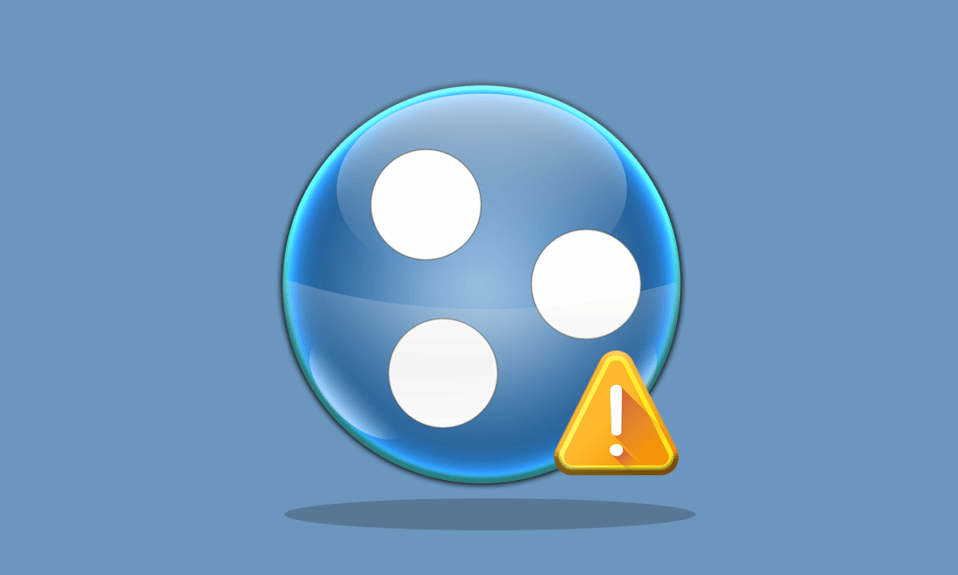
Hamachi 是一款專用的網路應用程式,它能讓您安全地將多個系統連接在一起。不論個人或商業用途,它都能提供安全的網路擴展功能。 近期,許多使用者在 Windows 10 上遭遇了 Hamachi VPN 錯誤。如果您正為此問題所擾,請別擔心,您來對地方了。本指南將詳細說明如何解決 Hamachi VPN 狀態錯誤。在深入探討解決方法之前,讓我們先了解一下這個錯誤的本質。
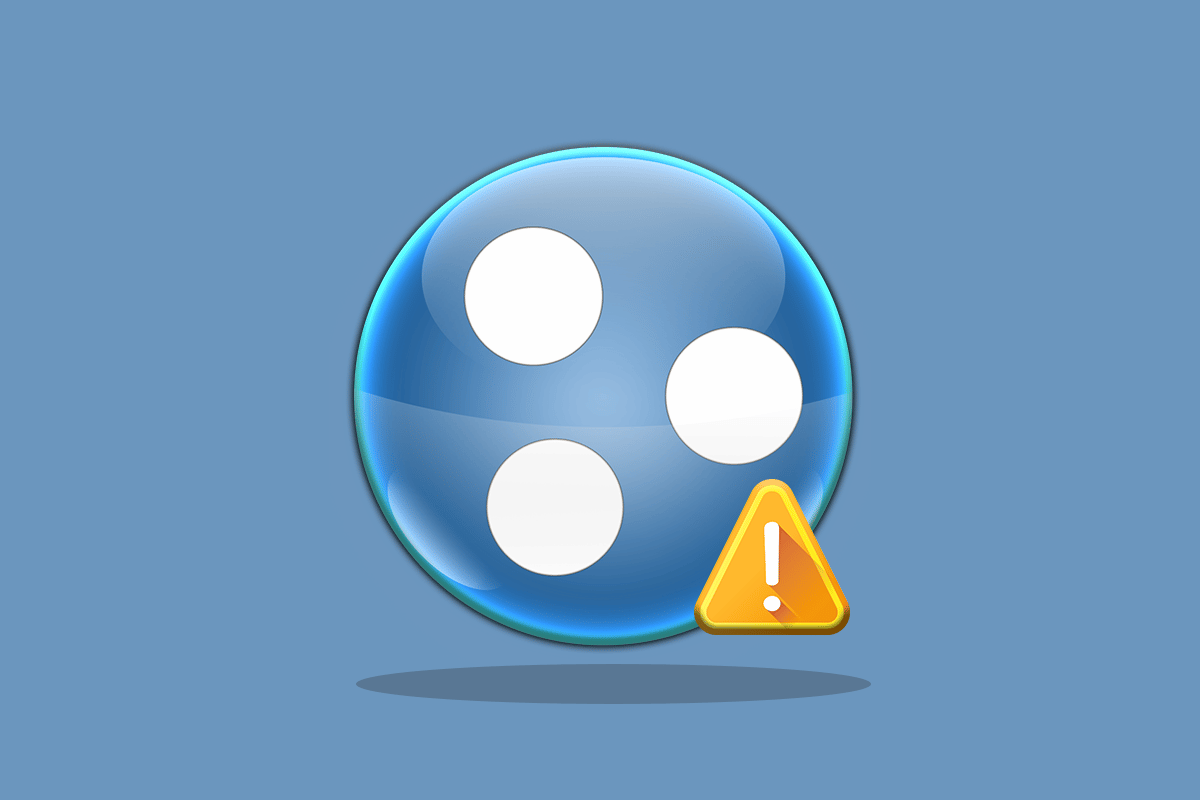
如何排除 Windows 10 上的 Hamachi VPN 錯誤
系統出現此錯誤的原因有很多,可能源於網路問題,也可能是隧道錯誤。以下是導致此錯誤的幾個常見因素:
- 網路連線問題可能是 Hamachi VPN 錯誤的罪魁禍首。例如,網路不穩定或無法連上網路都可能導致此錯誤。
- 隧道問題是造成 VPN 錯誤的另一個常見原因。當狀態圖示呈現黃色時,表示隧道可能存在問題,導致電腦無法正常連接到網路。
- 某些第三方應用程式也可能干擾 Hamachi 的正常運作,進而導致 VPN 錯誤。這些應用程式可能限制 Hamachi 的隧道功能。
- 另一個潛在原因是網路驅動程式過時或損壞。
Hamachi 服務能夠虛擬地建立一個專用網路,為遠端成員的電腦創建區域網路 (LAN)。對於想要連接到同一系統卻又不想配置直接連接的遊戲玩家來說,這非常方便。對於行動工作者和遊戲玩家而言,Hamachi 無疑是一項實用的工具,然而,像 Hamachi VPN 錯誤這樣的技術問題確實令人沮喪。為了克服這個問題,我們將介紹一些有效的解決方案。
方法一:重新啟動電腦
重新啟動電腦是解決任何問題的基本方法。它可以輕鬆排除任何暫時性的錯誤。請按照以下步驟操作:
1. 按一下左下角的 Windows 圖示。
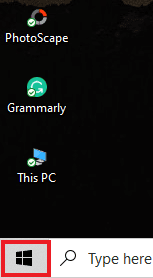
2. 按一下電源選項。
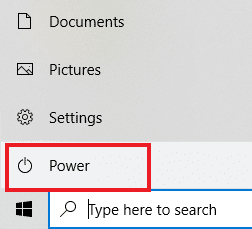
3. 選擇重新啟動。
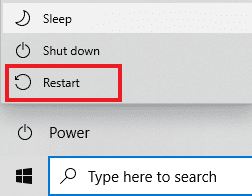
方法二:以管理員身分執行 Hamachi
以管理員身分執行 Hamachi 是許多用戶常用的解決方法,它簡單卻非常有效。要使用此方法,請按照以下說明操作:
注意:執行此方法時,請確保 Hamachi 沒有在後台運行。
1. 在桌面上按一下滑鼠右鍵,選擇 LogMeIn Hamachi 捷徑。
2. 選擇「內容」。
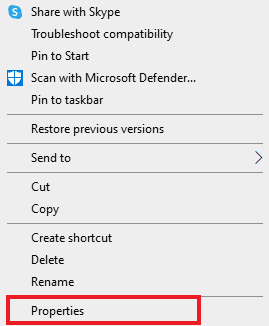
3. 切換到「相容性」索引標籤。
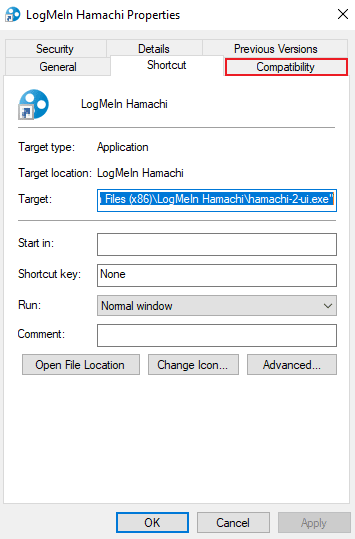
4. 勾選「以管理員身分執行此程式」方塊。
5. 按一下「套用」,然後按一下「確定」。
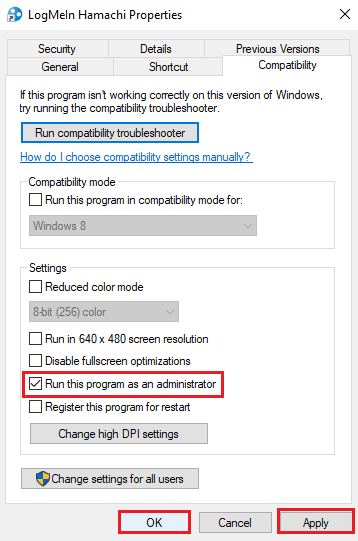
方法 3:更新 Hamachi 驅動程式
某些用戶指出,過時的 Hamachi 驅動程式也可能導致 Hamachi VPN 錯誤。更新驅動程式可以解決任何與 Windows 10 上 Hamachi 驅動程式相關的問題。請參閱我們關於如何在 Windows 10 中更新 Realtek HD 音訊驅動程式的指南,並按照與 LogMeIn Hamachi 虛擬乙太網路介面卡類似的步驟進行更新。
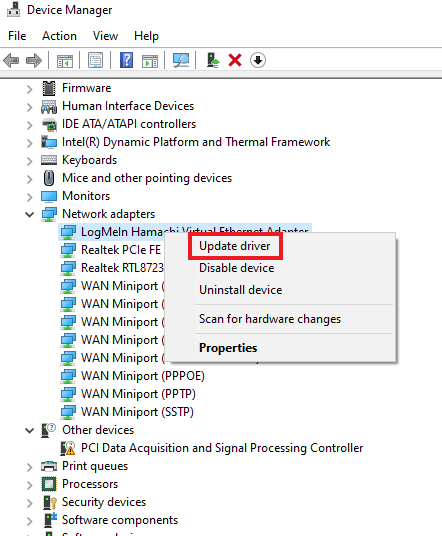
方法 4:重新安裝 Hamachi 驅動程式
如果驅動程式是系統 VPN 錯誤的根源,則將 Hamachi 安裝為舊版硬體也有幫助。若要在您的系統上執行此方法,請按照下列指示進行操作:
1. 按 Windows 鍵,輸入「裝置管理員」,然後按 Enter 鍵。
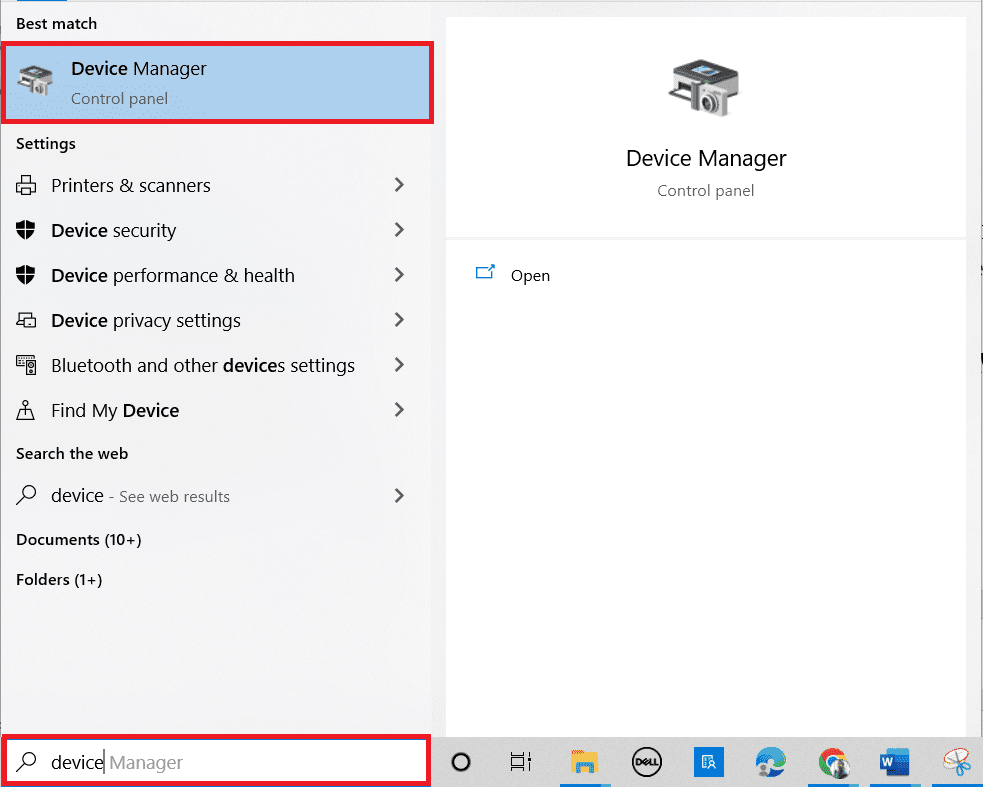
2. 雙按一下「網路介面卡」以展開選單。
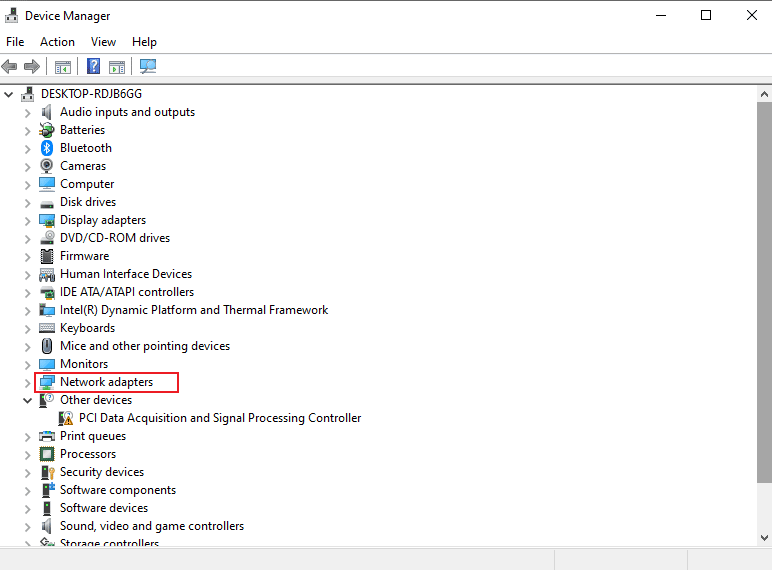
3. 按一下滑鼠右鍵,選擇「LogMeIn Hamachi 虛擬乙太網路介面卡」。
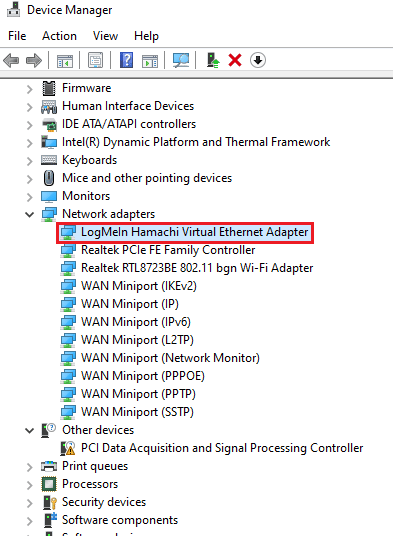
4. 選擇「解除安裝裝置」。
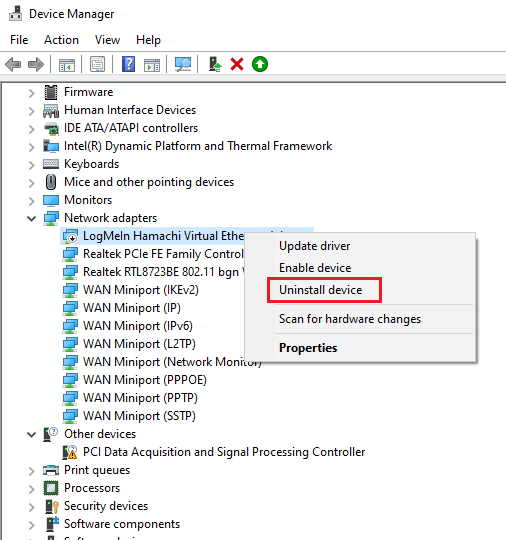
5. 按一下「解除安裝」以確認。
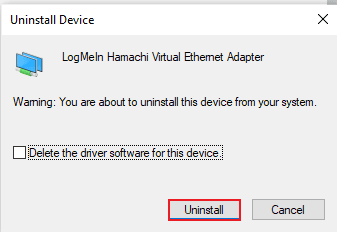
6. 然後按一下「動作」,並從選單中選擇「新增舊版硬體」。
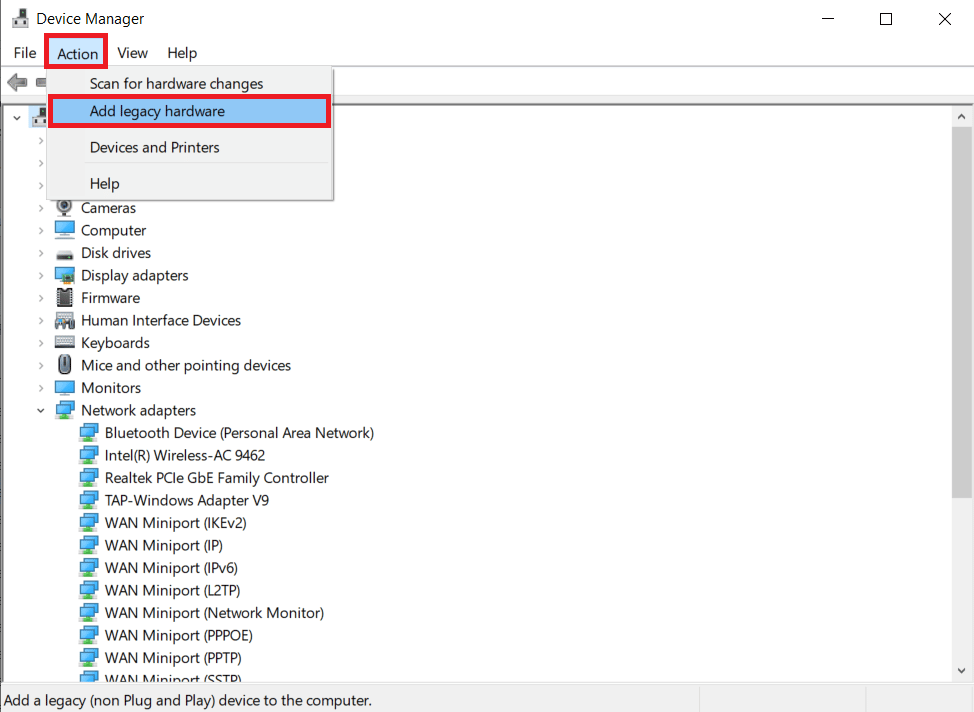
7. 在出現的螢幕上按一下「下一步 >」。
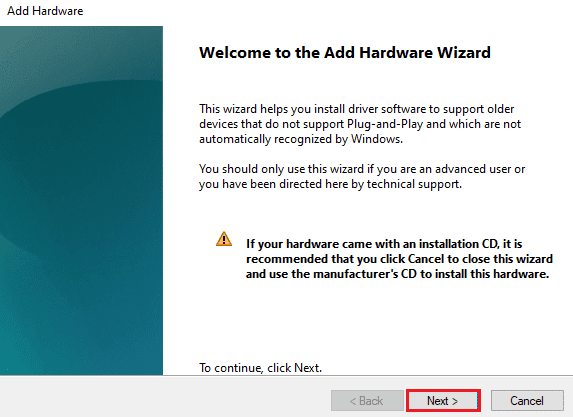
8. 選擇「安裝我從清單中手動選擇的硬體(進階)」選項,然後按一下「下一步 >」按鈕。
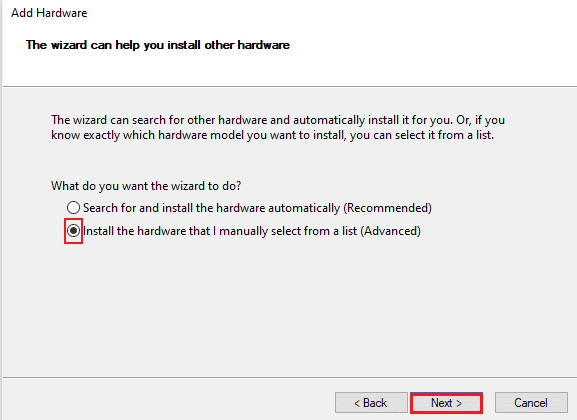
9. 在下一個視窗中,選取「顯示所有裝置」並按一下「下一步 >」按鈕。
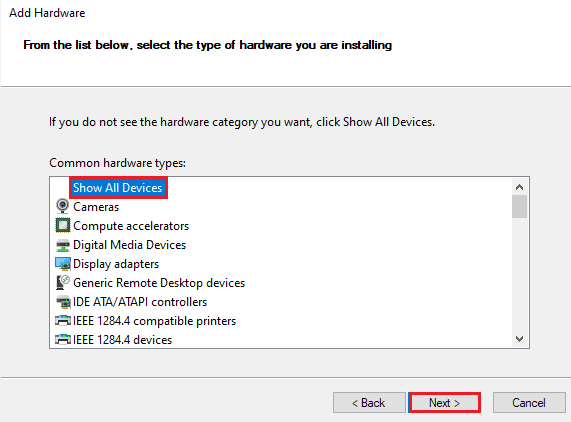
10. 按一下「從磁碟安裝」。
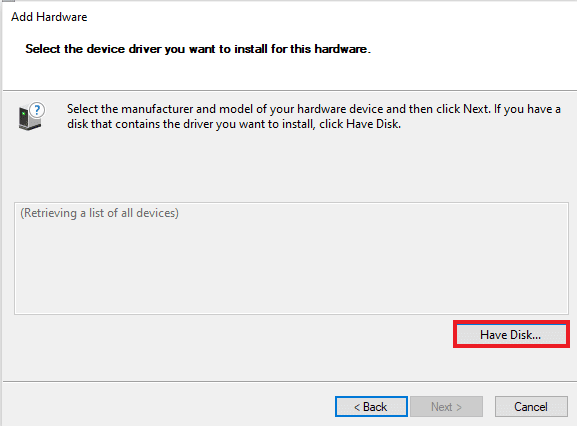
11. 現在,在出現的螢幕上按一下「瀏覽」並找到 Hamachi 驅動程式,以選取它。
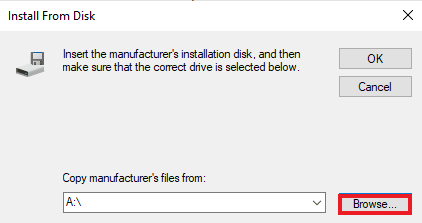
12. 按照螢幕上的指示安裝驅動程式。
方法 5:重新啟用 Hamachi 虛擬介面卡
解決 VPN 錯誤問題最簡單的方法之一就是重新啟用 Hamachi 虛擬介面卡。 虛擬網路介面卡可能會干擾 Hamachi 的正常運作。 因此,最好的方法是停用它,然後重新啟用它,看看問題是否解決。
1. 按 Windows 鍵,輸入「控制台」,然後按一下「開啟」。
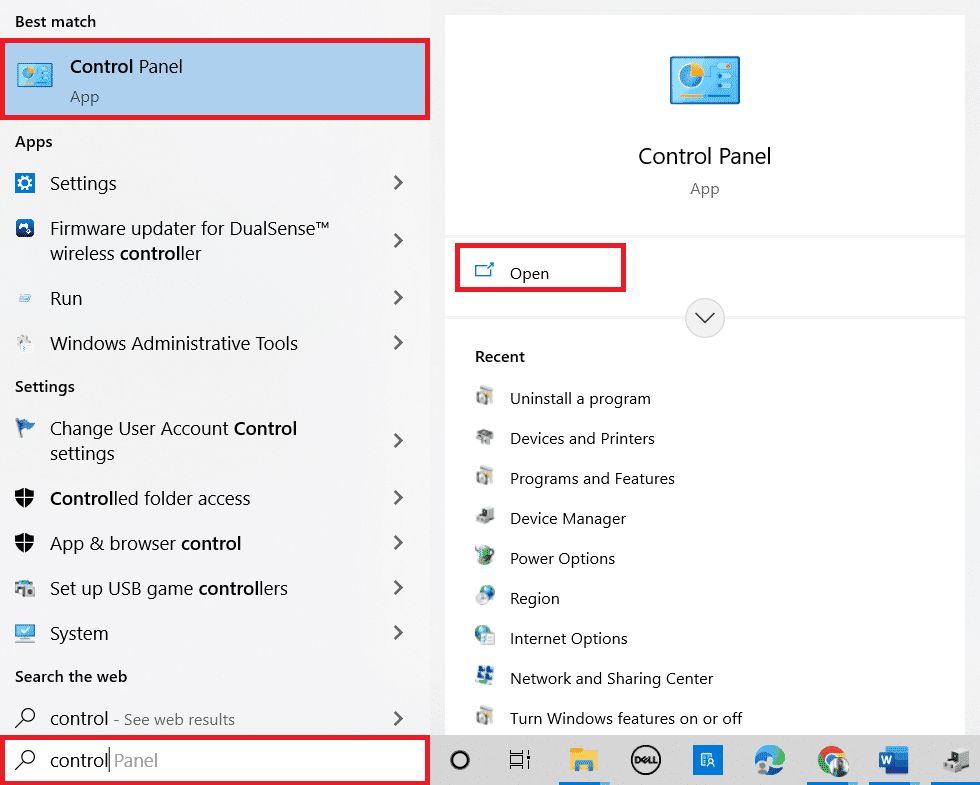
2. 將「檢視方式」設定為「類別」,然後按一下「網路和網際網路」。
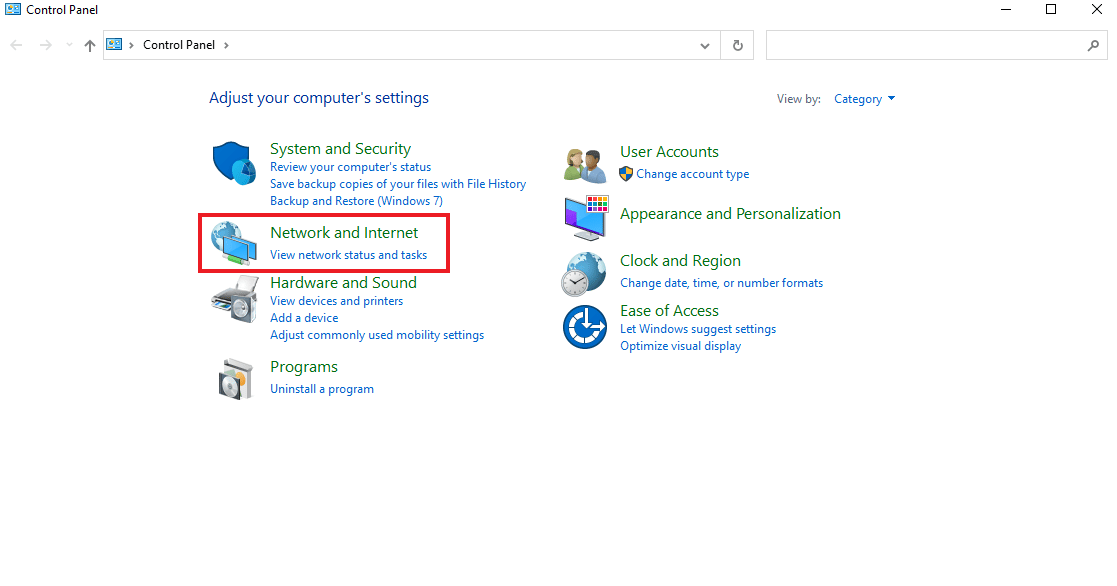
3. 按一下「網路和共用中心」。
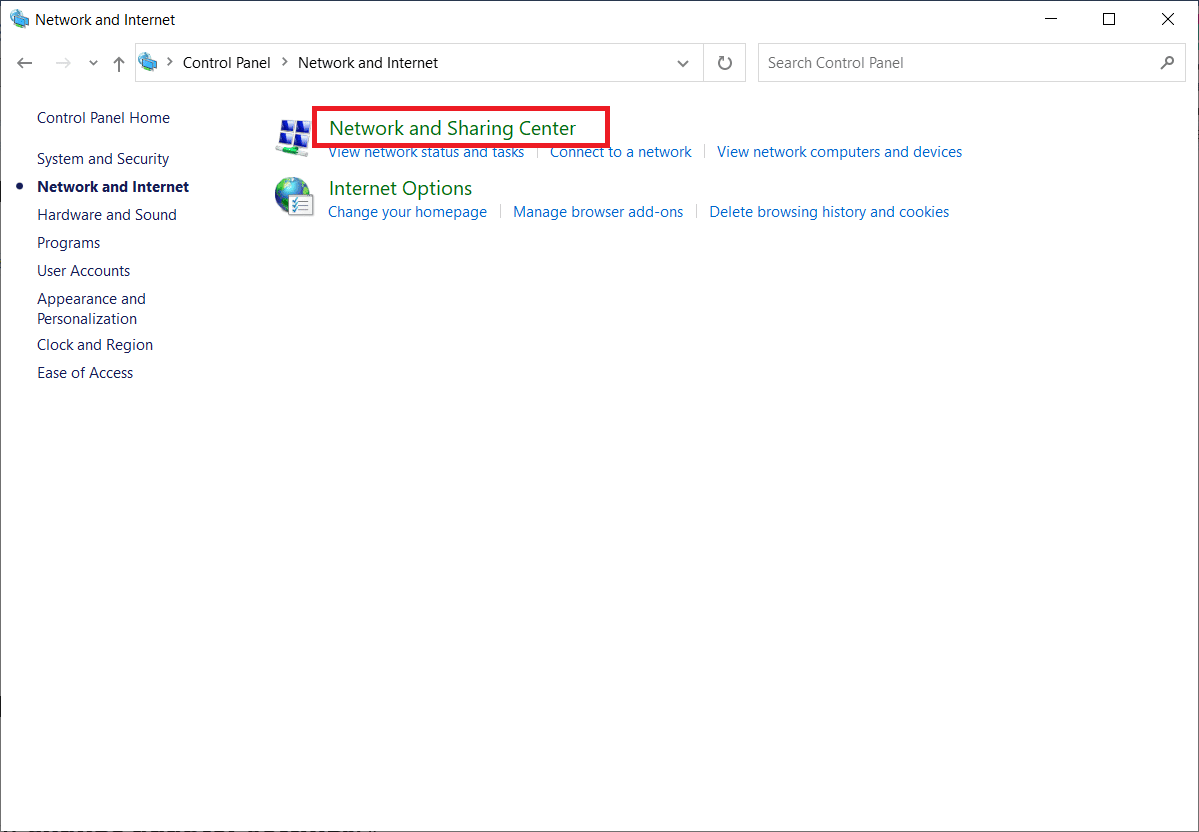
4. 接著,按一下「變更介面卡設定」。
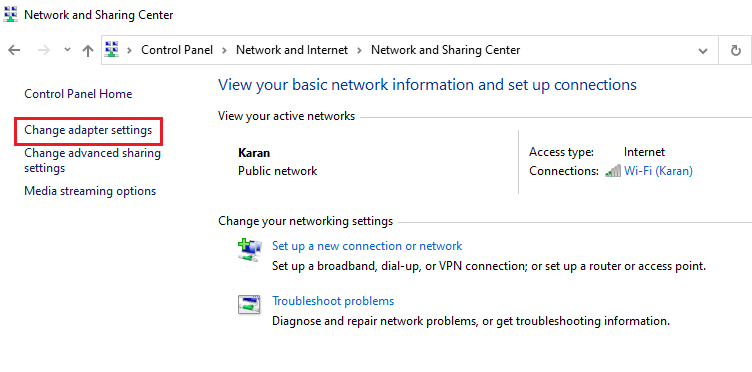
5. 按一下滑鼠右鍵,選擇 Hamachi 介面卡。
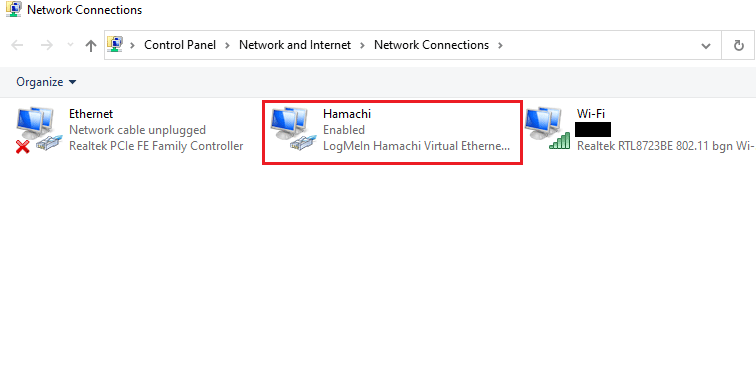
6. 選擇「停用」。
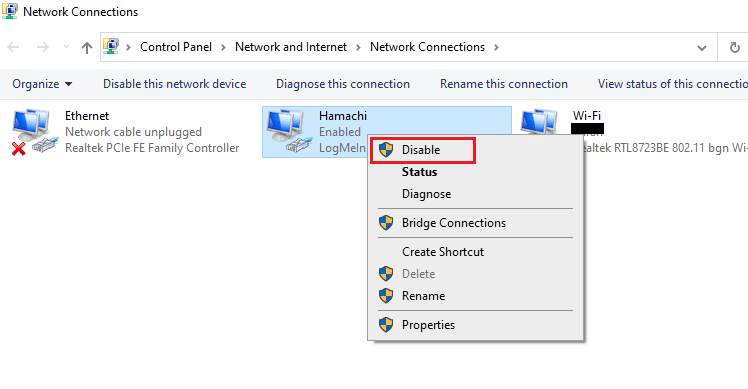
7. 完成後,按一下滑鼠右鍵,選擇「Hamachi 虛擬網路介面卡」,然後選擇「啟用」以重新啟用它。
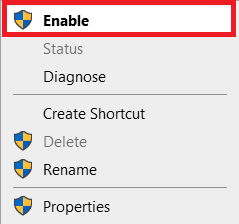
方法六:重新啟動 Hamachi Tunneling 服務
由於隧道服務無法正常運作,您的系統可能會出現 Hamachi VPN 狀態錯誤。 解決這個問題的最佳方法是重新啟動電腦上的 Hamachi 隧道服務。 請按照以下逐步說明,在您的系統上執行此操作:
1. 同時按下 Windows + R 鍵,開啟「執行」對話方塊。
2. 輸入「services.msc」並按一下「確定」,開啟「服務」視窗。
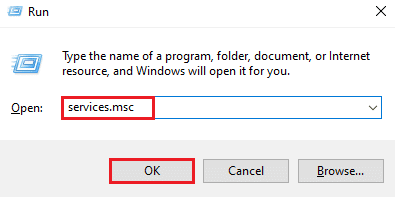
3. 找到「LogMeIn Hamachi Tunneling Engine」並按一下滑鼠右鍵。
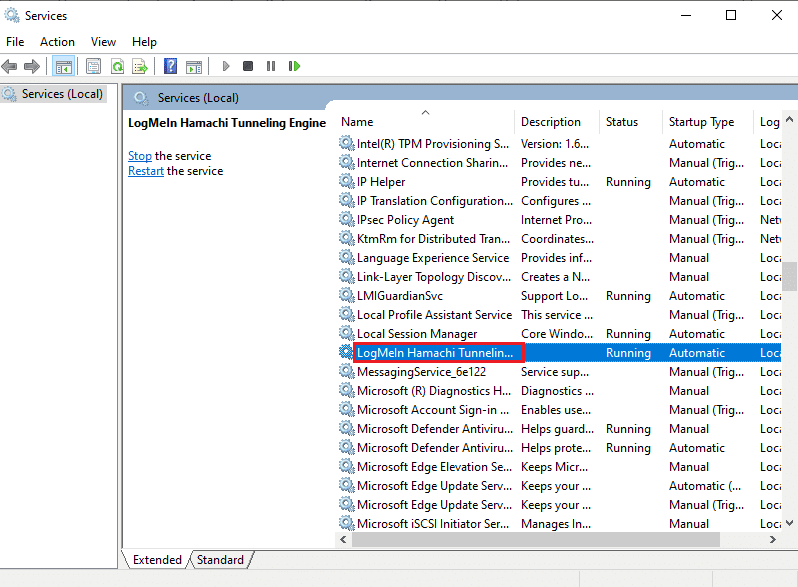
4. 選擇「停止」選項。
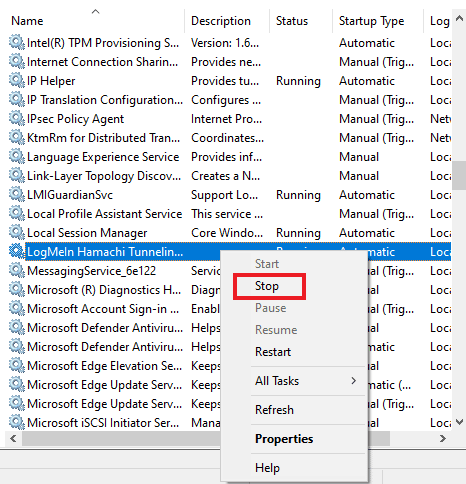
5. 過一段時間後,按一下滑鼠右鍵,選擇「LogMeIn Hamachi Tunneling Engine」,然後選擇「開始」。
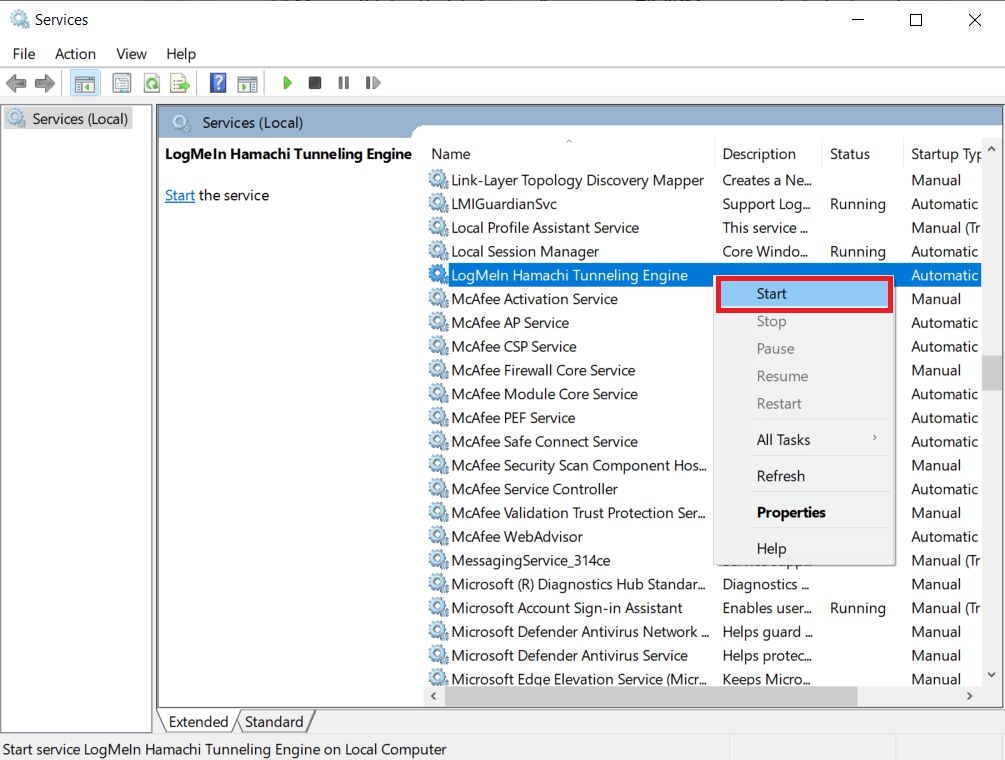
方法 7:啟用 Windows 服務
與系統上的隧道服務類似,您必須確保某些服務已開啟。 因為這可能是您的系統出現 Hamachi VPN 錯誤的原因。 為此,請按照以下步驟操作:
1. 同時按下 Windows + R 鍵,開啟「執行」對話方塊。
2. 輸入「services.msc」並按一下「確定」啟動「服務」視窗。
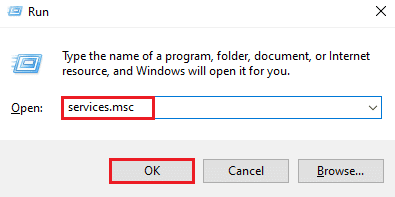
3. 向下捲動並找到「Windows Management Instrumentation」服務。
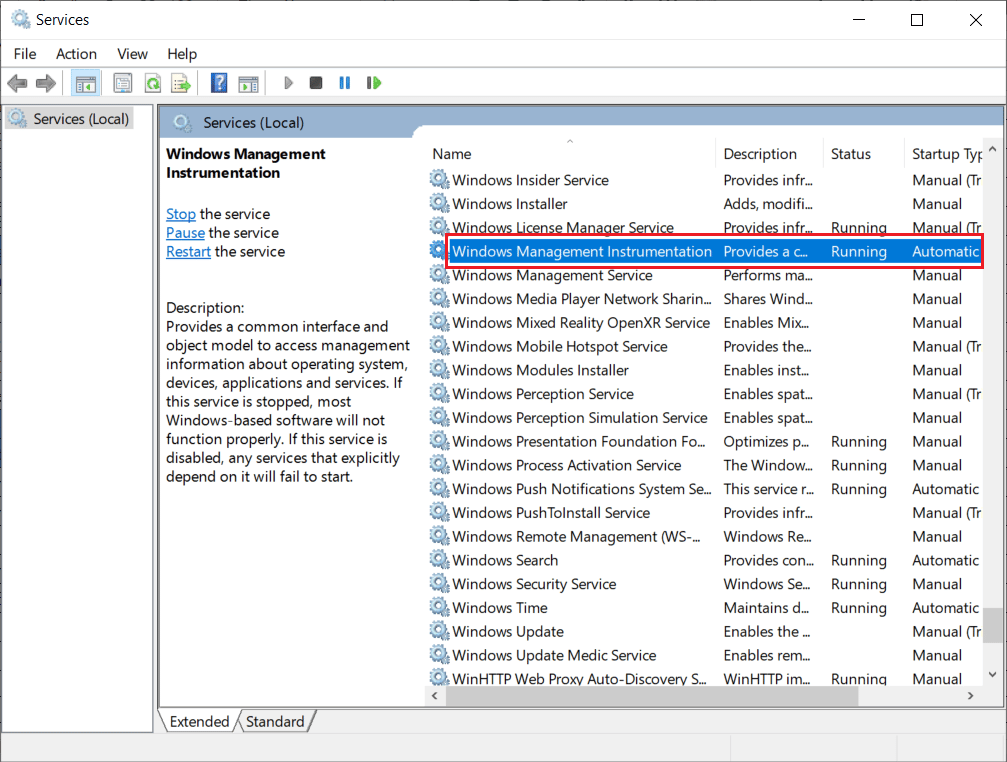
4. 按一下滑鼠右鍵,選擇「內容」。
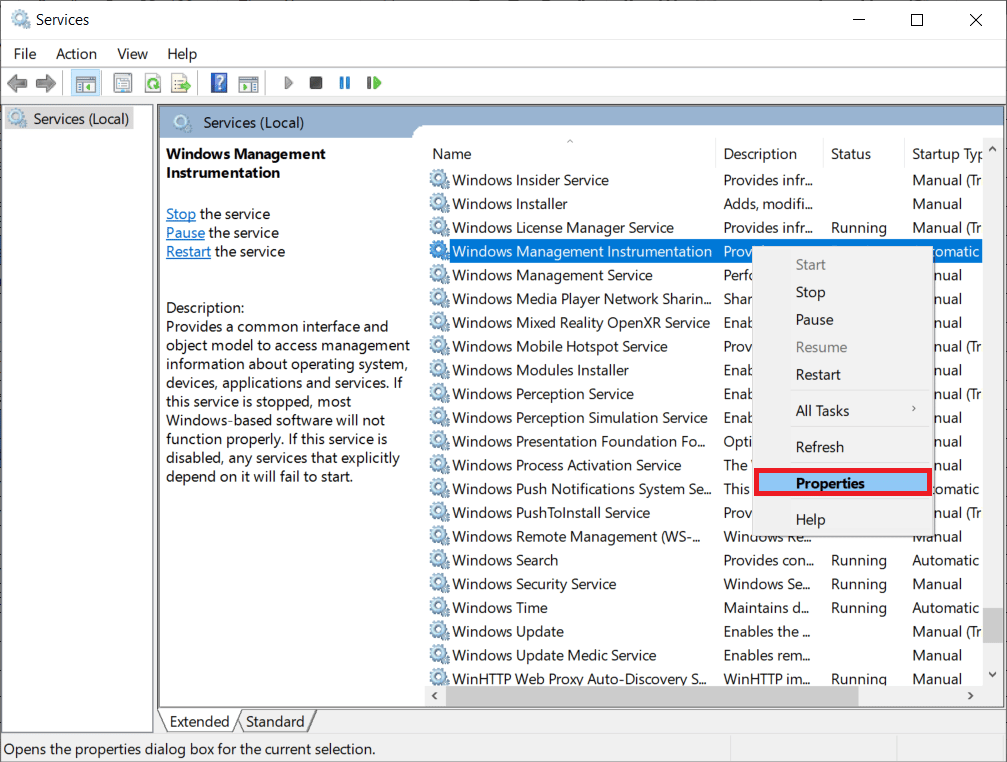
5. 將「啟動類型」選為「自動」。
注意:如果服務狀態為「已停止」,請按一下「開始」按鈕。 如果服務狀態為「正在執行」,請按一下「停止」然後再次啟動。
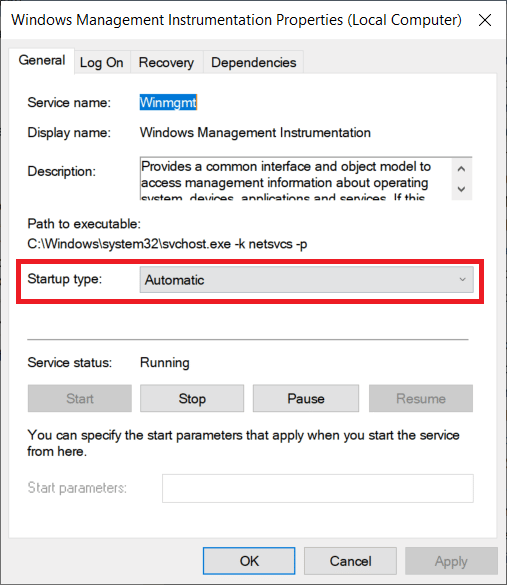
6. 按一下「套用」>「確定」以儲存變更。
7. 同樣地,重複上述步驟,啟用以下 Windows 服務:
- DHCP 用戶端
- 網路連線
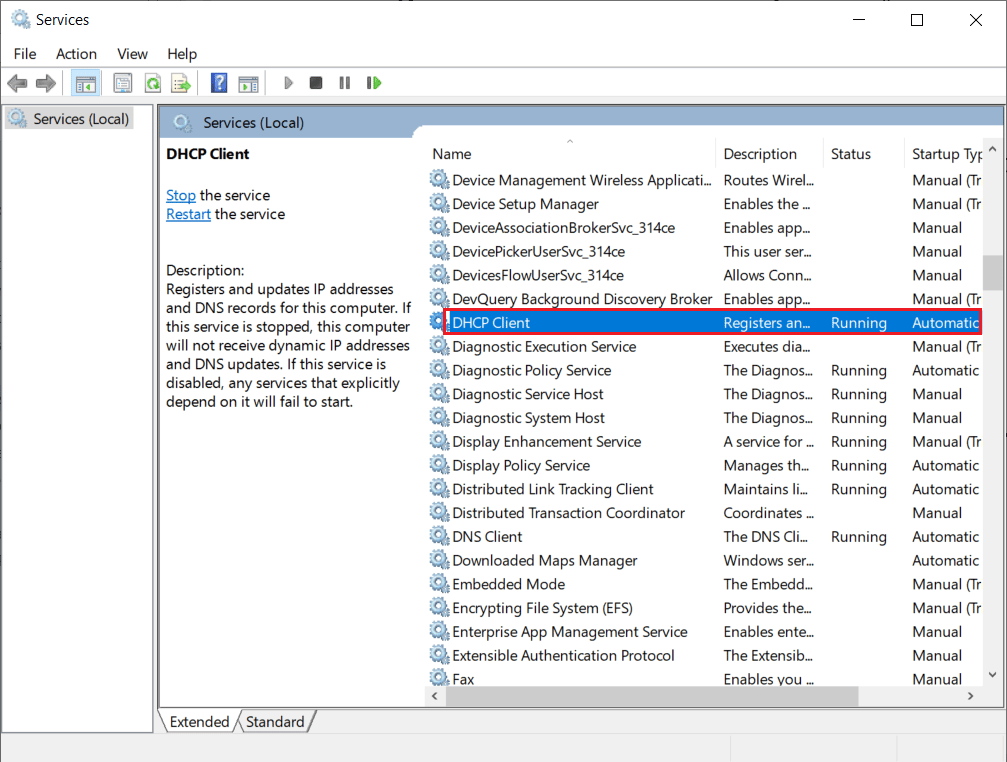
方法 8:移除第三方 VPN 用戶端
許多使用者由於系統上的軟體衝突而面臨 Hamachi VPN 錯誤的問題。 使用第三方 VPN 用戶端有時會干擾 Hamachi。 因此,為了解決這個問題,建議解除安裝第三方 VPN 用戶端。
1. 同時按下 Windows + I 鍵,開啟「設定」。
2. 選擇「網路和網際網路」設定。
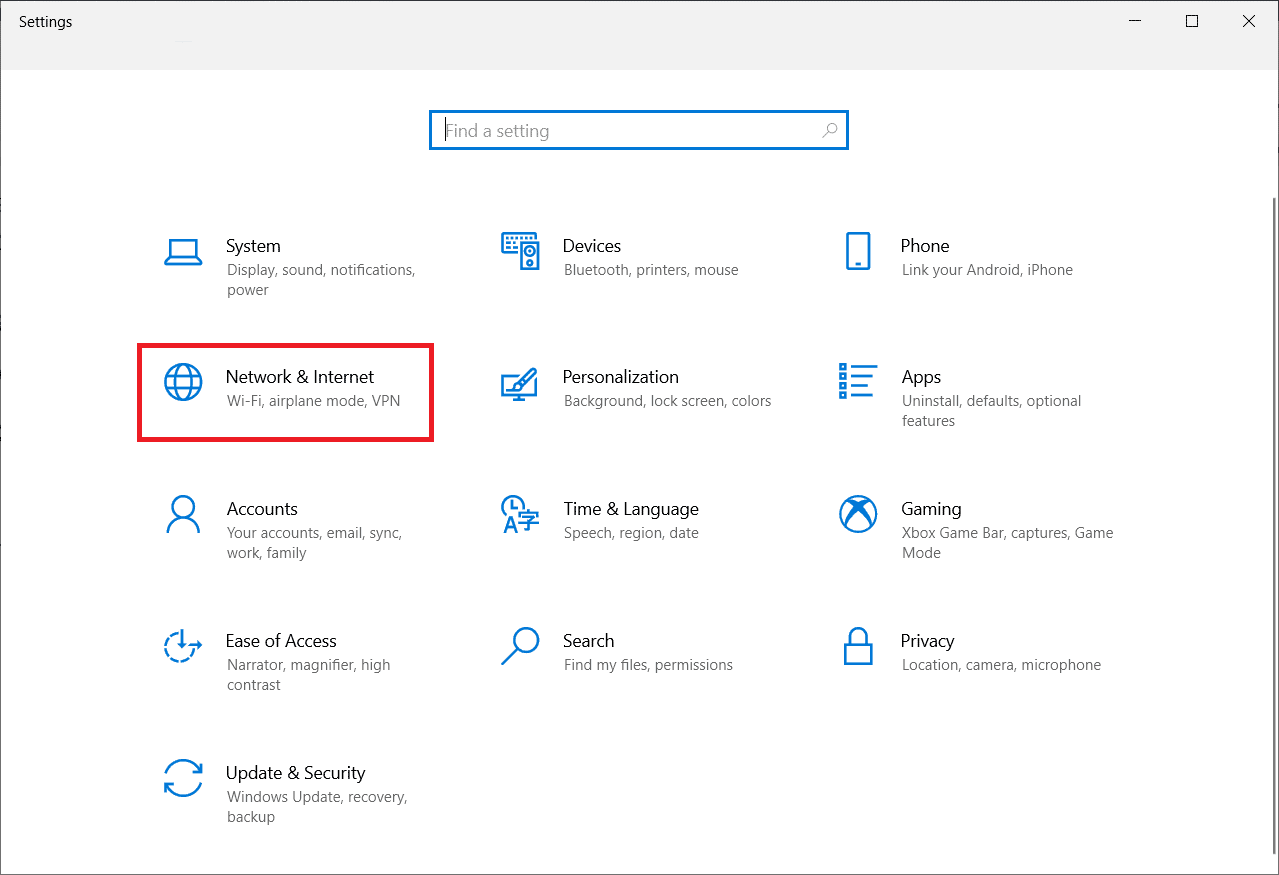
3. 按一下左側窗格中的「VPN」。
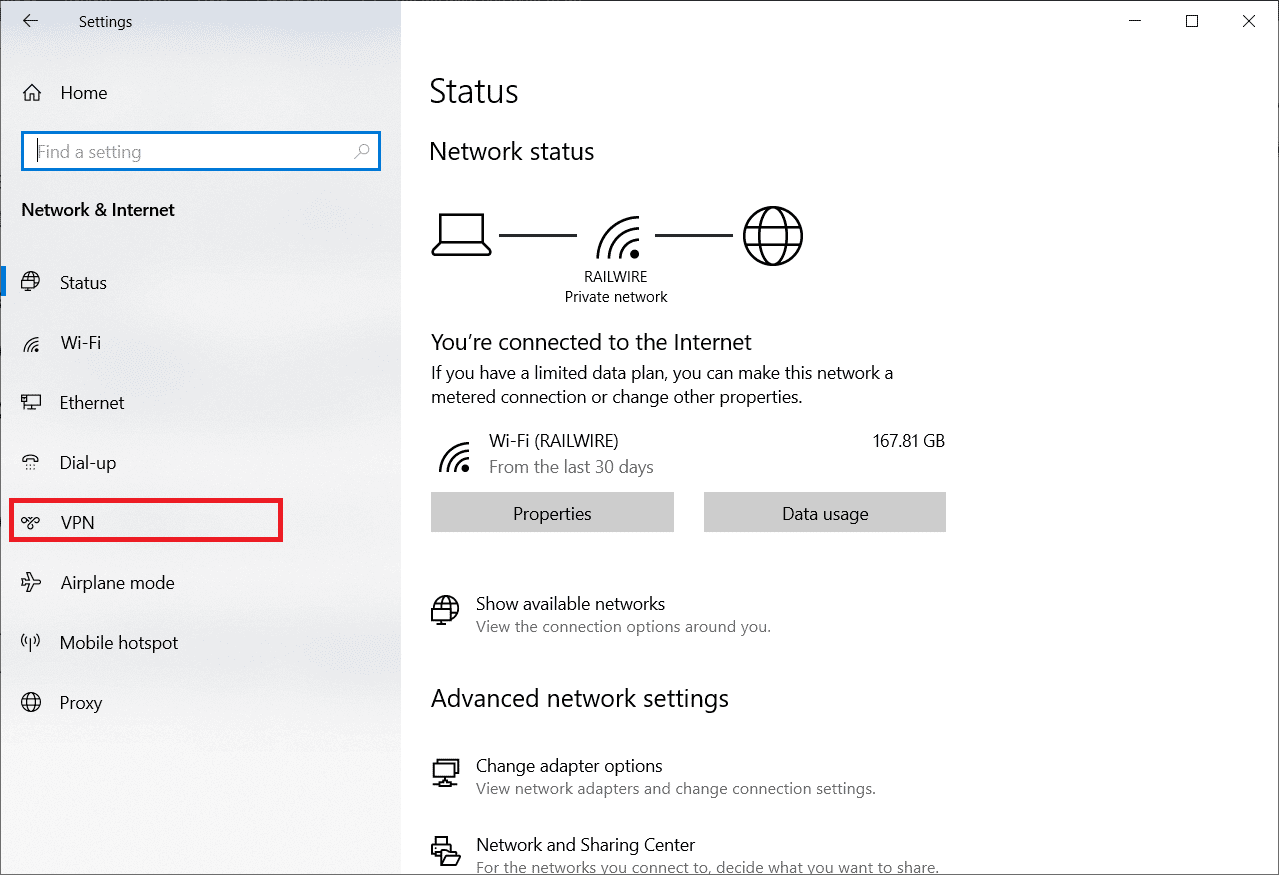
4. 移除第三方 VPN 用戶端。
5. 移除後,依照我們關於如何在 Windows 10 上設定 VPN 的指南設定 Hamachi VPN。
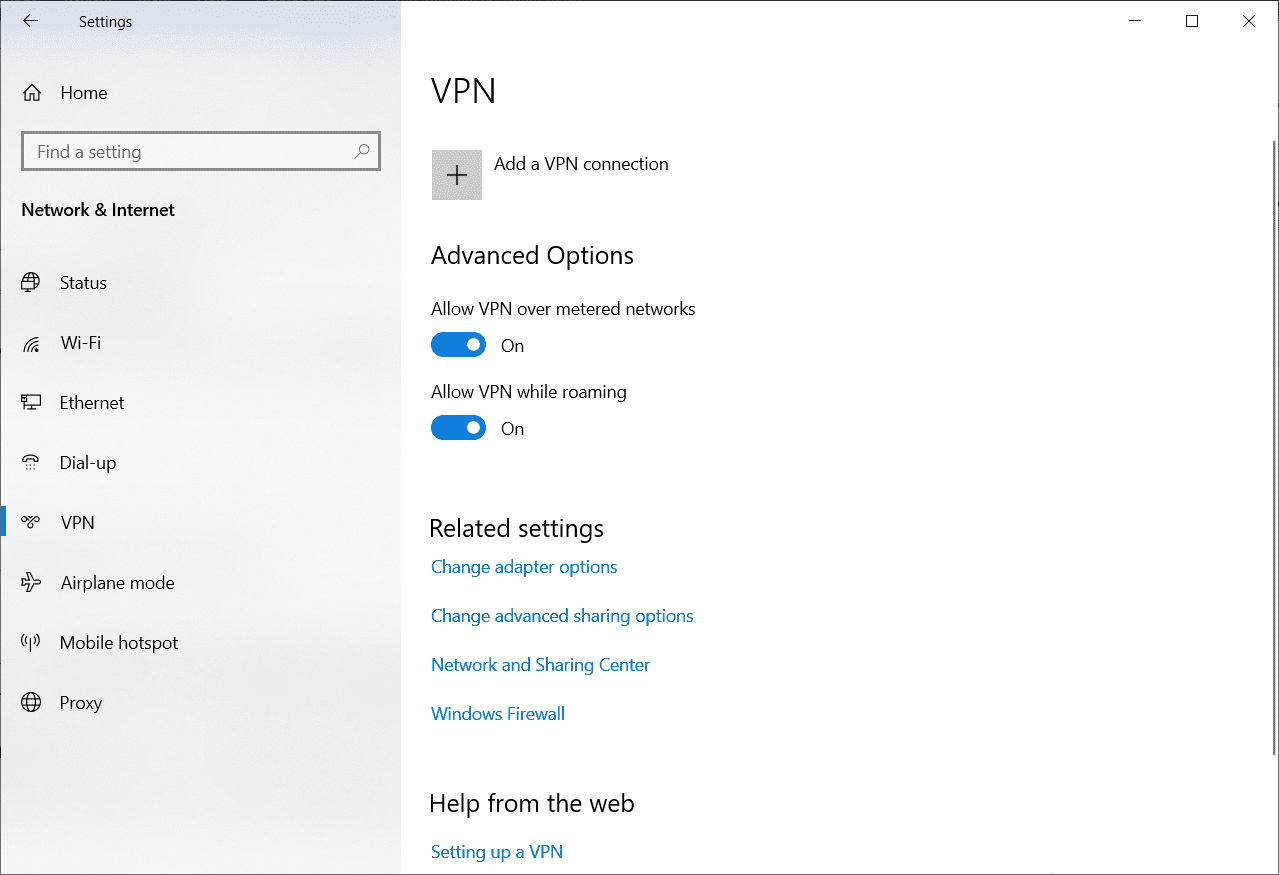
方法 9:停用多路複用器通訊協定
已發現 Microsoft 網路介面卡多路複用器通訊協定在 Hamachi 中產生問題,導致 Hamachi VPN 狀態錯誤。 因此,停用它可以協助使用者解決問題。
1. 啟動「執行」對話方塊。
2. 輸入「ncpa.cpl」並按一下「確定」以啟動「網路連線」視窗。
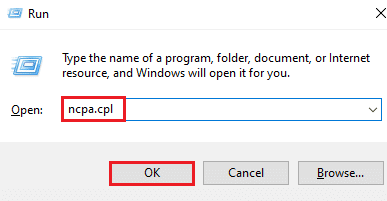
3. 按一下滑鼠右鍵選擇您的本地連線/Wi-Fi,然後選擇「內容」。
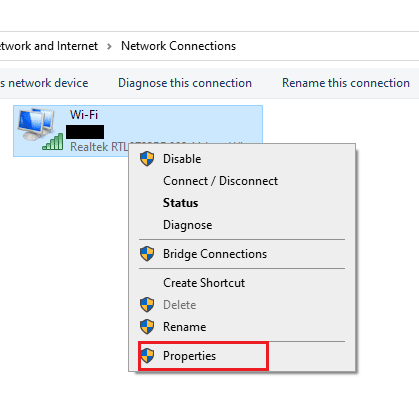
4. 取消勾選「Microsoft 網路介面卡多路複用器通訊協定」,然後按一下「確定」。
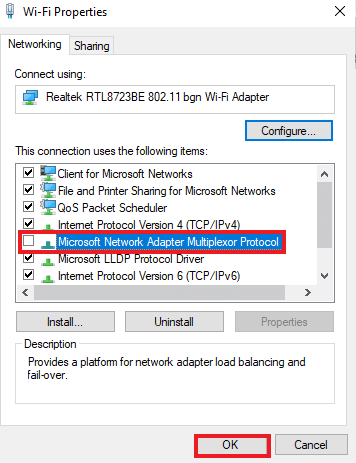
方法 10:停用 Windows 防火牆(不建議)
除了防毒軟體外,Windows Defender 防火牆也可能阻礙您存取電腦上的 Hamachi VPN。 因此,請嘗試按照我們的指南「如何在 Windows 10 防火牆中停用」中的說明停用 Windows Defender 防火牆,並按照相應的步驟操作。
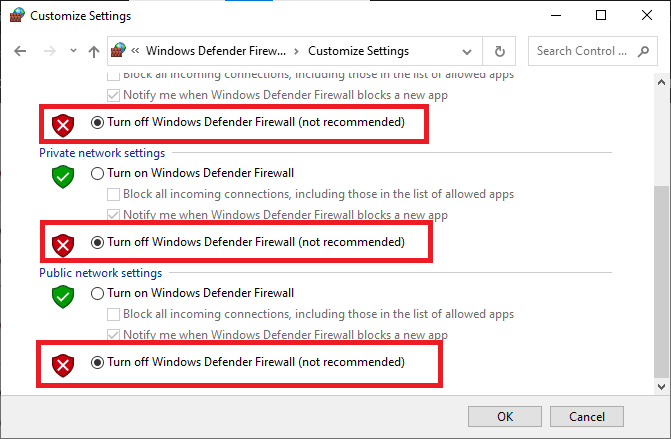
注意:在停用 Windows Defender 防火牆並解決問題後,請務必重新啟用防火牆套件。 沒有安全套件的電腦總是容易受到惡意軟體的攻擊。
方法 11:暫時停用防毒軟體(如果適用)
導致 Hamachi VPN 狀態錯誤的另一個可能原因是防毒軟體。 當您的防毒程式將 Hamachi 檔案和資料夾偵測為威脅時,您將面臨多重衝突。 因此,請參閱我們關於如何在 Windows 10 上暫時停用防毒軟體的指南,並按照指示進行操作。
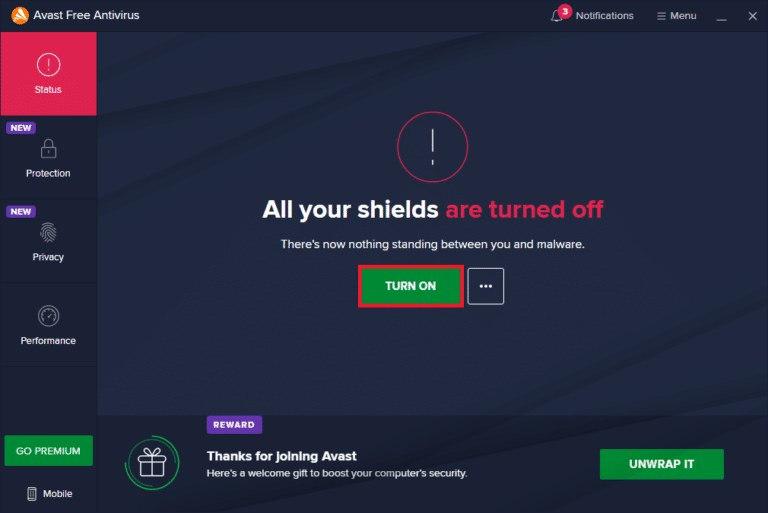
在您的 Windows 10 電腦上解決了討論的 Minecraft 問題之後,請確保重新啟用防毒程式,因為沒有安全套件的系統始終存在威脅。
方法 12:重新安裝 Hamachi
如果您沒有其他問題,那麼解除安裝並重新安裝 Hamachi 應用程式是解決 VPN 錯誤的最佳方法。 為此,請按照下列步驟操作:
1. 同時按下 Windows + I 鍵,開啟「設定」。
2. 按一下「應用程式」設定。
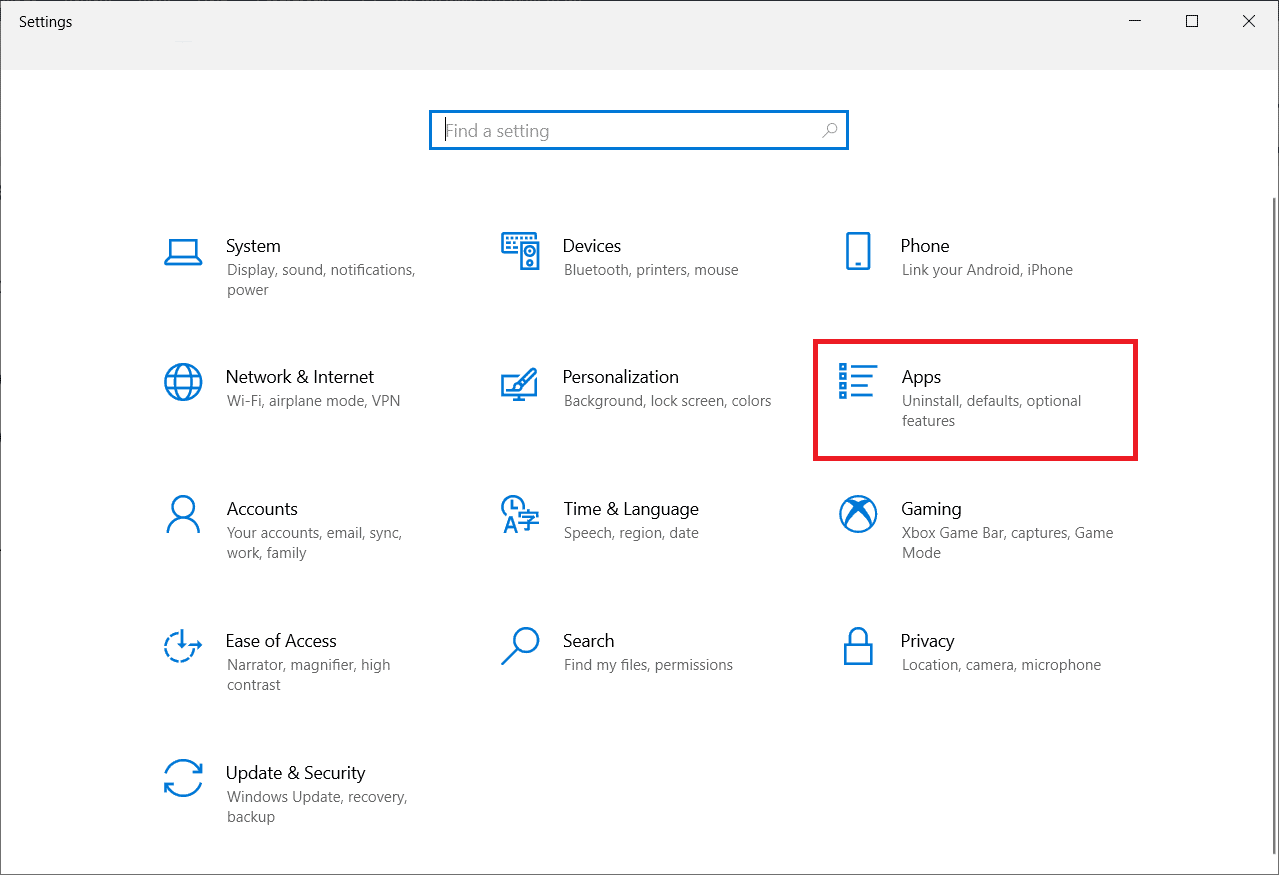
3. 選擇「LogMeIn Hamachi」,然後按一下「解除安裝」。
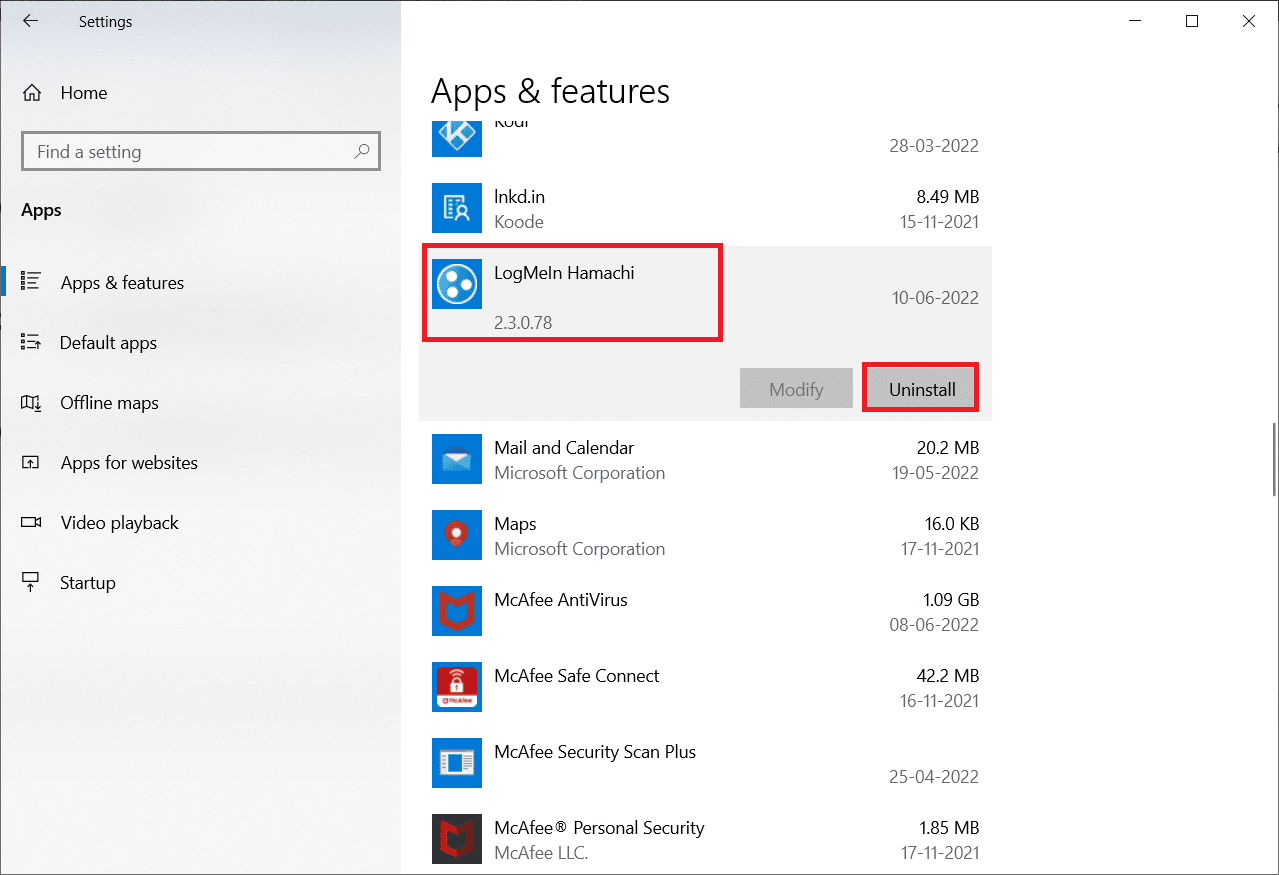
4. 然後按一下彈出視窗中的「解除安裝」。
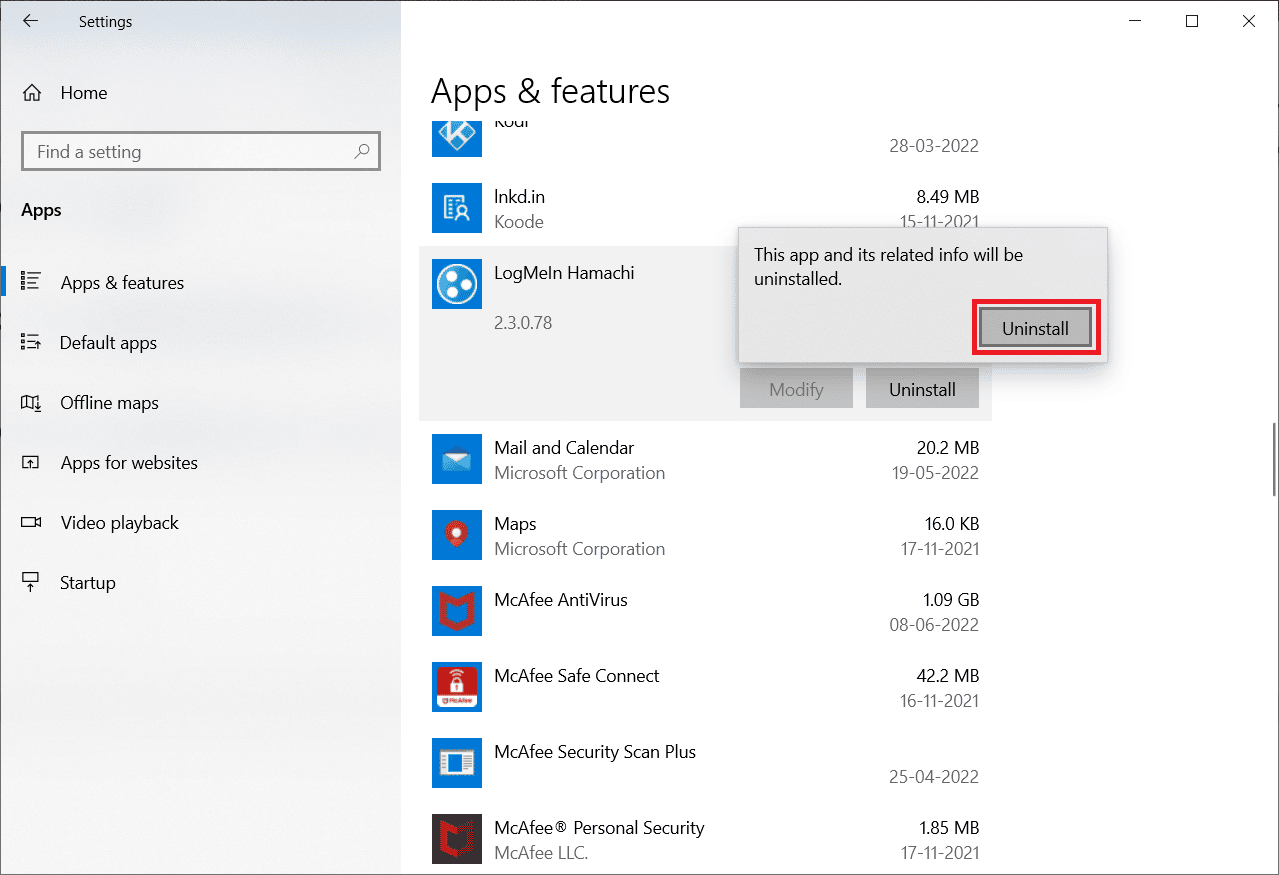
5. 在「使用者帳戶控制」提示中按一下「是」。
6. 選擇「刪除所有使用者設定」,然後按一下「解除安裝」。
<img class=”alignnone wp-image-104832″ width=”600″ height=”469″ src=”https://wilku.top/wp-content/uploads/2022/06/1654877724_291_Fix-Hamachi-VPN-Error