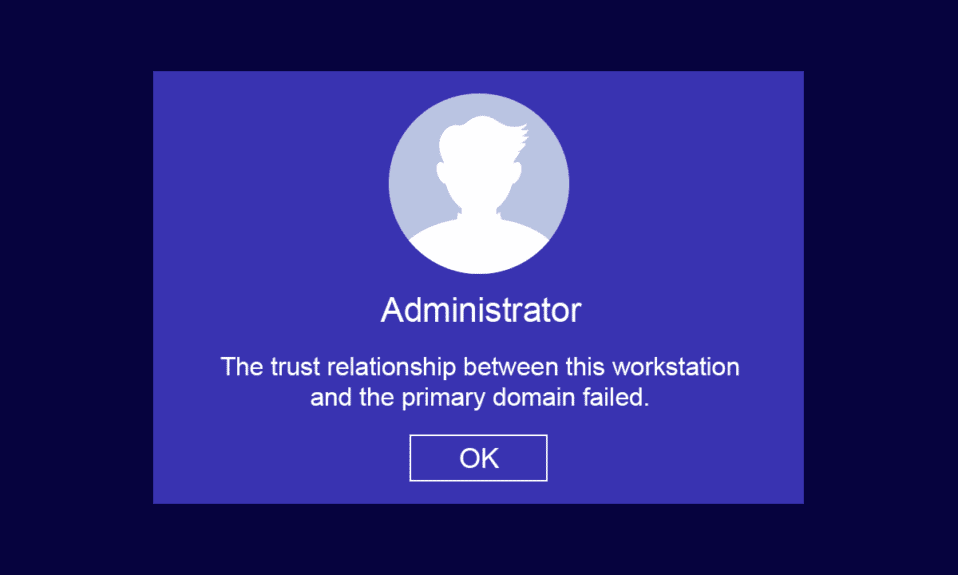
在家庭或企业环境中,客户端和服务器计算机的管理通常依赖于两种基本架构:工作组和域。 小型企业通常使用工作组,它适用于不超过 10 台计算机的场景。 另一方面,域架构则适用于大型网络,可以将数千台计算机连接到中央网络。 工作组环境通常不需要专用服务器,而域环境则至少需要一台服务器,该服务器同时具备活动目录域服务和域名服务功能。 许多用户在尝试使用域帐户登录时,会遇到 “此工作站与主域之间的信任关系失败” 的错误,尤其是在 Windows 10 系统中。 如果您也遇到了这个问题,那么我们为您提供了一份详尽的指南,帮助您解决此问题,即使您没有本地管理员权限。

如何解决 Windows 10 中 “此工作站与主域之间的信任关系失败” 的问题
对于系统管理员来说,最常见的问题之一就是 “此工作站与主域之间的信任关系失败”。 以下是一些关于此问题的关键信息:
- 当您将电脑加入活动目录域时,您需要设置新的用户帐户和密码。
- 当您的电脑登录到活动目录域时,会与最近的域控制器建立一个安全通道。 域控制器(DC)会检查用户凭据。 如果凭据符合公司预定义的安全策略,则会在您的电脑和域之间建立信任。
- 密码通常有 30 天的有效期(默认),您需要在指定的时间后更改密码。
- 您的电脑本地帐户和密码凭据在活动目录中不会过期。 这是因为域密码策略不适用于活动目录计算机对象。
- 值得注意的是,即使您的电脑几个月甚至一年没有开机,它和域之间的信任关系仍然存在。 因此,下次当您登录连接到域的工作站时,密码会在首次登录时更改。
- 当信任关系因任何原因中断时,就会出现 “此工作站与主域之间的信任关系失败” 的错误,此时屏幕上不会弹出本地管理员提示。
如何验证工作站与主域之间的信任关系
要验证工作站与主域之间的信任关系,必须确保计算机的本地密码与域控制的计算机帐户密码同步。 请按照以下步骤进行操作:
1. 使用本地管理员帐户和密码登录到计算机。
注意:如果您在使用域帐户登录时遇到问题,请暂时断开以太网电缆。 有时,这样做可以允许您使用缓存的活动目录用户凭据登录。 使用缓存凭据登录后,请重新连接以太网电缆。
2. 按 Windows 键并输入 “PowerShell”,然后点击打开。

3. 输入 Test-ComputerSecureChannel 命令,然后按 Enter 键。

4. 您也可以添加 -Verbose 开关参数,并按 Enter 键。
Test-ComputerSecureChannel -Verbose VERBOSE: Performing the operation Test-ComputerSecureChannel on target Techcult(Type Company Name). True VERBOSE: The secure channel between the local computer and the domain techcult.com is in good condition.

5. 您应该会看到消息 “本地计算机与域(公司名称).com之间的安全通道状况良好”。 如果是这样,则工作站与域之间的信任关系良好。
导致信任关系失败问题的原因
您的计算机可能由于多种原因出现域信任关系失败问题。 以下是一些主要原因:
- 当您的工作站不再被域信任时,您会遇到 “此工作站与主域之间的信任关系失败” 的问题。
- 当您计算机的本地帐户密码凭据与活动目录中您计算机对象的密码不匹配时,也会出现同样的问题。
- 如果您的工作站尝试使用不正确的密码来验证域,也会出现此问题。
- 重新安装 Windows 后,此问题也可能发生。
- 当您的计算机还原到旧还原点或使用过期的计算机帐户密码的快照时,也可能出现此问题。
以下是七种主要的故障排除方法,可以帮助您解决 “此工作站与主域之间的信任关系失败” 的问题。 请按照这些方法来获得最佳效果。
注意:在进行任何操作之前,请确保创建系统还原点,以便在出现问题时可以还原 Windows 10 计算机。
方法一:启用 DHCP 服务器
如果您最近添加了新的 DHCP 服务器或对现有的 DHCP 池进行了任何更改,请参考此方法。 您可以使用静态或动态寻址方法将 IP 地址分配给网络中的主机。
一些用户报告说,在服务器中添加 DHCP 服务器后,出现了 “此工作站与主域之间的信任关系失败” 的问题。 这通常发生在将错误的 DHCP IP 地址池添加到主机网络时。 因此,您需要按照以下步骤检查 DHCP 是否正常工作。
注意:这里解释了检查 Windows Server 2016 和使用 192.168.1.0/24 IP 地址的 TP-Link TL-ER6120 的 DHCP 配置的步骤。 请根据您的网络设置执行这些步骤。
1. 同时按住 Windows + R 键打开 “运行” 对话框。
2. 输入 dhcpmgmt.msc 并按 Enter 键,启动 DHCP 管理工具。

3. 展开您的服务器到 techcult.comIPv4Scope。
4. 如果发现 DHCP 配置不正确 (例如,192.168.1.0/24 IP 地址),您需要修改 DHCP 配置。
接下来,要检查您的路由器 (例如,TP-Link TL-ER6120) 的 DHCP 配置,请按照以下步骤操作:
1. 记下无线路由器的 IP 地址、用户名和密码。
注意:如果您不知道如何查找路由器的 IP 地址,请参阅我们的指南 “如何查找路由器的 IP 地址” 或者您可以查阅路由器的用户手册。

2. 启动任意浏览器,并在地址栏中输入路由器的 IP 地址。

3. 输入您的路由器凭据并登录。
4. 导航到 “网络” 选项卡,并从左侧窗格选择 “LAN”。
5. 切换到 “DHCP” 选项卡,并确保 “DHCP 服务器” 已启用。 如果您进行了任何更改,请检查 DHCP 地址并单击 “保存”。

方法 2:将机器重新加入域
将机器或工作站重新加入域是解决 “此工作站与主域之间的信任关系失败” 的一个潜在方法。 您需要一个具有从域中添加或加入任何计算机的所有权限的域管理员帐户。
注意:在本文中,我们演示了使用 Server 2016 计算机重新加入 Windows 10 Pro 的步骤。 您也可以对使用 Windows Server 2003 或 2012 R2 的 Windows XP 或 Windows 8 计算机上的其他客户端和服务器操作系统执行这些步骤。
1. 登录到您的 Windows 本地管理员帐户,同时按下 Windows + E 键打开文件资源管理器。
2. 点击文件资源管理器右侧的 “这台电脑”,然后选择 “属性”。

3. 搜索并单击 “查看高级系统设置”,然后切换到 “计算机名称” 选项卡。

4. 单击 “更改…” 按钮。

5. 在 “计算机名称/域更改” 窗口中,选择 “工作组” 单选按钮,并输入您喜欢的名称。

6. 单击 “确定” 保存更改。
7. 在下一个 Windows 安全提示中,输入您的管理员帐户凭据,然后单击 “确定”。
8. 单击 “确定” 并退出 “系统属性” 窗口,并确认随后的提示。
9. 重新启动您的计算机并登录到您的 Windows 10 域用户帐户。
检查您是否已修复了工作站和域之间的信任关系问题。
方法三:使用 PowerShell 修复域信任关系
这是另一种使用 PowerShell 修复域信任关系的方法。 它可以帮助您在客户端和工作站之间建立信任。 为此,您需要一个本地管理员帐户。 请按照以下说明修复 Windows 10 中 “此工作站与主域之间的信任关系失败” 的问题。
1. 登录到您的 Windows 10 本地管理员帐户。
2. 按下 Windows 键并输入 “PowerShell”,然后单击 “打开”。

3. 输入 $credential = Get-Credential 命令,并按 Enter 键。

4. 输入您的域帐户密码凭据,然后单击 “确定”。
5. 输入 Reset-ComputerMachinePassword -Credential $credential 命令,并按 Enter 键。

6. 退出 PowerShell 并重新启动计算机。
7. 登录到 Windows 10 域帐户,并检查是否已修复了域信任关系问题。
方法 4:将域控制器添加到凭据管理器
使用此方法,可以通过在凭据管理器中添加域控制器帐户来解决此问题。 请按照 Windows 10 计算机中的说明进行操作。
1. 登录到您的 Windows 10 本地管理员帐户。
2. 按 Windows 键,输入 “凭据管理器”,然后单击 “打开”。

3. 单击 “Windows 凭据”。

4. 单击 “添加 Windows 凭据” 链接。

5. 输入 Internet 或网络地址,以及您的用户名和密码凭据,然后单击 “确定”。

6. 关闭所有凭据管理器窗口并重新启动计算机。
7. 最后,登录到您的 Windows 10 域用户帐户,并检查是否修复了工作站和域之间的信任关系问题。
方法五:重置帐户密码
如果您的系统是 Windows Server 2003 或 Windows Server 2008 R2,请参考此方法。 如果您的系统版本不是这两个,请跳到下一个方法。 在这个方法中,您将学习如何在 Windows Server 2008 R2 上重置机器密码。 在大多数情况下,重置密码有助于解决信任问题。
1. 登录到您的域管理员帐户,然后按 Windows 键。
2. 按 Windows 键,输入 cmd,然后单击 “打开”。

3. 输入 netdom resetpwd /s:server /ud:domainUser /pd:* 命令窗口,并按 Enter 键。
注意:这里的 s 代表域名服务器名称, domain 是域名,user 是有问题的用户帐户。

4. 关闭所有窗口并重新启动计算机。
5. 然后使用域用户帐户登录,并检查是否修复了 “此工作站与主域之间的信任关系失败,没有本地管理员权限” 的问题。
方法6:重置帐户
另一种简单且潜在的故障排除方法是使用集成到活动目录域服务中的工具来重置您的计算机帐户,这有助于修复 “此工作站与主域之间的信任关系失败,没有本地管理员权限” 的问题。
1. 同时按下 Windows + R 键打开 “运行” 对话框。
2. 在框中输入 dsa.msc 并按 Enter 键,打开 “活动目录用户和计算机”。

3. 展开到您的域,例如 techcult.com。
4. 双击 “计算机”,并导航到导致问题的冲突用户帐户。
5. 右键单击此用户帐户,然后选择 “重置帐户”。
6. 单击 “是” 确认提示,然后单击 “确定”,并关闭 “活动目录用户和计算机” 窗口。
7. 最后,重新启动计算机并登录到您的域用户帐户。
方法 7:执行系统还原
如果您的计算机中有任何不兼容的 Windows 更新组件,计算机可能无法正常运行。 因此,将您的计算机还原到一切正常的状态可能会有所帮助。 以下是一些还原计算机以修复 Windows 10 中 “此工作站与主域之间的信任关系失败” 问题的说明。 请按照我们关于 “如何在 Windows 10 上使用系统还原” 的指南进行操作,并按照演示执行说明。

还原 Windows 10 电脑后,检查您是否可以使用连接到域的 Windows 机器,而不会出现任何错误。
***
我们希望本指南对您有所帮助,并且您可以修复设备中 “此工作站与主域之间的信任关系失败” 的问题。 请告诉我们哪种方法最适合您。 如果您对本文有任何疑问或建议,请随时在评论区提出。