微软已在发布预览频道推送了Windows 11的下一个重要更新,供内部测试人员使用。Windows 11 22H2更新(内部版本号22621)预计将在2022年9月至10月左右向普通用户开放,但如果您迫不及待,可以立即更新到22H2内部版本。本文将介绍三种在您的计算机上安装Windows 11 22H2更新的方法。除非您选择全新安装Windows 11 22H2更新,否则这些方法都不会导致数据丢失或影响您的个人文件或应用程序。接下来,让我们看看如何升级到Windows 11 22H2(又名Sun Valley 2)更新。
安装 Windows 11 22H2 更新 (2022)
本指南提供了三种在您的电脑上安装Windows 11 22H2的不同途径。您可以选择通过发布预览频道升级到内部版本22621,或者使用ISO镜像直接安装更新。请展开下表,选择您感兴趣的部分。
通过发布预览频道更新至 Windows 11 22H2
通过Windows预览体验计划是升级到Windows 11最简便的方法。微软已在正式发布之前,在发布预览频道中发布了Windows 22H2更新,预计将于2022年10月正式发布。因此,如果您想立即安装下一个重要的Windows 11更新,请按照以下步骤操作。
1. 首先,按下Windows 11键盘快捷键“Windows + I”,打开“设置”应用程序。 在这里,点击左侧边栏的“隐私和安全”,然后选择“诊断和反馈”。
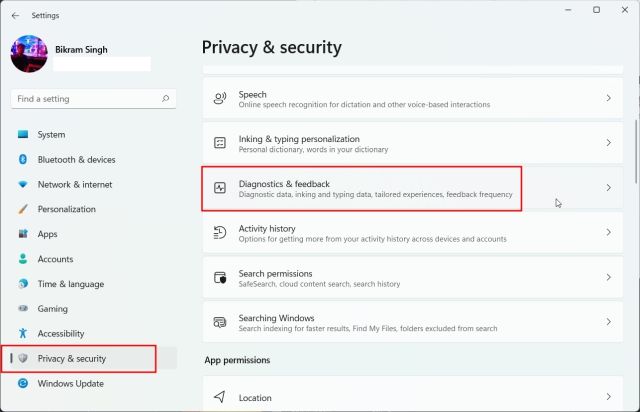
2. 接下来,展开“诊断数据”菜单,并启用“发送可选诊断数据”开关。 这是加入Windows预览体验计划的必要步骤。
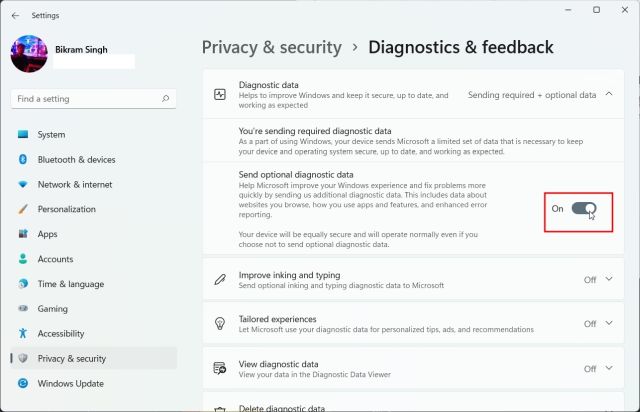
3. 完成此操作后,从左侧边栏移至“Windows 更新”,并展开底部的“Windows 预览体验计划”部分。
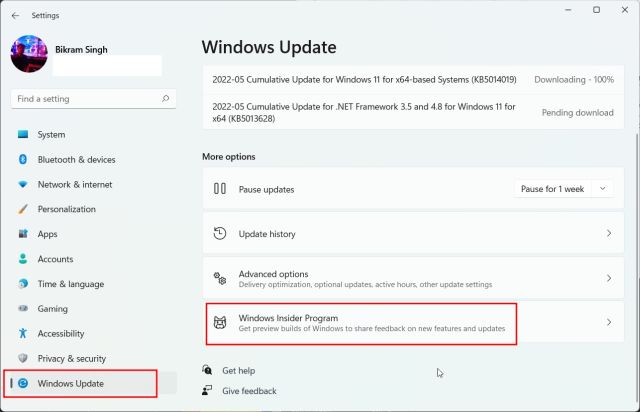
4. 现在,点击“开始”。
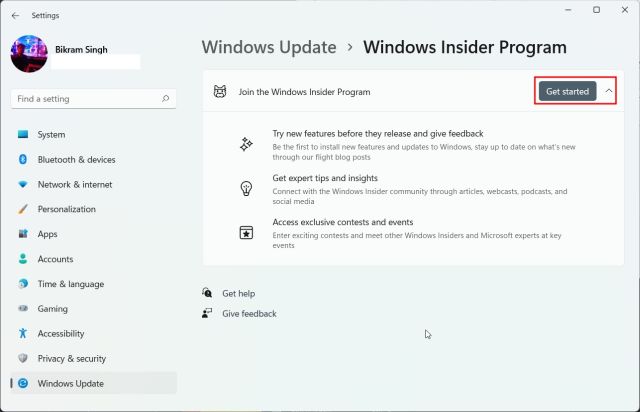
5. 在这里,点击“Windows 预览体验帐户”旁边的“链接帐户”按钮。 请注意,您需要一个微软帐户才能加入Windows预览体验计划。
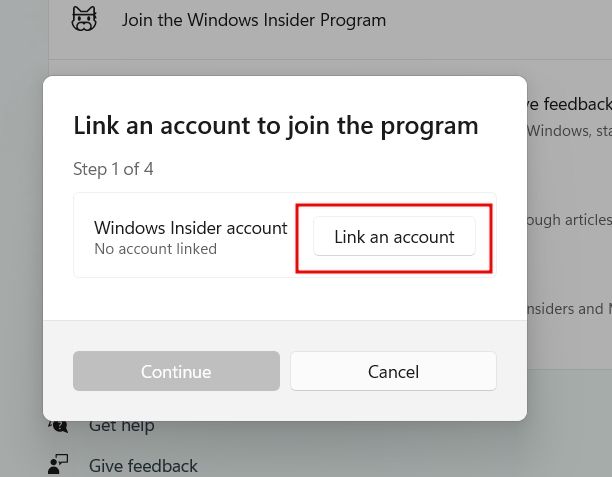
6. 现在,如果您的微软帐户已链接到电脑,请选择它。 或者,您也可以使用微软帐户登录。 如果您没有微软帐户,可以使用此处的链接创建一个。
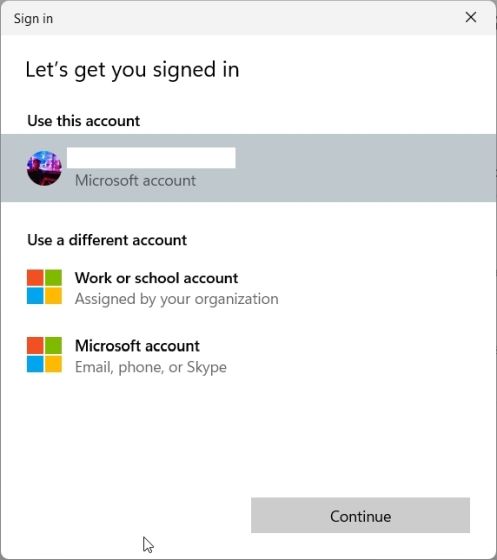
7. 在下一页,选择“发布预览”,然后点击“继续”。 Windows 11 22H2 更新(内部版本 22621)目前仅在发布预览频道可用。
注意:有时点击“继续”后页面可能会卡住。 如果出现这种情况,请关闭“设置”应用程序,然后再次执行相同的步骤。 这次应该可以正常工作。
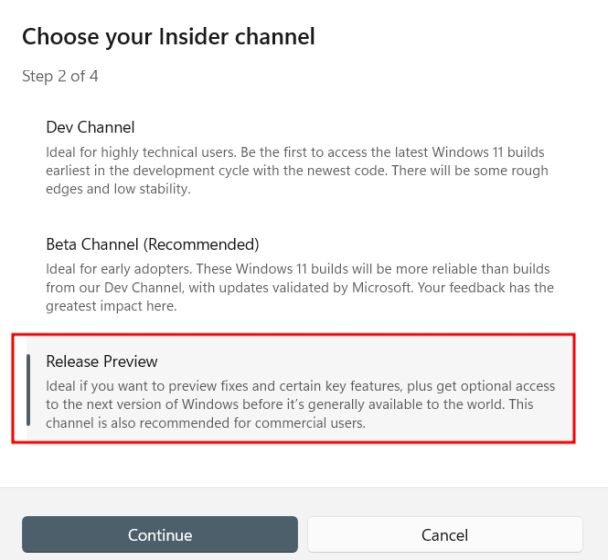
8. 随后,点击“继续”,系统会提示您重新启动设备。 点击“立即重启”。
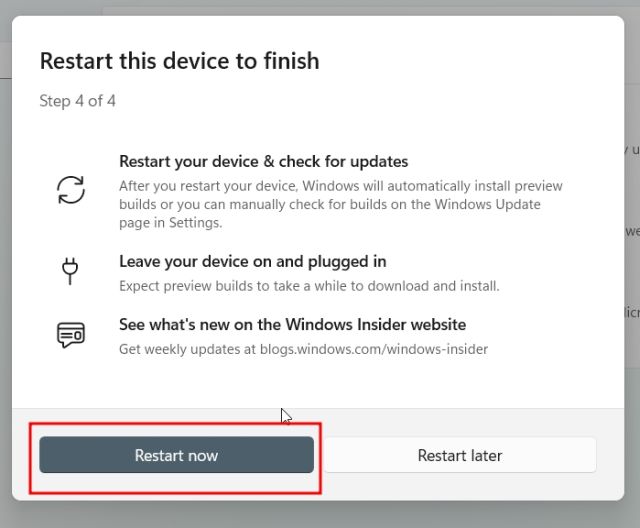
9. 重新启动后,打开“设置”应用程序,然后移至“Windows 更新”。 现在,点击“检查更新”并稍等片刻。 您现在可以选择安装Windows 11 22H2 (22621) 更新。 点击“下载并安装”。
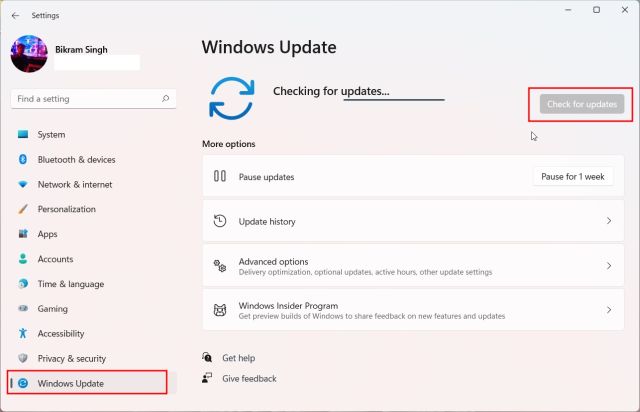
10. 整个过程将需要一个小时或更长时间,具体取决于您的网络速度。 更新完成后,请重新启动您的电脑。 最后,重新启动后,您的电脑将升级至Windows 11 22H2更新。 尽情体验吧!
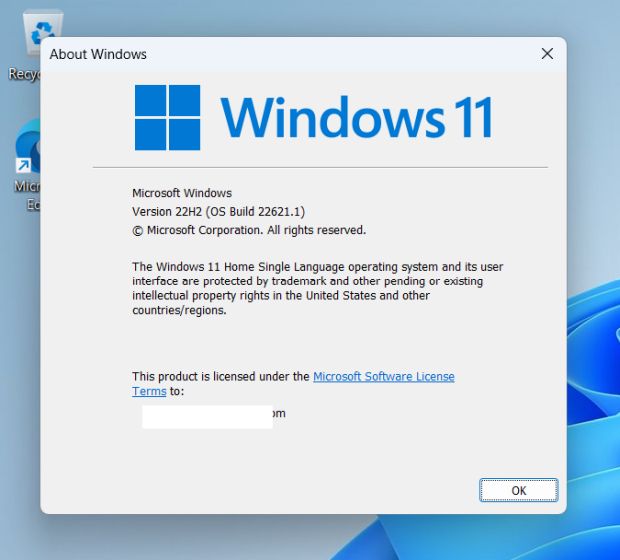
使用 ISO 镜像升级到 Windows 11 22H2
升级到Windows 11 22H2的另一种方法是通过官方ISO镜像。您无需将电脑注册到Windows预览体验计划。使用此方法,您可以直接下载ISO镜像并升级到Windows 11 22H2。请按照以下说明进行操作。
1. 首先,打开此页面并登录您的微软帐户。 之后,再次打开该页面并向下滚动。 在这里,点击“选择版本”下的下拉菜单。

2. 从列表中选择“Windows 11 Insider Preview(发布预览频道)- Build 22621”。

3. 接下来,从下一个下拉菜单中选择您的语言。

4. 最后,直接从微软网站下载Windows 11 22H2 (Build 22621) ISO镜像。

5. 下载完成后,右键单击ISO镜像,然后选择“挂载”。
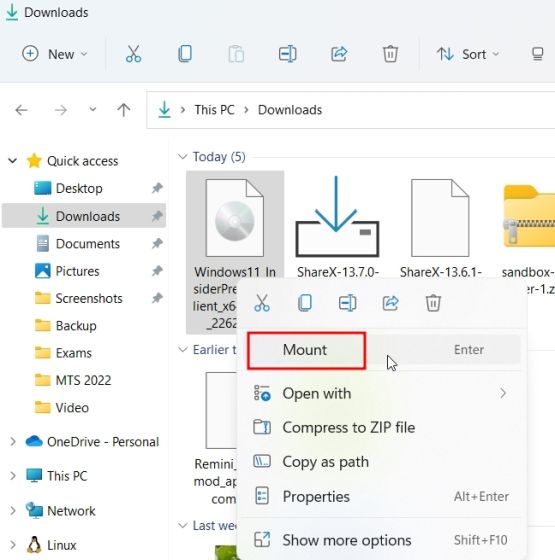
6. 然后会打开一个新文件夹。 在这里,双击“setup.exe”。
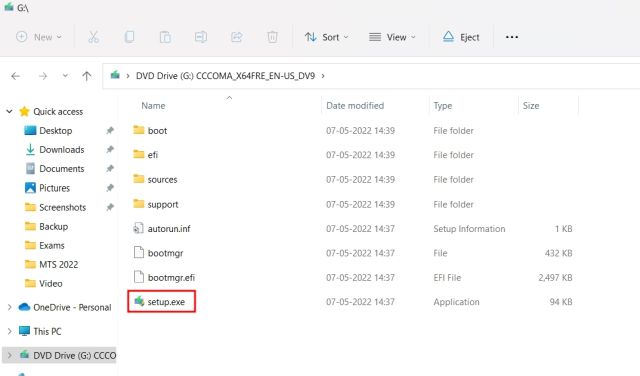
7. 现在,Windows 11安装程序将会打开。 在这里,点击“下一步”并“接受”条款和条件。 然后,它将开始下载一些必要的文件。
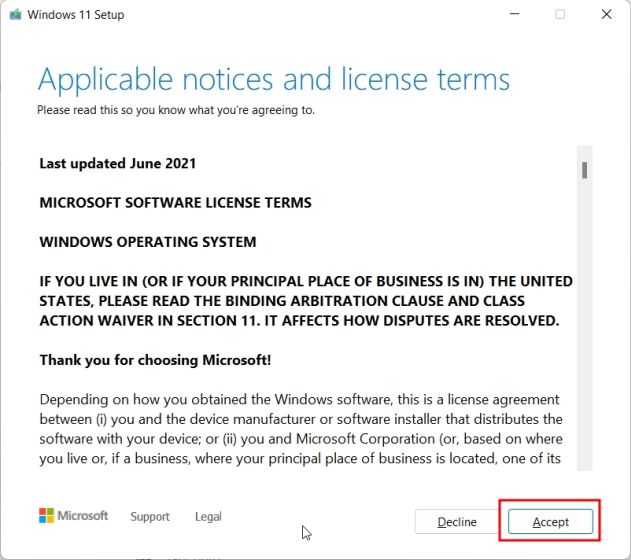
8. 接下来,在查看版本更改以及您希望保留或不保留的文件后,点击“安装”。
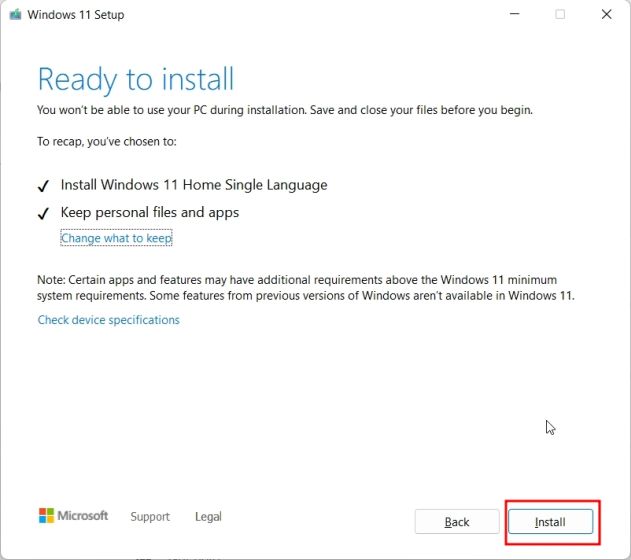
9. 现在,Windows 11 22H2版本将安装在您的电脑上。 此过程大约需要30到45分钟才能完成。
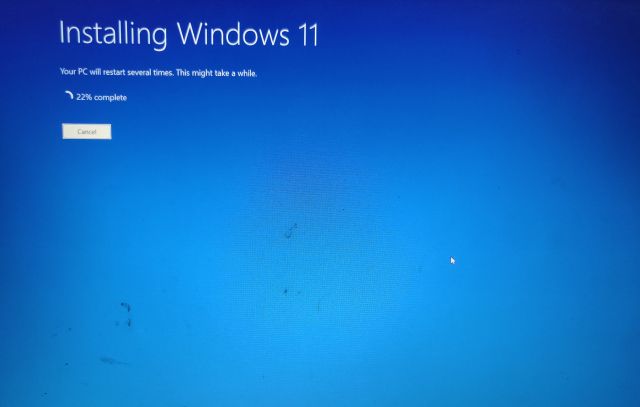
10. 更新完成后,安装程序将重新启动您的电脑,并引导您完成正常的设置过程。 您现在将在今年晚些时候正式发布之前更新到Windows 11 22H2。
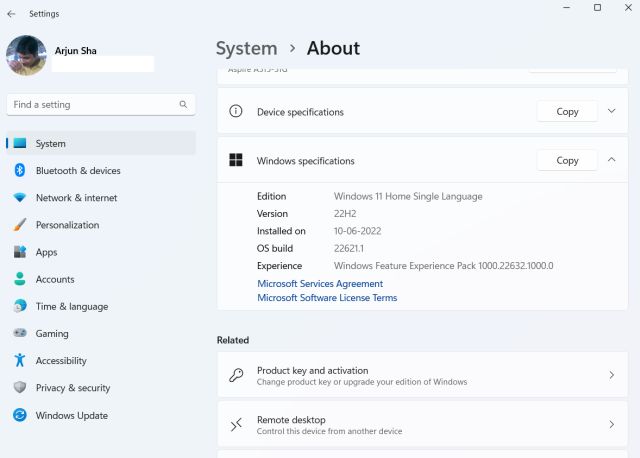
如何在您的电脑上全新安装 Windows 11 22H2
1. 首先,您需要从微软网站下载Windows 11 22H2 ISO镜像。 前往此页面并登录您的微软帐户。 之后,再次打开该页面,向下滚动并点击“选择版本”下的下拉菜单。

2. 在这里,选择“Windows 11 Insider Preview (发布预览频道) – Build 22621”。

3. 接下来,从下拉菜单中选择您的语言。

4. 最后,直接从微软网站下载 Windows 11 22H2 (Build 22621) ISO 镜像。

5. 接下来,我们需要下载 Rufus,以便将ISO镜像写入到USB驱动器上。 点击这里下载Rufus。
6. 现在,打开Rufus并将USB驱动器插入您的电脑。 在这里,点击“选择”并选择Windows 11 22H2 ISO镜像。
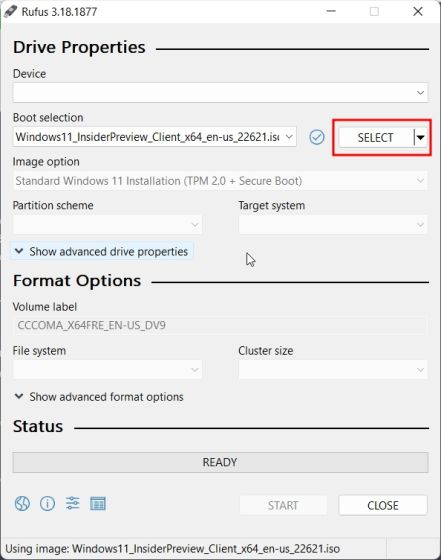
7. 之后,点击底部的“开始”。在制作可引导安装驱动器之前,请确保您选择了正确的USB设备。
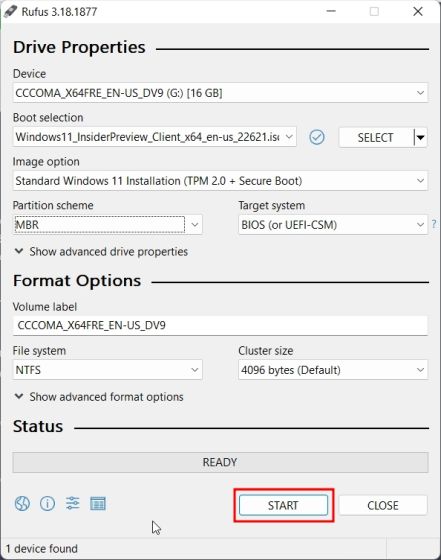
8. 刷机过程完成后,关闭Rufus并重新启动您的计算机。当您的电脑启动时,连续按下启动键。
注意:在HP笔记本电脑上,在启动过程中按下“Esc”键会调出启动菜单。对于其他笔记本电脑和台式机,您需要在互联网上查找启动键。它应该是以下之一:F12、F9、F10等。
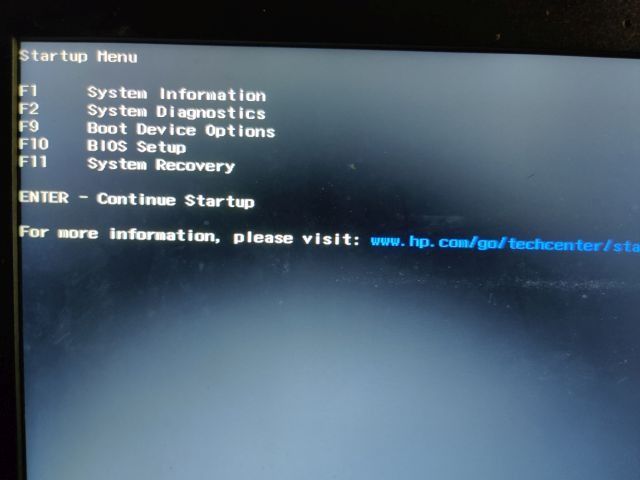
9. 现在,选择您已将Windows 11 22H2 ISO写入的USB驱动器,然后按下Enter键。
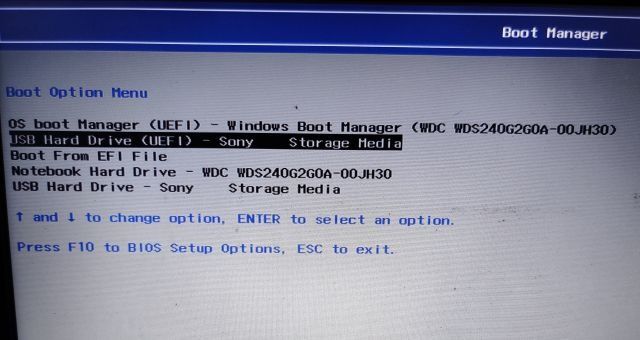
10. 然后,您将启动进入Windows 11安装程序设置。 点击“下一步 -> 立即安装 -> 我没有产品密钥 -> 选择版本 -> 自定义”。
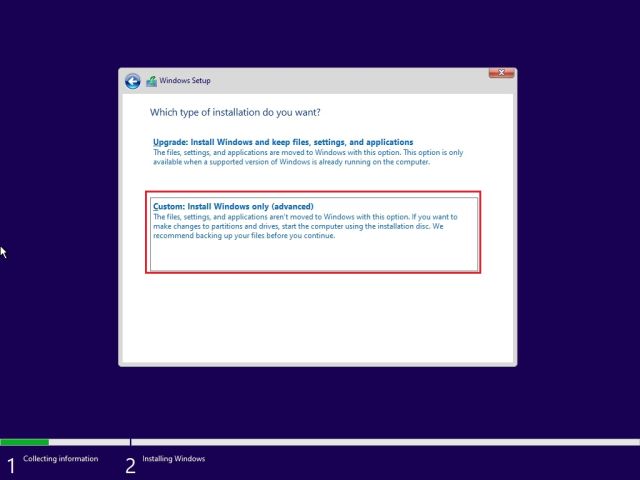
11. 接下来,选择您要安装Windows 11的分区,然后点击“下一步”按钮。 通常,它是“C”盘。
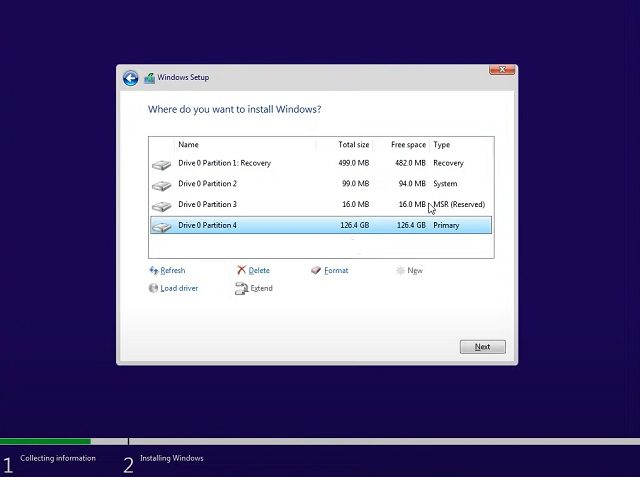
12. 就是这样。现在,最新的Windows 11 22H2更新将安装在您的电脑上。
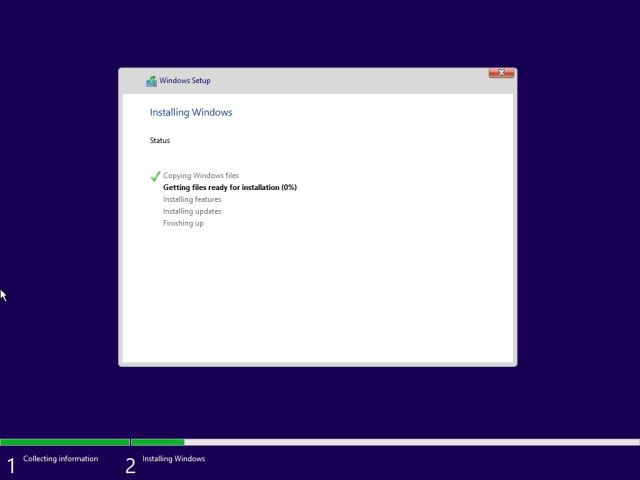
13. 安装完成后,当电脑重启时,拔掉U盘,直接启动进入Windows 11 22H2。 请注意,微软已对22H2版本进行了更改,即使是使用Windows 11专业版的用户也需要使用在线微软帐户来完成首次启动体验(OOBE)过程。为了避免这种情况,并在设置过程中创建本地帐户,请参考我们的相关指南。
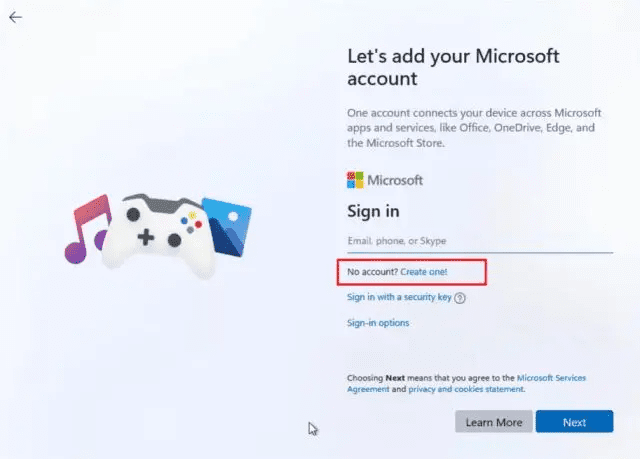
14. 好了,您已经成功地在您的电脑上安装并运行了Windows 11 22H2版本。开始探索新功能吧!
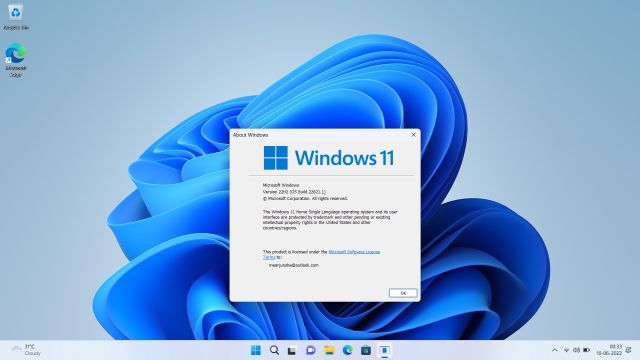
尽早体验 Windows 11 的下一次重大更新
以上就是三种在您的电脑上体验下一个Windows 11重大更新的方法。 如果由于某种原因您无法从发布预览频道下载内部版本22621,我们建议您下载ISO镜像并直接安装更新。总而言之,本指南的内容就这些了。如果您想了解最好的隐藏的Windows 11功能,请参阅我们的相关指南。为了使Windows 11轻量化并减少资源消耗,请查看我们关于如何精简Windows 11的文章。如果您有任何疑问,请在下面的评论区告诉我们。