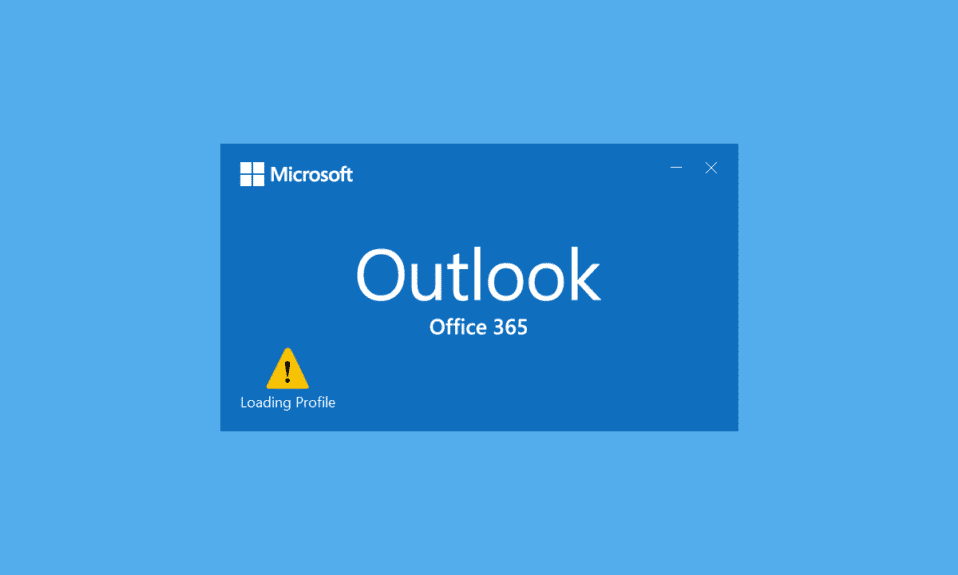
电子邮件在现代商业环境中是不可或缺的沟通工具。 几乎每个人都有电子邮箱,每天都有数以千计的邮件被发送和接收。 Microsoft Outlook 是一款用于管理电子邮件的应用程序,它集成了日历、邮件安排、文件共享等多种功能。 尽管它功能强大,但偶尔也会出现问题。 最近,许多用户反映 Outlook 在加载配置文件时卡住,即使等待很长时间也无法正常启动。 Outlook 在加载界面卡住会非常令人沮丧,因为它会阻止用户访问重要的电子邮件。 如果你正面临 Outlook 2016 卡在加载配置文件的问题,那么这篇文章会为你提供帮助。 我们整理了一份详尽的指南,将帮助你解决 Outlook 在 Windows 10 上卡在加载配置文件的问题。

解决 Outlook 在 Windows 10 上加载配置文件时卡住的方法
Outlook 在加载界面卡住的原因有很多,以下是一些常见原因:
- Outlook 没有足够的权限
- Outlook 的 LocalAppData 文件损坏
- Outlook 的兼容性设置不正确
- PST 或 OST 文件存在问题
- Outlook 导航窗格异常
- Outlook 配置文件损坏
了解了 Outlook 卡在加载配置文件界面的原因后,接下来我们介绍一些解决问题的方法。 我们将从基础的故障排除步骤开始,因为在大多数情况下,它们确实可以解决 Outlook 卡住的问题。
方法一:基础故障排除方法
在尝试其他复杂方法之前,建议先执行以下这些简单步骤,它们可能就能解决问题。
1. 重新启动电脑:重新启动电脑可以修复很多与系统相关的错误和其他小问题。 这是解决电脑问题的常见首选方法。 按照 Windows PC 的重启指南重新启动你的电脑。

2. 结束 Microsoft 进程:一些用户通过关闭 Word、Excel 等 Microsoft 进程解决了这个问题。 尝试关闭所有 Microsoft 应用程序和进程,包括 Outlook,然后重新打开 Outlook,检查问题是否仍然存在。 你可以参考 Windows 10 中如何结束任务的指南来结束与 Microsoft 相关的进程。

3. 启用飞行模式:可能是某些信号或网络干扰导致了 Outlook 问题。 你可以通过启用飞行模式来解决这个问题。 点击屏幕右下角的通知图标,在“管理通知”面板中找到飞行模式按钮,点击启用,然后检查是否可以打开 Outlook。

方法 2:以管理员身份运行 Outlook
在某些情况下,像 Outlook 这样的程序可能需要额外的权限才能正常运行。 Outlook 的某些功能可能只有在授予管理员权限后才能生效。 如果权限不足,可能会导致 Outlook 卡在加载配置文件界面。 要解决此问题,可以尝试以管理员身份运行 Outlook。 请按照以下步骤操作:
1. 在电脑中找到 Outlook 快捷方式,通常是 Outlook.exe,右键单击。
注意:默认情况下,Outlook 安装在 C:Program FilesMicrosoft OfficerootOfficeX 路径下,其中 X 代表你的 MS Office 版本。
2. 选择“以管理员身份运行”选项。

方法 3:运行程序兼容性疑难解答
如果你的 Outlook 版本与你的 Windows PC 不兼容,你可能会遇到 Outlook 卡在加载配置文件的问题。 要解决此问题,你可以在兼容模式下运行 Outlook,并使用兼容性疑难解答来检测更多问题。 这可能会解决 Outlook 2016 卡在加载配置文件的问题。 你可以按照以下步骤在 Outlook 上运行程序兼容性疑难解答。
1. 右键单击 Outlook 快捷方式,选择“属性”选项。

2. 切换到 Outlook 属性窗口中的“兼容性”选项卡。
3. 取消勾选“以兼容模式运行此程序”选项,然后单击“应用”>“确定”。

4. 右键单击 Outlook 应用,选择“排除兼容性故障”。

5. 程序兼容性疑难解答将尝试检测潜在问题。

6. 点击“尝试推荐的设置”。

方法 4:以安全模式启动 Outlook 并禁用加载项
Outlook 提供了多种加载项来增强用户体验和提高效率。 但这些加载项有时会导致 Outlook 出现问题,例如卡在加载配置文件界面。 可以通过在安全模式下运行 Outlook 来检查加载项是否导致问题。 安全模式会禁用所有加载项。 如果 Outlook 在安全模式下正常工作,那么你就可以禁用有问题的加载项。 下面是在安全模式下启动 Outlook 并禁用加载项的步骤。
1. 同时按下 Windows 键 + R 键打开“运行”对话框。
2. 输入 Outlook.exe /safe,按 Enter 键以安全模式启动 Outlook。

3. 会弹出一个窗口要求你选择配置文件。 选择 Outlook 选项并按 Enter 键。

注意:部分用户可能无法使用上述方法以安全模式启动 Outlook。 此时,请参考我们关于如何以安全模式启动 Outlook 的指南。
如果 Outlook 在安全模式下成功启动,则问题很可能出在某个加载项上。 禁用或卸载这些加载项的方法如下:
4. 按 Windows 键,输入 Outlook,然后单击“打开”。

5. 点击“文件”选项卡。

6. 选择“选项”。

7. 在左侧点击“加载项”,然后单击“管理”旁边的“执行…”按钮,选择“COM 加载项”。

8A。 点击“删除”按钮来删除选中的加载项。

8B。 或者,取消勾选选中不需要的加载项,然后单击“确定”来禁用它。

方法5:删除 LocalAppData 文件夹
大多数应用程序会在 AppData 文件夹中存储临时文件。 有时,此文件夹可能损坏并导致应用程序出现问题。 如果 Outlook 的 AppData 文件夹已损坏,可能会导致当前问题。 你可以通过删除 Outlook 的 AppData 文件夹来解决此问题。 请按照以下步骤操作:
1. 同时按下 Windows + R 键打开“运行”对话框。
2. 输入 %localappdata% 并按 Enter 键打开该文件夹。
注意:你也可以通过文件资源管理器,按照路径 C:UsersusernameAppDataLocal 进入该文件夹。

3. 进入 Microsoft 文件夹。 右键单击 Outlook 文件夹,选择“删除”。

4. 最后,重新启动电脑,然后尝试打开 Outlook。
方法 6:重置 Outlook 导航窗格
Outlook 导航窗格用于快速访问电子邮件、联系人、任务等。 但由于某些错误或故障,它可能会出现异常,导致 Outlook 卡住。 你可以通过重置 Outlook 导航窗格来解决此问题。 这可能修复 Outlook 2016 卡在加载配置文件的问题。 以下是重置 Outlook 导航窗格的步骤:
1. 启动“运行”对话框。
2. 输入 outlook.exe /resetnavpane,按 Enter 键重置 Outlook 导航窗格。

方法 7:修复 MS Outlook
如果 Outlook 损坏,你可能会遇到 Outlook 卡在加载配置文件的问题。 这可能是由于系统问题、病毒攻击或未及时更新造成的。 你可以尝试修复 Outlook 应用来解决此问题。 请按照以下步骤操作:
1. 按 Windows 键,输入“控制面板”,然后单击“打开”。

2. 将“查看方式”设置为“大图标”,然后从选项中单击“程序和功能”。

3. 找到安装在你电脑上的 MS Office 套件,右键单击,然后单击“更改”。

4. 选择“快速修复”,然后单击“修复”按钮。

5. 在弹出的用户帐户控制窗口中单击“是”。
6. 按照屏幕上的说明完成修复过程。
方法 8:修复 Outlook 配置文件
有时,你的 Outlook 配置文件可能会由于小错误或故障而损坏,这可能导致 Outlook 卡住。 Outlook 有内置的修复选项,你可以使用它来修复配置文件。 请按照以下步骤修复 Outlook 配置文件。
1. 以安全模式启动 Outlook。
注意:如果你登录了多个帐户,请先从下拉列表中选择有问题的帐户。
2. 进入“文件”>“帐户设置”,然后从菜单中选择“帐户设置…”。

3. 然后,在“电子邮件”选项卡中,单击“修复…”选项。

4. 将出现一个修复窗口。 按照屏幕上的提示修复你的帐户。
方法 9:修复 PST 和 OST 文件
Outlook 使用 PST 和 OST 文件来存储数据。 PST 文件将数据保存在客户端的本地磁盘上,而 OST 文件管理数据以供离线使用。 有时,这些数据文件可能会损坏,导致 Outlook 卡住。 你可以参考我们关于如何修复损坏的 Outlook .ost 和 .pst 数据文件的指南来解决此问题。

方法 10:卸载 Microsoft NET Framework 更新
一些用户报告说,最新的 Microsoft .NET Framework 更新阻碍了 Outlook 并导致其出现故障。 卸载这些更新可能会修复 Outlook 卡在加载配置文件的问题。 请按照以下步骤操作:
1. 按 Windows 键,输入“控制面板”,然后按 Enter 键。

2. 将“查看方式”设置为“类别”,然后选择“卸载程序”选项。

3. 选择 Microsoft .NET Framework。
4. 右键单击程序,然后选择“卸载”选项。

卸载所有更新后,检查 Outlook 2016 卡在加载配置文件的问题是否已解决。
方法 11:删除 Outlook 配置文件
Outlook 卡住的原因可能是 Outlook 中的用户配置文件损坏。 它们可能会阻止 Outlook 正确加载。 删除这些配置文件可能会解决问题。 请按照以下步骤操作:
1. 按 Windows 键,输入“控制面板”,然后按 Enter 键。

2. 将“查看方式”设置为“大图标”,然后单击“邮件”选项。

3. 现在,单击“显示配置文件…”选项。

4. 一一选择所有配置文件,然后单击“删除”按钮。 完成后单击“确定”。
7. 同时按 Window + R 键打开“运行”对话框。
8. 输入 regedit,然后单击“确定”打开注册表编辑器。

9. 在注册表编辑器中,转到以下路径:
HKEY_CURRENT_USERSOFTWAREMicrosoftOfficeXProfiles
注意:此处的 X 会因你使用的 MS Office 版本而异。

10. 删除此处的所有配置文件。
打开 Outlook,检查是否仍然存在卡在加载配置文件的问题。
方法12:修改ipconfig
一些用户发现了一个技巧,可以解决 Outlook 卡在加载配置文件的问题。 它涉及到在出现问题时释放 IP 地址,然后更新它。 这可能解决问题。 你可以按照以下步骤操作:
1. 打开 Outlook,等待加载界面出现。
2. 按 Windows 键,输入“命令提示符”,然后选择“以管理员身份运行”。
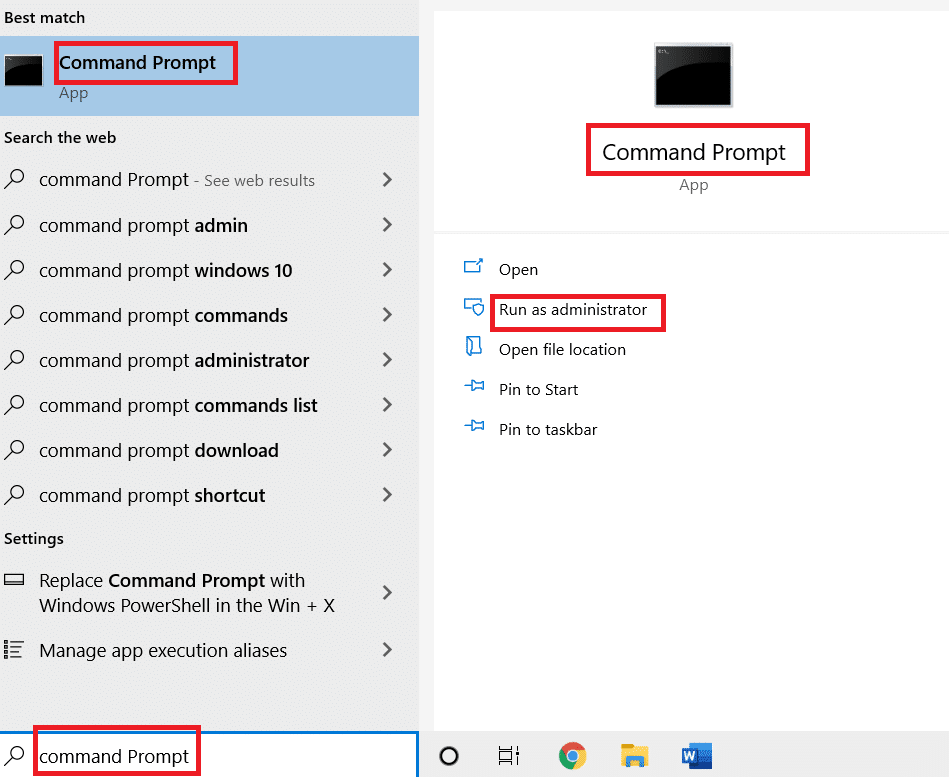
3. 输入 ipconfig/release 命令,然后按 Enter 键。 在 Outlook 卡在加载界面时执行此操作。

4. 如果 Outlook 屏幕开始工作,输入 ipconfig/renew 命令,然后按 Enter 键。

6. 在 Outlook 中,选择“发送/接收所有文件夹”选项。
方法 13:删除 Office 密钥
如果你最近更新了 Outlook,可能会有一些旧版本的密钥残留。 这些密钥有时会导致 Outlook 出现问题,甚至可能阻止它加载。 删除这些密钥可能会解决 Outlook 2016 卡在加载配置文件的问题。 请按照以下步骤操作:
8. 通过“运行”对话框启动注册表编辑器。

3. 在注册表编辑器中,导航到以下密钥文件夹路径:
HKEY_CURRENT_USERSOFTWAREMicrosoftOffice
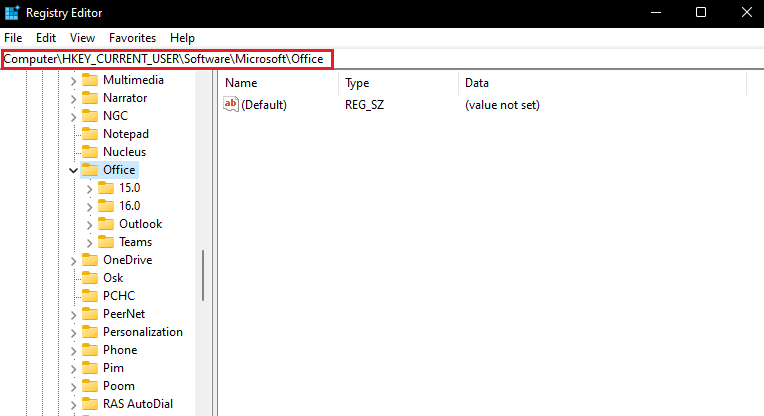
4. 找到旧版本 Office 的密钥,右键单击并选择“删除”选项。
方法 14:创建新配置文件
此方法是最后的手段。如果以上方法都不起作用,你可以尝试在 Outlook 上创建一个新的配置文件,这通常可以解决问题。 请按照以下步骤创建新的配置文件:
1. 从“开始”菜单启动控制面板。
2. 将“查看方式”设置为“大图标”,然后单击“邮件 (Microsoft Outlook)”。

3. 现在,单击“显示配置文件…”选项。

4. 然后,单击“常规”选项卡中的“添加”按钮。
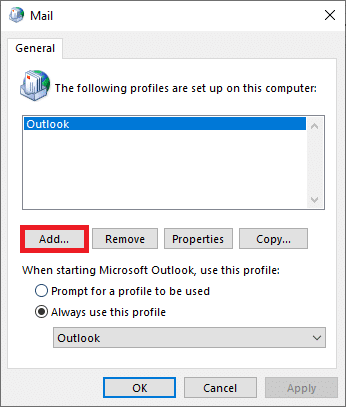
5. 接下来,输入配置文件名称,然后单击“确定”。
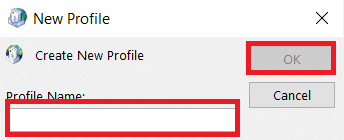
6. 在电子邮件帐户部分,单击“下一步”>“完成”。
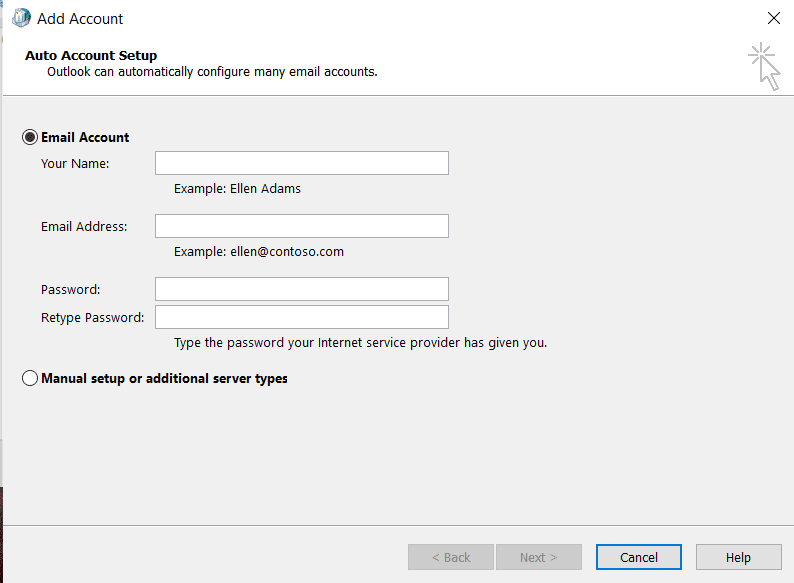
7. 再次重复步骤 1-4,然后从列表中单击你的新帐户。
8. 选中“始终使用此配置文件”选项。
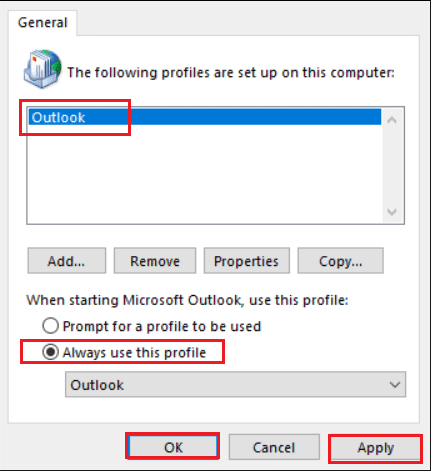
9. 单击“应用”>“确定”以保存更改。
***
我们希望本指南能够帮助你解决 Outlook 卡在加载配置文件的问题。 请告诉我们哪种方法对你最有效。 如果你有任何疑问或建议,请随时在评论区留言。