當您在個人電腦的網絡中發現一些以前從未見過的事物時,可能會引起疑惑甚至恐慌。RalinkLinuxClient 就是這樣一個條目,它可能會讓您質疑:「Ralink 是如何連接到我的網絡的?」如果您也遇到這個問題,並希望解決 Windows 10 中出現的 RalinkLinuxClient 問題,請仔細閱讀本文。您將找到問題的答案以及可行的解決方案,以幫助您解決這個困擾。
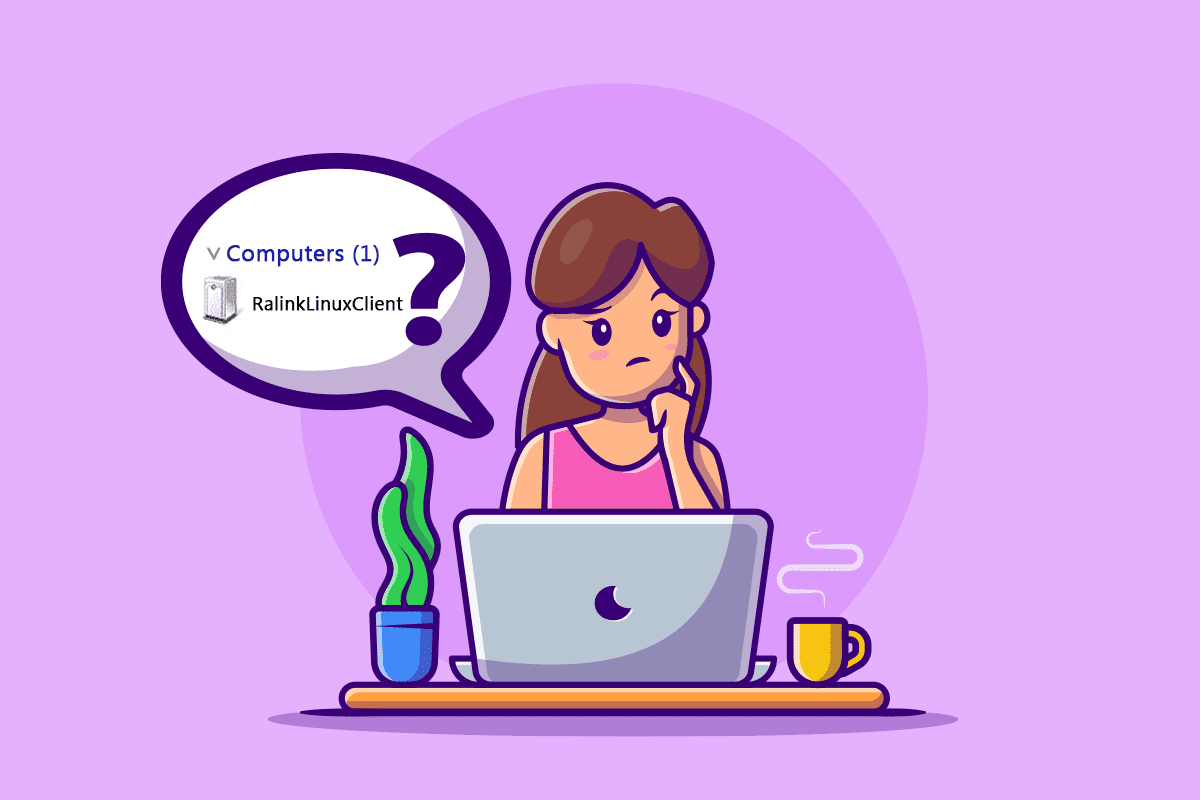
為何 RalinkLinuxClient 會出現在 Windows 10 中?
RalinkLinuxClient 實際上是許多知名路由器製造商(如 Netgear、HP 和 D-Link 等)所使用的常見內部晶片組之一。它出現在您個人電腦網絡中的原因可能包括:
- 使用了與您的 Wi-Fi 路由器相同位址範圍的其他無線網絡設定。
- 您的路由器本身具有預設的 IP 位址範圍。
- 其他設備(如智慧電視、閉路電視攝影機等)使用相同的 Wi-Fi 網絡。
- 您的電腦具有多個已啟用的網絡介面卡。
現在,我們來探討可以幫助您在電腦上解決此問題的一些可行方法。請仔細閱讀並按照步驟操作,以解決 Windows 10 中出現的 RalinkLinuxClient 問題。
方法一:變更 Wi-Fi 網絡的使用者名稱和密碼
如果您認為您電腦上的 RalinkLinuxClient 是一種潛在的威脅,您可以透過變更 Wi-Fi 網絡的使用者名稱和密碼來嘗試解決此問題。雖然這不是解決問題的絕對方法,但它或許能提供一些幫助。首先,您需要找到路由器的 IP 位址才能進入路由器設定。
注意:路由器設定頁面的佈局會因路由器製造商和型號而異。在進行任何變更之前,請仔細檢查以下步驟。
1. 按下 Windows 鍵,輸入「命令提示字元」,然後點擊「以系統管理員身分執行」。
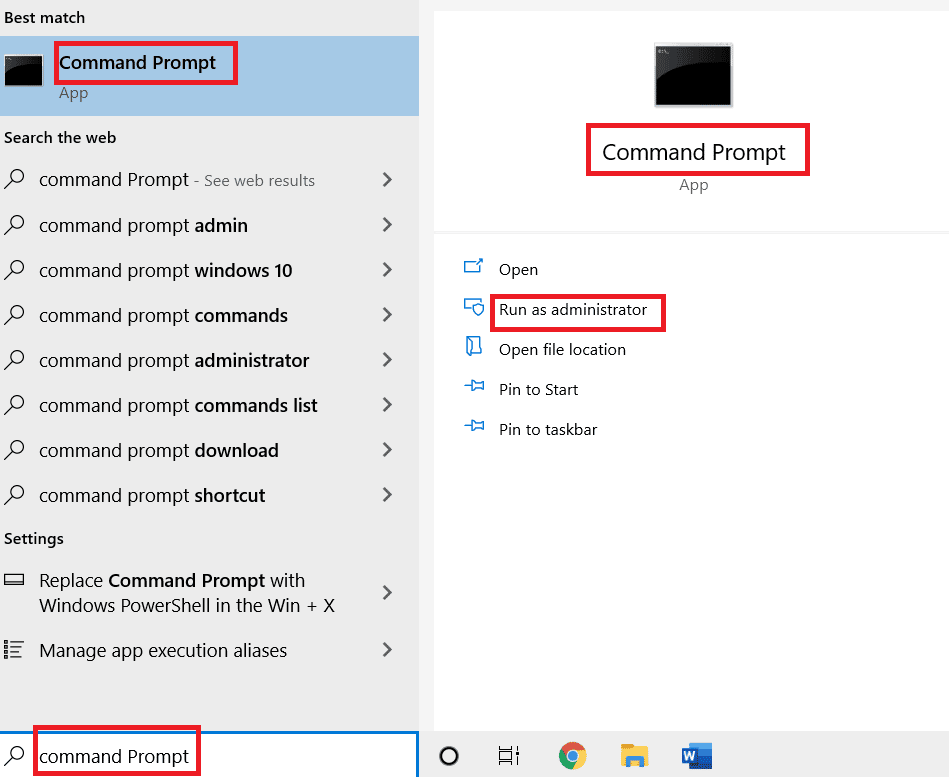
2. 在命令提示字元中,輸入「ipconfig/all」並按下 Enter 鍵。
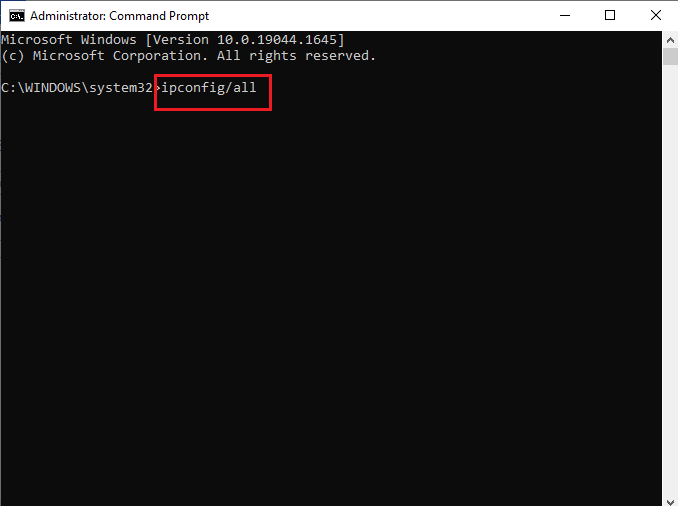
3. 在列表中找到「預設閘道」,並複製其旁邊的位址。
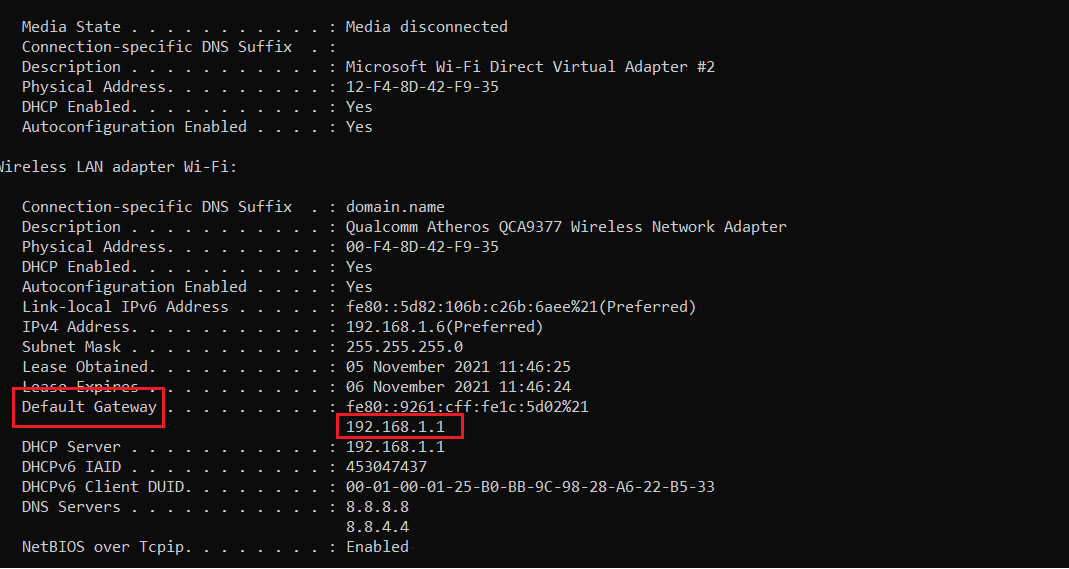
4. 開啟您的網頁瀏覽器,將複製的位址貼到網址列中,然後按下 Enter 鍵。
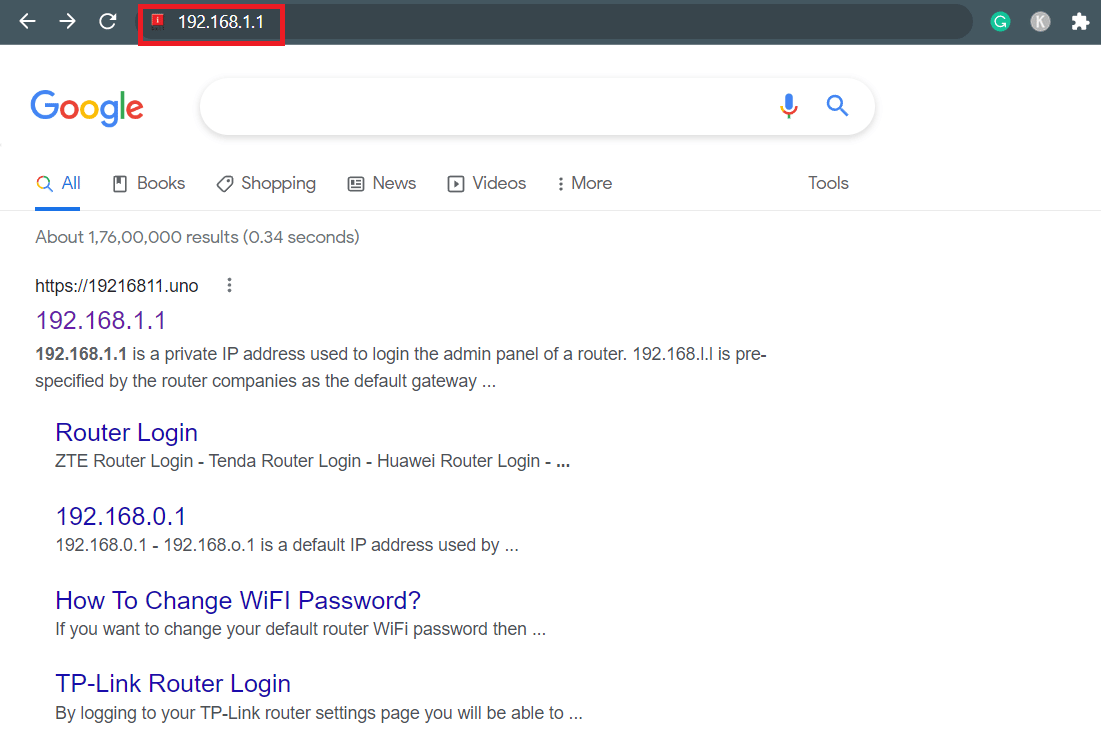
5. 您的路由器登入頁面將會載入。在指定欄位中輸入您的登入密碼。
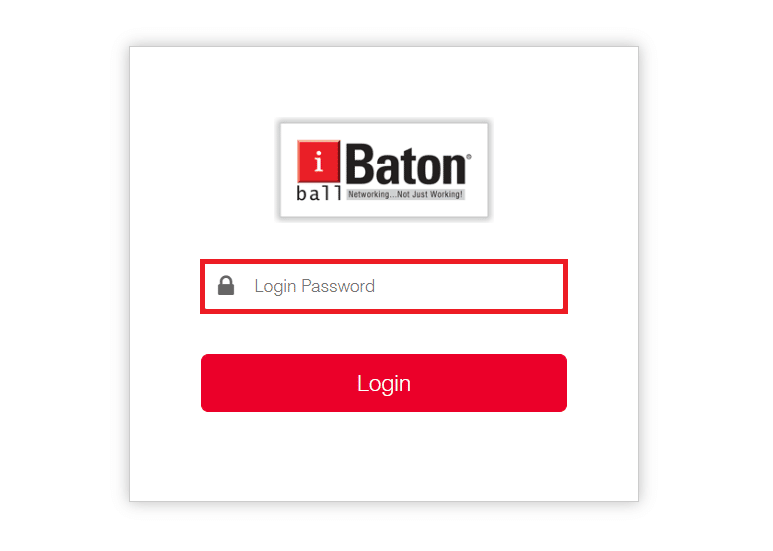
6. 從主頁面中點擊「WAN 設定」,如下圖所示。
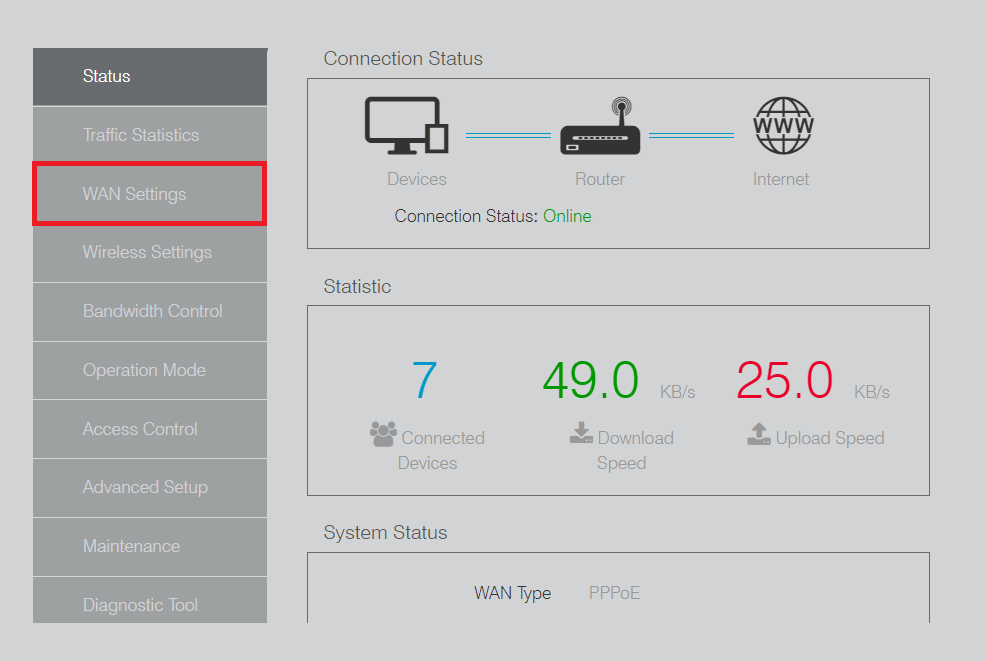
7. 在此處,變更使用者名稱和密碼欄位,然後點擊「儲存」選項。
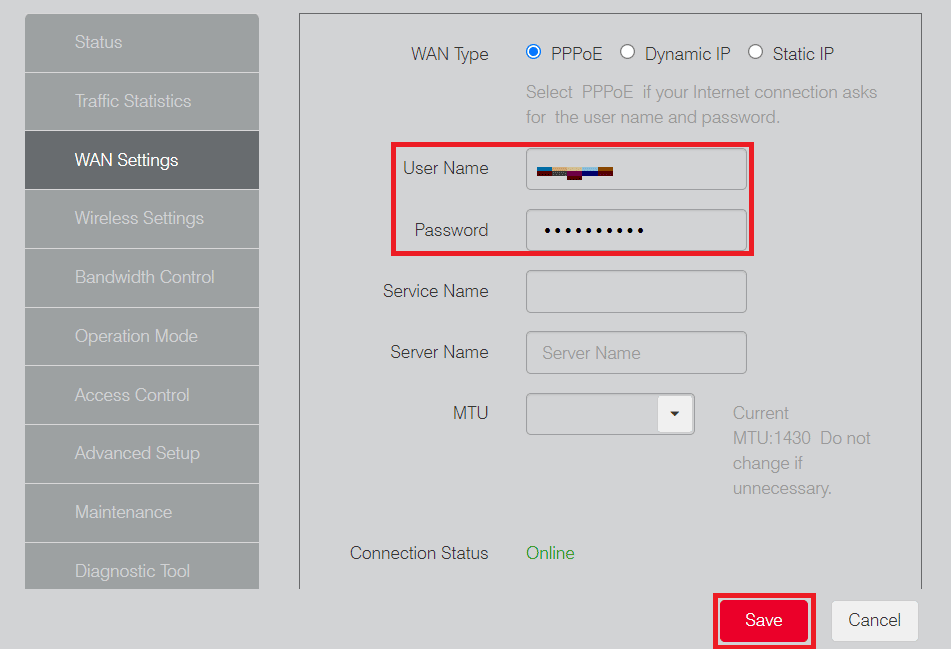
變更 Wi-Fi 網絡的使用者名稱和密碼後,檢查 Ralink 加入我網絡的問題是否已解決。
方法二:停用 Windows Connect Now 服務
如果變更 Wi-Fi 使用者名稱和密碼未能解決 Windows 10 中出現的 RalinkLinuxClient 錯誤,您可以嘗試停用 Windows Connect Now 服務,步驟如下。
1. 在桌面上,對「本機」捷徑按一下滑鼠右鍵,然後選擇「管理」選項。
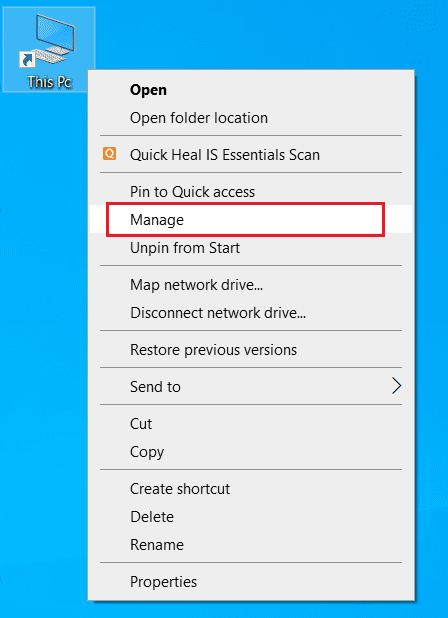
2. 如果出現提示,請在使用者帳戶控制提示中點擊「是」。
3. 在「電腦管理」視窗中,點擊左窗格中的「服務與應用程式」選項。
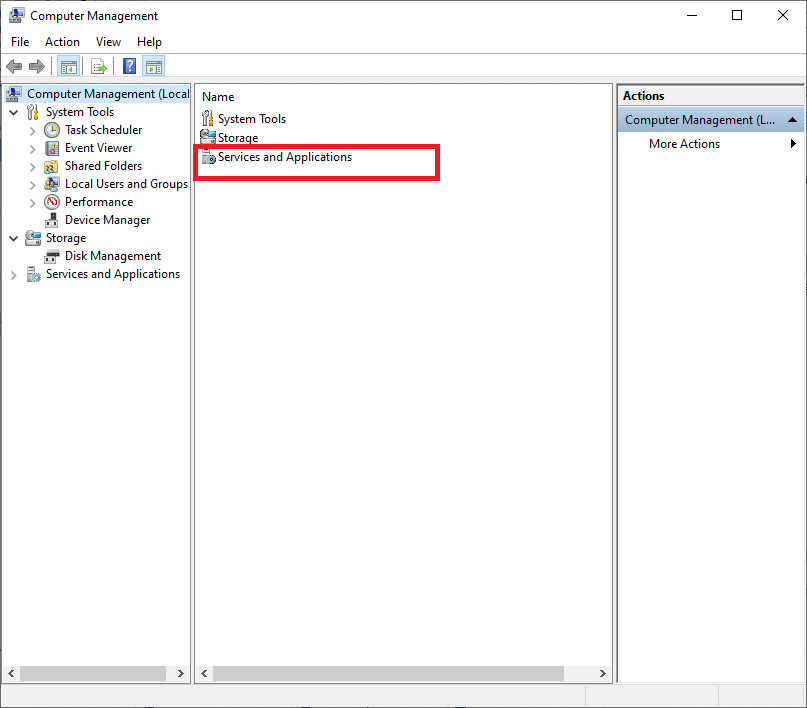
4. 現在,按兩下「服務」選項。
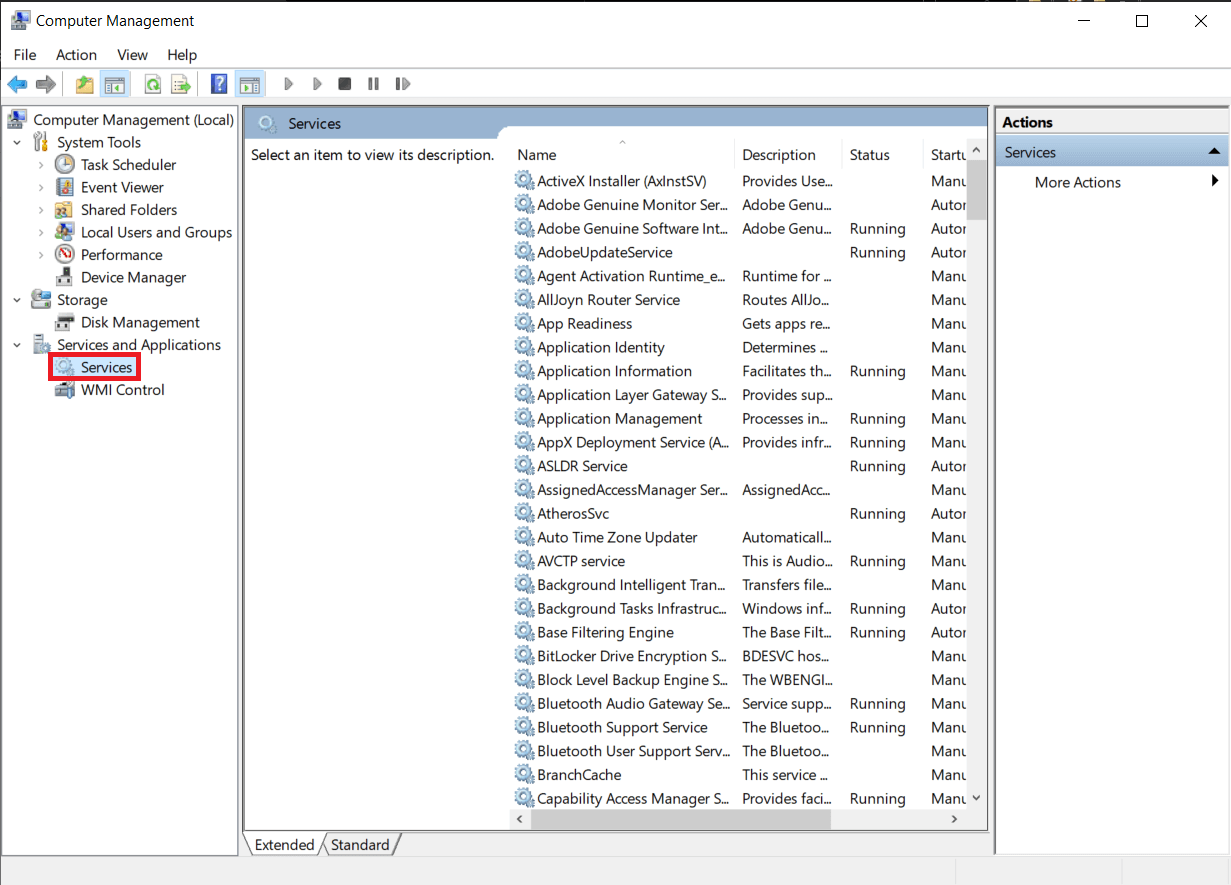
5. 向下捲動列表,找到並按兩下「Windows Connect Now」選項。此時將開啟「屬性」視窗。
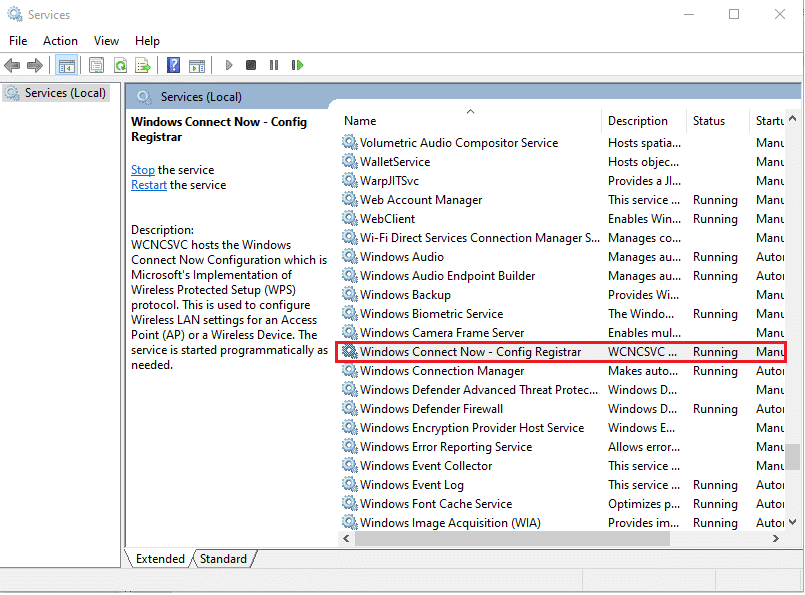
6. 在「一般」索引標籤中,從「啟動類型」下拉式選單中選擇「已停用」選項。
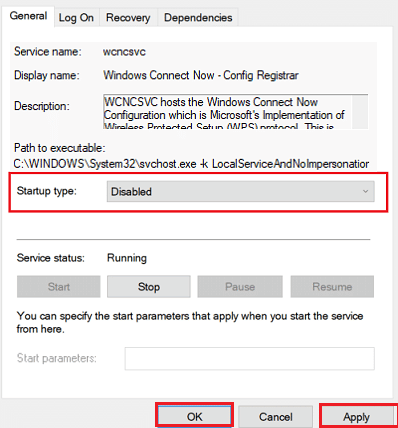
7. 點擊「套用」>「確定」以儲存變更。
8. 最後,重新啟動電腦,查看網絡上的 RalinkLinuxClient 是否已消失。
***
我們希望您現在已經了解 RalinkLinuxClient 是什麼,以及它為何會出現在您的網絡上。此外,您也學會了如何透過詳細的步驟從您的電腦中移除它。如果您對本文有任何疑問,或有任何關於您希望我們撰寫的其他主題的建議,請隨時在下方的評論區留言告知我們。