解决Windows系统修复挂起,需要重启才能完成的问题
对于Windows用户来说,文件损坏并非新鲜事。无论是文件传输还是系统内的复制,任何文件都可能遭遇损坏的风险。在这种情况下,Windows内置的文件扫描工具就成了用户的救星。其中,SFC和DISM是两个常用的实用程序,它们可以帮助用户扫描并修复存在错误的文件。然而,有时用户在运行系统文件检查器扫描时可能会遇到“系统修复挂起”的错误提示,这会中断文件检查过程,导致扫描无法完成。如果您也正为此问题困扰,那么这篇文章正是您所需要的。我们将为您提供一个详尽的指南,帮助您解决“系统修复未决,需要重新启动才能在您的PC上完成”的问题。
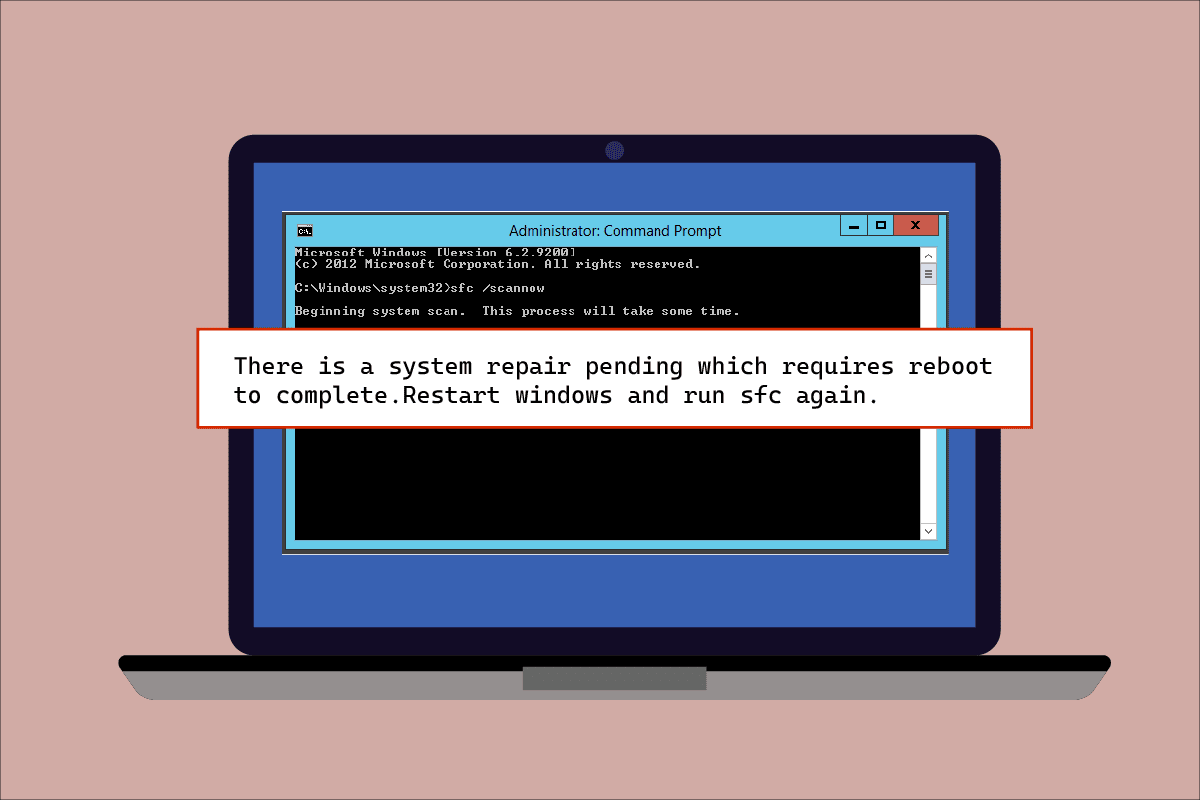
“系统修复挂起,需要重启才能完成”错误的原因
导致系统修复挂起,无法继续扫描文件,直到系统重启的原因有很多。下面列出一些常见原因:
- 驱动程序过时
- Windows系统版本过旧
- 存在未处理的.XML文件
- 等待重启的注册表项
- 待处理的系统命令
当用户通过Microsoft Windows中的SFC实用程序扫描问题文件时,几乎所有Windows版本都可能会出现“系统修复挂起”错误。系统需要重启才能继续修复文件,这对于需要快速解决问题的用户来说可能是一个障碍。以下是8种在Windows上有效的解决方法,可以帮助您摆脱这个烦人的错误:
方法一:重启电脑
如果您的电脑出现“系统修复挂起,需要重新启动才能在Windows 10上完成”的错误,最简单的方法就是重启电脑。许多用户通过重启电脑成功解决了这个问题。如果您之前修复过系统,那么在您尝试启动SFC时,可能会有一些待处理的文件需要处理,重启系统有助于解决这些问题。重启系统的步骤如下:
1. 点击屏幕上的Windows图标。

2. 点击“电源”。

3. 选择“重新启动”。

4. 按Windows键,输入“命令提示符”,然后点击“以管理员身份运行”,如下图所示。

5. 输入SFC /scannow命令,然后按Enter键,运行系统文件扫描。

方法二:修复系统文件
使用DISM工具修复挂起的操作是解决“系统修复挂起”错误的另一种方法。您可以参考我们的指南,了解如何在Windows 10上修复系统文件。

方法三:更新Windows
更新Windows系统是许多用户解决此问题的有效方法。延迟的Windows更新可能是SFC阻止扫描损坏文件,并在屏幕上显示“系统修复挂起”错误的主要原因。您可以参考我们的指南,了解如何下载和安装最新的Windows 10更新。

如果没有可用的更新,请尝试下一个方法。
方法四:更新图形驱动程序
如果您的电脑在运行sfc /scannow命令时出现“系统修复未决”提示,随后出现蓝屏死机错误,那么很可能是您的系统驱动程序过时所致。因此,更新所有驱动程序对于确保错误不再发生至关重要。您可以参考我们的指南,了解在Windows 10上更新图形驱动程序的四种方法。

方法五:删除几个跟踪文件
系统上的一些文件会跟踪待处理的系统修复。如果其中一个文件损坏,就可能会导致“系统修复未决,需要重新启动才能完成”错误。删除这些文件有助于解决此问题。请按照以下步骤操作:
1. 按下Windows + R键,打开“运行”对话框。
2. 输入cmd.exe,然后按Enter键。

3. 输入以下命令,然后按Enter键:
del d:\windows\winsxs\pending.xml
注意:如果您的系统D盘不是Windows所在分区,请将d:替换为您的系统盘符,例如c:。

4. 接下来,输入以下命令,然后按Enter键:
del x:\windows\winsxs\pending.xml

执行完成后,您应该会看到操作成功的消息。然后再次运行SFC,检查问题是否已解决。
方法六:更改BIOS设置
“系统修复挂起”错误也可能是由于微软团队更改了硬盘总线管理驱动程序类设置所致。如果是这种情况,更改BIOS设置可以帮助用户解决问题。您可以按照以下步骤将SATA设置更改为IDE模式:
注意:如果SATA已经设置为IDE,请尝试将其更改为其他可用选项。
1. 重新启动系统,并按下F1、F2、Del、ESC或其他类似的按键,进入BIOS设置。

2. 找到SATA设置,并将其从AHCI、ATA或RAID更改为IDE。
3. 转到“退出”部分,并选择“退出并保存更改”。
方法七:删除注册表项
注册表编辑器中的某些项会跟踪所有需要重新启动的程序。如果这些程序丢失且未重新启动,可能会导致“系统修复挂起”错误。删除这些注册表项有助于解决此问题。
1. 同时按下Windows + R键,打开“运行”对话框。
2. 输入regedit,然后按Enter键,打开注册表编辑器。

3. 在注册表编辑器中,导航到以下文件夹路径:
HKEY_LOCAL_MACHINE\SOFTWARE\Microsoft\Windows\CurrentVersion

4. 找到名为RebootPending的键,并右键单击它,选择“权限”。

5. 在权限窗口中,找到您的用户名,然后单击它。

6. 勾选“完全控制”复选框,然后单击“确定”。

7. 现在,右键单击RebootPending键,然后选择“删除”。

8. 点击“是”确认删除。

9. 完成后,重新启动电脑,并检查“系统修复未决”问题是否已解决。
方法八:通过恢复模式进行故障排除
最后一种方法是通过修改恢复模式中的一些设置来解决“系统修复挂起,需要重新启动才能完成”的问题。这是一个高级步骤,可以帮助从根本上排除错误。它可以通过Windows上可用的恢复环境来执行。让我们使用以下命令来进入此方法:
注意:以下步骤是在Windows 10上执行的。
1. 以安全模式重新启动系统。按住Shift键,同时单击“重新启动”图标。
2. 在出现的屏幕上,选择“疑难解答”。

3. 在“高级选项”中,选择“命令提示符”。
4. 依次输入以下命令,并在每个命令后按Enter键。
注意:确保以相同的顺序输入命令,并等待它们完成操作。
bcdboot C:\Windows bootrec /FixMBR bootrec /FixBoot

5. 现在,以正常模式重新启动系统,并检查“系统修复挂起,需要重新启动才能完成”的错误是否已解决。
常见问题解答 (FAQ)
Q1. 使用SFC扫描文件后,我应该重新启动系统吗?
答:如果您在命令提示符下使用SFC扫描了一些问题文件,您需要在该过程完成后重新启动系统。即使没有提示重新启动,您也应该这样做。
Q2. 我可以停止SFC扫描吗?
答:是的,您可以停止SFC扫描。您可以通过在“运行”对话框中输入sfc /revert命令来执行此操作。这将停止系统上的SFC活动。
Q3. 为什么我无法在我的桌面上运行SFC扫描?
答:在系统上运行SFC扫描时出现问题可能是硬盘驱动器损坏的原因。这些损坏的驱动器可能会使系统文件检查实用程序崩溃。使用chkdsk命令验证硬盘驱动器的数据完整性。
Q4. 可以中途停止SFC扫描吗?它会对我的系统造成任何损害吗?
答:如果您选择停止SFC扫描,那完全没问题。停止命令没有害处,如果您愿意,可以通过重新启动Windows来停止它。
Q5. 完成SFC扫描通常需要多长时间?
答:SFC扫描可能需要大约1小时才能完成一个命令。这完全取决于系统的配置。
Q6. 我需要互联网连接来运行SFC扫描吗?
答:要运行SFC命令,您不需要互联网。这种内置的文件扫描仪无需网络即可完成工作。
***
总而言之,现在可以肯定地说,“系统修复挂起”错误只不过是Windows中文件损坏、驱动程序过时和软件错误的结果。我们希望本指南可以帮助您解决此问题,并且您能够彻底了解“系统修复挂起,需要重新启动才能完成”错误。请告诉我们哪种方法对您来说是一个转折点。如果您有任何疑问或建议,请随时在下面的评论部分提出。