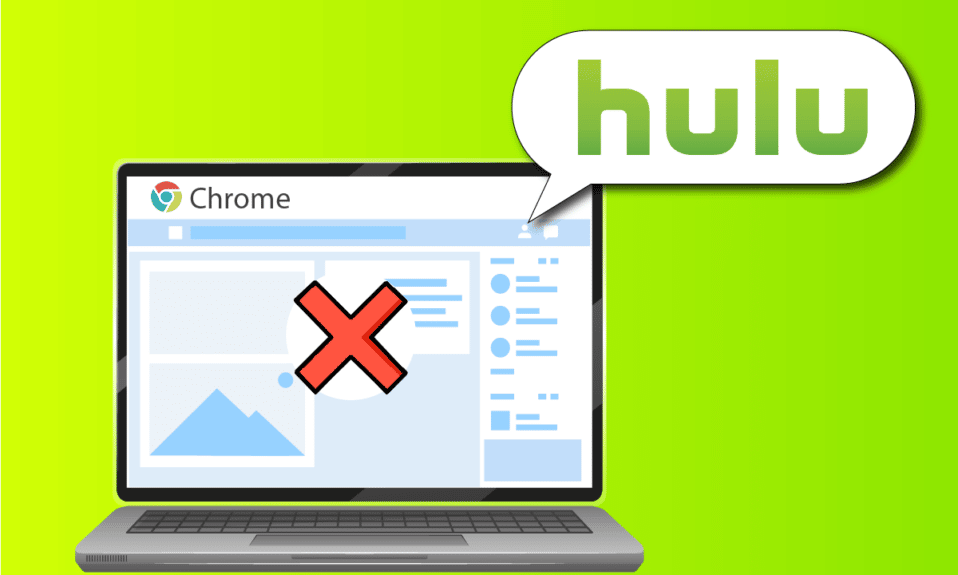
当您发现 Hulu 在 Chrome 浏览器中无法正常播放时,应该如何处理? 谷歌浏览器因其广泛的使用和多样化的功能而成为流行的选择,而 Hulu 同样是一个常用的平台。 然而,最近出现了一个问题:Hulu 在 Chrome 上无法运行,这似乎表明 Hulu 对浏览器支持存在问题。 这个问题可能是由浏览器或电脑上的一些故障引起的。 本文旨在为您提供一些实用的方法,帮助您解决 Hulu 在 Chrome 上无法加载的问题。

如何解决 Hulu 在 Chrome 上无法运行的问题
以下列出了一些 Hulu 在 Google Chrome 应用上无法加载的常见原因:
-
网络连接问题:如果您的网络连接不稳定或出现问题,Hulu 网站可能无法在 Google Chrome 应用上正常运行。
-
Windows 系统版本过旧:过时的 Windows 版本可能是 Hulu 无法在 Chrome 上加载的重要因素之一。
-
Google Chrome 浏览器版本过旧:如果您的 Chrome 浏览器没有更新到最新版本,可能会导致应用程序出现冲突。
-
硬件驱动程序过时:为了避免任何问题,您需要更新电脑上的硬件驱动程序。过时的驱动程序可能会在使用 Hulu 网站时引发问题。
-
Google Chrome 浏览器配置不当:如果 Google Chrome 浏览器的配置不正确,例如更改了某些组件,可能会导致问题出现。
-
缓存文件过多:如果 Google Chrome 应用或 Hulu 网站上存储了大量的缓存文件,您可能无法正常使用 Hulu 网站。
-
Hulu 网站临时维护:如果 Hulu 网站正在进行维护,您可能会暂时无法使用该网站。
方法一:基本故障排除步骤
解决 Hulu 在 Chrome 上无法正常工作问题的首要方法是尝试在您的电脑上执行一些基本的故障排除步骤。
1. 重启您的电脑
解决 Hulu 浏览器不支持问题的最基本方法是重新启动您的电脑。 按下 Windows 键,然后单击开始菜单底部的电源按钮。 从菜单中选择“重新启动”选项,强制重新启动您的电脑。

2. 重新启动您的网络连接
Hulu 在 Chrome 上无法播放的问题可能与网络连接有关。 您可以尝试在电脑上重新启动网络连接来解决此问题。
1. 关闭电脑上的 Wi-Fi 连接,然后再重新打开,并重新连接到您的 Wi-Fi 网络。
2. 重新启动您的无线路由器或智能手机(如果您使用的是移动数据),以重新启动网络连接。

3. 确保您的系统满足要求
如果 Google Chrome 应用的系统要求与您的 Windows 电脑不兼容,您可能会遇到 Hulu 无法在 Chrome 上加载的问题。 以下是基本的要求:
-
Windows 操作系统:Windows 7 及更高版本。
-
处理器:支持 SSE3 的 Intel Pentium 4 处理器或更高版本。
-
Windows Server:Windows Server 2008 R2、Windows Server 2012、Windows Server 2012 R2 或 Windows Server 2016。

4. 尝试其他浏览器
如果问题出在您的浏览器上,您可以尝试使用其他浏览器,例如 Mozilla Firefox,来解决问题。 建议您使用 Microsoft Edge 浏览器,因为它是微软推荐的默认浏览器。

5. 禁用 VPN 服务
如果在您的电脑上启用了 VPN 服务,您可能会遇到 Hulu 在 Chrome 上无法正常工作的问题。 请参考提供的链接文章,了解如何禁用 VPN 服务来解决此问题。

6. 更新 Windows 系统
过时的 Windows 操作系统可能是导致 Hulu 网站出现问题的主要原因。 请更新您电脑上的 Windows 操作系统以解决此问题。 参考此处提供的链接,了解如何在您的电脑上更新 Windows。

另请阅读:如何修复 Hulu 令牌错误 3
方法二:更新 Google Chrome 浏览器
通过更新 Google Chrome 浏览器,可以修复 Hulu 在 Chrome 上无法播放的问题。
1. 按下 Windows 键,输入 Google Chrome 并单击“打开”。

2. 点击右上角的三个垂直点,然后单击下拉列表中的“设置”选项。

3. 如果 Chrome 已是最新版本,您可以在“关于 Chrome”部分看到提示,然后单击“重新启动”按钮。
注意:如果有可用的更新,系统会提示您更新 Chrome。

方法 3:清除缓存文件
如果网络浏览器上累积了大量的缓存文件,可能会出现 Hulu 在 Chrome 上无法正常运行的问题。
选项一:清除 Google Chrome 浏览器的缓存
如果 Google Chrome 应用中存在缓存文件,您可能会遇到此问题。 您可以通过参考链接中的文章来清除 Google Chrome 应用中的缓存。

选项二:清除 Hulu 网站上的 Cookie
Hulu 网站上存储的缓存文件可能会导致在使用 Google Chrome 时出现 Hulu 浏览器不支持的问题。 您可以清除 Hulu 网站上的 cookie 来解决此问题。
1. 点击 Windows 键,输入 Google Chrome 并点击“打开”。

2. 打开 Hulu 官方网站,点击 URL 地址栏上的锁形图标,然后点击菜单中的“Cookie”选项。

3. 选择一个 cookie,然后点击“删除”按钮,从 Hulu 网站删除 cookie。

4. 从网站删除 cookie 后,单击“完成”按钮。

另请阅读:如何修复 Hulu 令牌错误 5
方法 4:禁用硬件加速(如果适用)
如果在 Google Chrome 应用中启用了硬件加速设置,您可能会遇到 Hulu 在 Chrome 上无法播放的问题。 您可以禁用 Chrome 上的硬件加速来解决此问题。
1. 打开 Google Chrome 浏览器应用。

2. 单击三个垂直点,然后单击列表中的“设置”选项。

3. 展开“高级”选项卡,并导航到菜单中的“系统”选项卡。 关闭“可用时使用硬件加速”选项,然后单击“重新启动”按钮。

方法 5:在 Chrome 中启用 JavaScript
JavaScript 允许您对网站进行编码。如果禁用此设置,您可能无法在 Chrome 上正常使用 Hulu 网站。 按照以下步骤在 Google Chrome 上启用 JavaScript,以解决此问题。
1. 使用搜索栏启动 Google Chrome 应用。

2. 单击三个垂直点,然后单击列表中的“设置”选项。

3. 导航到窗口左侧面板中的“隐私和安全”选项卡。

4. 单击屏幕上的“网站设置”选项。

5. 单击“内容”部分中的“JavaScript”选项。

6. 在“默认行为”部分选择“网站可以使用 JavaScript”选项。

方法 6:创建新的用户配置文件
如果现有的用户配置文件损坏,可能会导致 Hulu 在 Chrome 上无法正常运行。 您可以通过在 Google Chrome 应用上创建一个新的用户配置文件来解决此问题。
1. 同时按下 Windows + R 键,打开“运行”对话框。
2. 输入以下路径,然后单击“确定”按钮。
%localappdata%GoogleChromeUser Data

3. 右键单击“Default”文件夹,然后单击下拉列表中的“重命名”选项。

4. 将文件夹重命名为“Default-Bak”,然后按 Enter 键。

5. 打开 Google Chrome 浏览器应用。

6. 单击屏幕右上角的用户配置文件图标。

7. 单击列表中的“添加”选项。

8. 在下一个屏幕上单击“继续,无需帐户”按钮。

9. 在栏中输入名称,然后单击“自定义 Chrome 配置文件”屏幕上的“完成”按钮。
注意:选择新用户名仅用于说明。您还可以选择屏幕上的主题颜色。

方法 7:禁用 Chrome 扩展程序
如果在应用上启用了过多的扩展程序,Hulu 可能无法在 Chrome 上正常运行。 您可以单独禁用所有扩展程序来解决此问题。
1. 启动 Google Chrome 浏览器。

2. 单击三个垂直点,单击“更多工具”选项,然后单击相邻菜单上的“扩展程序”选项。

3. 关闭屏幕上的所有扩展程序,以禁用 Chrome 扩展程序。
方法八:修改 Chrome 组件
Chrome 组件可能配置不正确,这可能导致 Hulu 在 Google Chrome 上出现浏览器不支持的问题。
选项 I:更新 Adobe Flash Player
要修复 Hulu 无法在 Chrome 上加载的问题,您可以更新 Google Chrome 上的 Adobe Flash Player 组件。
1. 打开 Google Chrome 浏览器。

2. 输入以下 URL 地址并按 Enter 键打开 Chrome 组件。
chrome://components

3. 单击 Adobe Flash Player 组件上的“检查更新”按钮。

4. 重新启动 Google Chrome 浏览器应用。
选项二:更新 Widevine 内容解密模块
Widevine 内容解密模块组件必须更新到最新版本,才能修复 Hulu 在 Chrome 上无法运行的问题。
1. 同时按下 Ctrl+Shift+Esc 键,打开任务管理器。
2. 单击“应用”部分中的 Google Chrome 应用程序,然后单击“结束任务”按钮。

3. 同时按下 Windows + E 键,打开文件资源管理器,然后使用路径打开 102.0.5005.115 文件夹
C:Program Files (x86)GoogleChromeApplication
注意:您必须使用该位置的数值打开文件夹。

4. 右键单击 “WidevineCdm”,然后单击下拉列表中的“删除”选项。

5. 启动 Google Chrome 浏览器应用。

6. 输入 chrome://components URL 地址并按 Enter 键打开 Chrome 组件。

7. 单击 Widevine 内容解密模块组件上的“检查更新”按钮。
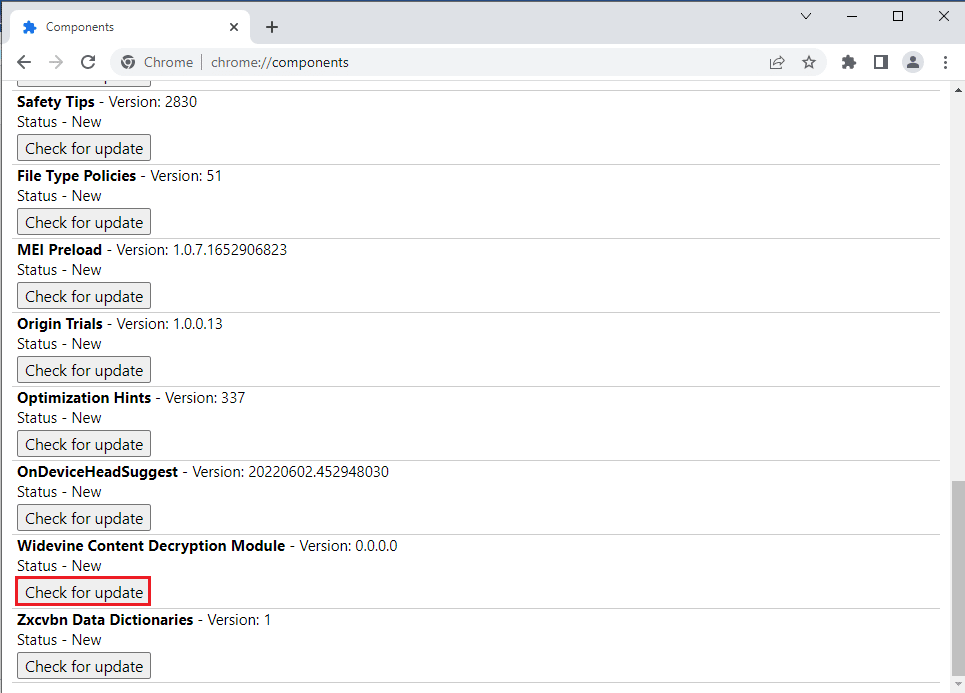
8. 下载组件更新后,记下组件上的版本号。
注意:如果组件已更新,您会看到状态为“组件已更新”。
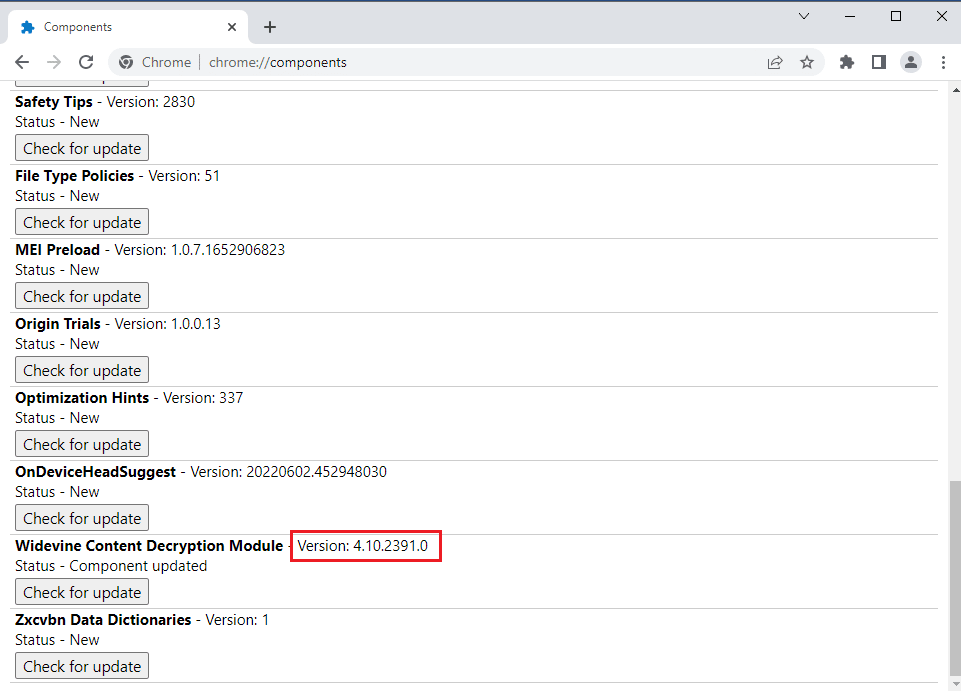
9. 同时按下 Windows + R 键,打开“运行”对话框。
10. 输入 %userprofile% 并单击“确定”按钮启动“用户”文件夹。
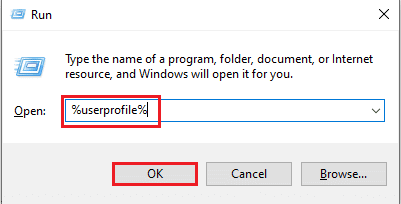
11. 导航至“用户名”>“AppData”>“本地”>“Google”>“Chrome”>“用户数据”>“WidevineCdm”文件夹路径。
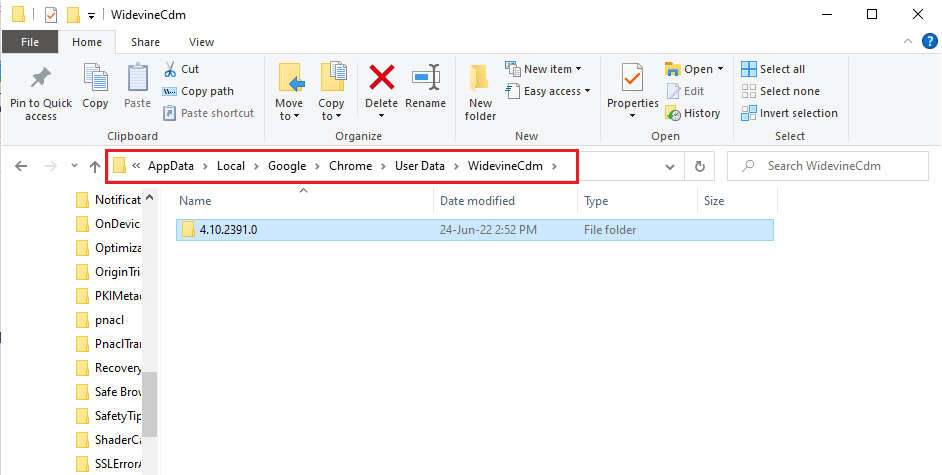
12. 检查屏幕上显示的文件夹是否与 Google Chrome 上 Widevine 内容解密模块组件的版本号一致。
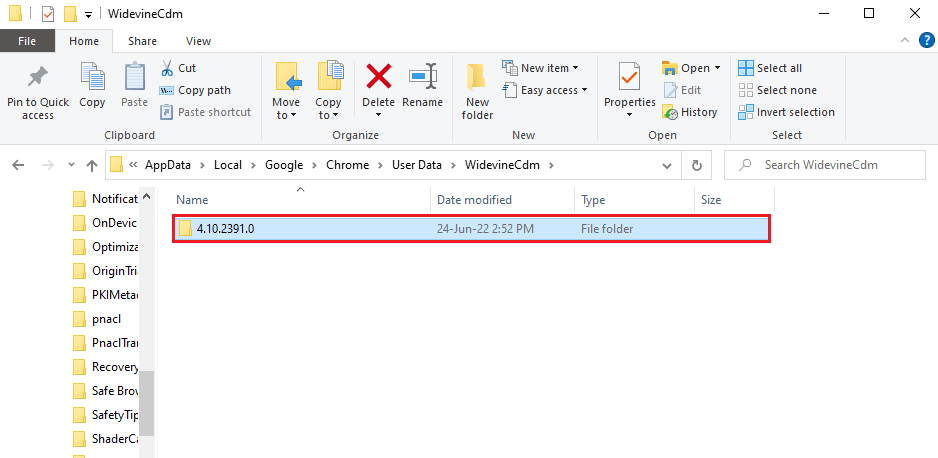
方法 9:禁用硬件媒体密钥处理
如果在 Chrome 上启用了硬件媒体密钥处理组件,则可能会出现 Hulu 在 Chrome 上无法运行的问题。 您可以通过禁用 Google Chrome 应用上的组件来解决此问题。
1. 按下 Windows 键,输入 Google Chrome 并单击“打开”。
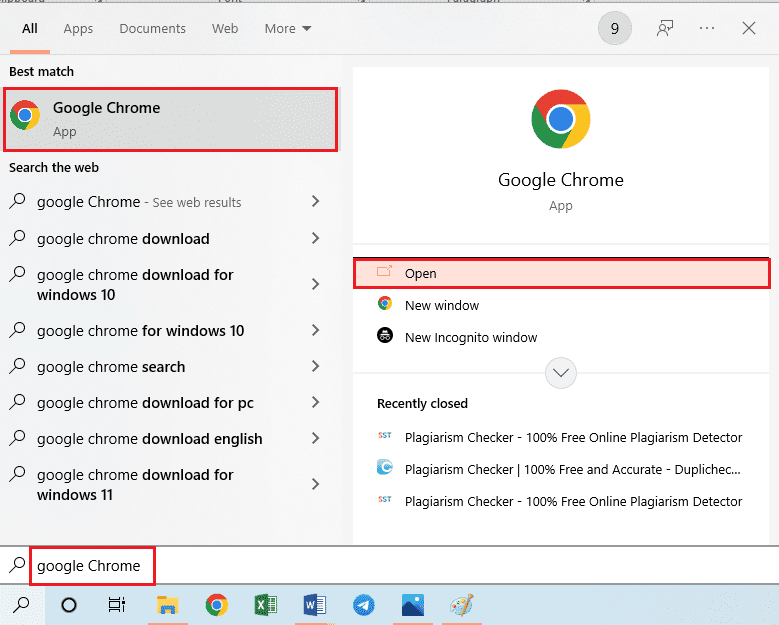
2. 在搜索栏中输入以下 URL 地址,然后按 Enter 键。
chrome://flags/#hardware-media-key-handling
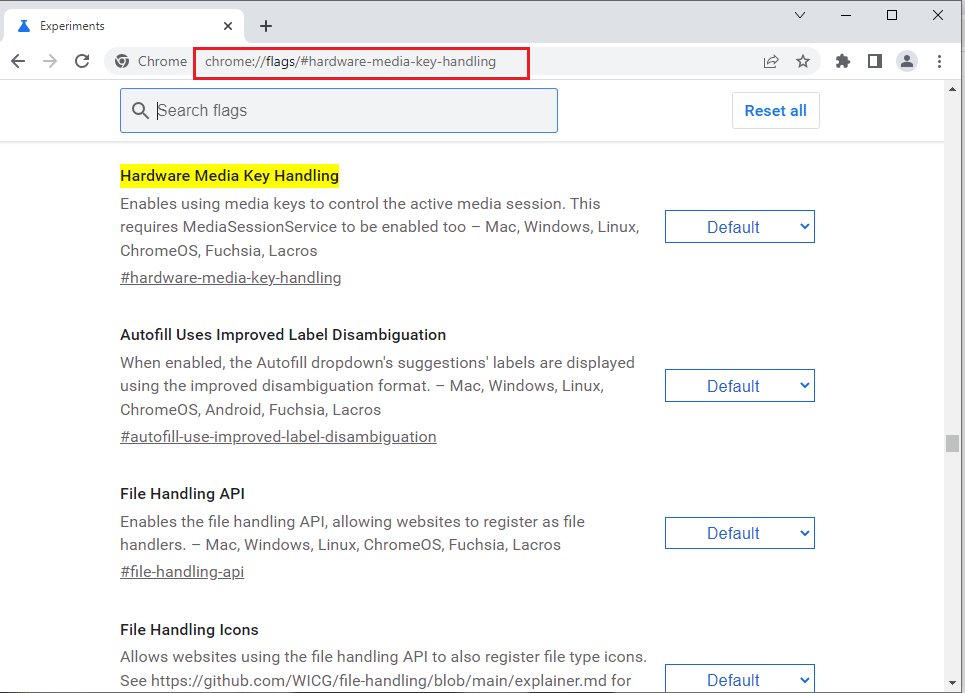
3. 单击下拉菜单,然后单击列表中的“禁用”选项。
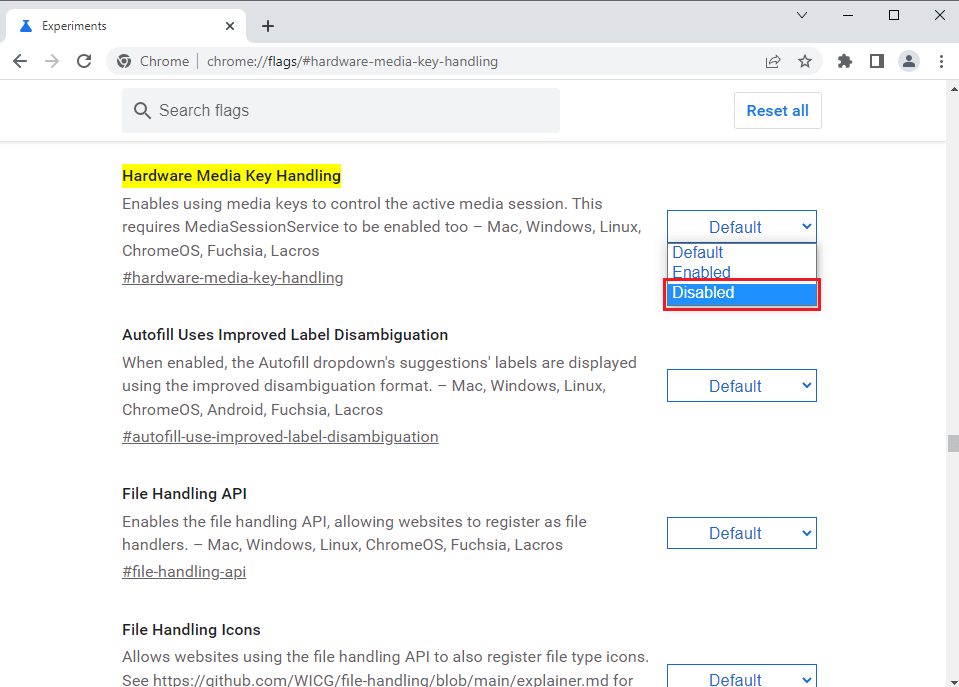
4. 单击底部的“重新启动”按钮以完成该过程。
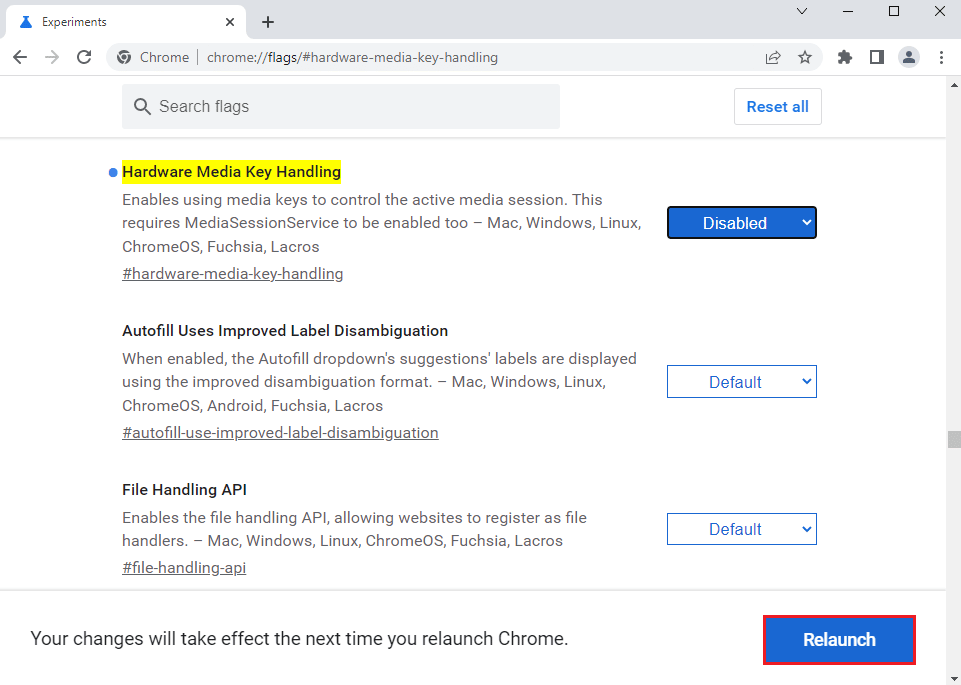
方法 10:重新安装 Google Chrome 浏览器
修复 Hulu 在 Chrome 上无法运行的最后手段是在您的电脑上重新安装 Google Chrome 浏览器应用。
第一步:卸载 Google Chrome 浏览器
首先,您需要卸载现有版本的 Google Chrome 应用,以修复 Hulu 浏览器不支持的问题。
1. 同时按下 Windows + I 键打开“设置”。
2. 单击“应用”设置。
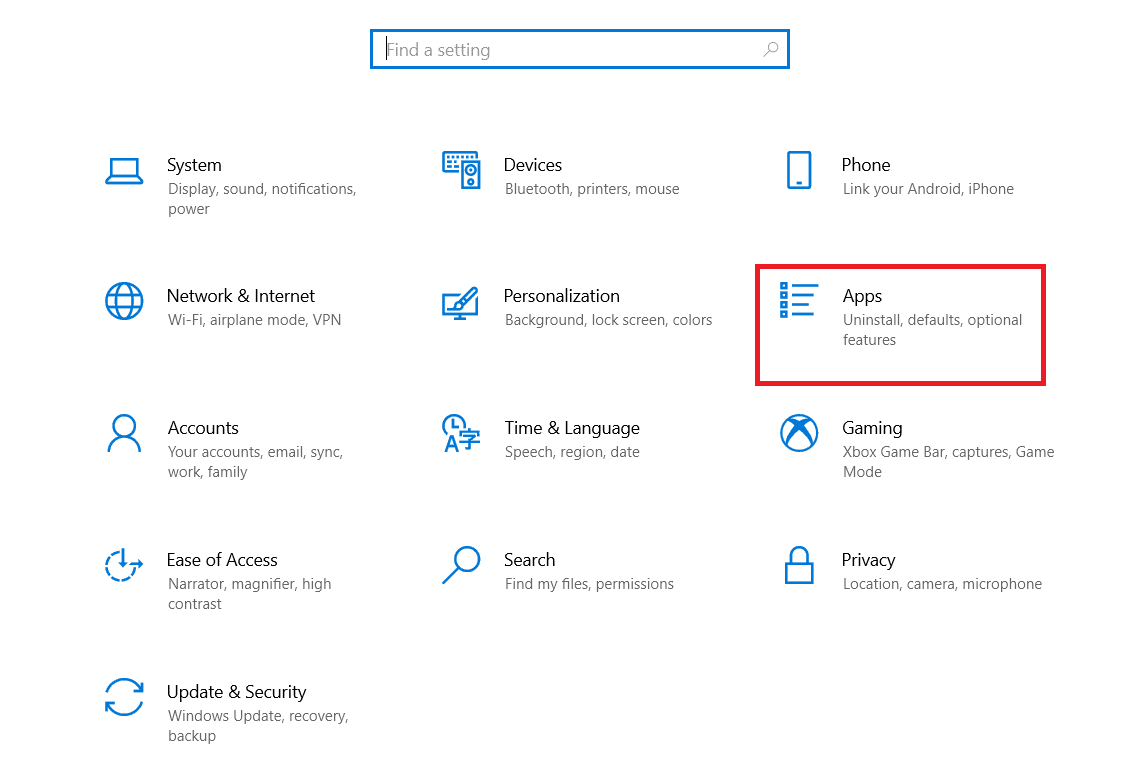
3. 在列表中搜索 Google Chrome 应用。
4. 然后,单击“卸载”按钮。

5. 接下来,点击“卸载”弹出窗口。
6. 在“卸载 Google Chrome”确认窗口中,单击“卸载”按钮。
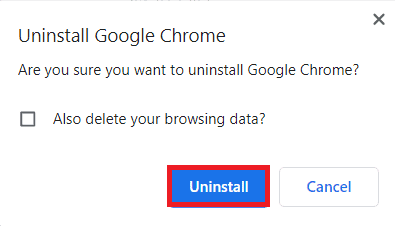
7. 在 Windows 搜索栏中输入 %localappdata% 来打开它。点击“打开”。
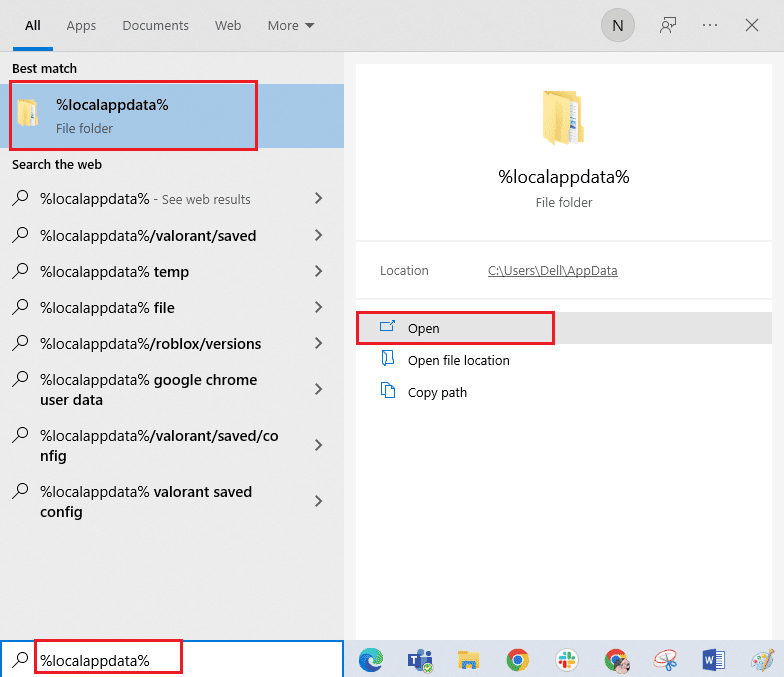
8. 在显示的列表中打开“Google”文件夹。
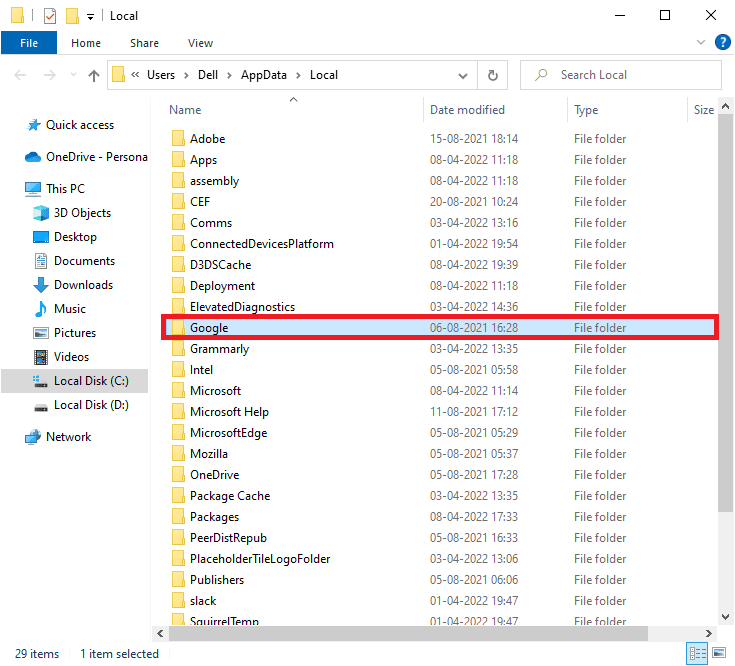
9. 右键单击 “Chrome”文件夹,然后单击“删除”选项。
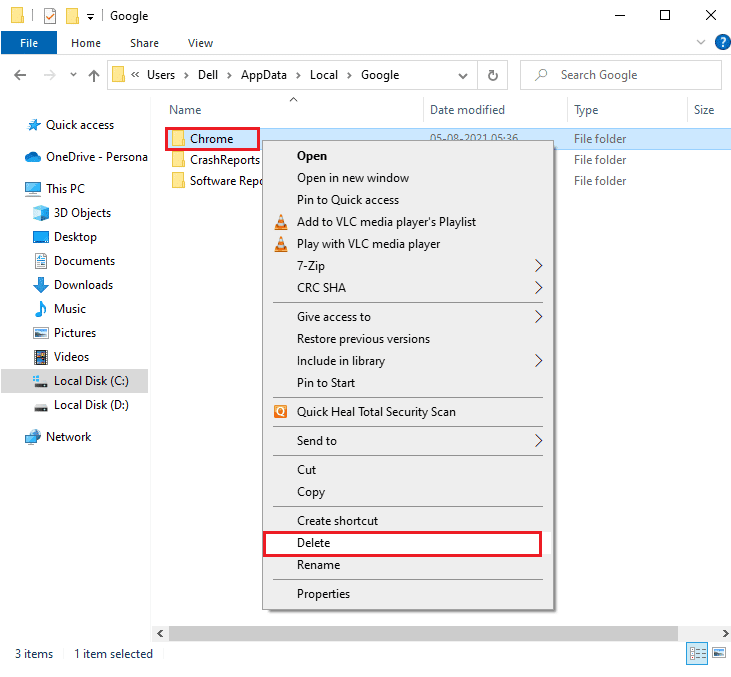
第二步:重新安装 Google Chrome 浏览器
现在,您可以使用电脑上的任何其他浏览器来安装最新版本的 Google Chrome 应用,以修复 Hulu 无法在 Chrome 上加载的问题。
1. 点击 Windows 键,输入 Firefox 并点击“打开”。
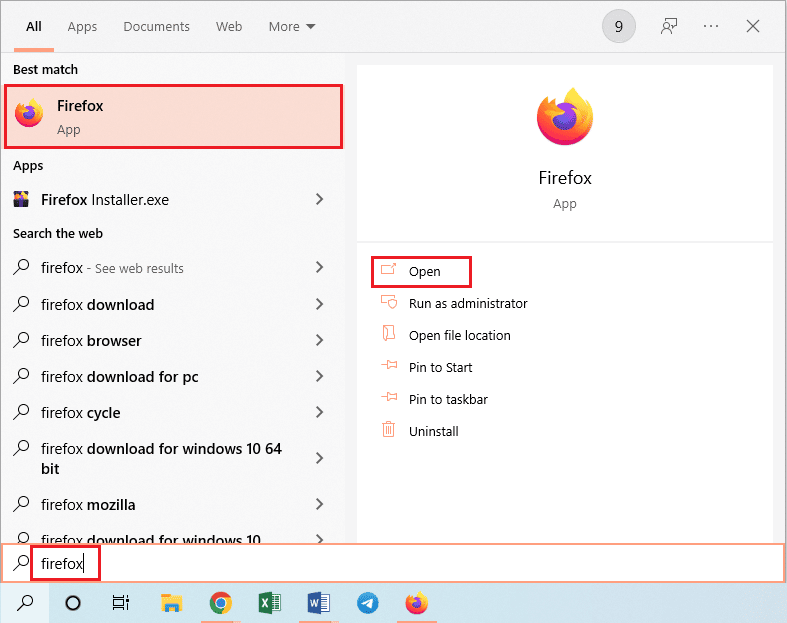
2. 打开 Google Chrome 浏览器官方网站,然后在显示的屏幕上点击“下载 Chrome”按钮。
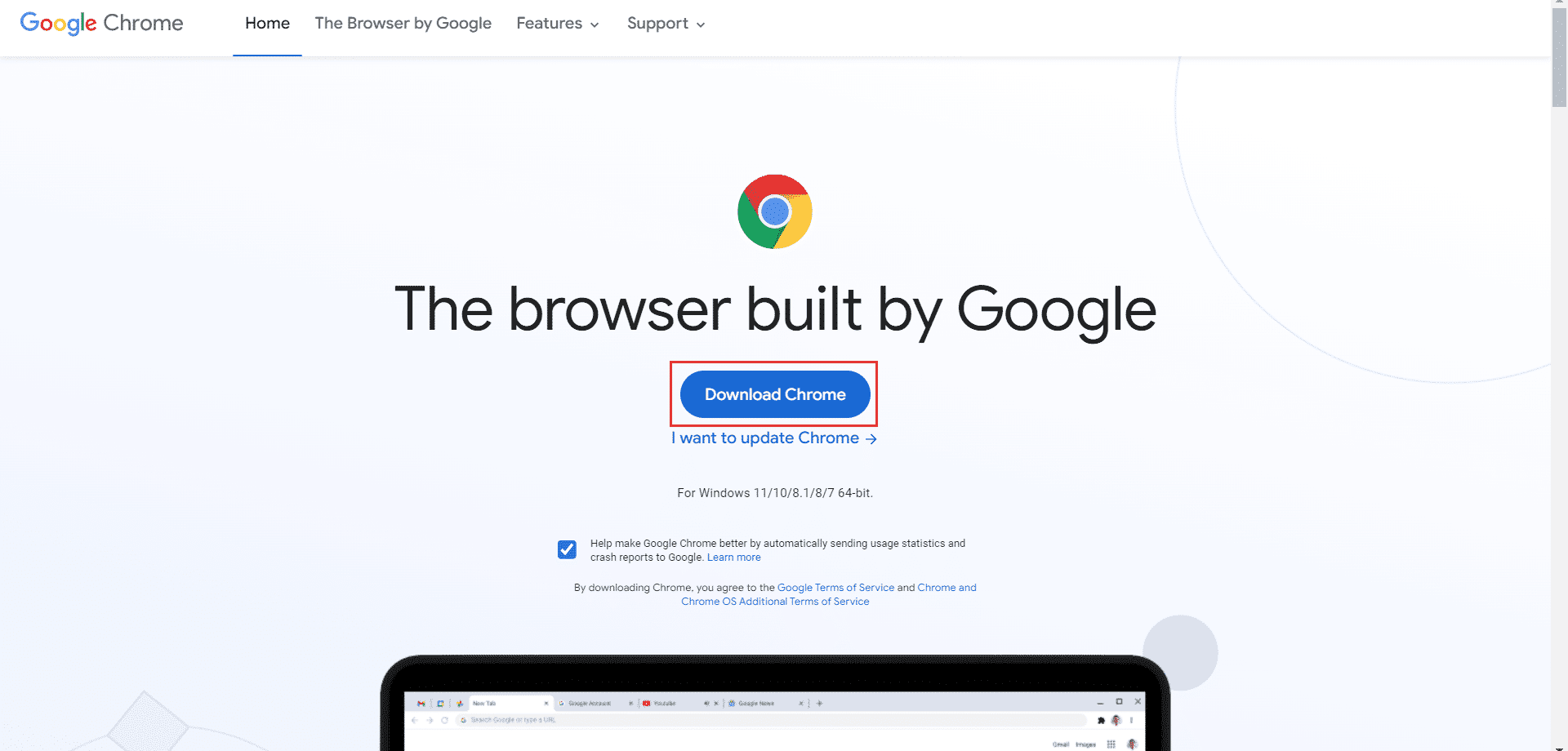
3. 等待应用安装到您的电脑上,然后使用搜索栏打开 Google Chrome 应用。
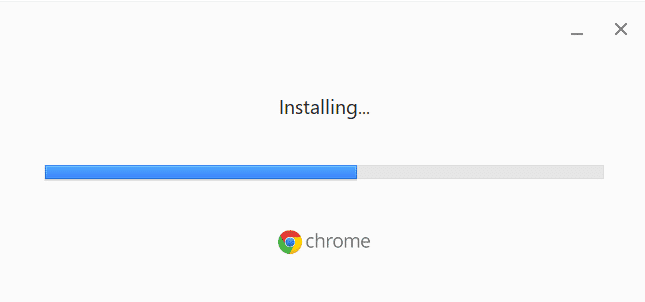
方法 11:使用 Hulu 应用
如果您使用的是 Hulu 网站,可能会出现 Hulu 在 Chrome 上无法正常播放的问题。 另一种彻底解决此问题的方法是在您的电脑上通过 Play 商店安装 Hulu 应用。
1. 使用搜索栏打开 Google Chrome 应用。
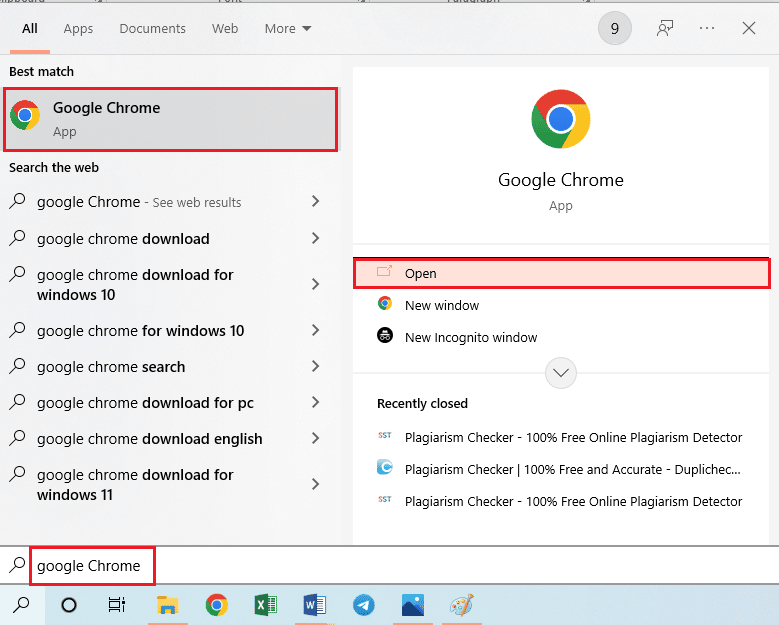
2. 转到 Hulu 应用的 Microsoft Store 页面,然后单击“在应用商店中获取”按钮。
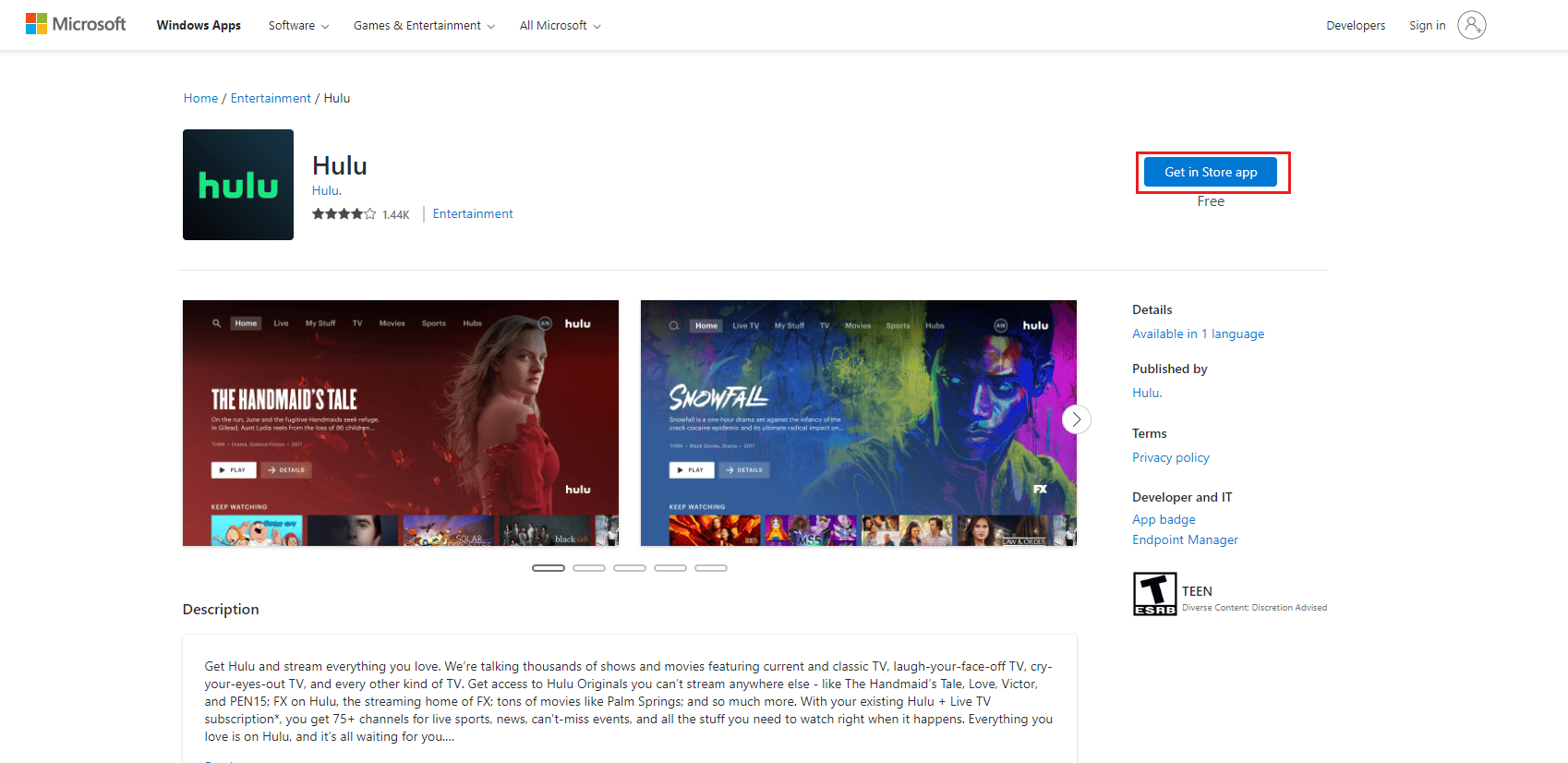
3. 按照屏幕上的说明在您的电脑上安装 Hulu 应用。
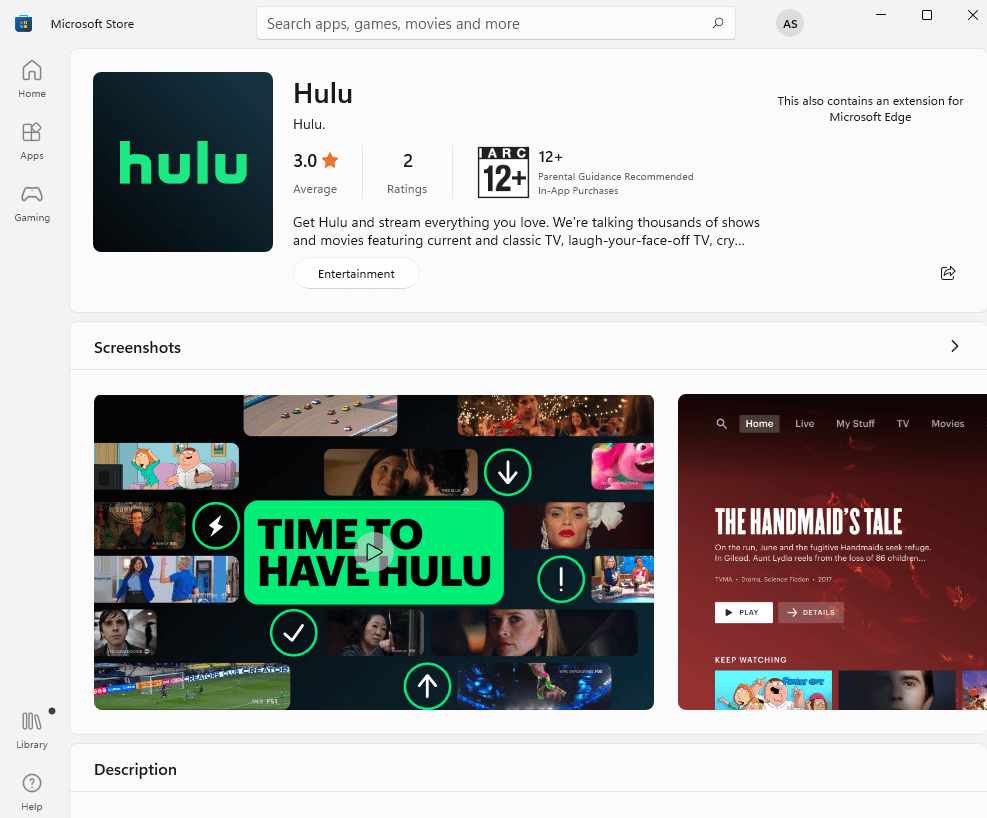
***
本文解释了修复 Hulu 在 Chrome 上无法正常运行的几种方法。 您可能会遇到 Google Chrome 上 Hulu 浏览器不支持的问题。 请在下面的评论部分留下您关于 Hulu 无法播放或加载 Chrome 问题的建议。 如有进一步疑问,请在评论中提出。