
《辐射》系列游戏在众多玩家心中占据着举足轻重的地位。《辐射3》更是该系列中备受喜爱的经典之作。然而,许多玩家在 Windows 10 电脑上运行《辐射3》时,常常会遇到游戏崩溃的问题,由此产生了大量的“辐射3崩溃日志”。这一问题有时甚至会导致玩家无法在 Steam 平台上安装其他游戏。如果你正在寻找解决《辐射3》崩溃问题的指南,那么本文将为你提供帮助。本文将详细阐述如何解决在 Windows 10 系统上运行《辐射3》时出现崩溃的问题。
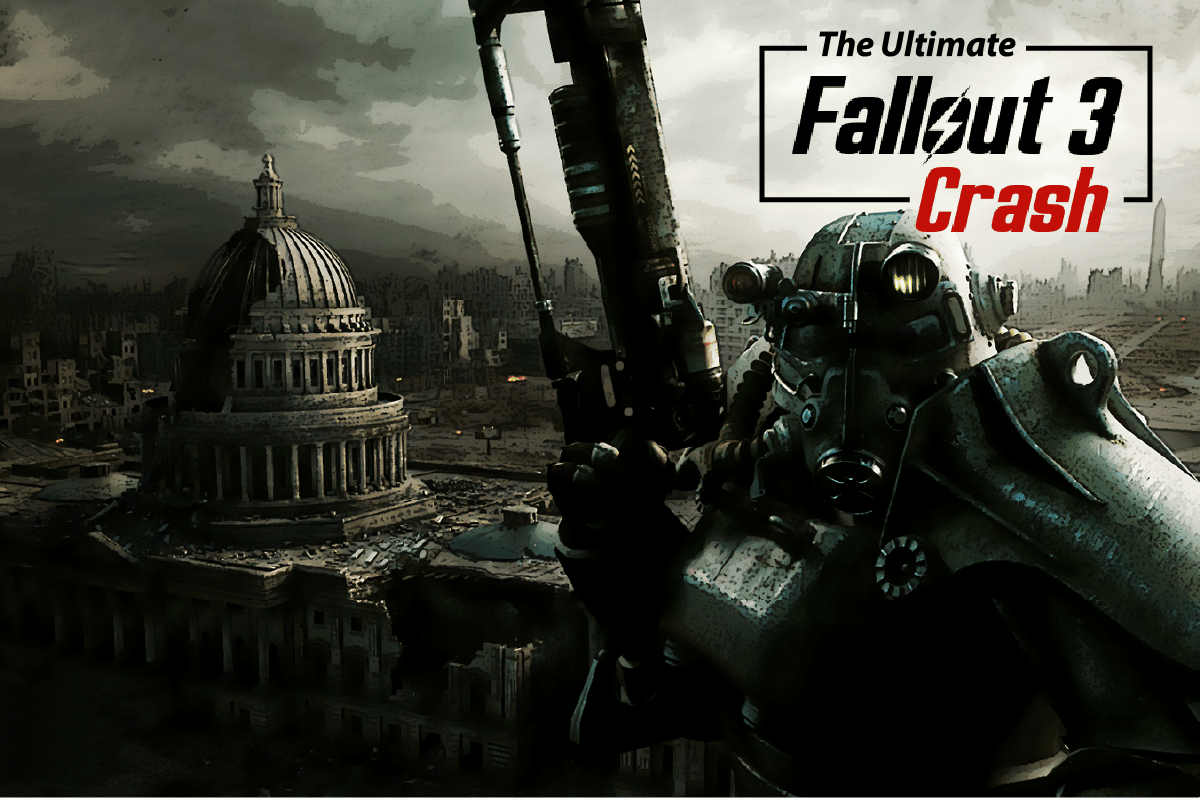
Windows 10 平台上的《辐射3》崩溃问题终极解决指南
接下来,我们将列出导致 Steam 平台上《辐射3》游戏崩溃的常见原因。
-
操作系统不兼容:《辐射3》最初是为 Windows 7 系统设计的,因此可能与 Windows 10 系统存在兼容性问题。
-
游戏版本过旧:在 Windows 10 电脑上运行过时版本的《辐射3》,极易导致游戏在运行时崩溃。
-
自动保存功能开启:如果游戏启用了将存档同步到 Steam 云的功能,可能会导致游戏崩溃。
-
显卡问题:Windows 10 电脑上的显卡可能不兼容,或者显卡驱动程序可能需要更新。
-
与 Windows Live 软件冲突:电脑上安装的 Windows Live 软件可能会干扰《辐射3》的正常运行。
方法一:基础故障排除方法
作为解决《辐射3》崩溃问题的重要一步,你可以尝试以下基础故障排除方法:
1. 使用单显示器
如果你的电脑连接了多个显示器,在运行《辐射3》时,可能会遇到崩溃问题。为解决此问题,请仅使用一个显示器,并关闭其他显示器。
2. 关闭后台运行的软件
某些第三方软件,如 Teamspeak、Xonar ASUS 和 Gamer OSD 等,可能会导致游戏崩溃。你可以通过任务管理器关闭这些软件。
1. 同时按下 Ctrl + Shift + Esc 键,打开任务管理器。
2. 在“应用程序”部分,选择要关闭的应用程序,然后点击“结束任务”按钮。
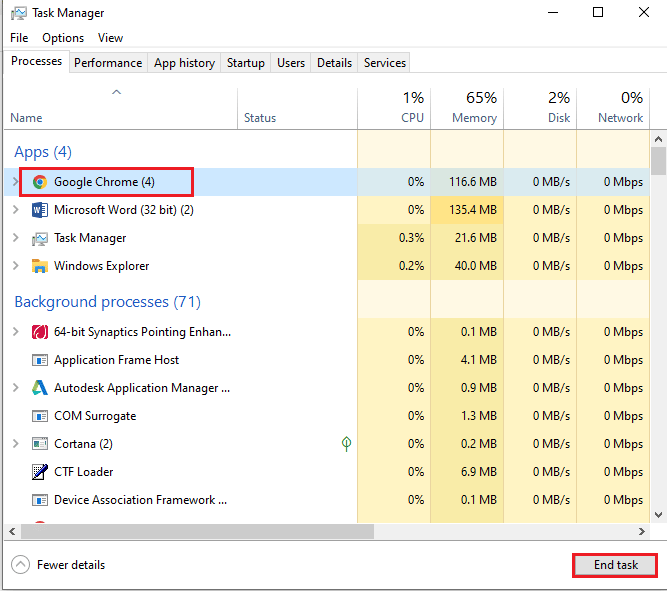
3. 使用 NVIDIA 或 AMD 显卡
对于显卡要求较高的游戏,建议使用 NVIDIA 或 AMD 显卡,而非传统的 INTEL 集成显卡。
4. 更新显卡驱动程序
确保你的显卡驱动程序已更新至最新版本,这有助于解决《辐射3》的崩溃问题。你可以点击以下链接,了解如何在电脑上更新显卡驱动程序。
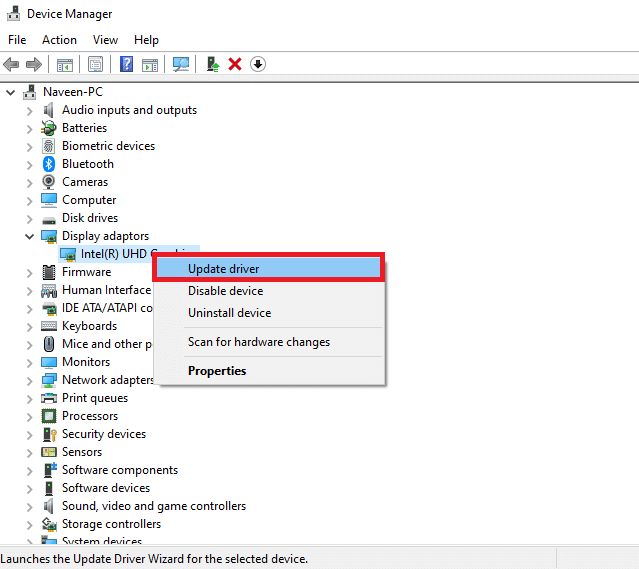
5. 修复损坏的系统文件
如果电脑本地保存的系统文件已损坏,也可能导致《辐射3》崩溃。你可以使用系统文件检查器(SFC)扫描工具来修复损坏的系统文件。点击以下链接了解详情。
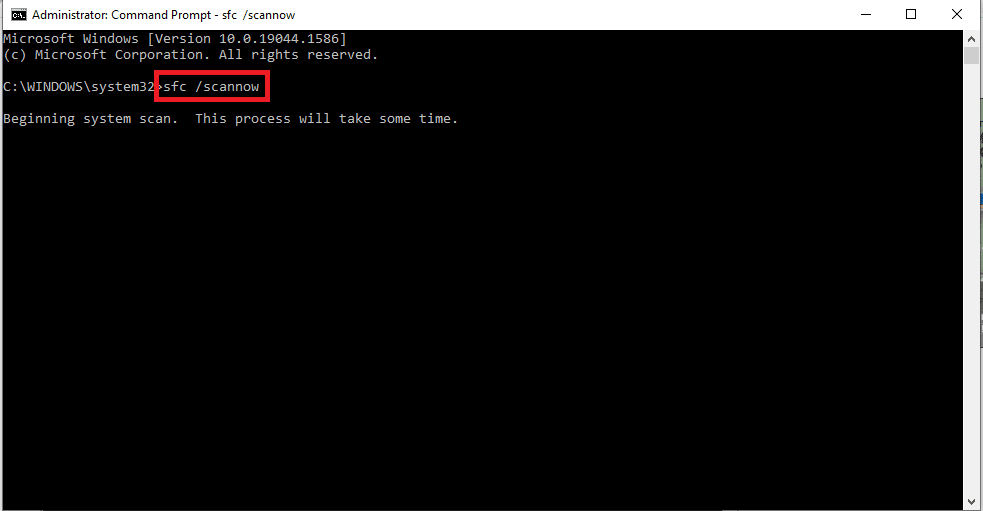
方法二:调整分辨率
解决《辐射3》崩溃问题的另一个方法是调整游戏和显示器的分辨率。
选项一:通过 Steam 使用窗口模式
以全屏模式运行《辐射3》可能导致游戏在 Steam 平台上崩溃。你可以尝试在窗口模式或无边框窗口模式下运行游戏。
1. 按 Windows 键,输入 “Steam”,点击打开。
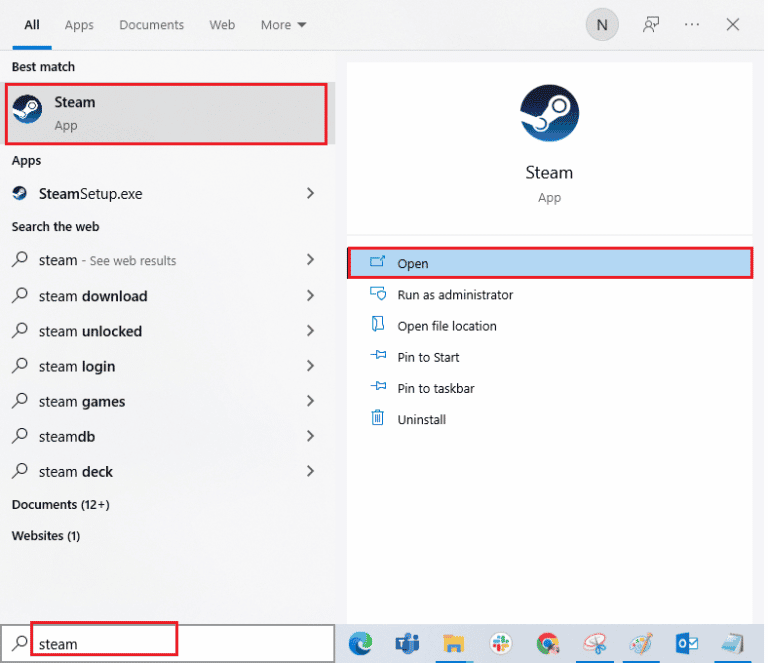
2. 点击顶部导航栏的“库”选项卡,右键点击《辐射3》游戏,选择“属性”。
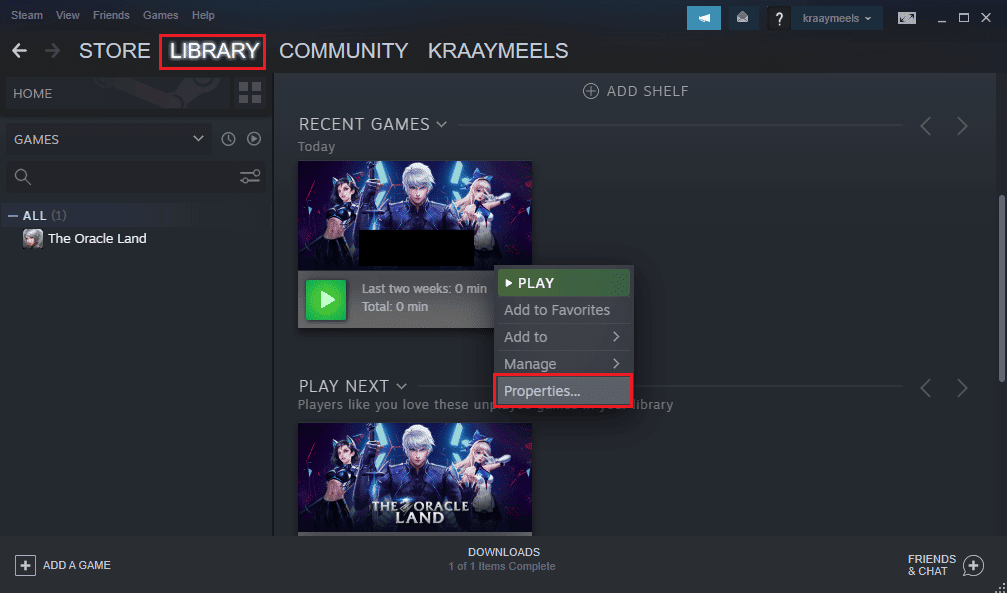
3. 在左侧窗格中点击“常规”选项卡,然后点击“设置启动选项”,在弹出的窗口中选择游戏启动的首选项。
注意:此选项仅适用于高级用户。
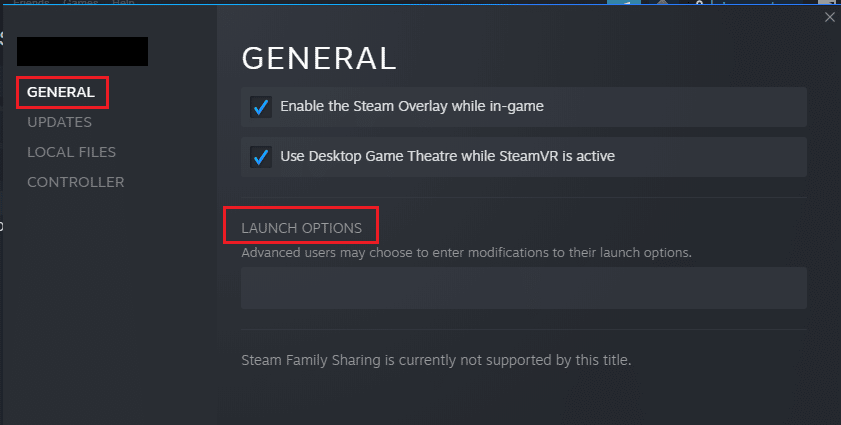
4. 在文本框中输入 -windowed -noborder,然后点击“确定”按钮保存更改。
*注 1:将游戏分辨率设置为与显示器分辨率一致,以避免冲突。
*注 2:你也可以在窗口模式下,选择窗口或无边框选项,来设置自动分辨率。
5. 在 Steam 平台的“库”选项卡中打开《辐射3》,检查是否能在窗口模式下正常运行。
选项二:调整电脑的显示分辨率
另一种方法是调整电脑的显示分辨率,将其设置为《辐射3》不会崩溃的分辨率。
1. 同时按下 Windows + I 键,打开“设置”应用。
2. 在显示的菜单中点击“系统”选项。
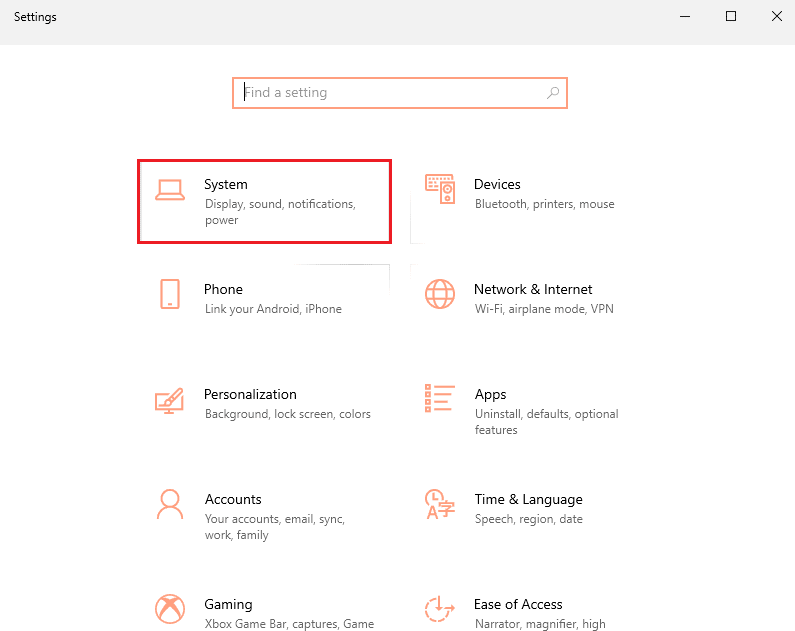
3. 在左侧窗格中点击“显示”选项卡,然后在“显示分辨率”部分更改分辨率。
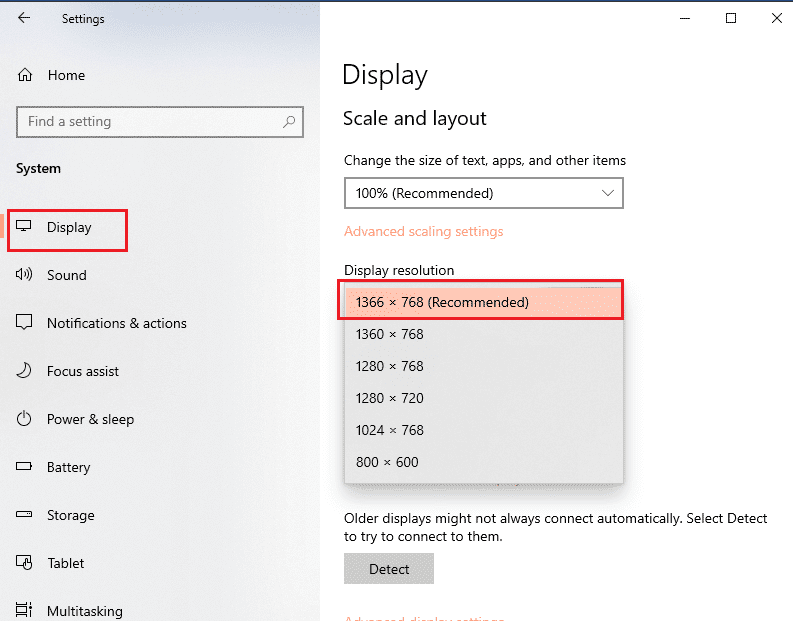
方法三:修改兼容性设置
通过以下步骤,你可以解决《辐射3》与 Windows 操作系统的兼容性问题。
1. 在搜索栏中搜索“Fallout 3”,然后点击右侧窗格的“打开文件位置”选项。
2. 右键点击 “Fallout3.exe” 文件,然后选择“属性”。
3. 切换至“兼容性”选项卡,勾选“以兼容模式运行这个程序”选项。
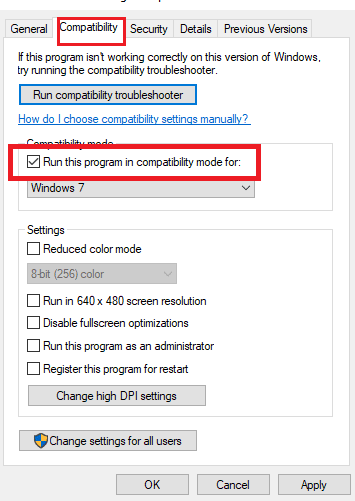
4. 接下来,在“设置”部分勾选“以管理员身份运行此程序”选项。
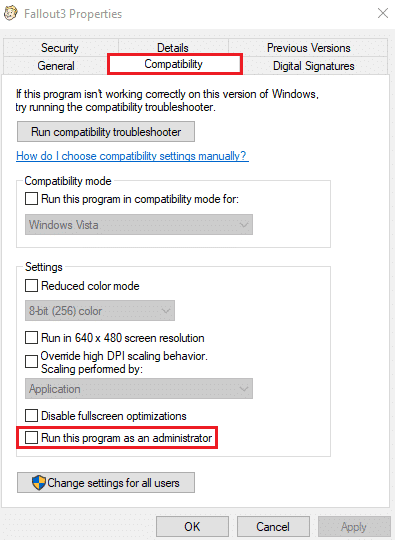
5. 点击“应用”和“确定”按钮保存更改。
方法四:更新《辐射3》游戏
解决《辐射3》崩溃问题的另一个方法是在 Steam 上更新游戏。
1. 从 Windows 搜索栏启动 Steam 应用程序。
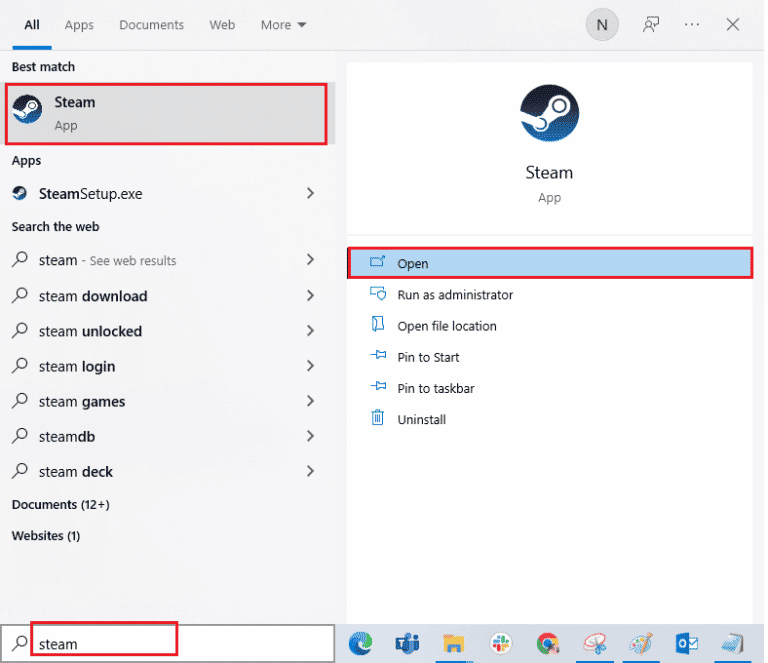
2. 点击顶部导航栏的“库”选项卡,右键点击《辐射3》游戏,选择“属性”。
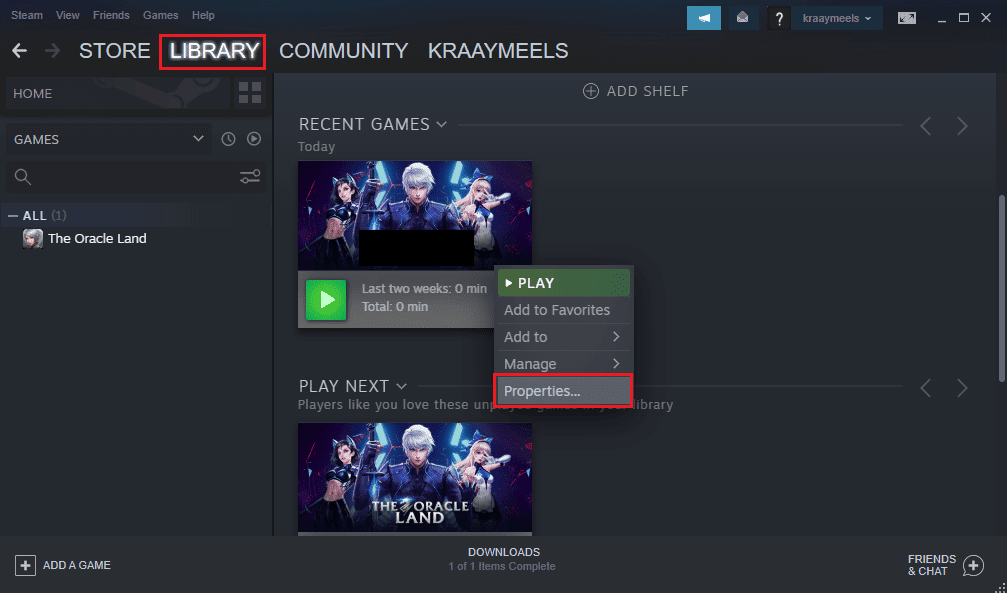
3. 在左侧窗格中点击“更新”选项卡,然后在“自动更新”部分选择“始终保持此游戏更新”选项。
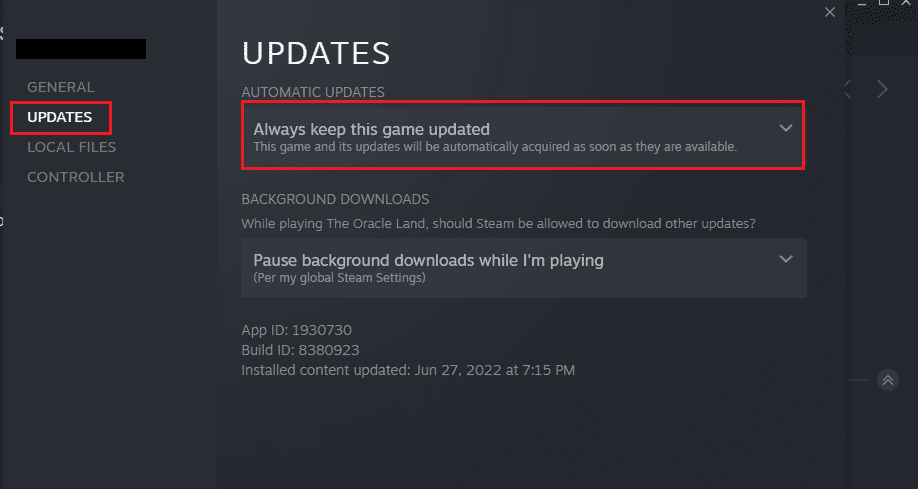
方法五:禁用自动保存功能
在 Windows 10 系统上,《辐射3》的崩溃问题可能与 Steam 云的自动保存功能有关。你可以按照以下步骤禁用《辐射3》的自动保存功能。
1. 打开 Steam 应用程序。
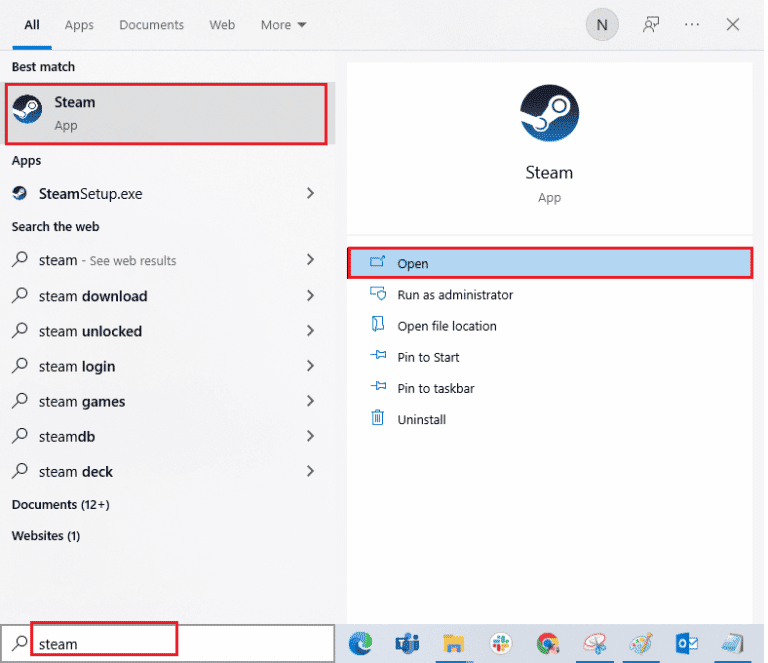
2. 点击顶部导航栏的“库”选项卡,在“所有游戏”部分找到《辐射3》,右键点击并选择“属性”。
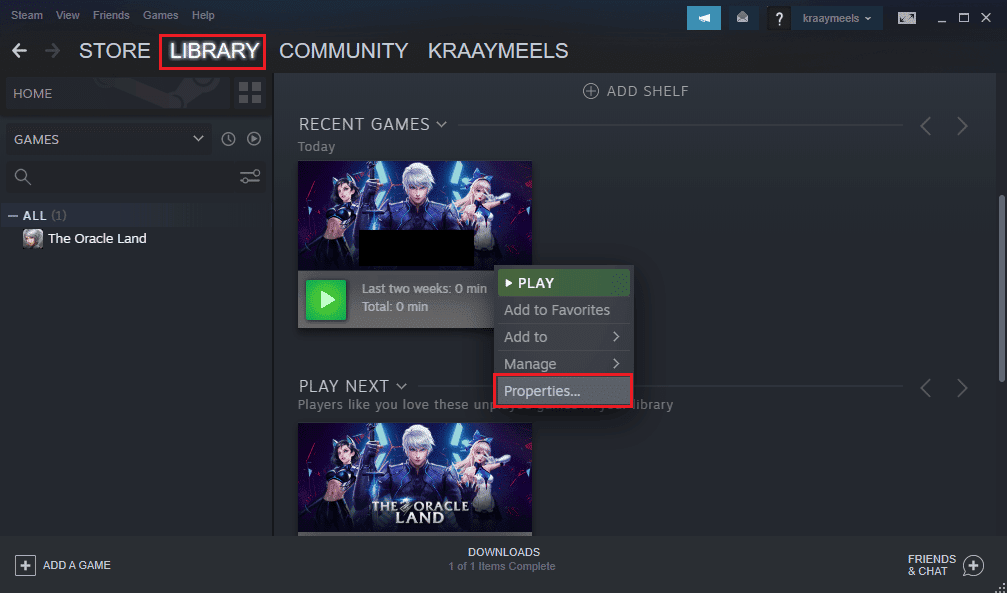
3. 在属性窗口左侧窗格中,点击“常规”选项卡,取消勾选“为《辐射3》程序将游戏保存在 Steam 云中”选项。
方法六:修改《辐射3》文件
游戏崩溃问题也可能是由于电脑上的文件配置不正确引起的。你可以按照以下步骤解决此问题。
选项一:创建 FALLOUT.ini 文件
在某些情况下,Windows 资源管理器中可能没有创建 FALLOUT.ini 文件。你可以通过以下方法强制《辐射3》在下载位置创建该文件。
1. 点击 Windows 键,输入 “Steam”,点击打开。
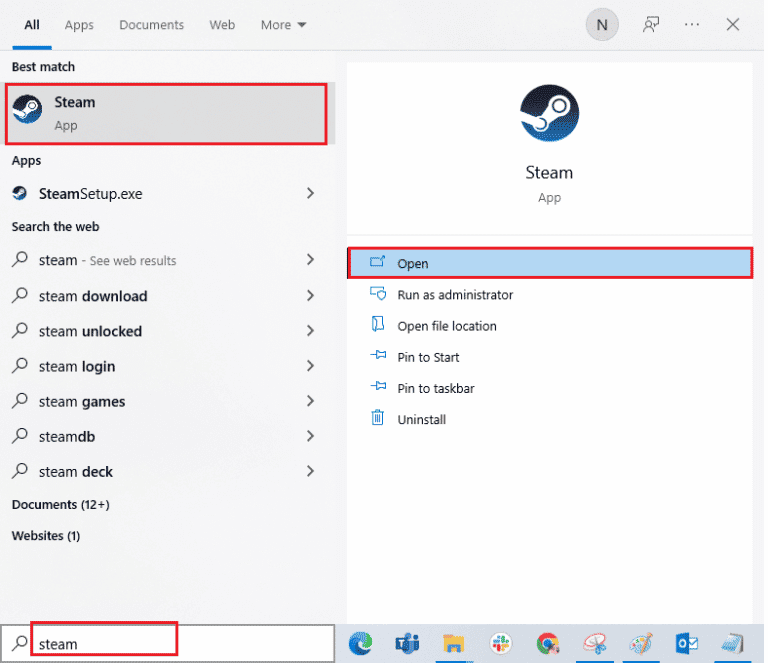
2. 点击“库”选项卡,然后在“所有游戏”部分中点击《辐射3》。
3. 点击“开始”按钮启动游戏,加载完成后按 Esc 键退出游戏。
注意:这将检查游戏的硬件配置,并在游戏文件目录下创建一个新的 Fallout.ini 文件。
选项二:删除不必要的文件夹
在《辐射3》下载位置,部分文件可能导致游戏崩溃。你可以删除该位置中除“Saves”文件夹外的所有文件夹。
注意:“Saves”文件夹保存了你的游戏存档,避免你需要从头开始游戏。
1. 同时按下 Windows + E 键,打开文件资源管理器。
2. 按照以下路径导航至《辐射3》文件夹:
C:UsersLenov0DocumentsMy GamesFallout 3
注意:你需要打开你的用户名文件夹,而不是 Lenov0 文件夹。
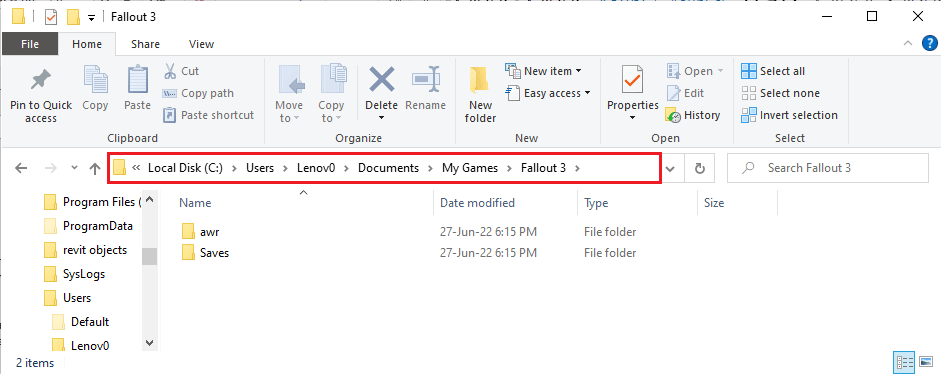
3. 选择除“Saves”文件夹外的所有文件夹,右键点击并选择“删除”选项。
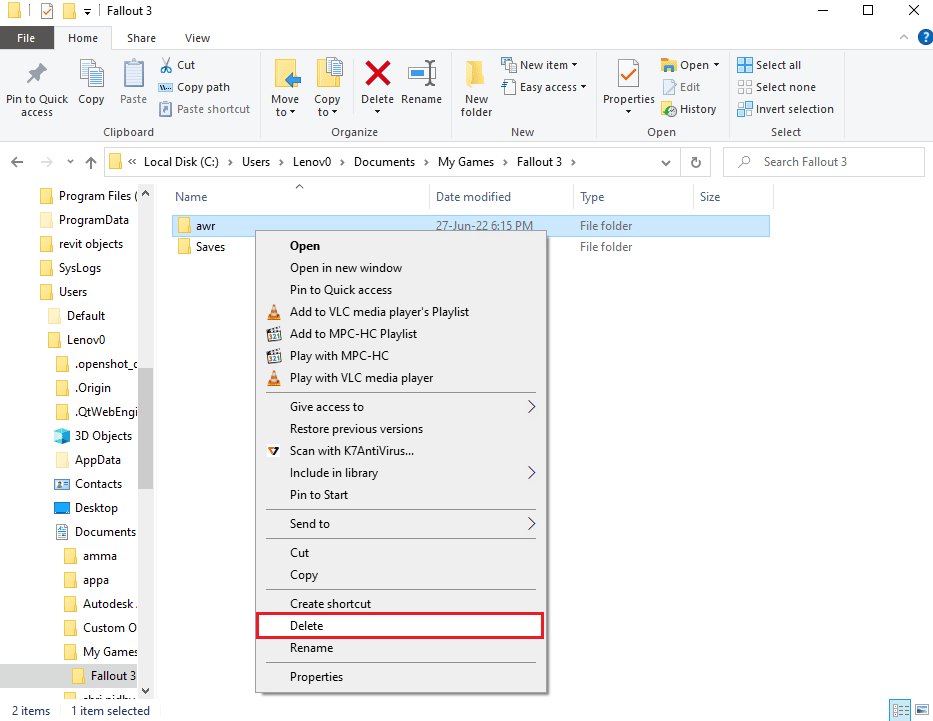
选项三:编辑 FALLOUT 文件中的条目
下载位置的 FALLOUT.ini 文件可能配置不正确,导致条目值不正确。你可以修改文件中的值来解决《辐射3》崩溃日志的问题。
1. 同时按下 Windows + E 键,打开 Windows 资源管理器。
2. 按照以下路径导航至《辐射3》文件夹:
C:UsersLenov0DocumentsMy GamesFallout 3
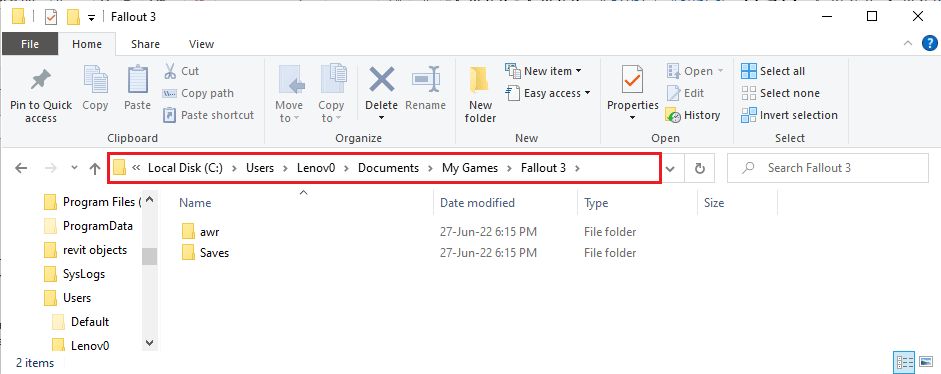
3. 右键点击“FALLOUT.ini”文件,将鼠标移至“打开方式”,然后选择“记事本”。
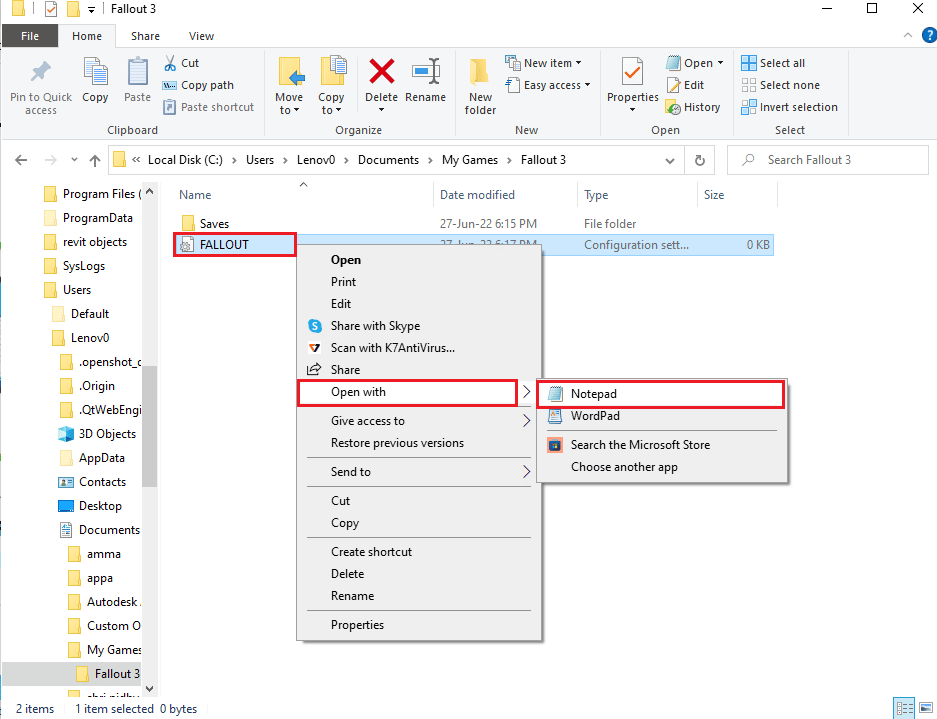
4. 将 bUseThreadAI 条目的值从 0 改为 1。
注意:你可同时按下 Ctrl + F 键打开搜索栏,搜索特定条目。
5. 将 iNumHWThreads 条目的值改为 2。
方法七:卸载 Windows Live
另一个解决《辐射3》崩溃问题的方法是使用控制面板卸载电脑上的 Windows Live 软件。
1. 按 Windows 键,输入“控制面板”,点击打开。
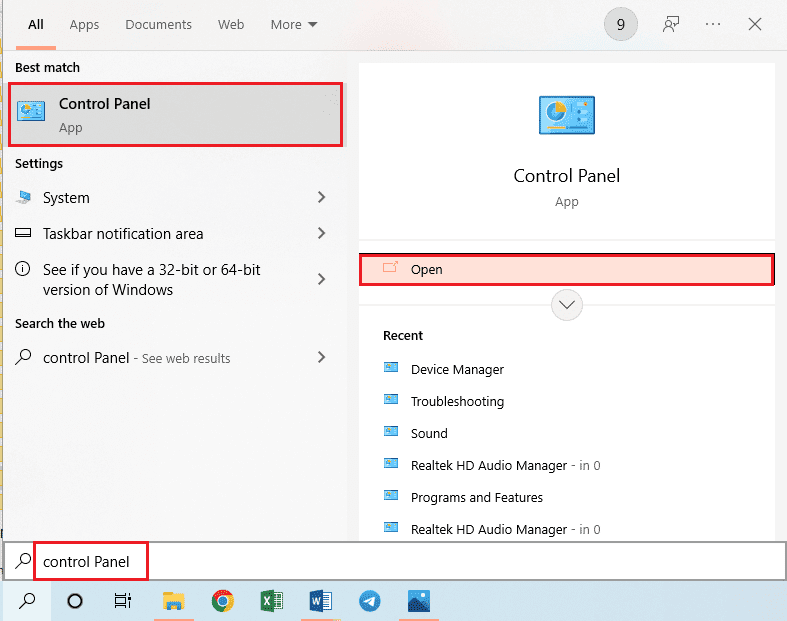
2. 将“查看方式”设置为“类别”,然后点击“程序”部分的“卸载程序”。
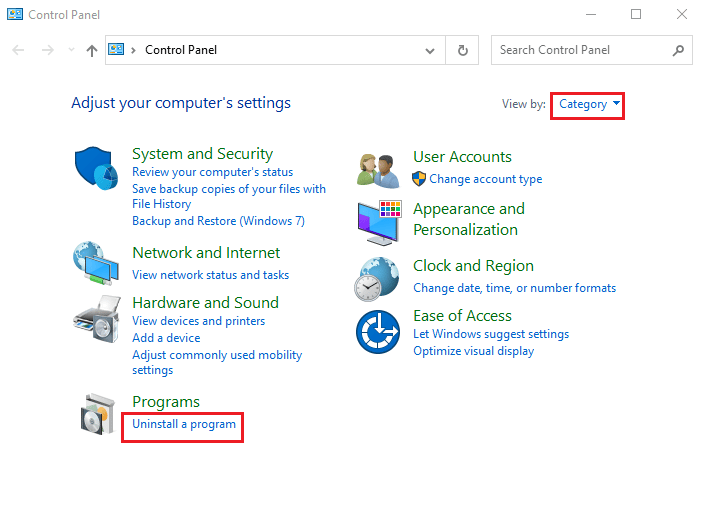
3. 选择列表中的 Windows Live 应用程序,然后点击顶部工具栏的“卸载”按钮。
4. 按照卸载向导的屏幕说明完成 Windows Live 应用程序的卸载。
5. 同时按下 Windows + E 键,打开 Windows 资源管理器,然后导航至 Windows Live 文件夹,路径为:此电脑 > 本地磁盘 (C:) > Program Files (x86)。
6. 右键点击 Windows Live 文件夹,然后选择“删除”。
方法八:重新安装《辐射3》
如果以上方法都无法解决《辐射3》的崩溃问题,那么请在 Steam 平台上重新安装《辐射3》,以解决《辐射3》崩溃日志的问题。
步骤一:卸载《辐射3》
第一步是在 Steam 应用程序中卸载《辐射3》游戏。
1. 启动 Steam 应用程序。
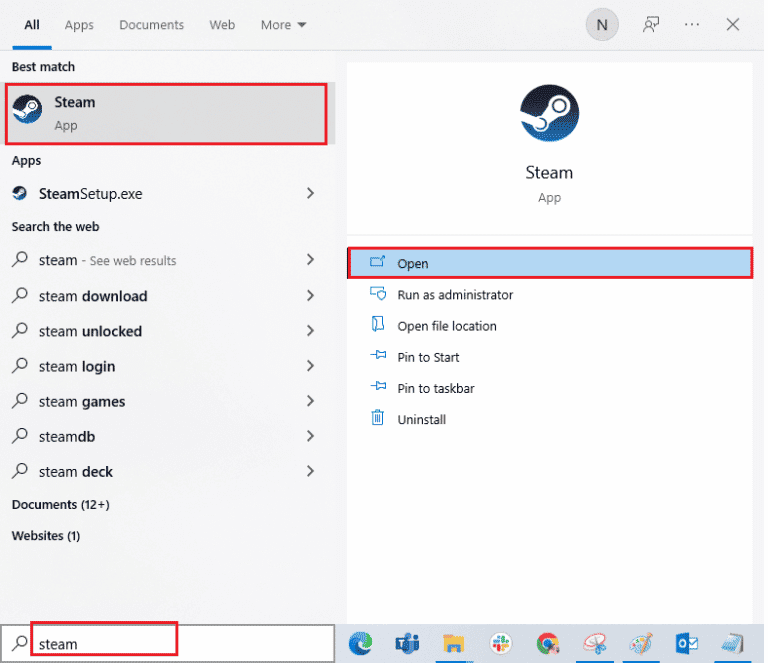
2. 点击顶部导航栏的“库”选项卡,右键点击《辐射3》游戏,将鼠标移至“管理”选项,然后点击“卸载”按钮。
3. 按照《辐射3》卸载向导的屏幕说明操作,然后在用户账户控制窗口中点击“是”按钮。
步骤二:重新安装《辐射3》
接下来是在 Steam 平台上重新安装《辐射3》游戏。
1. 在 Windows 搜索栏中打开 Steam 应用程序。
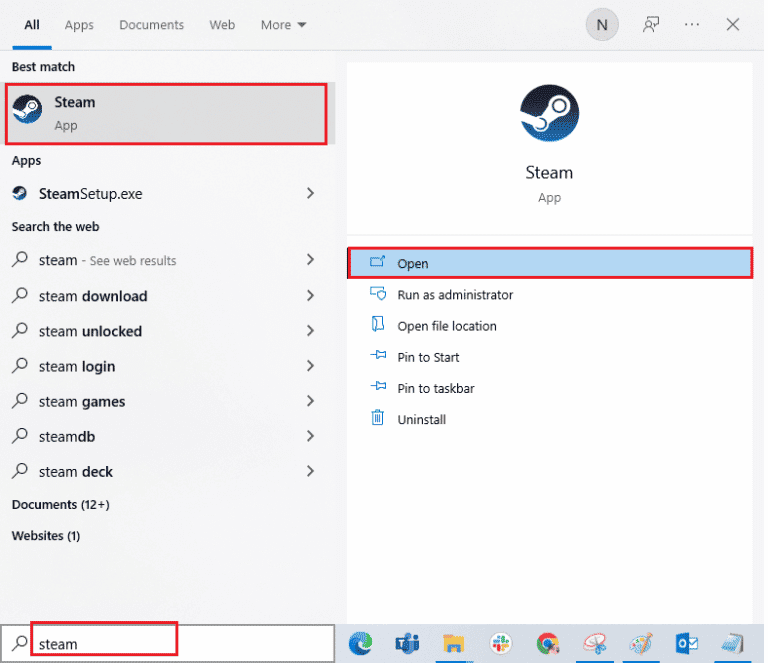
2. 点击首页顶部导航栏的“商店”标签,在搜索栏中搜索《辐射3》游戏。
3. 点击“安装”按钮安装《辐射3》游戏文件,并等待安装过程完成。
4. 点击安装窗口的“下一步”按钮。
注 1:你可以选择在桌面或开始菜单上创建快捷方式。
注 2:你也可以在 Windows 资源管理器中更改安装位置。
5. 点击最后一个窗口中的“完成”按钮。
6. 你将在游戏中看到下载、验证和安装过程。
7. 安装完成后点击“开始”按钮。
方法九:安装《辐射3》Mod
本《辐射3》崩溃指南中的最后一种方法是安装《辐射3》Mod,以解决 Windows 10 系统上的《辐射3》崩溃问题。
选项一:非官方《辐射3》补丁
你可以从官方网站下载并安装非官方的《辐射3》补丁,以修复游戏中的所有问题,包括《辐射3》崩溃日志的问题。
1. 按 Windows 键,输入“Google Chrome”,点击打开。
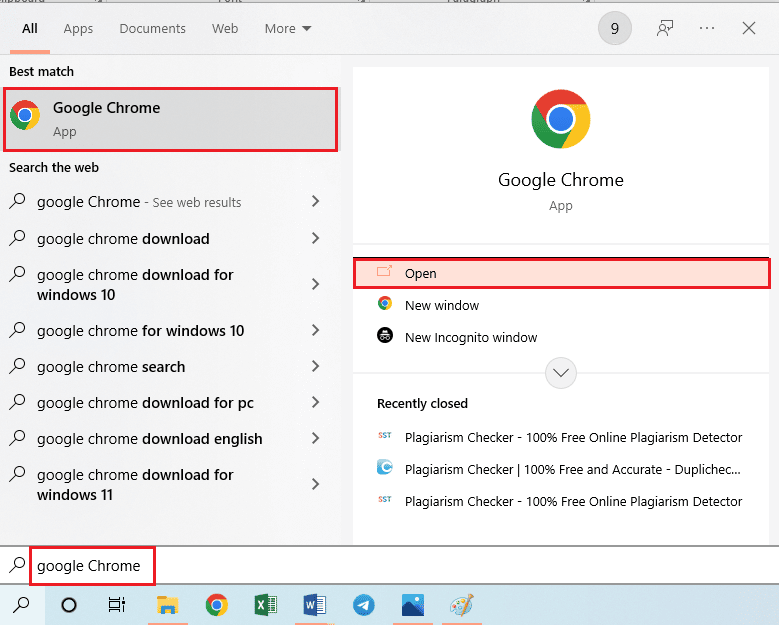
2. 打开 NEXUSMODS 官方网站,下载最新的非官方《辐射3》补丁。
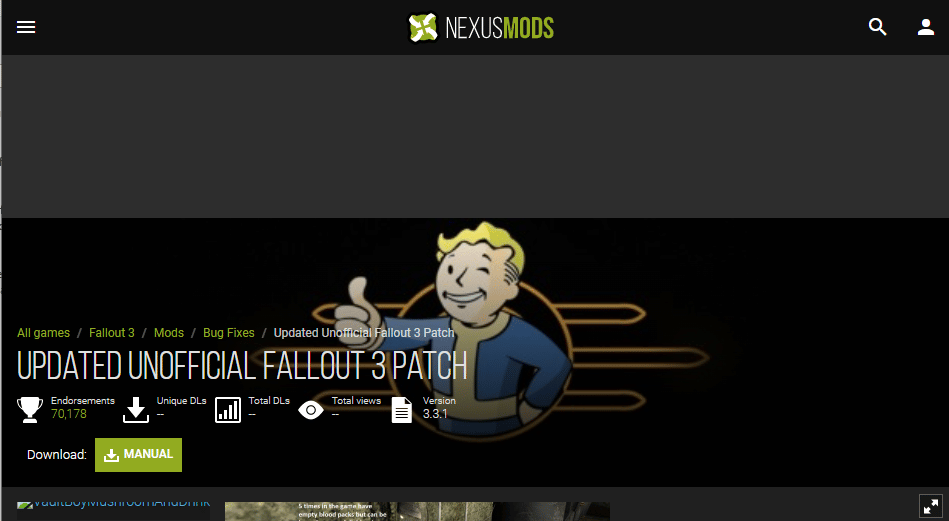
3. 点击页面右上角的个人资料图标,使用你的登录凭据登录账户。
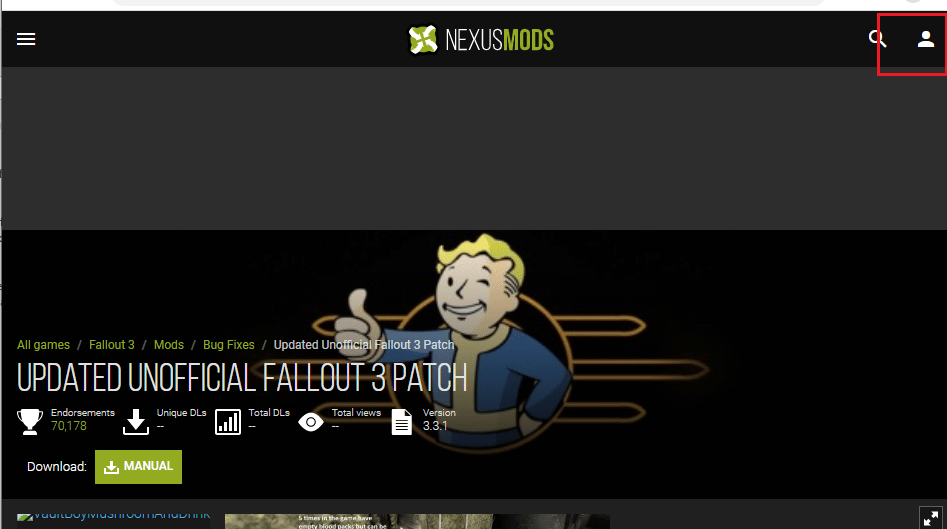
4. 点击“手动”按钮安装补丁,并按照安装向导的屏幕说明进行操作。
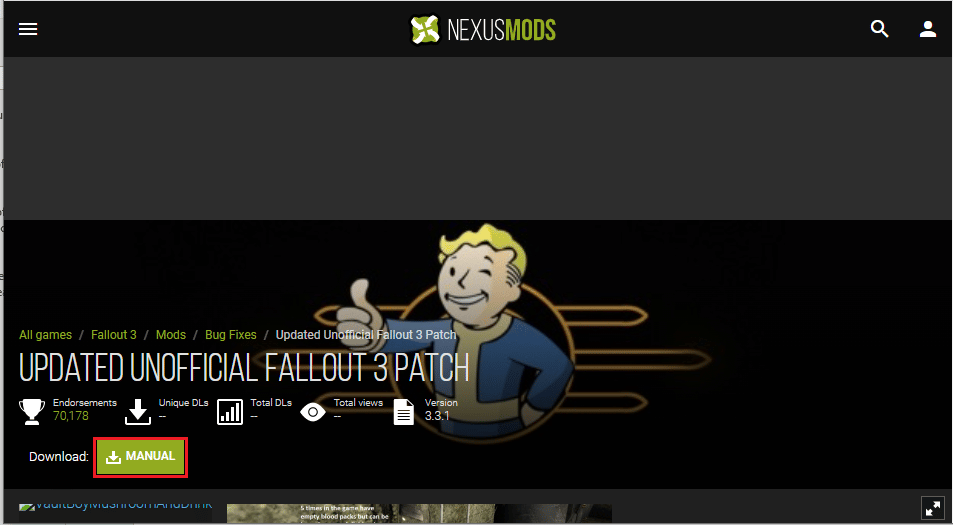
5. 以管理员身份运行《辐射3》游戏。
选项二:使用英特尔核芯显卡绕过包
如果你仅使用英特尔集成显卡,你可以在电脑上安装 Intel HD Bypass Package mod。 这将帮助你解决英特尔显卡的问题,并修复《辐射3》崩溃的问题。
1. 启动 Google Chrome 浏览器。
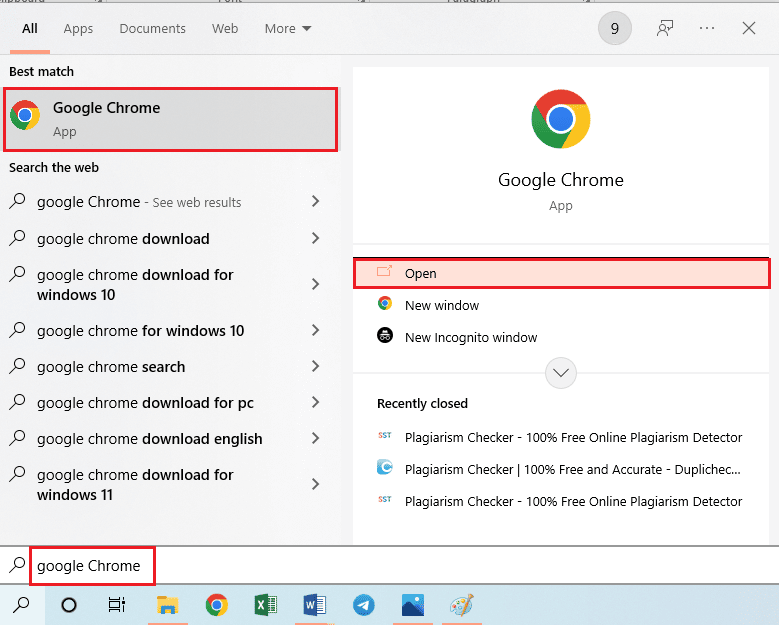
2. 打开 NEXUSMODS 官方网站,下载 INTEL HD GRAPHICS BYPASS PACKAGE。
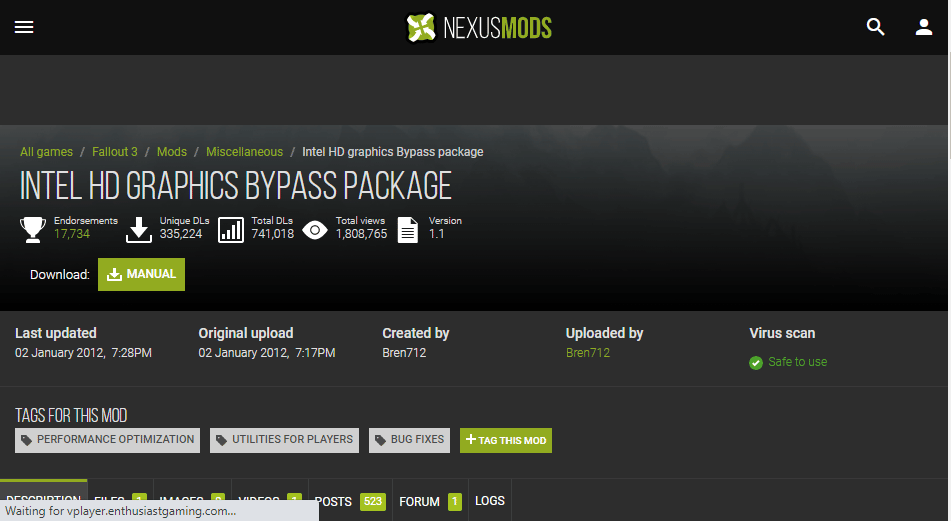
3. 点击页面右上角的个人资料图标,使用你的登录凭据登录账户。
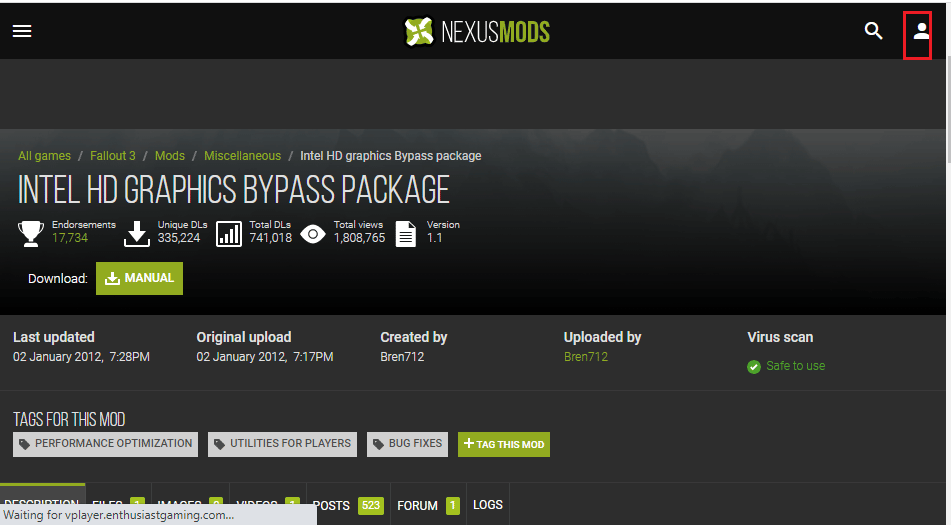
4. 然后,点击“手动”按钮安装补丁,并按照安装向导的屏幕说明进行操作。
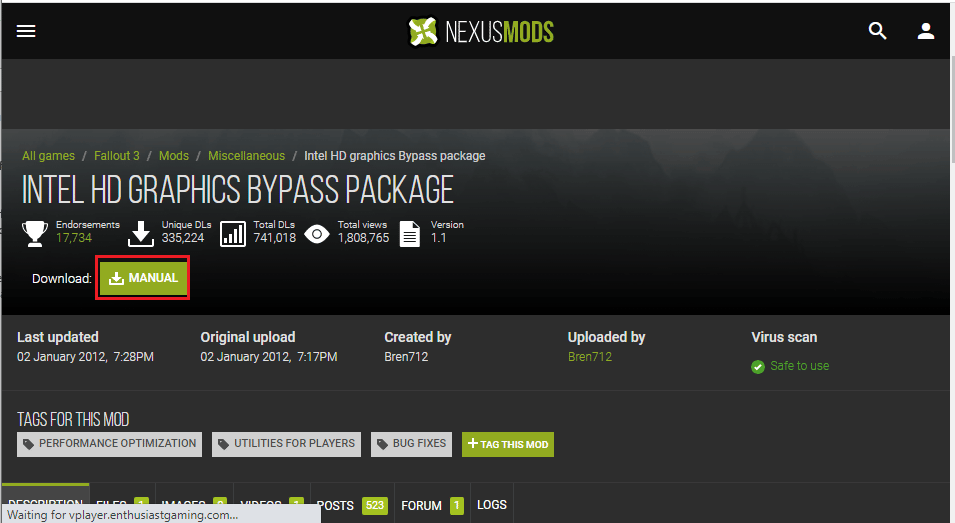
5. 同时按下 Windows + E 键,打开文件资源管理器,导航至下载文件夹,然后解压下载的 mod 文件夹的内容。
6. 选择文件夹中的所有 .dll 文件,同时按下 Ctrl + C 键复制文件。
7. 按照以下路径导航至 Windows 资源管理器上的《辐射3》goty 文件夹:此电脑 > 本地磁盘 (C:) > Program Files (x86) > Steam > steamapps > common > Fallout 3 goty。
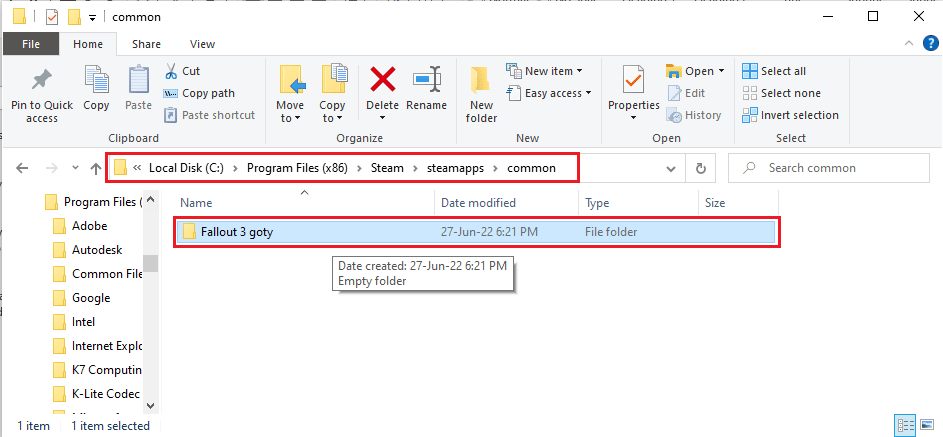
8. 同时按下 Ctrl + V 键将文件粘贴至此目录中。
***
我们希望本文能够帮助你解决《辐射3》崩溃的问题。尝试本文中提供的方法,并在评论中告诉我们你的建议和疑问。此外,也欢迎告诉我们你接下来想了解哪些内容。