解决Skype摄像头在Windows 10上无法工作的问题
Skype是一款功能强大的应用程序,可用于与朋友、家人和同事进行语音或视频交流。然而,当Skype摄像头无法正常工作时,原本愉快的视频聊天体验可能会让人感到沮丧。Skype摄像头在Windows、Android和iOS设备上出现故障是一个常见问题。不用担心,只要你掌握了正确的故障排除方法,就可以轻松解决。本指南将帮助你了解Skype视频无法正常工作的原因,并提供在Windows 10电脑上进行故障排除的步骤。让我们开始吧!
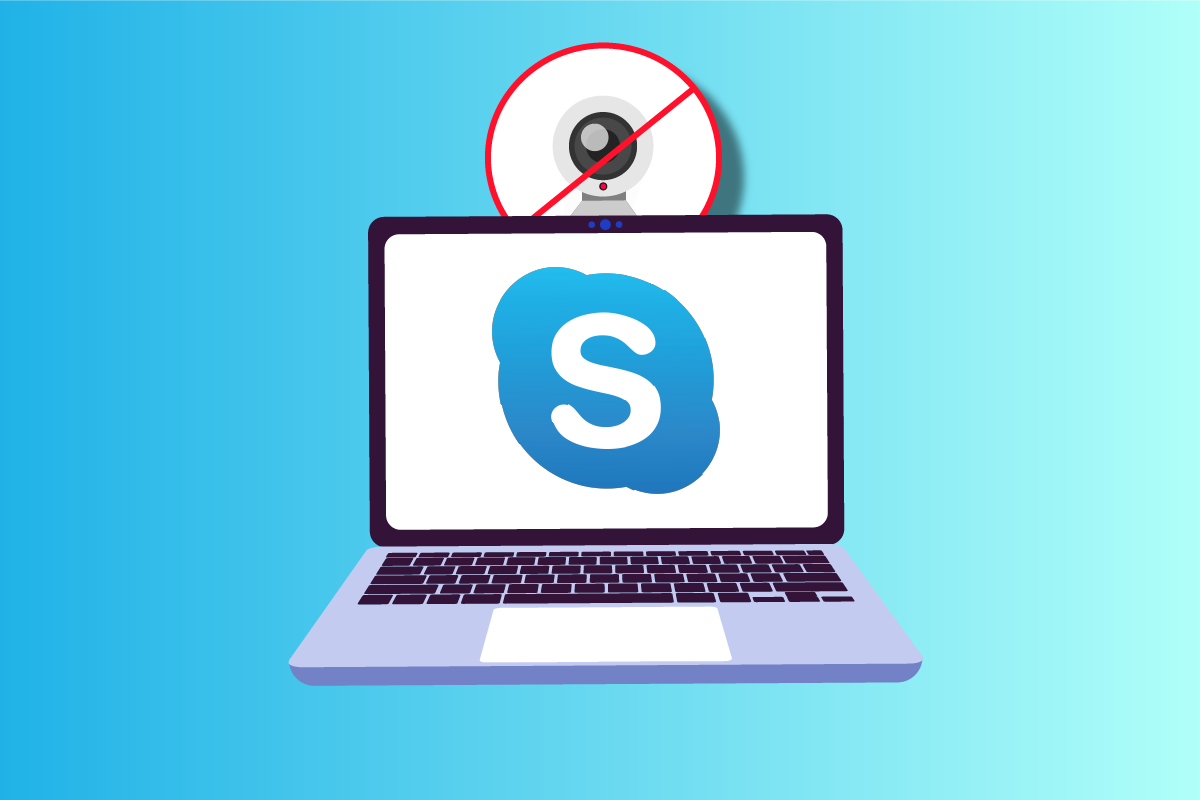
Skype摄像头无法在Windows 10上运行的常见原因
以下是一些导致Skype摄像头无法在Windows 10上运行的常见原因。深入了解这些原因,有助于你采取相应的故障排除措施。
- Skype服务器问题
- 摄像头连接不正确
- 网络连接不稳定
- 电脑上其他应用程序正在使用摄像头
- Skype上的视频通话设置不正确
- 网络摄像头驱动程序过时
- 摄像头被防病毒软件或防火墙阻止
- Windows 10系统过旧
- 隐私设置不正确
- Skype应用程序过时
- DirectX版本过旧
- 摄像头设置不当
接下来,我们将介绍一系列故障排除方法,以帮助你解决Skype摄像头在Windows 10上无法正常工作的问题。
以下列出了一些方法,按顺序尝试,以获得最佳效果。
方法一:基本故障排除步骤
1. 清洁摄像头/网络摄像头
如果Skype上显示黑屏,可能是因为摄像头被遮挡或覆盖了灰尘。
- 检查内置摄像头或网络摄像头是否有灰尘、污垢或覆盖物。
- 使用干净的超细纤维布清洁摄像头。注意不要损坏它。清洁后检查摄像头是否在Skype上正常工作。

2. 重启电脑
重启计算机可以解决许多问题。如果Skype摄像头在Windows 10上无法工作,请按照以下步骤重启电脑:
1. 同时按下Windows + D键,进入桌面。
2. 然后,同时按下Alt + F4键。
3. 选择“重新启动”选项并按Enter键,如图所示。

3. 检查Skype服务器状态
如果Skype服务器出现故障,你可能无法正常进行Skype视频通话。请按照以下步骤检查Skype服务器状态:
1. 访问官方Skype状态页面。
2. 确保你收到“正常服务”的消息。

3. 如果你看到其他消息,则需要等待服务器恢复。
4. 检查网络连接
如果你的网络连接不稳定,你可能无法在任何在线应用程序中进行视频通话。请确保你的网络连接稳定,并且路由器和设备之间没有中断。运行速度测试以检查网络是否稳定,足以支持Skype通话。

此外,请检查你的设备是否满足以下要求:
- 清除路由器和设备之间的所有干扰。
- 将有限的设备连接到同一网络。
- 确保你使用的路由器经过了互联网服务提供商(ISP)的验证。
- 避免使用旧的、破损的或损坏的电缆。
如果你在网络连接方面遇到任何问题,请查看我们的指南:如何解决Windows 10上的网络连接问题。
5. 关闭占用摄像头的后台程序
如果你的电脑上运行过多应用程序和程序,可能会降低电脑速度,并导致Skype视频在Windows 10上无法正常运行。如果有其他视频通话应用程序正在运行,它们可能会干扰Skype。请确保按照我们的指南,如何在Windows 10中结束任务,关闭所有不必要的应用程序。

方法 2:运行硬件和设备疑难解答
如果你的摄像头存在硬件问题,你可以运行硬件和设备疑难解答。该工具可以识别设备问题并进行修复。按照以下步骤操作:
1. 同时按下Windows + R键,启动“运行”对话框。
2. 键入msdt.exe -id DeviceDiagnostic,然后按Enter键。

3. 在“硬件和设备”窗口中,单击“下一步”。

4. 按照屏幕上的说明重启电脑。

疑难解答过程通常可以修复Skype视频在Windows 10上无法正常工作的问题。
注意:有时,疑难解答程序可能无法识别任何问题。在这种情况下,请尝试下一个方法。

方法 3:允许Skype访问摄像头
如果操作系统阻止了摄像头,你将无法在任何应用程序中使用它。通过启用以下设置,你可以解决Skype视频在Windows 10上无法工作的问题。请确保按照以下说明为Skype启用摄像头权限:
1. 同时按下Windows + I键,打开“Windows 设置”。
2. 然后,点击“隐私”。

3. 在左侧导航栏中,点击“摄像头”菜单,然后在右侧窗格中打开“允许应用访问你的摄像头”选项。

4. 向下滚动,在“选择哪些Microsoft Store应用可以访问你的摄像头”下,打开Skype应用程序,如图所示。

5. 如果在列表中找不到Skype,请访问此链接获取更多详细信息,或者直接跳到下面的故障排除方法。
方法 4:更新Windows
Skype对Windows电脑有一定的系统要求。为了确保应用程序的所有功能都能正常运行,你必须确保操作系统是最新的。虽然这种情况很少见,但如果你的操作系统已损坏或过旧,Skype视频可能会无法在Windows 10上正常工作。要解决此问题,你需要进行Windows更新。如果你不确定如何更新Windows操作系统,请查看我们的指南,如何下载和安装Windows 10最新更新,并按照说明操作。

更新Windows操作系统后,请检查是否可以使用摄像头。
方法 5:更新摄像头驱动程序
有时,你可能没有更新或忽略了摄像头驱动程序。Skype的一些功能可能会自动更新。过时的驱动程序可能不支持新版本的Skype。为了解决Skype摄像头在Windows 10上无法工作的问题,你需要更新摄像头驱动程序。
许多用户报告说更新驱动程序解决了Skype摄像头无法正常工作的问题。请参考我们的指南,如何在Windows 10中更新图形驱动程序,并按照步骤进行操作。请注意,文中说明的是更新图形驱动程序的步骤,但更新摄像头驱动程序的方法是相同的。

更新驱动程序后,请检查是否可以在Skype上使用摄像头。
方法 6:更新DirectX
要在Skype上获得流畅的多媒体体验,你必须确保安装了DirectX,并且版本是最新。DirectX尤其有助于提高图形游戏和应用程序的视觉媒体体验。更新Skype通话所需的DirectX是值得的。
DirectX 12可以灵活地用于Windows 10电脑中支持高图形的应用程序。这可以让Skype知道如何正确运行。你可以按照以下步骤检查你的系统是否已经安装了DirectX 12:
1. 按下Windows键 + R,然后键入dxdiag,按Enter键。

2. 如果你的Windows 10电脑已经安装了DirectX 12,屏幕将显示以下信息:

3. 如果你的系统中没有DirectX 12,请按照屏幕上的说明从官方网站下载并安装。

安装DirectX后,请检查问题是否仍然存在。
方法 7:重新安装摄像头驱动程序
如果在更新摄像头驱动程序后,Skype视频在Windows 10上仍然无法正常工作,请重新安装驱动程序以解决任何不兼容问题。有几种方法可以在电脑上重新安装驱动程序。你可以按照我们的指南,如何在Windows 10上卸载和重新安装驱动程序,轻松地重新安装摄像头驱动程序。

重新安装摄像头驱动程序后,请检查是否已修复Skype中的摄像头问题。
方法 8:回滚摄像头驱动程序更新
如果即使在更新或重新安装摄像头驱动程序后,Skype视频在Windows 10上仍然无法正常工作,可以尝试回滚驱动程序。此操作会将驱动程序恢复到之前的版本。回滚驱动程序的步骤非常简单。请按照我们的指南,如何在Windows 10上回滚驱动程序,来解决此问题。

方法 9:切换到通用驱动程序
如果更新、回滚或重新安装摄像头驱动程序都无法修复Skype摄像头在Windows 10上的问题,那么你可以切换到Windows 10操作系统内置的通用驱动程序。以下说明可以帮助你修复任何损坏的设备驱动程序:
1. 按下Windows键并键入“设备管理器”,然后点击打开。

2. 双击以展开“摄像头”部分。右键单击你的摄像头驱动程序,然后选择“更新驱动程序”,如图所示。

3. 点击“浏览我的电脑以查找驱动程序软件”,然后在出现的窗口中点击“让我从计算机上的可用驱动程序列表中选择”。

4. 选择任何适用于Windows的通用网络摄像头驱动程序。
5. 等待Windows安装最新的兼容驱动程序。如果收到提示,请单击“是”继续。
6. 最后,关闭“设备管理器”,重启电脑,查看是否可以在Skype上进行视频聊天。
方法 10:修改防病毒设置
现代防病毒程序和防火墙会监控和管理连接到你的Windows 10电脑的每个设备。虽然这增强了你的隐私设置,但有时可能会造成不便。如果你的Skype摄像头无法在Windows 10上正常运行,可能是由于防病毒软件的过度保护所致。检查你的防病毒设置,确保它没有阻止Skype。你还可以暂时禁用任何内置或第三方防病毒软件,或者将Skype添加到允许列表。
选项一:将Skype列入白名单
如果你不希望Skype被任何防病毒程序阻止,你可以将其添加到允许的应用程序列表中。按照以下步骤在你的第三方防病毒程序中将Skype列入白名单。此处以Avast为例,请根据你的防病毒程序进行操作。
1. 按下Windows键,键入Avast,然后点击打开。

2. 点击右上角的“菜单”选项,如图所示。

3. 从下拉菜单中选择“设置”。

4. 在“常规”选项卡中,点击“阻止和允许的应用程序”选项卡。然后在右侧窗格中,点击“允许的应用程序列表”字段下的“允许应用程序”。

5. 点击“添加” > “与Skype对应的选项”,将应用程序添加到白名单。注意:这里以App Installer为例,请根据你的防病毒程序进行操作。

注意:你可以通过选择“选择应用程序路径”选项来浏览Skype的安装路径。
6. 最后,点击“添加”确认提示。现在,你已将Skype添加到Avast的白名单。

注意:在这里,你可以根据需要选中或取消选中Avast的功能(如勒索软件防护)。
7. 如果你想从Avast白名单中删除Skype(如果你愿意,可以稍后这样做),请点击主设置窗口中的三点图标。你将看到两个选项:
-
更改允许的功能:你可以在将程序列入白名单时修改启用的功能。
-
删除:从Avast白名单中删除Skype。

选项二:暂时禁用防病毒软件
如果你不确定如何在Windows 10电脑上禁用防病毒程序,请查看我们的指南,如何在Windows 10上暂时禁用防病毒程序,并按照说明进行操作。

方法 11:禁用Windows Defender防火墙(不推荐)
出于安全考虑,你电脑上的内置安全软件可能会阻止应用程序访问摄像头。因此,你可能会遇到Skype视频在Windows 10上无法正常工作的问题。如果Skype摄像头访问被Windows Defender防火墙阻止,请查看我们的指南,如何禁用Windows 10防火墙,并按照说明操作。由于可能存在安全威胁,通常不建议禁用Defender软件。一些用户更倾向于允许应用程序或程序通过Windows Defender防火墙。请按照我们的指南,允许或阻止应用程序通过Windows防火墙,将Skype列入白名单。
注意:在修复Windows 10应用程序和程序的任何冲突后,请务必重新启用Windows防火墙。这可以帮助你防止恶意攻击。
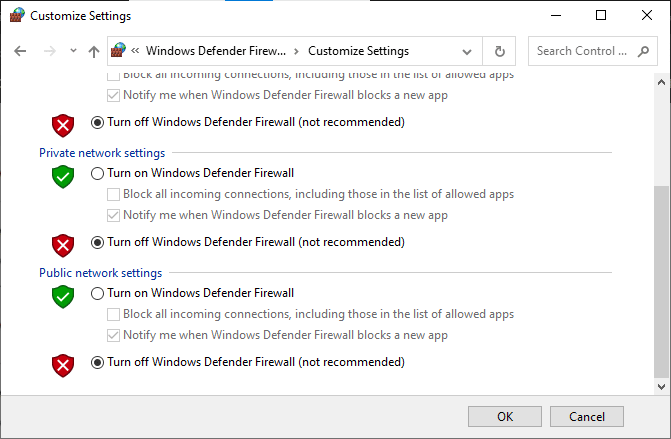
方法 12:调整注册表项
一些用户报告说,在注册表编辑器中调整某些注册表项有助于解决Skype摄像头在Windows 10上无法工作的问题。请按照以下步骤操作:
1. 按下Windows键,键入“注册表编辑器”,然后点击打开。
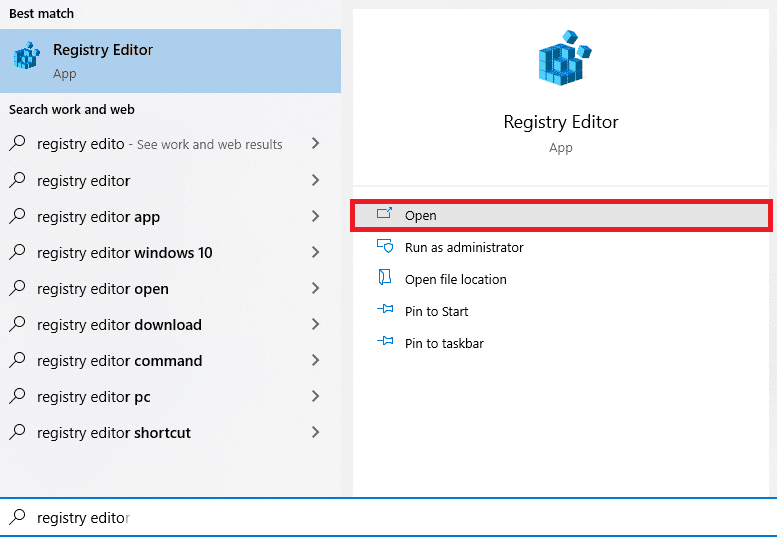
2. 在注册表编辑器中,导航到以下路径:
Computer\HKEY_LOCAL_MACHINE\SOFTWARE\WOW6432Node\Microsoft\Windows Media Foundation\Platform
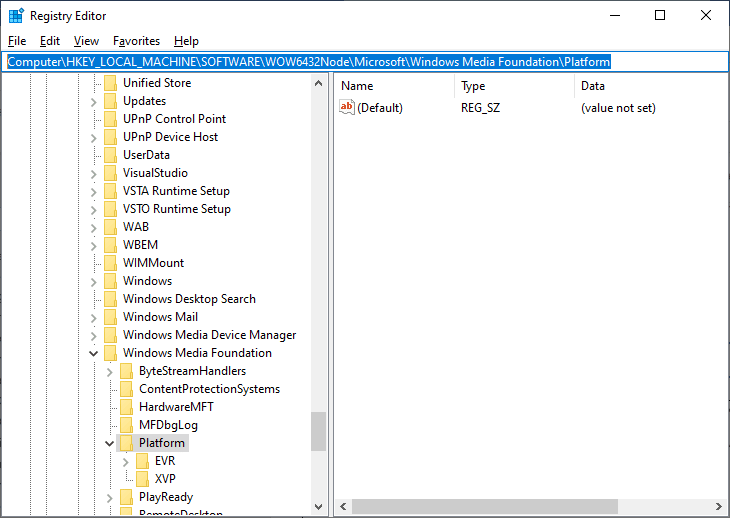
3. 右键单击右侧窗格,点击“新建” > “DWORD(32位)值”,创建一个新的注册表项。
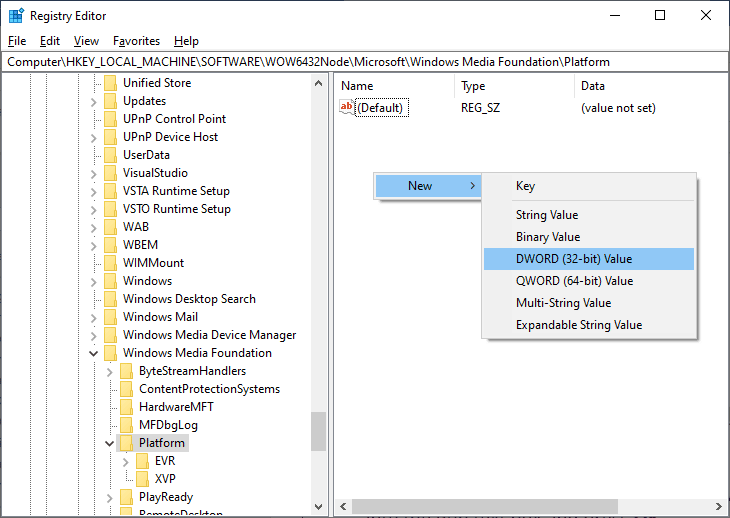
4. 将该键命名为EnterFrameServerMode,然后双击打开它。
5. 将数值数据设置为0,然后单击“确定”保存更改。
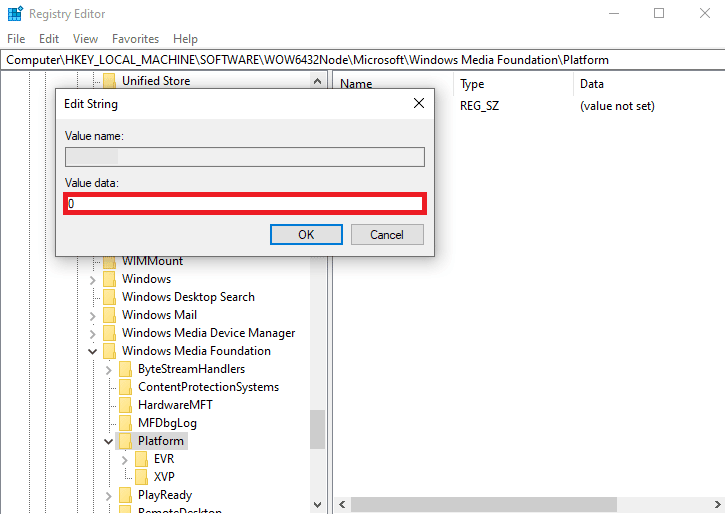
6. 最后重启电脑,检查是否可以通过Skype访问摄像头。
方法 13:重新注册摄像头
如果上述方法都不能解决Skype摄像头在Windows 10上无法工作的问题,请尝试按照以下说明重新注册摄像头。这将解决与摄像头相关的所有硬件问题,从而可以在Skype上正常进行视频聊天。
1. 按下Windows键,键入“powershell”,然后点击“以管理员身份运行”。
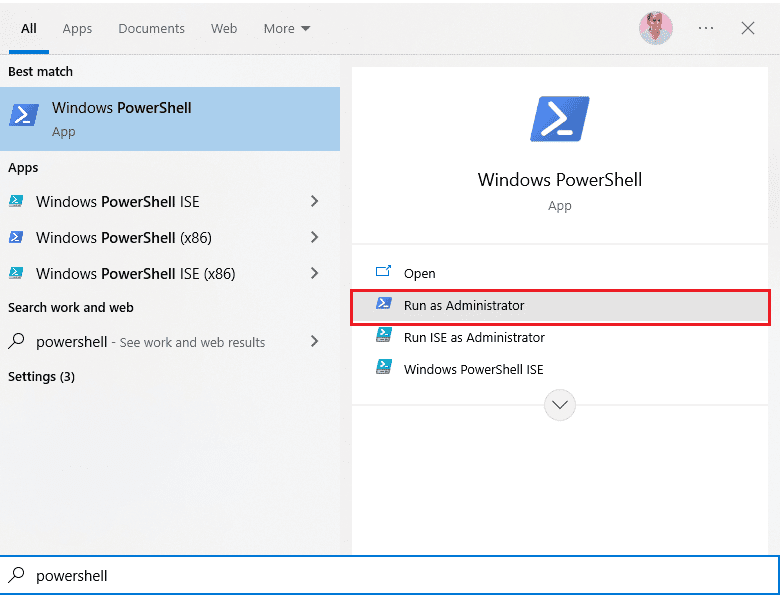
2. 键入以下命令,然后按Enter键:
Get-AppxPackage -allusers Microsoft.WindowsCamera | Foreach {Add-AppxPackage -DisableDevelopmentMode -Register "$($_.InstallLocation)AppXManifest.xml"}
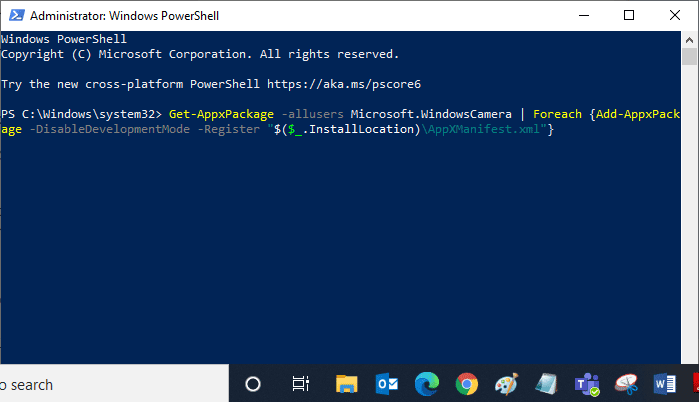
3. 等待命令执行完成,并检查问题是否已解决。如果设备仍有问题,你可能需要重置相机。
方法 14:重置相机应用程序
如果重新注册摄像头后Skype视频仍然无法在Windows 10上正常工作,请按照以下说明重置相机应用程序:
1. 点击Windows键,键入“相机”,然后点击“应用设置”。
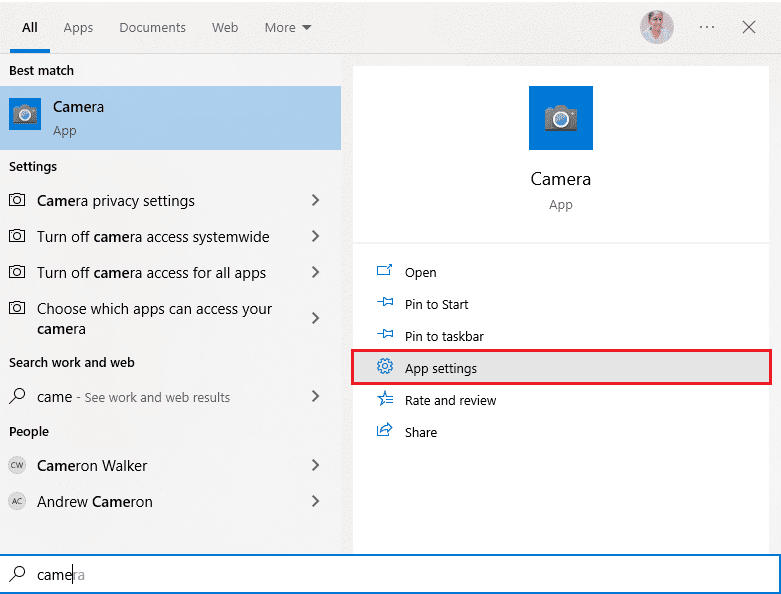
2. 向下滚动,选择“重置”选项(高亮显示)。
<img class=”alignnone wp-image-110609″ width=”650″ height=”4