Windows 11 系统还原详解
Windows 11 提供了一项强大的系统还原功能,它允许用户将电脑恢复到之前的状态,从而在遇到意外问题时轻松恢复数据和设置。例如,如果您在 Windows 11 中卸载了某些程序,或者因为误删了某些系统应用程序导致电脑出现故障,您可以利用系统还原功能快速将电脑恢复到正常工作的状态。又或者,在编辑 Windows 11 的 Hosts 文件后,如果互联网连接出现问题,同样可以使用系统还原功能将计算机恢复到之前的日期。总而言之,系统还原功能在许多情况下都能够帮助您将 Windows 11 电脑恢复到正常运行的状态。本文将详细介绍如何在 Windows 11 中创建还原点以及如何使用系统还原功能。
在 Windows 11 (2022) 中应用系统还原
本文将详细介绍在 Windows 11 中创建和使用还原点的三个主要步骤。即使您的电脑无法启动,您仍然可以通过高级选项访问系统还原并恢复到较早的备份。您可以参考以下表格,跳转到您需要了解的部分。
| 如何在 Windows 11 中创建系统还原点 |
| 从桌面使用 Windows 11 中的系统还原点 |
| 从高级启动选项在 Windows 11 中运行系统还原 |
如何在 Windows 11 中建立系统还原点
在进行任何可能影响系统的更改之前,例如对 Windows 11 进行精简或者应用注册表修改,您应该先创建一个系统还原点,以保护您的数据。如果出现任何问题,或者您的电脑崩溃,您可以使用 Windows 11 的系统还原功能将电脑恢复到之前的状态。以下是在 Windows 11 中创建还原点的详细步骤:
1. 按下 Windows 键,并输入“还原”。在搜索结果中,点击“创建还原点”,这将直接打开“系统属性”窗口。

2. 在创建还原点之前,您需要启用系统保护。选择您的“C”盘,并点击“配置”。
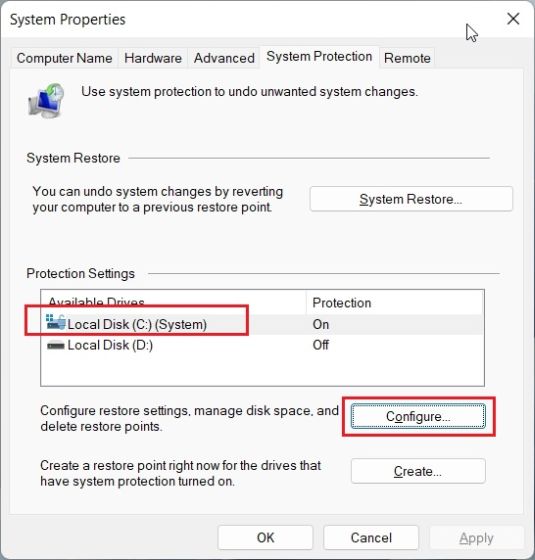
3. 在此窗口中,选择“启用系统保护”,然后点击“确定”。
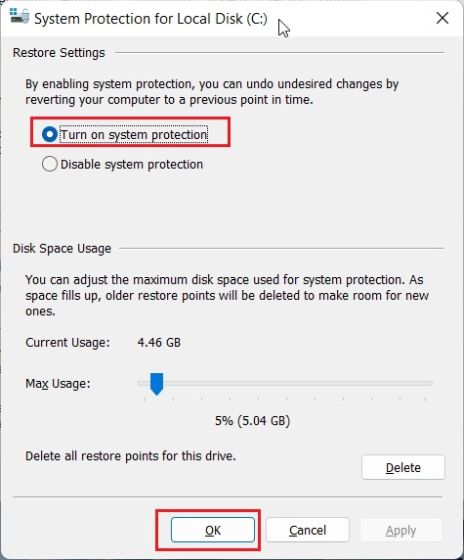
4. 现在,点击“创建”,即可在 Windows 11 上创建一个还原点。
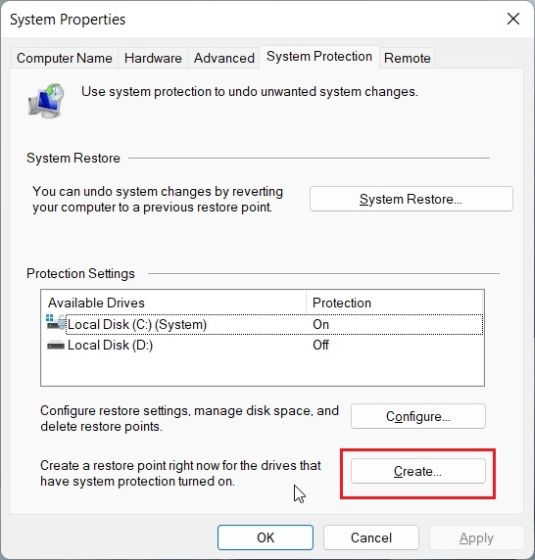
5. 为还原点指定一个名称。日期和时间会自动添加,因此最好在名称中说明创建还原点的原因。例如,如果您计划对 Windows 11 电脑进行精简以提高性能,可以将还原点命名为“debloat”。
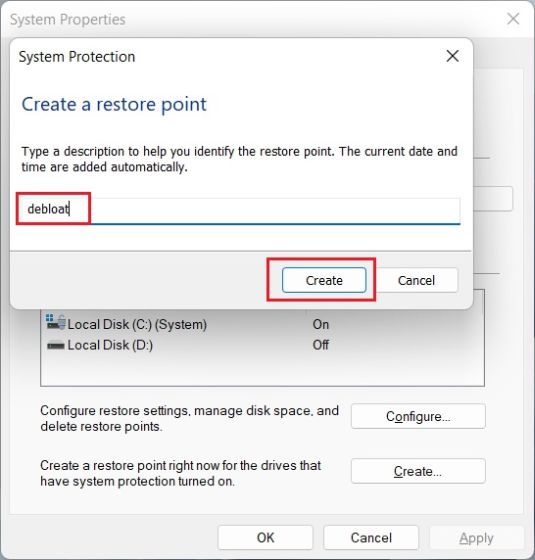
6. 大约 10-20 秒后,将在您的 Windows 11 电脑上创建还原点。根据可用存储空间和硬件配置,某些电脑可能需要更长的时间。因此,建议定期清除 Windows 11 中的临时文件并释放磁盘空间,以防止垃圾文件影响您的电脑性能。
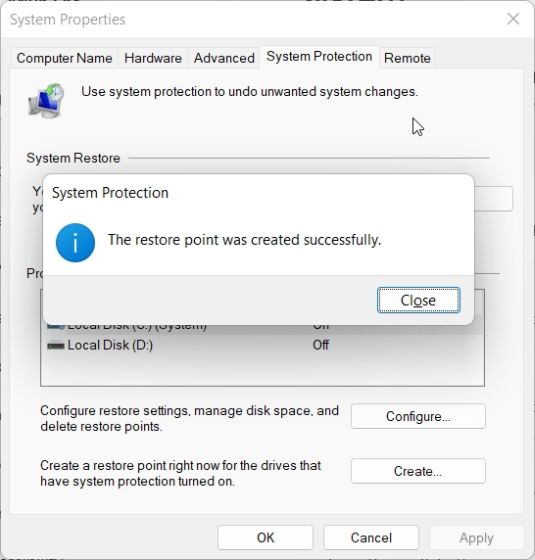
从桌面使用 Windows 11 中的系统还原点
1. 成功创建还原点后,现在可以使用 Windows 11 中的系统还原功能回溯到之前的状态了。按下 Windows 键,再次输入“还原”,并像之前一样,通过点击“创建还原点”打开“系统属性”选项卡。

2. 接着,点击“系统还原”。
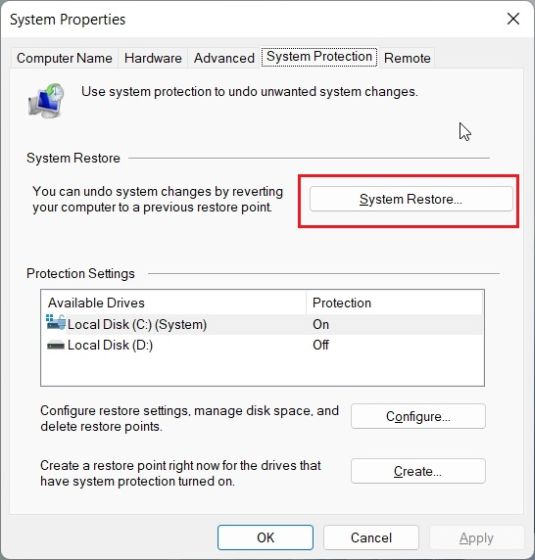
3. 此时将打开一个新的系统还原窗口。点击“下一步”。
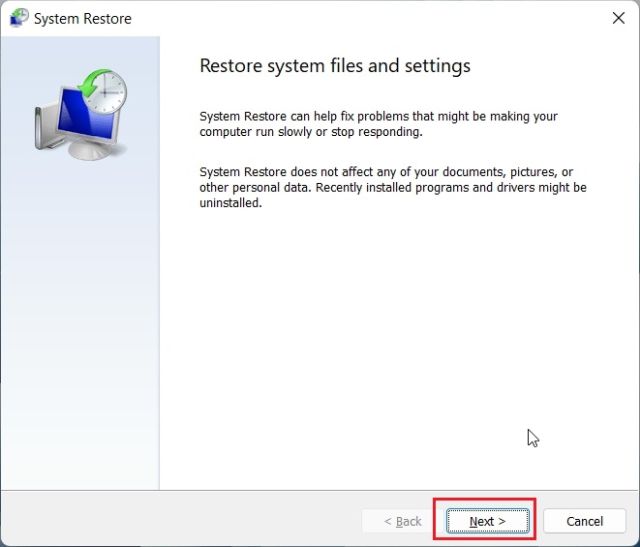
4. 您会看到在 Windows 11 电脑上创建的所有还原点。根据日期、时间和事件名称选择一个还原点,然后点击“下一步”。
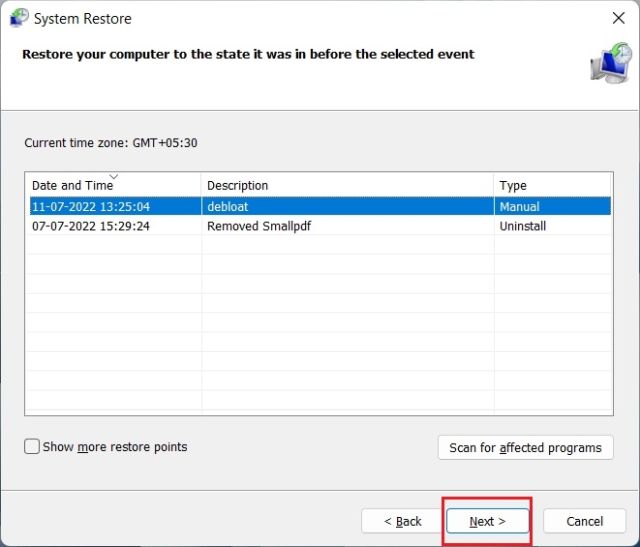
5. 最后,点击“完成”,这将重启您的 Windows 11 电脑,并开始系统还原过程。
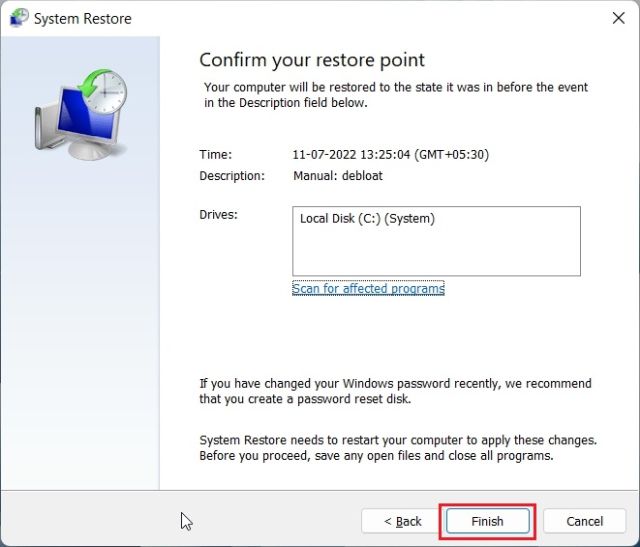
从高级启动选项在 Windows 11 中运行系统还原
如果您的 Windows 11 电脑在 Windows 更新后无法启动或显示黑屏,您可以选择从高级启动屏幕恢复系统。以下是从启动菜单将电脑恢复到正常状态的步骤:
1. 如果您的电脑直接启动到“高级选项”屏幕,点击此按钮以打开“疑难解答”页面。
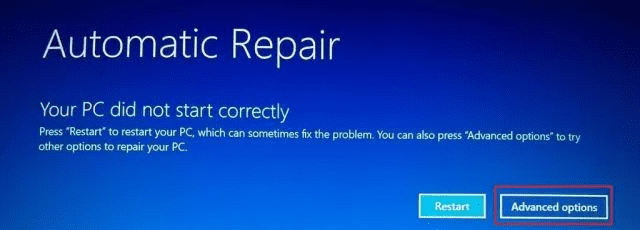
2. 如果没有,请按照以下步骤强制打开恢复菜单。首先,关闭计算机。然后,再次打开它。当 Windows 加载标志出现时,再次关闭电脑。重复此操作 2-3 次,Windows 将被迫加载其恢复屏幕。在某些计算机上,在启动过程中按 F2、F8 或 F12 键也可以打开启动恢复屏幕,所以您也可以尝试这些按键。
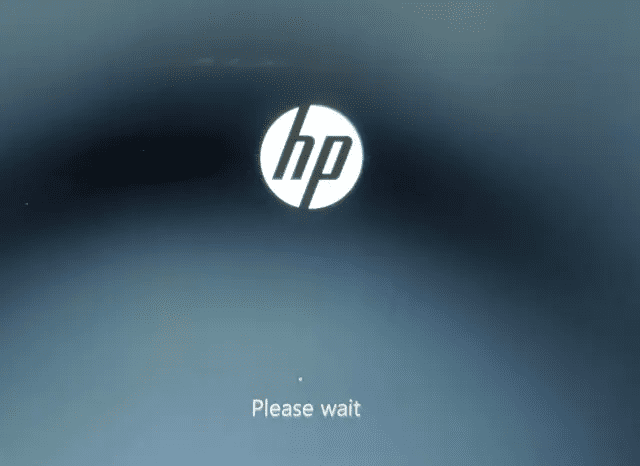
3. 接下来,点击“疑难解答”。
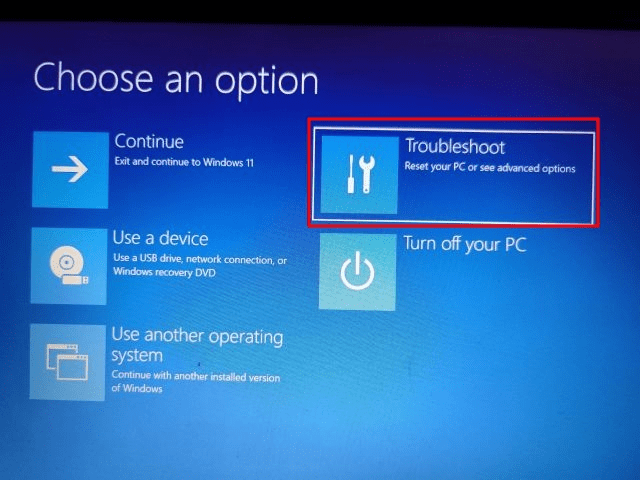
4. 之后,打开“高级选项”菜单。
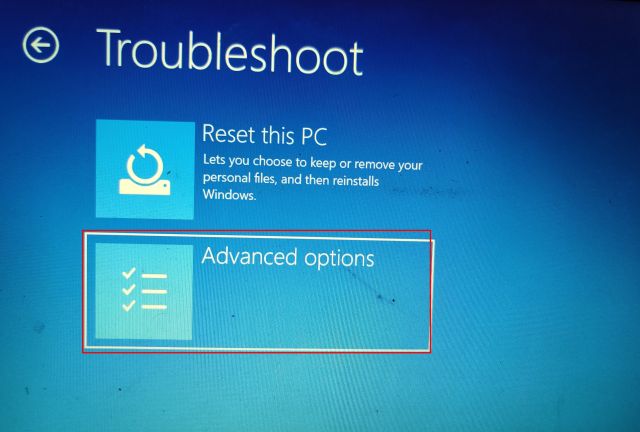
5. 在这里,您将找到“系统还原”选项,点击它。
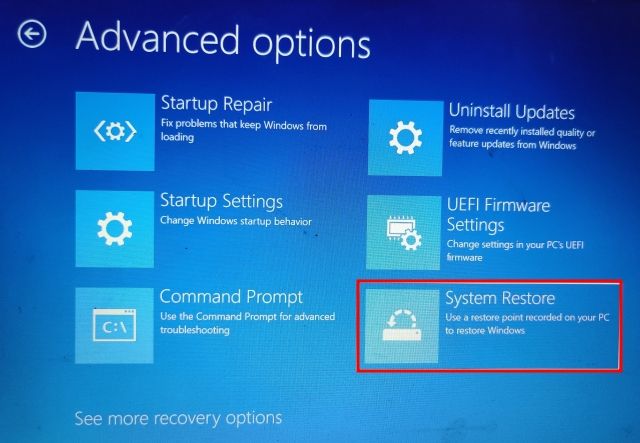
6. 此时将打开一个新的“系统还原”窗口,您需要点击“下一步”继续。
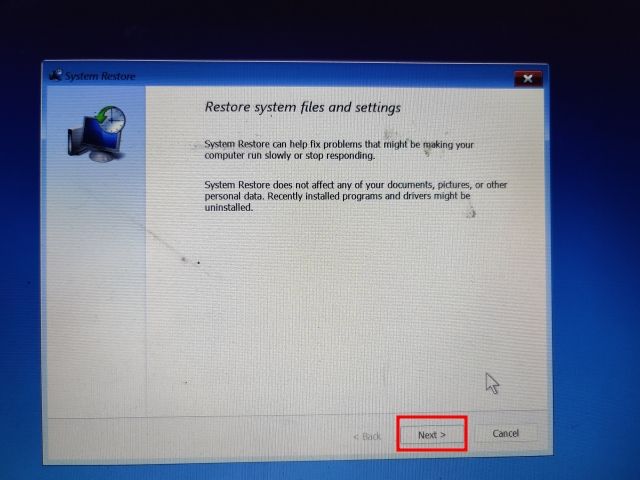
7. 在显示的列表中,选择您希望 Windows 11 电脑恢复到的还原点。
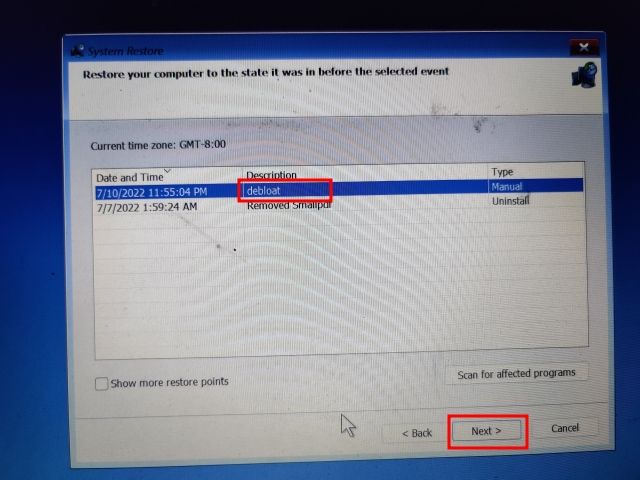
8. 最后,点击“完成”,这将从启动屏幕启动 Windows 11 中的系统还原过程。
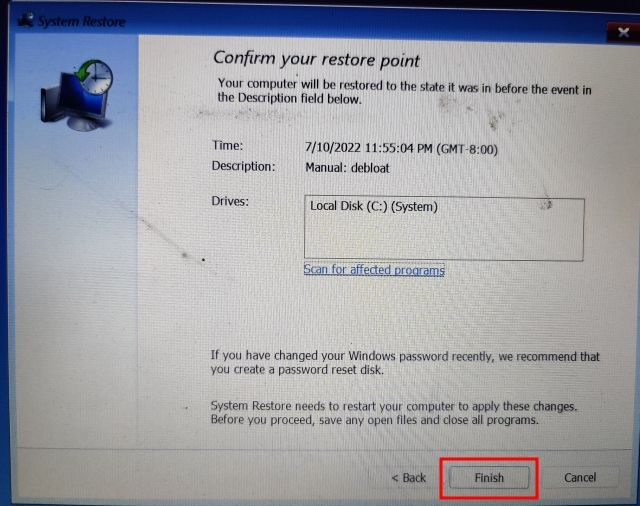
在 Windows 11 中使用系统还原来恢复您的电脑
以上就是在 Windows 11 中使用系统还原功能的所有步骤。虽然系统还原功能我个人已经很久没有使用了,但是能在 Windows 11 中看到这项功能依旧存在,着实令人欣慰。如果您无法重置 Windows 11 电脑,系统还原将是一个非常有用的备选方案。总的来说,关于如何创建系统还原点以及如何使用此功能恢复您的 Windows 11 电脑,本文已经涵盖了您所需要了解的大部分内容。此外,如果您忘记了 Windows 11 的密码,请参考相关指南重新登录并恢复您的电脑,而不会丢失任何数据。最后,如果您有任何其他问题,请在下方评论区留言。