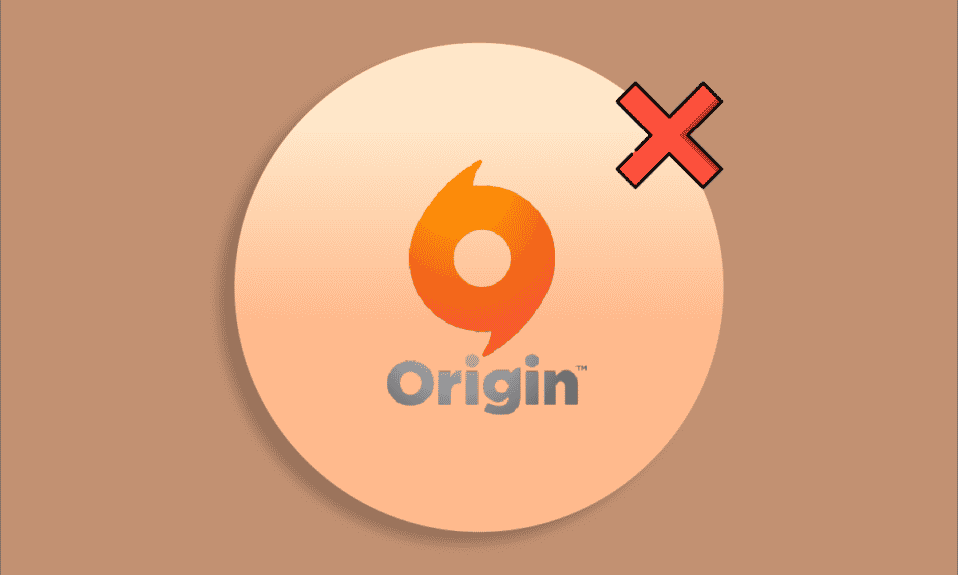
与诸如Steam和Epic Games Store等平台相似,Origin亦是一个热门的电子游戏数字发行平台。它拥有庞大的用户群体,每日活跃用户数达数百万。用户可通过其游戏内覆盖功能启动游戏。Origin不仅是一个在线游戏商店,更是一个游戏启动器,它还配备了一些强大的功能以提升用户的游戏体验。其中,覆盖功能尤为实用,特别是在与朋友聊天、接受组队邀请或直播游戏过程时。然而,有时用户可能会遭遇Origin覆盖在Windows 10系统中无法正常运作的问题,这无疑会大大降低Origin的使用体验。
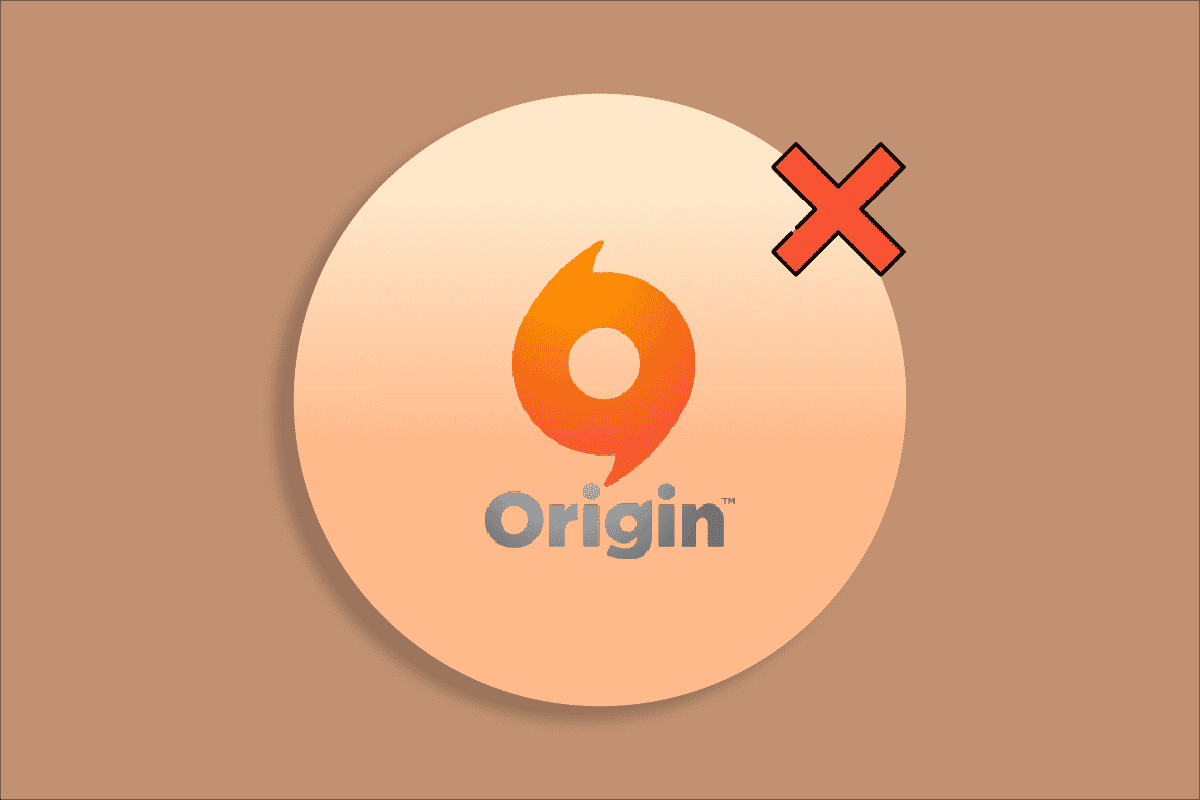
解决Origin覆盖在Windows 10中失效的方法
Origin游戏覆盖失效的原因繁多。以下列出了一些常见的原因:
- 您的操作系统及系统驱动程序可能已过时。
- 尽管已将防病毒软件列入白名单,但在某些情况下,它仍会阻止对系统资源的访问。
- 系统中存在有害应用,或者Origin的安装文件或游戏文件已损坏。
- 网络连接不稳定或信号较弱。
- 您在没有管理员权限的情况下启动了游戏。
- 某些后台进程可能正在干扰游戏运行。
- 代理服务器设置存在干扰。
- 您的电脑上安装了过时的.NET框架或其他冲突应用程序。
通过分析众多在线报告和故障排除指南,我们总结了一系列有效的解决方案,希望能帮助您修复Origin游戏覆盖无法正常工作的问题。建议按照以下顺序操作,以获得最佳效果。
方法一:基础故障排除
在尝试高级解决方案之前,您可以先尝试以下基础故障排除方法:
1. 重启电脑
如果您的电脑存在临时性错误,可能会导致Origin覆盖在Windows 10中失效。重启计算机通常可以解决这类问题。以下是重启电脑的步骤:
1. 同时按下Windows键+D键,进入桌面。
2. 然后,同时按下Alt+F4键。
3. 在下拉菜单中选择“重新启动”选项,然后点击“确定”。
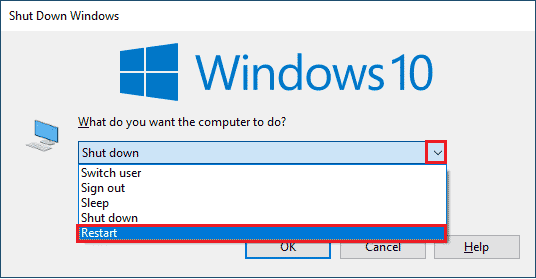
2. 检查Origin服务器状态
如果重启电脑后问题依旧,那么检查Origin服务器的状态也是一个可尝试的方案。按照以下步骤进行:
1. 访问Downdetector官网。
2. 如果服务器端没有问题,您将看到一条消息提示“用户报告显示Origin目前没有问题”。
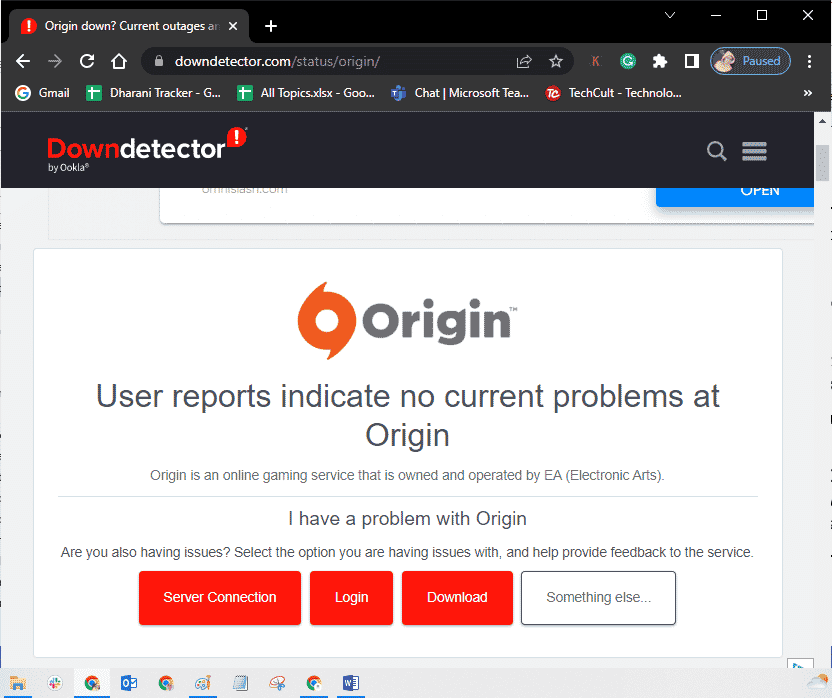
3. 如果看到其他消息,您需要等待服务器端问题解决。
3. 确保网络连接稳定
不稳定的网络连接可能导致Origin覆盖功能在Windows 10中失效。如果您的电脑和路由器之间存在障碍物,或者网络信号弱,也可能导致此问题。您可以通过SpeedTest测试您的网络速度,并确保您的电脑满足以下标准:
- 如果您的网络信号弱,请清理路由器周围的障碍物。
- 避免过多设备连接同一网络,以防网速过慢。
- 建议购买经过ISP(互联网服务提供商)验证的路由器或调制解调器。
- 避免使用旧的、损坏的或破损的电缆,必要时进行更换。
- 确保调制解调器到墙壁的电线以及调制解调器到路由器的电线没有受到任何干扰。
如果遇到网络连接问题,请参考我们提供的关于如何解决Windows 10网络连接问题的指南进行故障排除。
4. 以管理员身份运行Origin
Origin需要管理员权限才能访问某些文件和服务。如果您没有所需的权限,可能会遇到游戏覆盖失效的问题。按照以下步骤以管理员身份运行Origin:
选项一:通过开始菜单
1. 按下Windows键,然后输入“Origin”,选择“以管理员身份运行”。
注意:如果没有看到“以管理员身份运行”选项,请点击向下箭头图标查看。
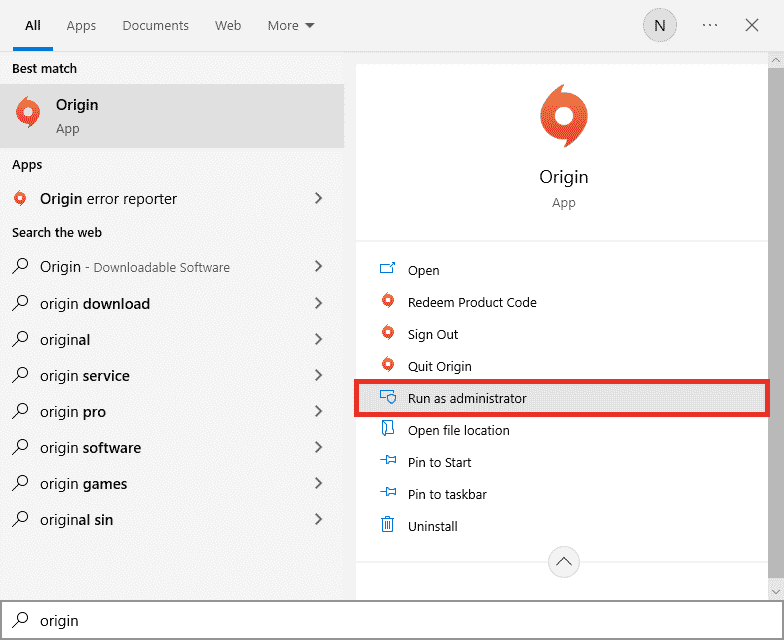
2. 在用户账户控制提示中,选择“是”。
选项二:通过兼容性属性
1. 点击Windows键,输入“Origin”,选择“打开文件位置”。
注意:如果没有看到“打开文件位置”选项,请点击向下箭头图标查看。
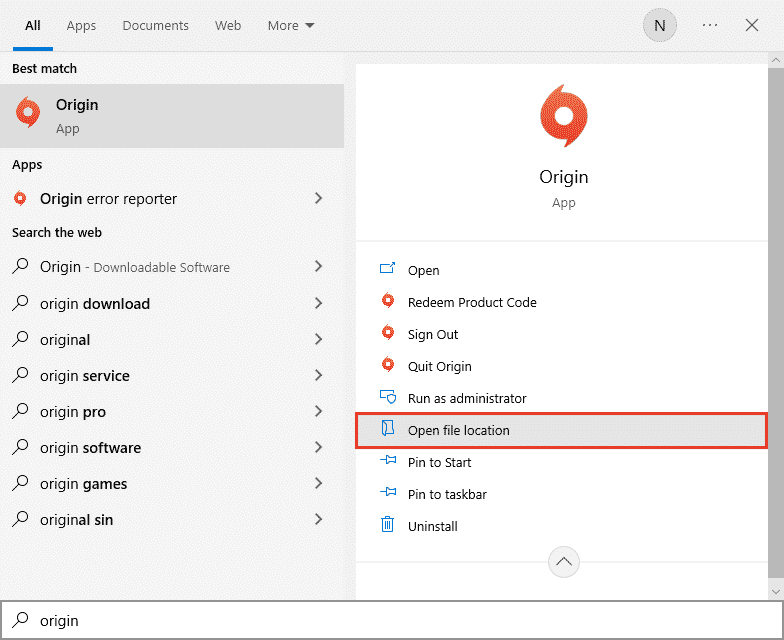
2. 右键点击Origin的可执行文件。
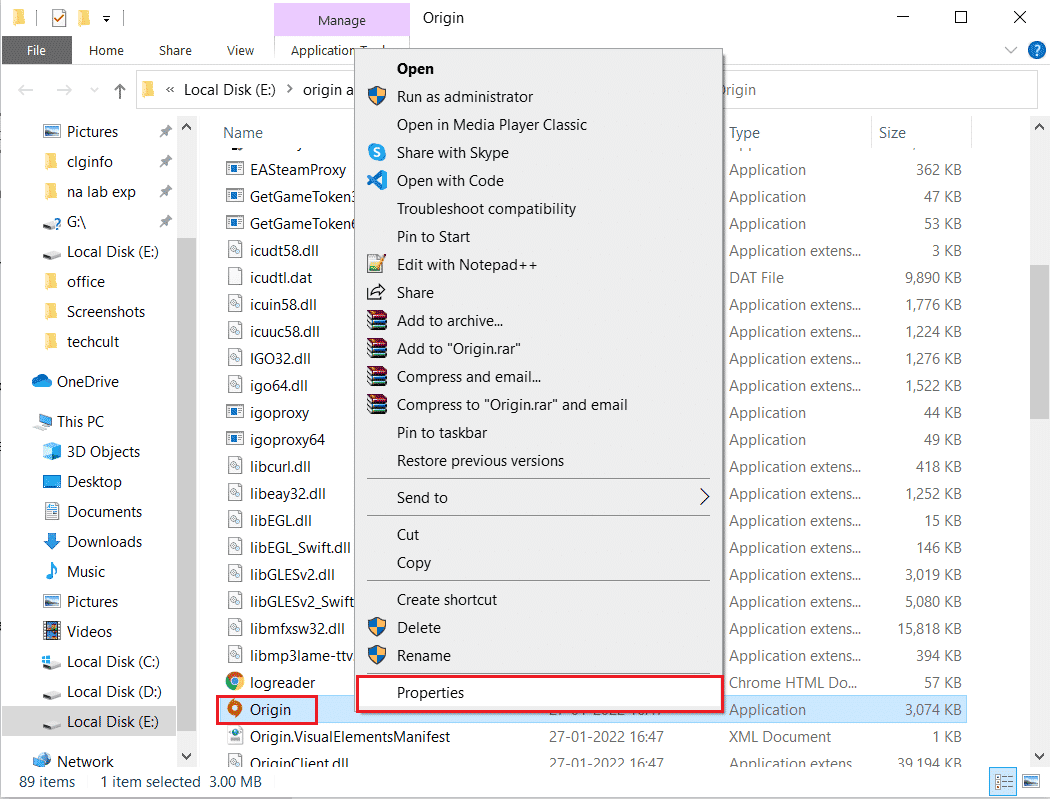
3. 选择“属性”选项。
4. 在属性窗口中,切换到“兼容性”选项卡,勾选“以管理员身份运行此程序”复选框。
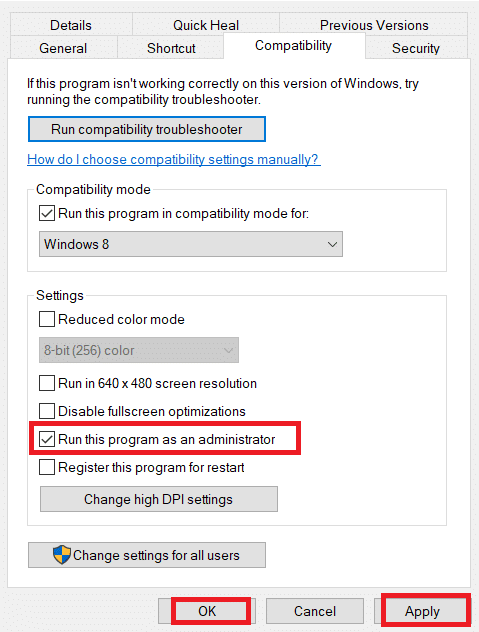
5. 点击“应用”,然后点击“确定”保存更改。检查Origin游戏覆盖是否已修复。
5. 重启Origin进程
重启Origin进程也是一种解决Origin覆盖失效的方法,具体步骤如下:
1. 同时按下Ctrl+Shift+Esc键打开任务管理器。
2. 在“进程”选项卡下找到并选择Origin任务。
3. 点击“结束任务”。
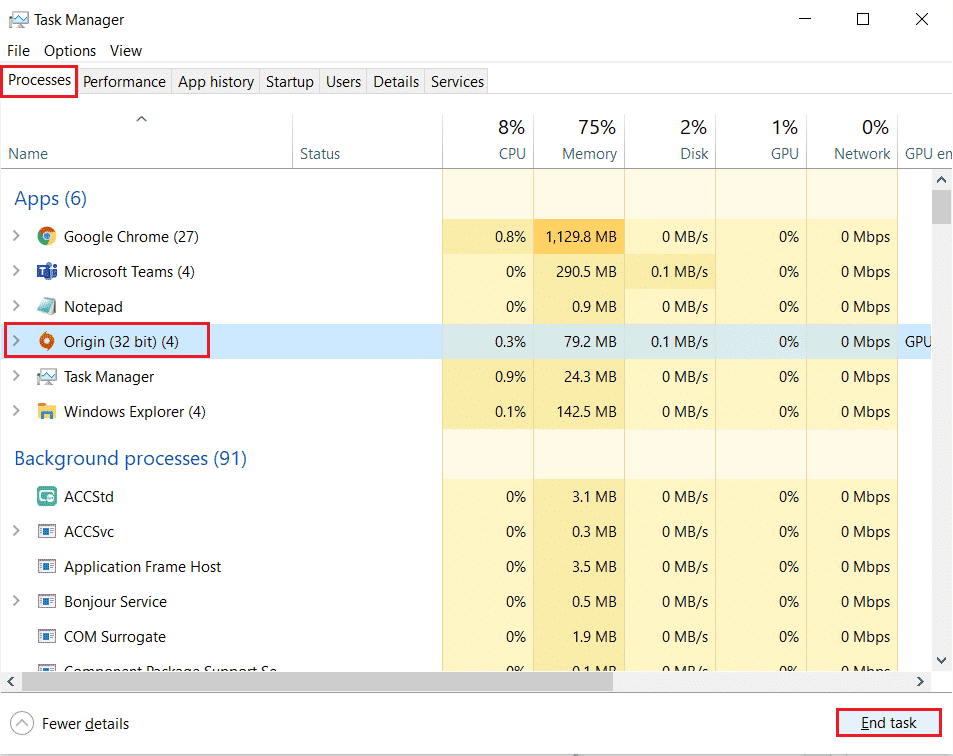
4. 按照上述步骤以管理员身份启动Origin,并检查问题是否解决。
6. 关闭后台应用程序
后台运行的应用程序可能会占用CPU资源,消耗内存,影响系统性能,并可能导致Origin游戏覆盖失效。请按照我们的指南,关闭以下可能消耗计算机资源的进程:
- Cortex
- NVIDIA GeForce Experience
- Uplay
- Xbox Windows 应用程序
- Discord
- MSI Afterburner
- Rivatuner Statistics/Server
- ReShade
- AMD Wattman程序
- Fraps
- AB Overlay
- ASUS Sonic Radar
- NVIDIA Shadowplay
- AverMedia Streaming Engine
- Steam
- Razer Synapse
- OBS
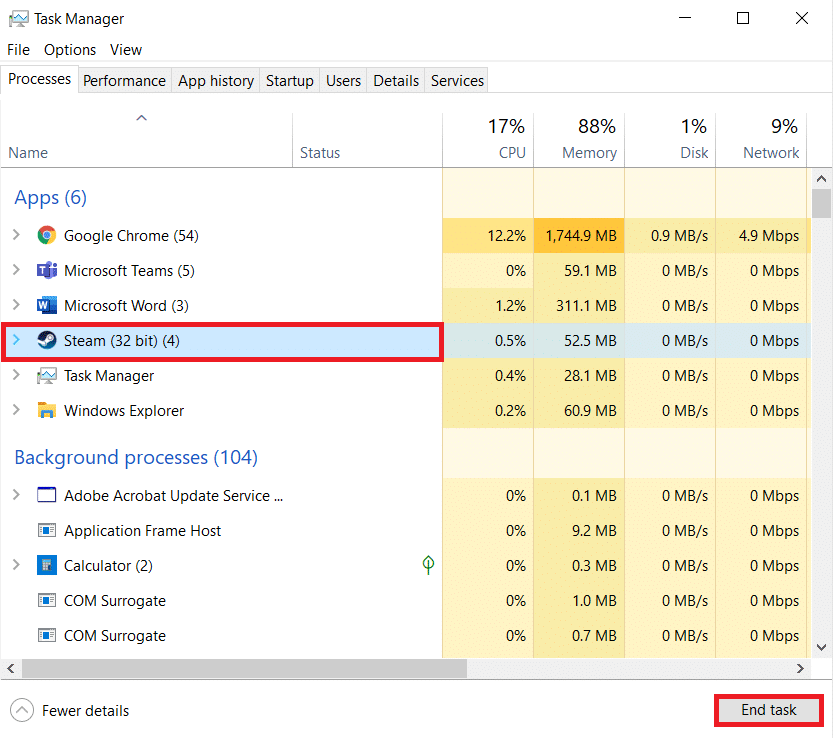
方法二:清理Origin缓存文件
以下步骤将帮助您清除Origin的临时缓存文件,解决Origin覆盖失效的问题:
1. 按下Windows键,输入“%appdata%”,然后点击打开。这将打开AppData漫游文件夹。
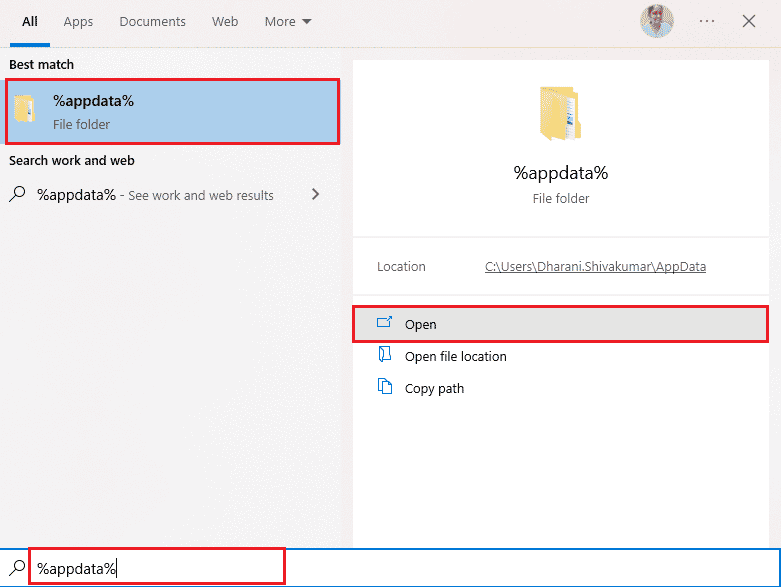
2. 右键点击“Origin”文件夹,选择“删除”。
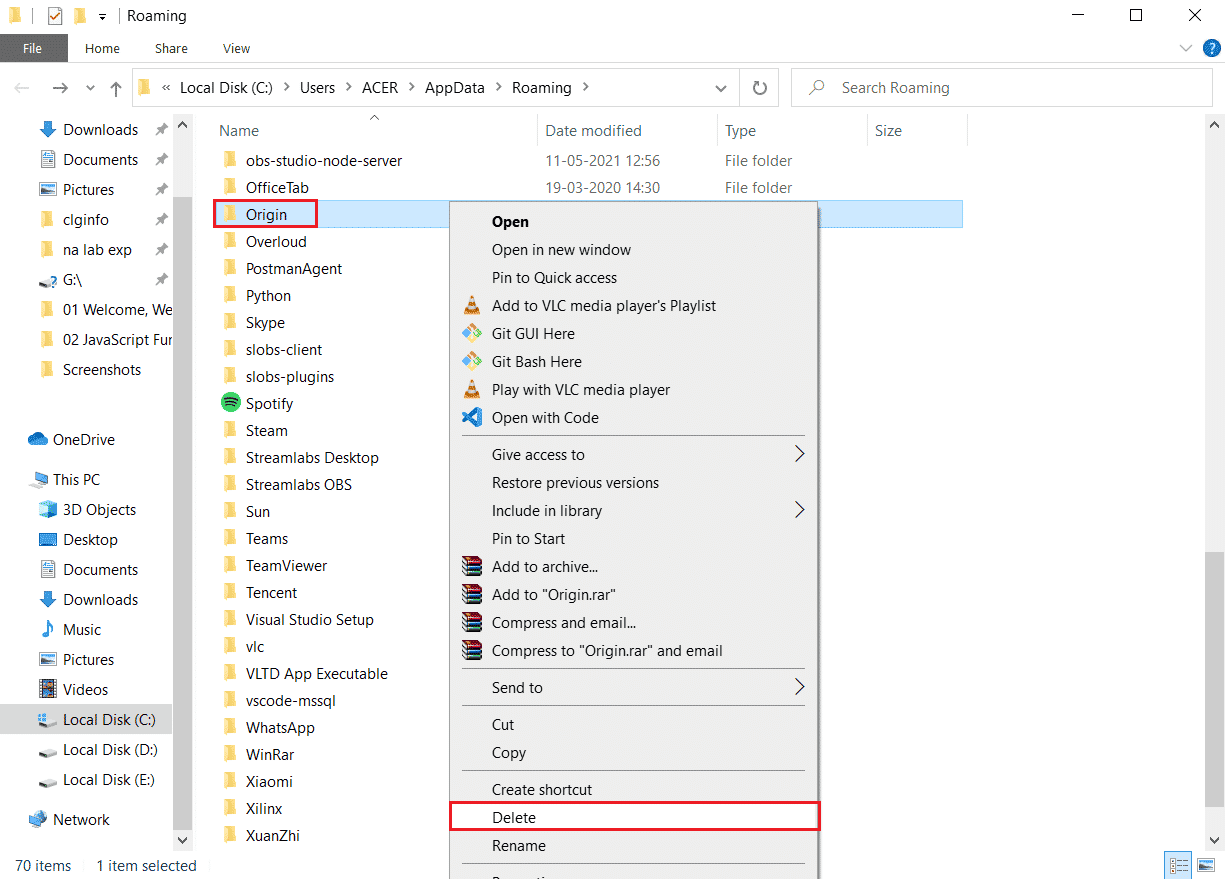
3. 前往开始菜单,输入“%programdata%”,然后点击打开以进入ProgramData文件夹。
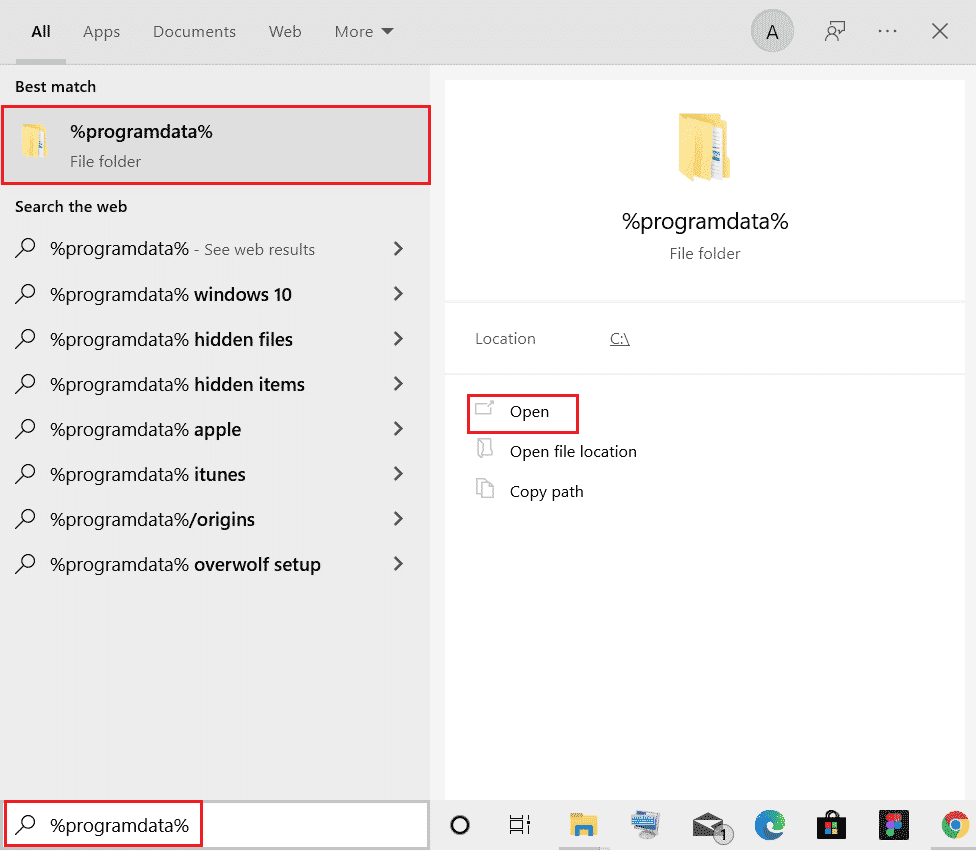
4. 找到Origin文件夹,删除除LocalContent文件夹外的所有文件,因为该文件夹包含所有游戏数据。
5. 重启电脑,检查Origin游戏覆盖问题是否已修复。
方法三:调整Origin游戏内设置
如果问题依然存在,请尝试调整Origin游戏内设置:
1. 启动Origin应用程序。
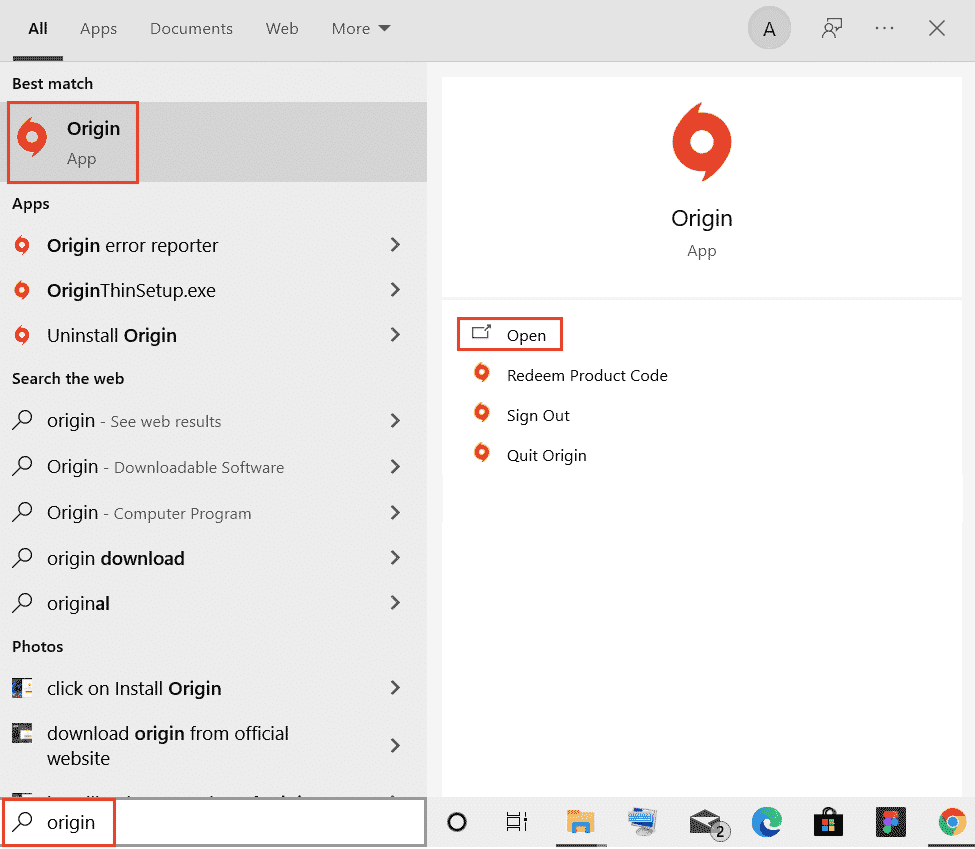
2. 输入凭据,登录您的EA账户。
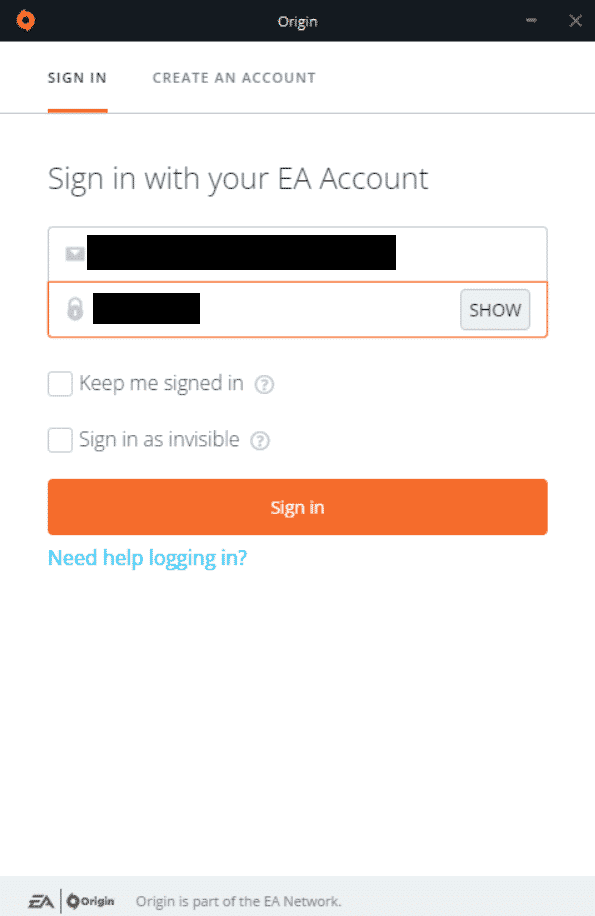
3. 点击左上角的Origin菜单。
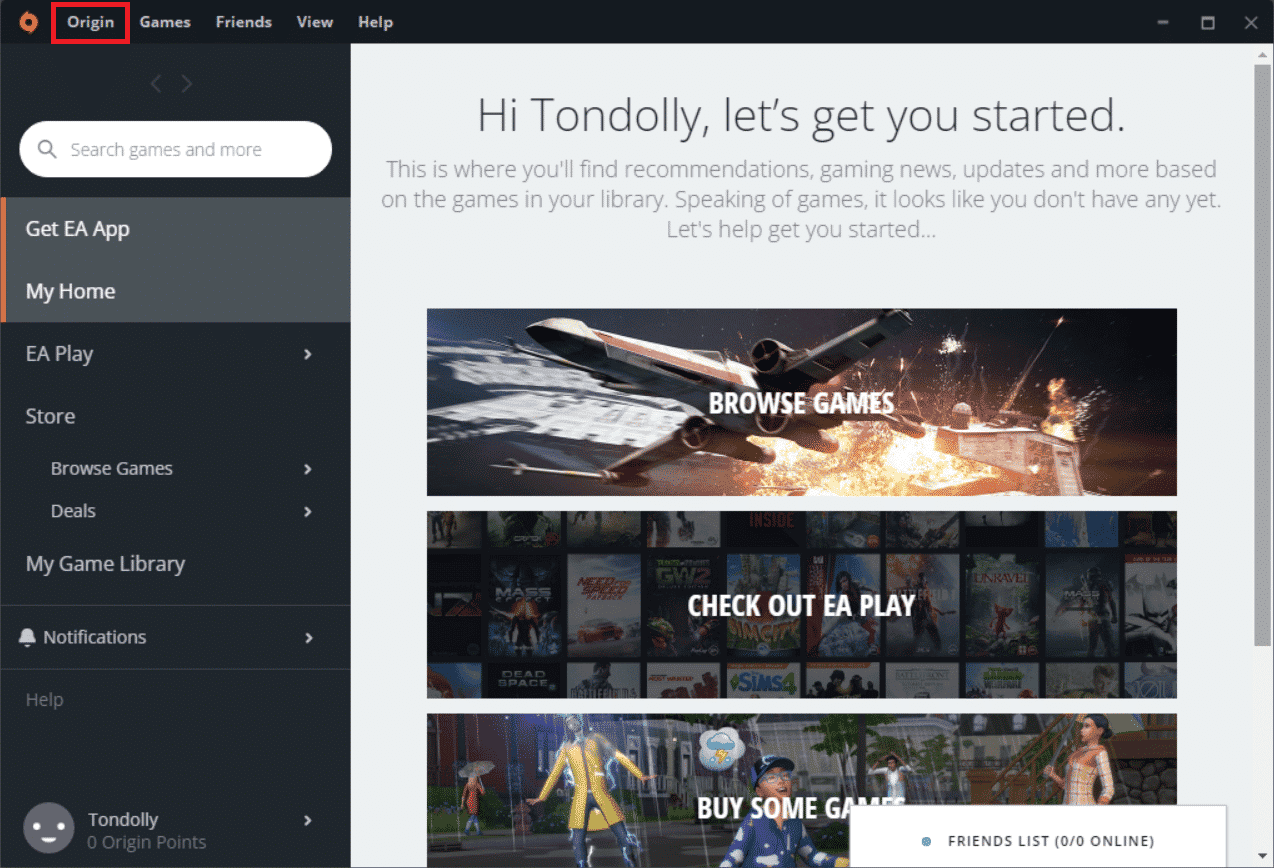
4. 在下拉菜单中选择“应用程序设置”选项。
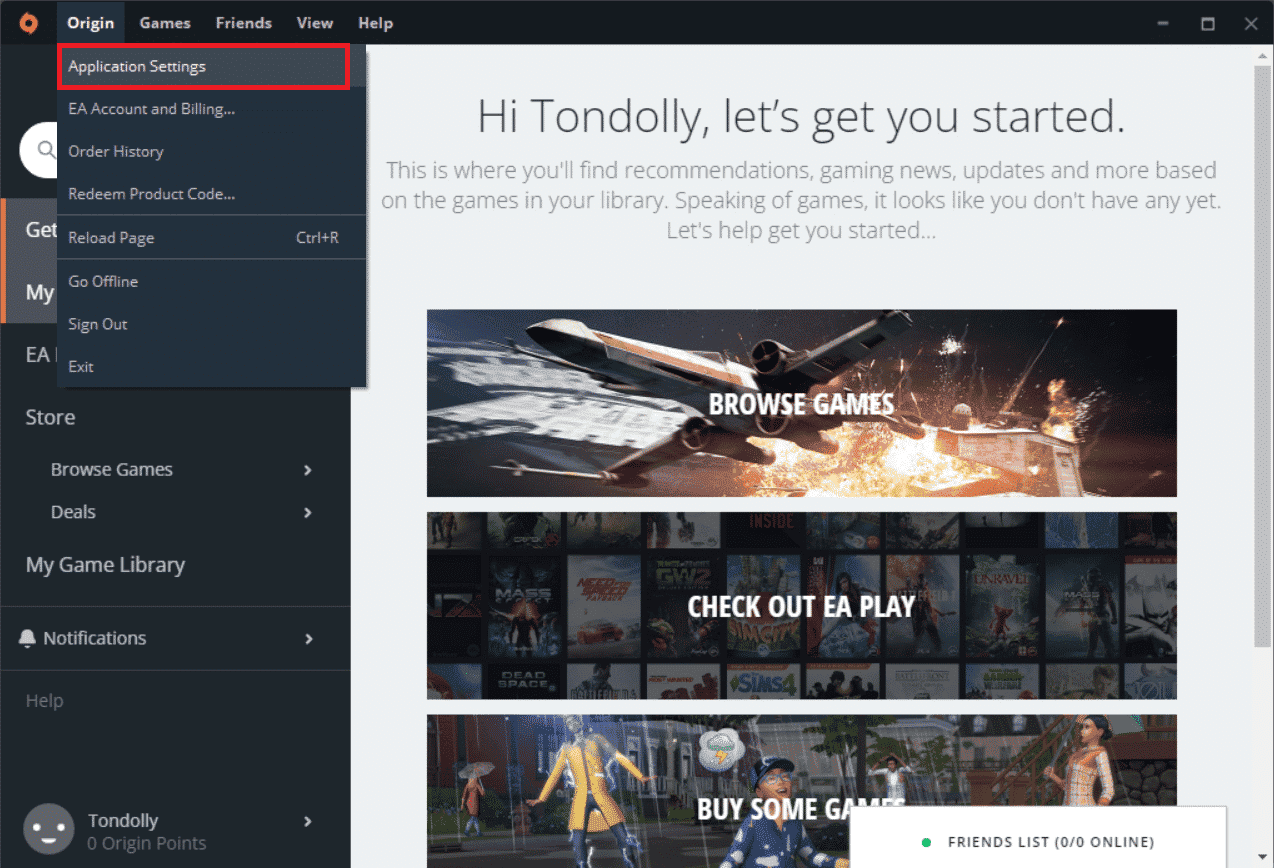
5. 打开“在游戏中启用Origin”的开关。
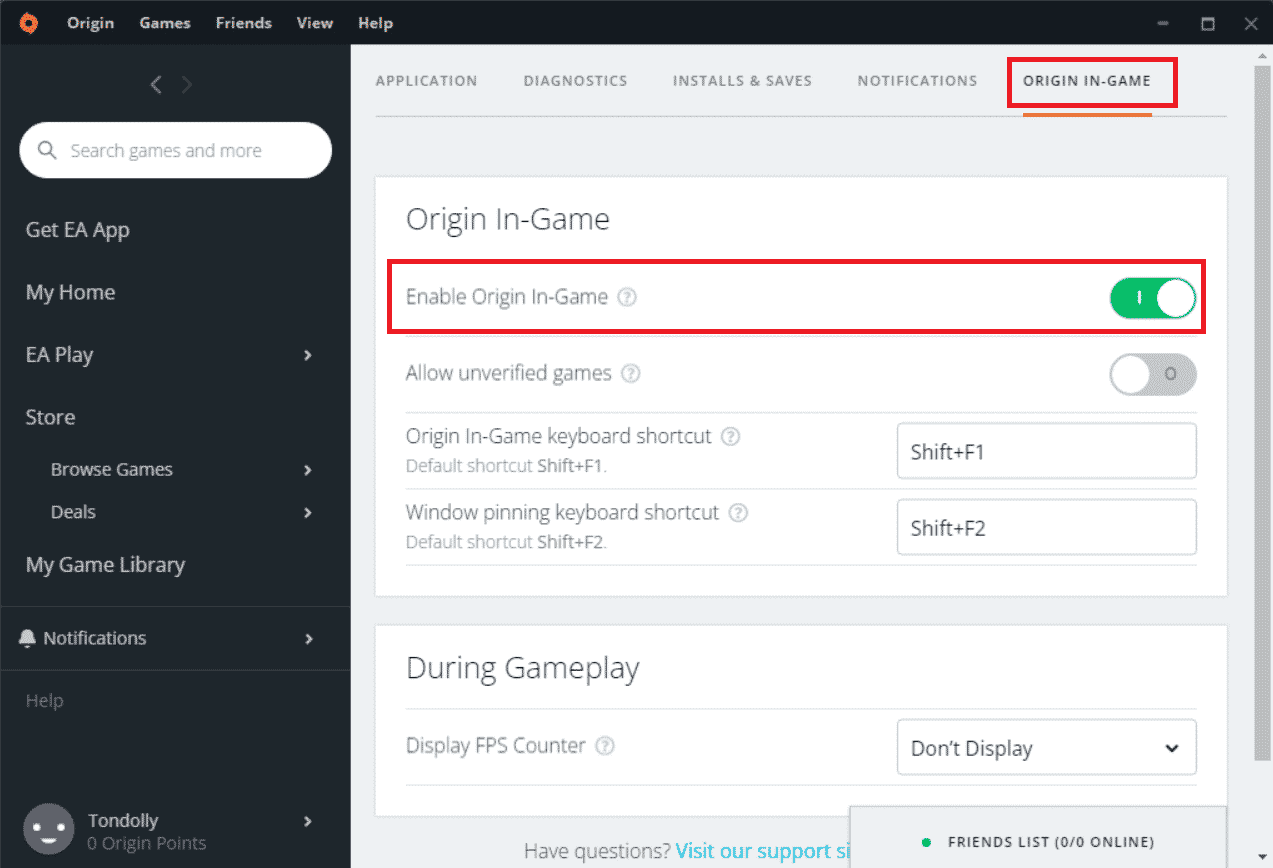
6. 检查Origin覆盖问题是否已解决。
方法四:切换到Origin客户端Beta版
如果调整游戏内设置无效,尝试切换到Origin客户端Beta版:
1. 从Windows搜索栏打开Origin应用程序。
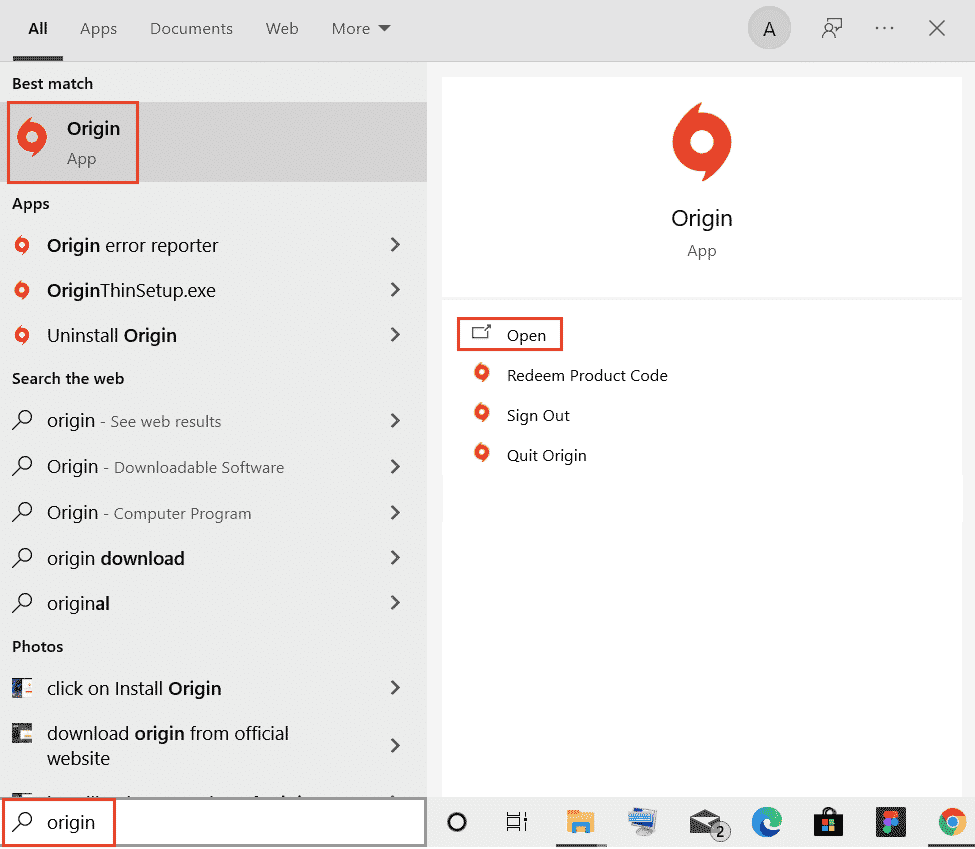
2. 登录您的账户。
3. 点击屏幕左上角的Origin图标。
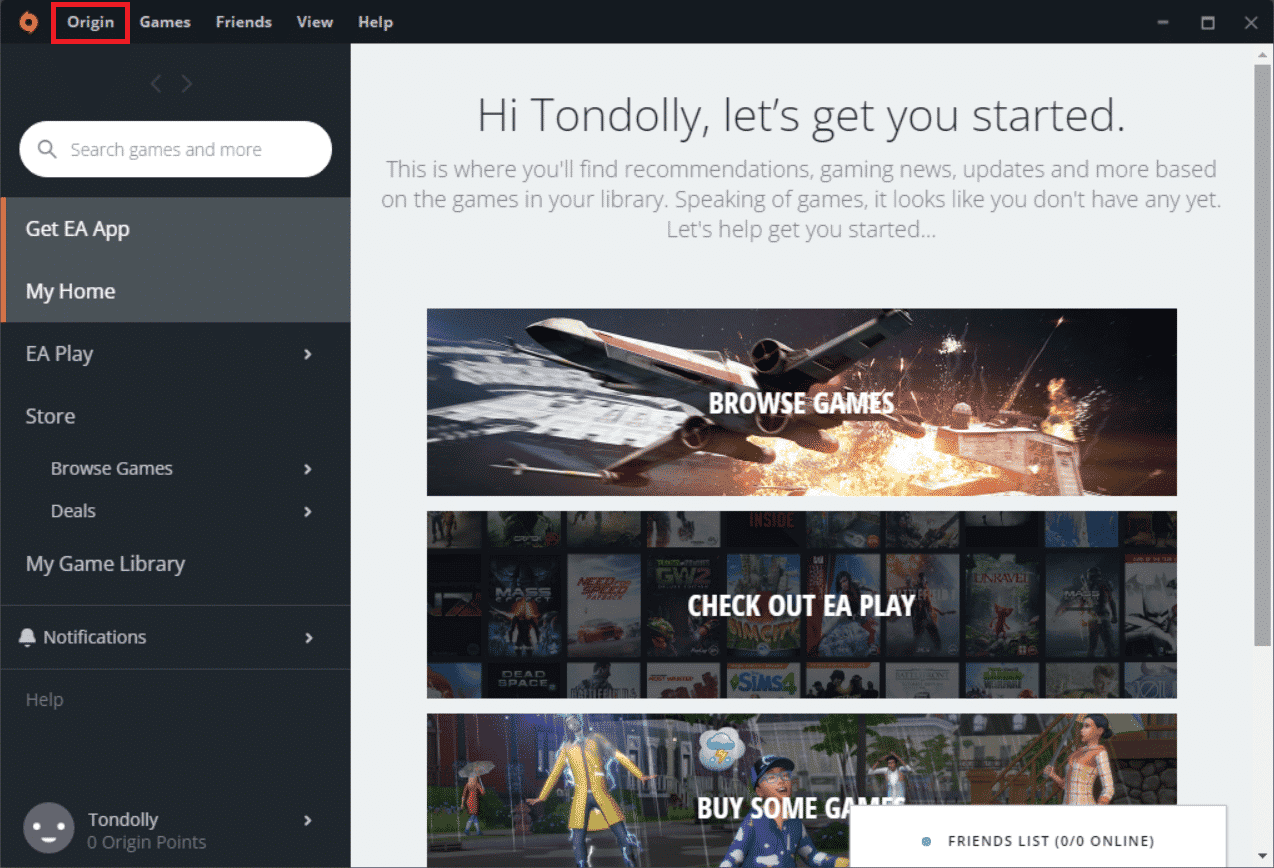
4. 选择“应用程序设置”。
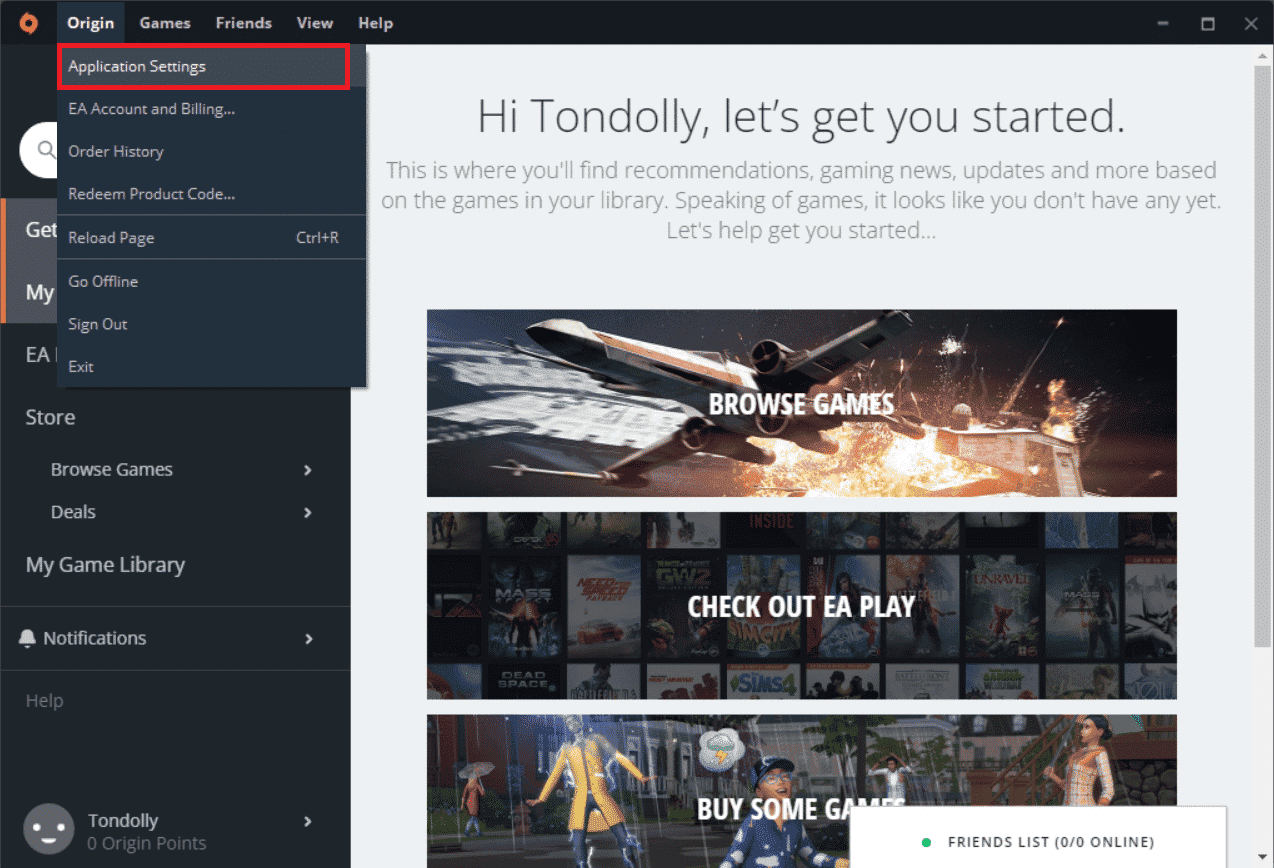
5. 进入“应用程序”选项卡,启用“客户端更新”下“参与Origin客户端测试版”旁的开关。
6. 切换到Beta版后,重启Origin客户端,检查Origin游戏覆盖是否已修复。
方法五:禁用代理
如果Windows 10上的网络设置不正确,您可能会遇到Origin覆盖失效问题。如果您使用VPN或代理服务器,请阅读我们关于如何在Windows 10上禁用VPN和代理的文章,并按照文章中的步骤操作。
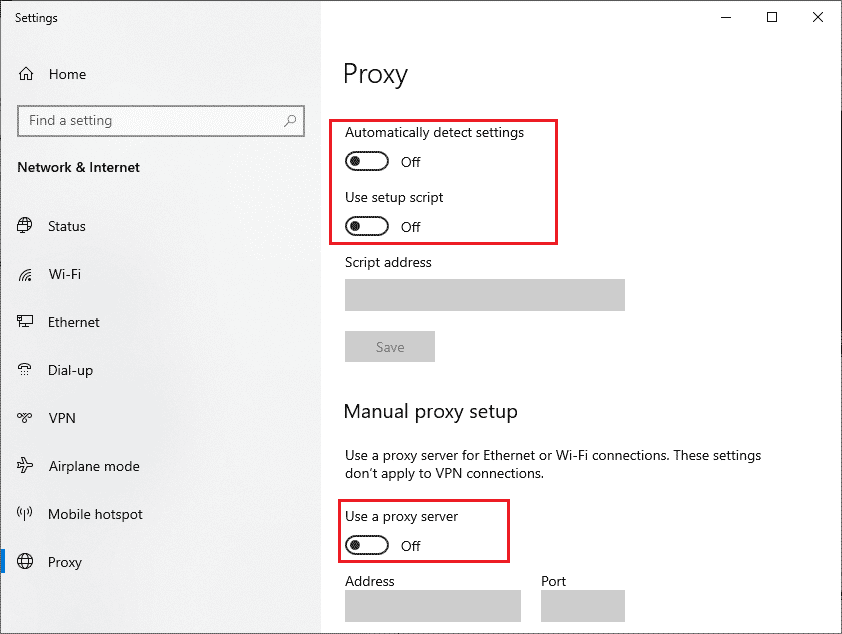
禁用代理服务器和VPN客户端后,检查问题是否解决。如果问题依旧,请尝试下一个方法。
方法六:更新Windows
如果您的电脑存在错误导致Origin覆盖失效,您可以通过更新操作系统来解决问题。请参考我们关于如何下载和安装Windows 10最新更新的文章,按照其中步骤进行操作。
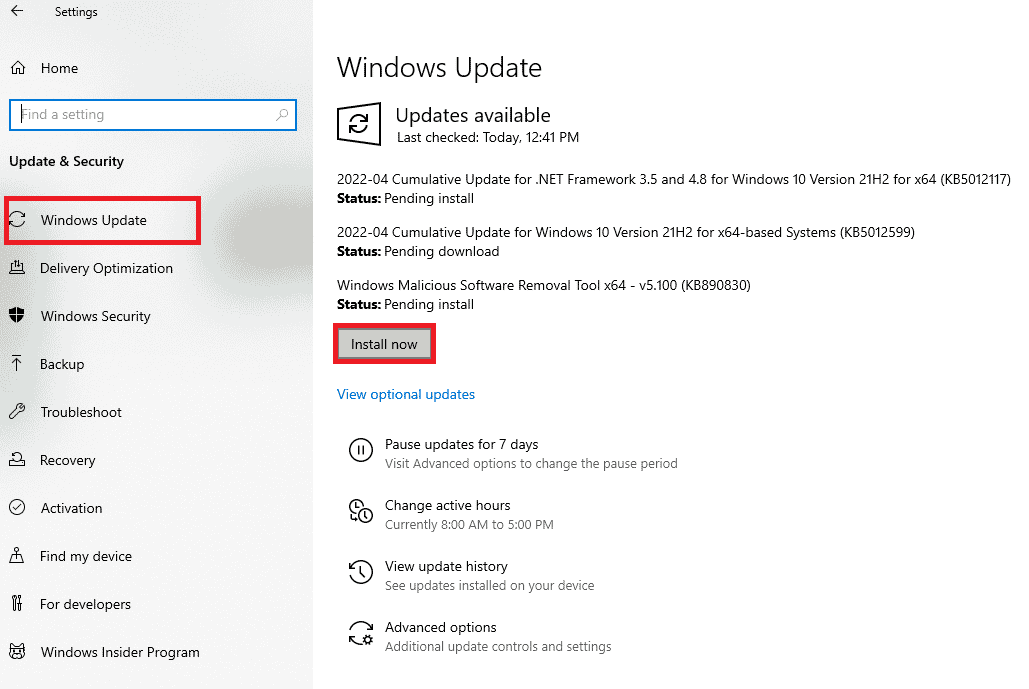
方法七:更新显卡驱动程序
确保您的显卡驱动程序与游戏兼容且为最新版本,以获得最佳游戏体验。查看我们的指南,了解4种在Windows 10中更新显卡驱动程序的方法,并手动更新所有驱动程序,然后检查游戏覆盖是否正常工作。
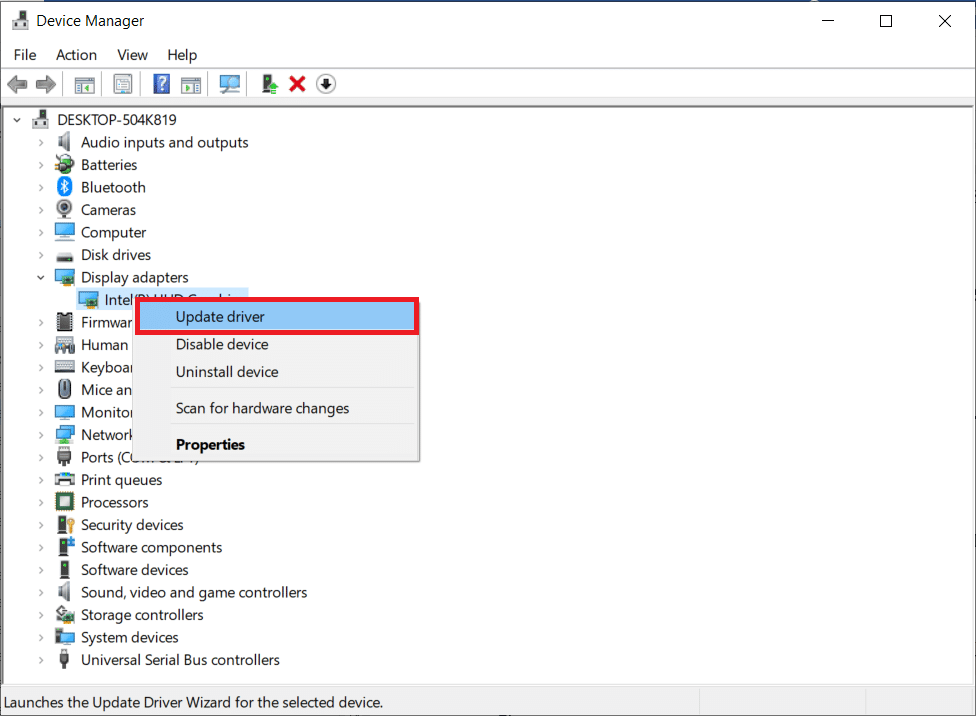
方法八:重新安装显卡驱动程序
如果更新显卡驱动程序后问题依然存在,请重新安装设备驱动程序以解决任何兼容性问题。您可以参考我们关于如何在Windows 10上卸载和重新安装驱动程序的指南进行操作。
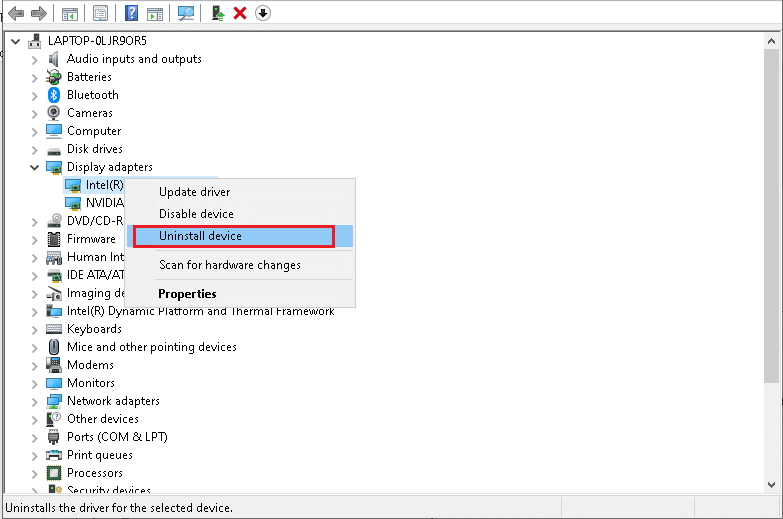
重新安装GPU驱动程序后,检查Origin覆盖是否正常工作。
方法九:回滚显卡驱动程序
如果当前版本的显卡驱动程序与您的游戏不兼容,更新或重新安装驱动程序可能无效。请按照我们关于如何在Windows 10上回滚驱动程序的指南,将驱动程序回滚到以前的版本。
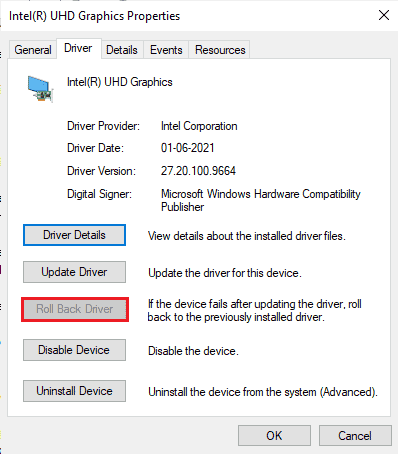
方法十:更新.NET Framework
Windows 10电脑中的.NET Framework对于现代应用程序和游戏的正常运行至关重要。许多游戏都具有.NET Framework的自动更新功能。如果没有自动更新,请手动安装最新版本.NET Framework,方法如下:
1. 访问微软官方网站,检查是否有.NET Framework的新版本。
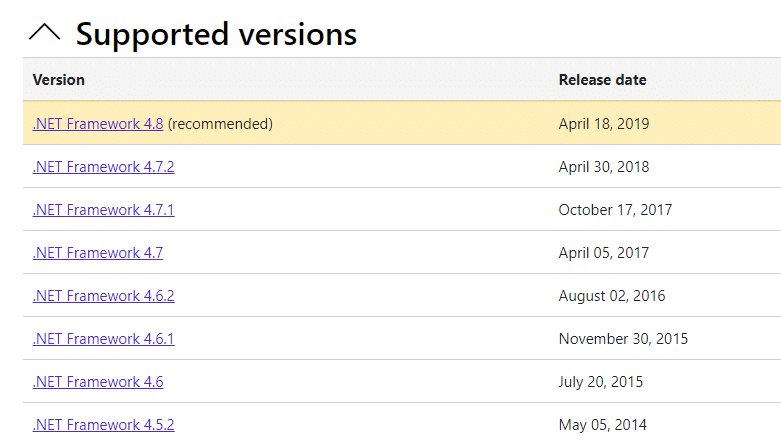
2. 如果有更新,点击相应链接,然后点击“下载 .NET Framework 4.8 Runtime”选项。
注意:请勿点击“下载.NET Framework 4.8 Developer Pack”,因为它是由软件开发者使用的。
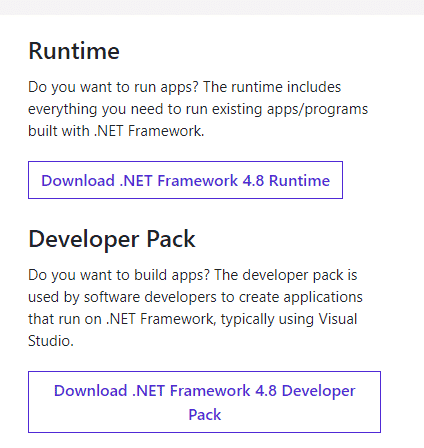
3. 访问下载文件夹,双击安装文件,按照屏幕上的指示安装.NET Framework。
4. 完成后,检查Origin覆盖问题是否已解决。
方法十一:在防火墙中添加排除
如果Windows防火墙与Origin没有冲突,那么系统中的防病毒软件可能会阻止Origin。您可以为Origin添加排除项:
选项一:通过Windows安全性
1. 按下Windows键,输入“病毒和威胁防护”,然后点击“打开”。
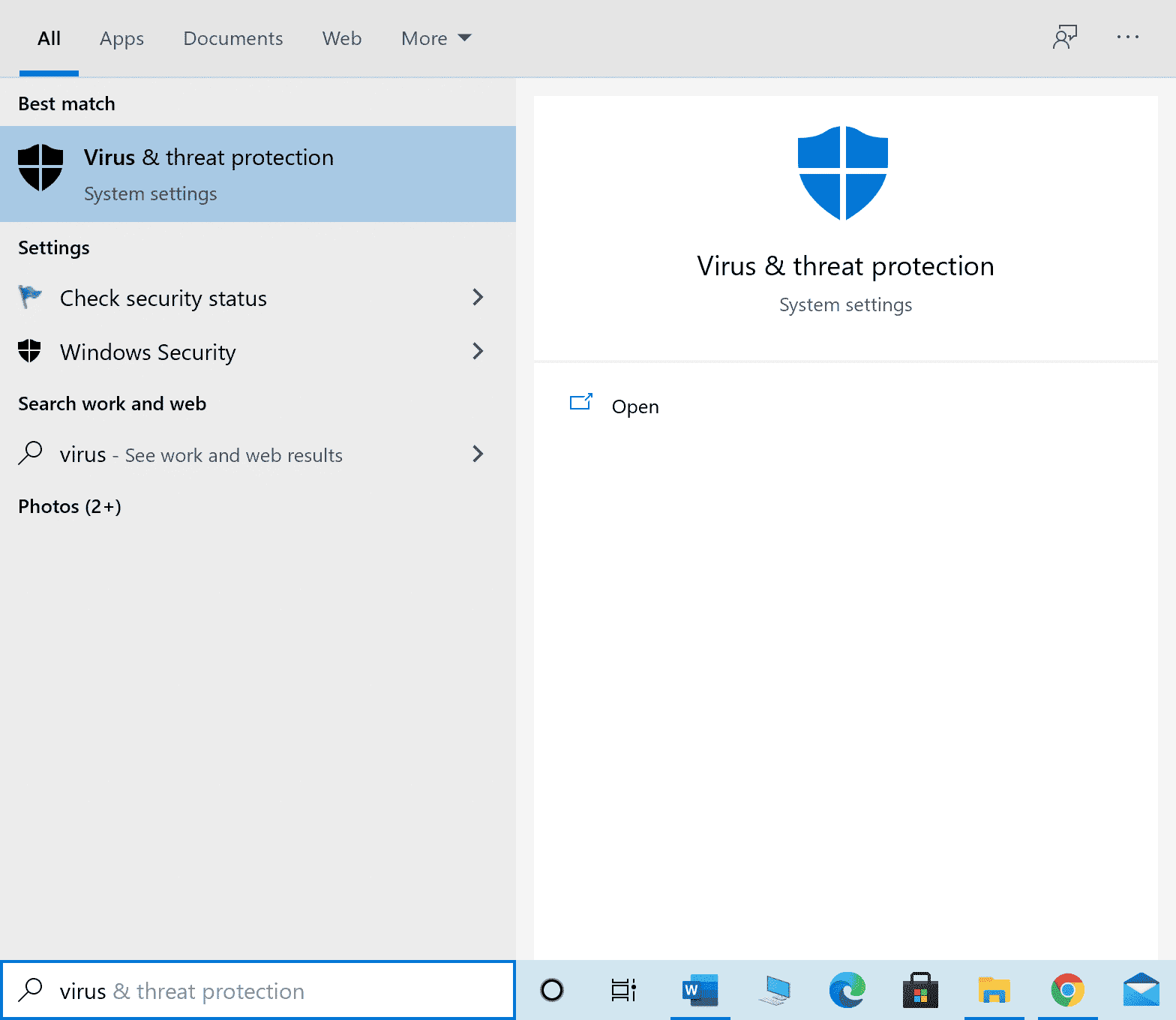
2. 点击“管理设置”。
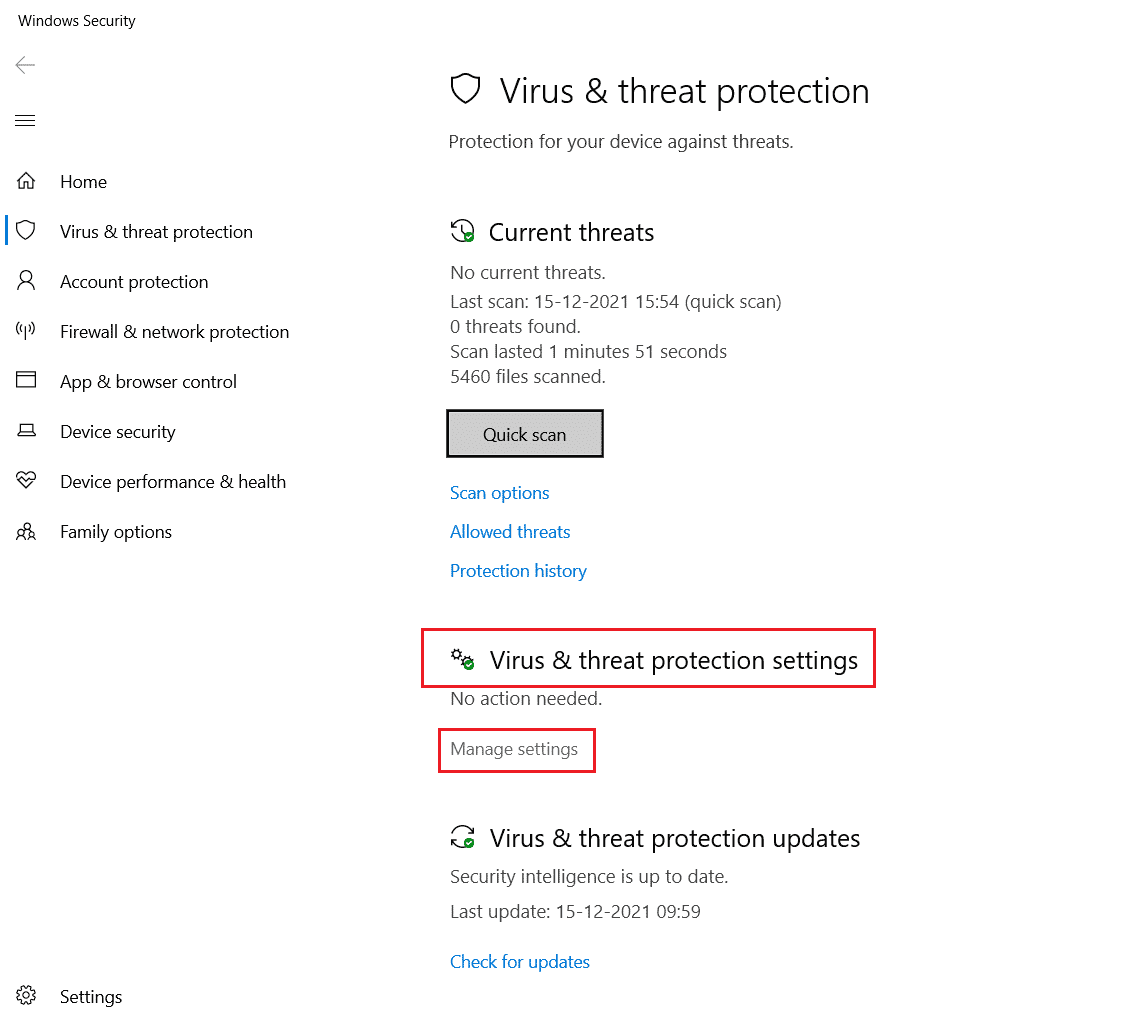
3. 点击“添加或删除排除项”。
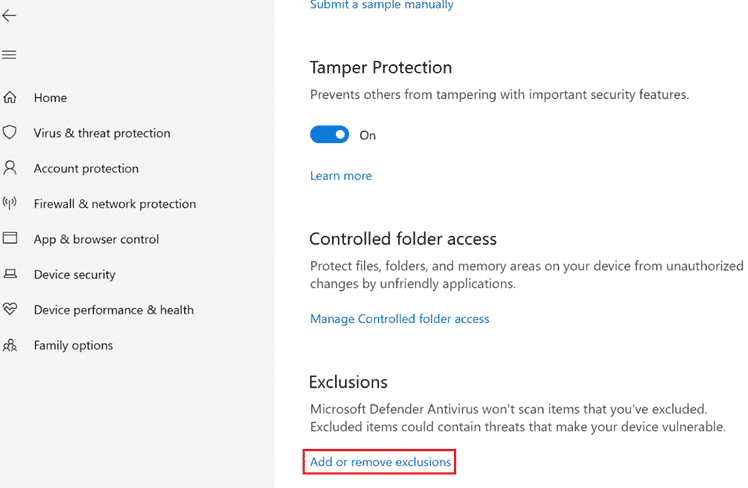
4. 在“排除项”选项卡中,选择“添加排除项”,点击“文件”。
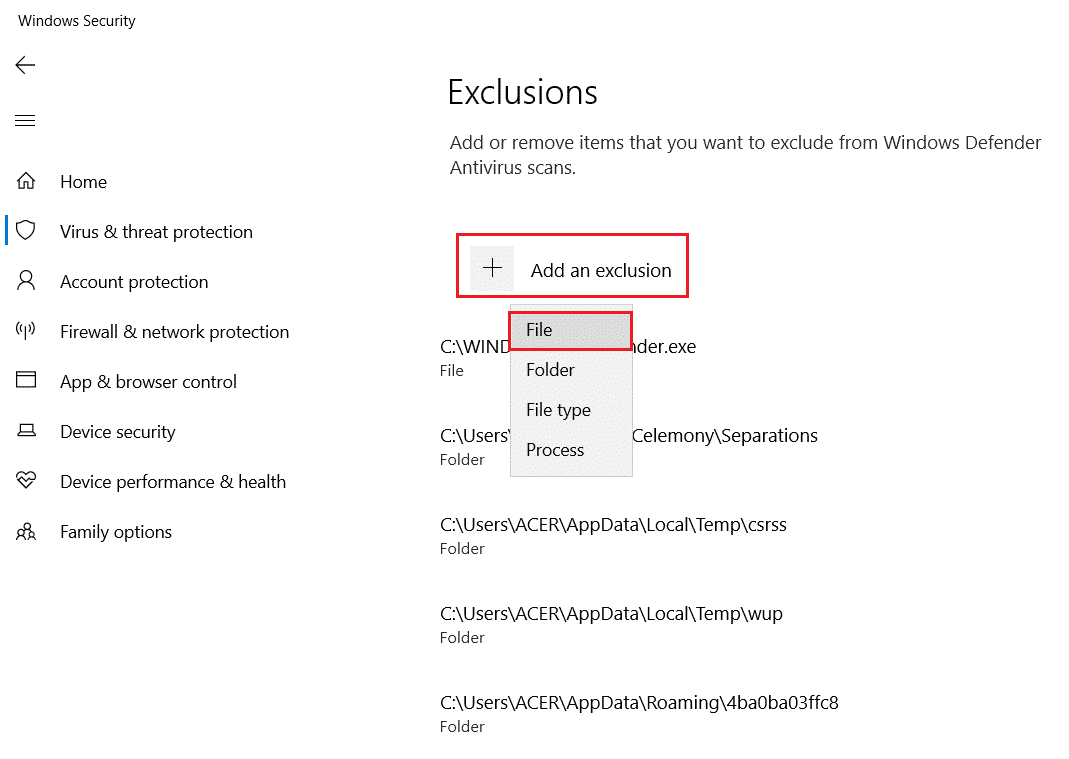
5. 导航到Origin的安装目录,选择Origin文件。
6. 等待工具添加到安全套件中,您就可以正常使用Origin了!
选项二:通过第三方杀毒软件
注意:我们以Avast Free Antivirus为例,请根据您的防病毒程序执行类似步骤。
1. 启动Avast Antivirus,点击右上角的菜单选项。

2. 在下拉菜单中点击“设置”。
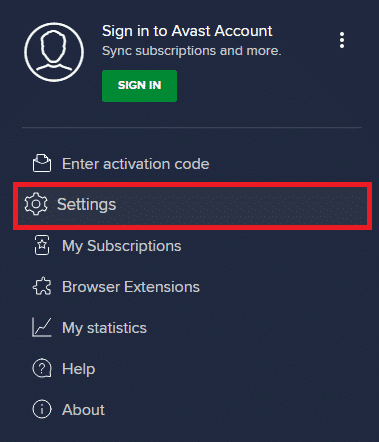
3. 在“常规”菜单中,转到“阻止和允许的应用程序”。
4. 点击“允许应用列表”下的“允许应用”。
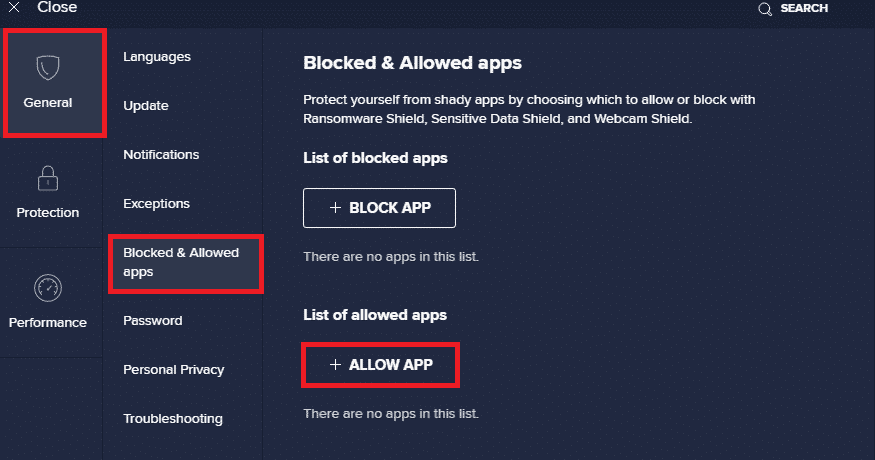
5A. 点击“添加”,对应于Origin应用程序路径,将其添加到白名单。
注意:我们在下面展示了如何将App Installer作为排除项添加。
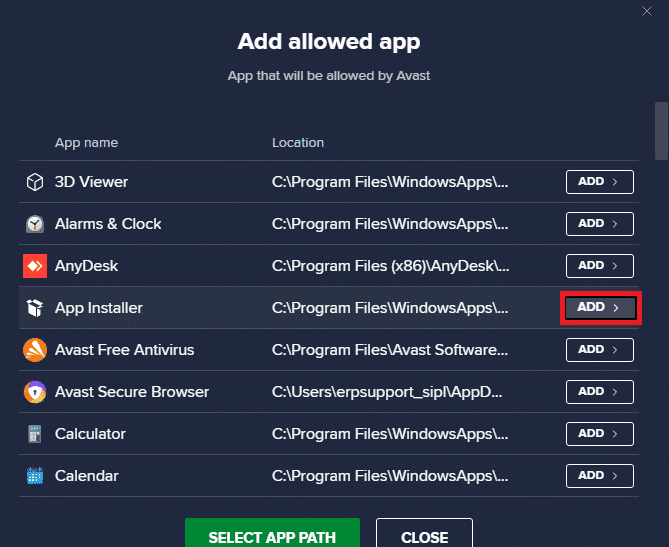
5B. 或者,您也可以通过选择“SELECT APP PATH”选项,浏览Origin应用程序,然后点击“添加”按钮。
方法十二:禁用DX12
有用户建议在Origin中为特定游戏禁用DX12,有助于解决Origin覆盖失效的问题。以下是为战地游戏禁用DX12的步骤,其他游戏的操作类似。
1. 同时按下Windows + E键启动文件资源管理器。
2. 导航到以下位置:
C:UsersUSERNAMEDocumentsMyGamesBattlefield 4settings
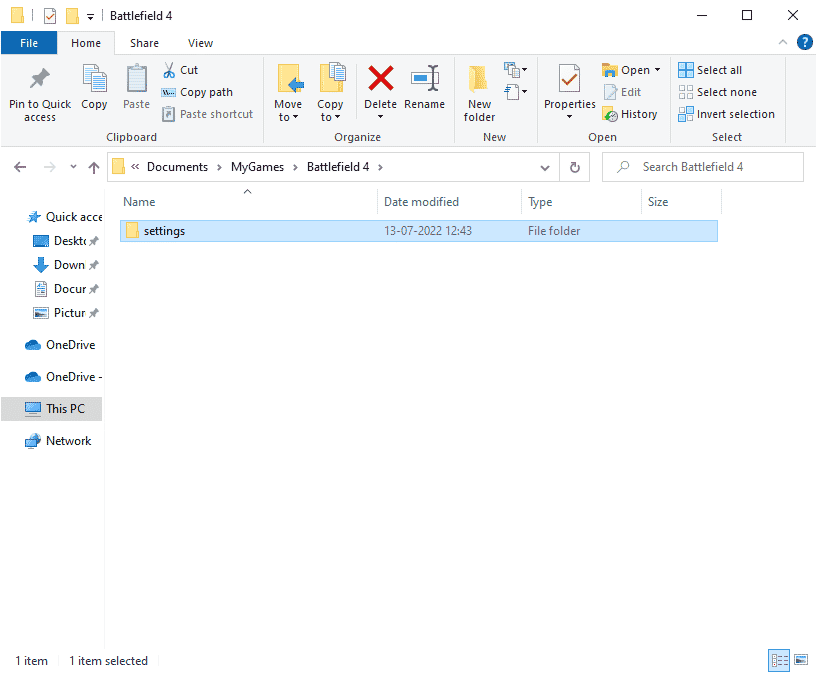
3. 右键单击“PROFSAVE_profile”文件,点击“打开方式”。
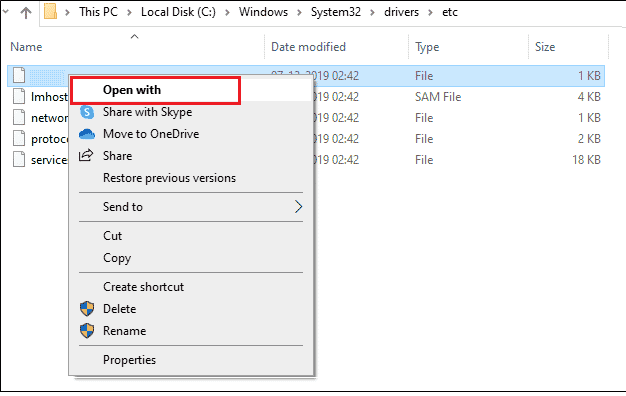
4. 选择“记事本”,然后点击“确定”。
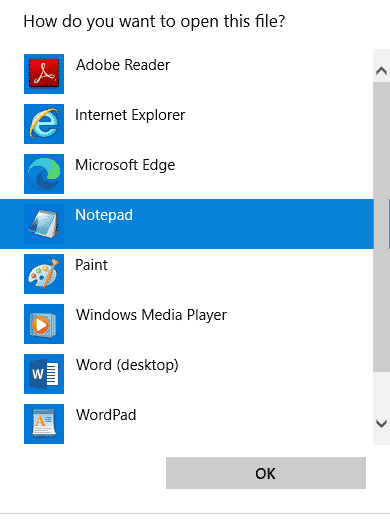
5. 在文件中搜索“Dx12Enabled”,将值从“1”更改为“0”,按下Ctrl+S保存更改。重启Origin并检查问题是否解决。
方法十三:创建新的管理员用户
如果以上方法均无效,可能是您的用户账户已损坏或配置不正确。请创建一个新的管理员账户:
1. 同时按下Windows+I键打开设置。
2. 点击“账户设置”。
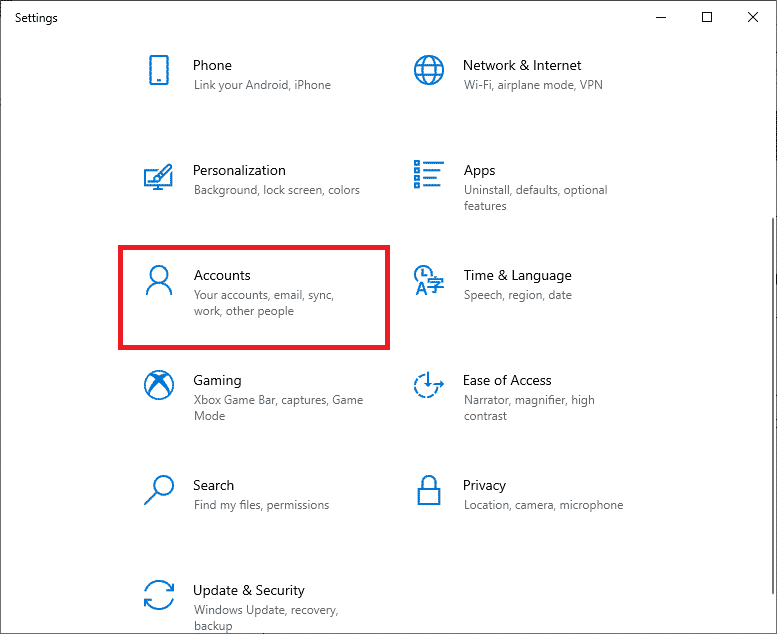
3. 在左侧菜单中选择“家庭和其他用户”。
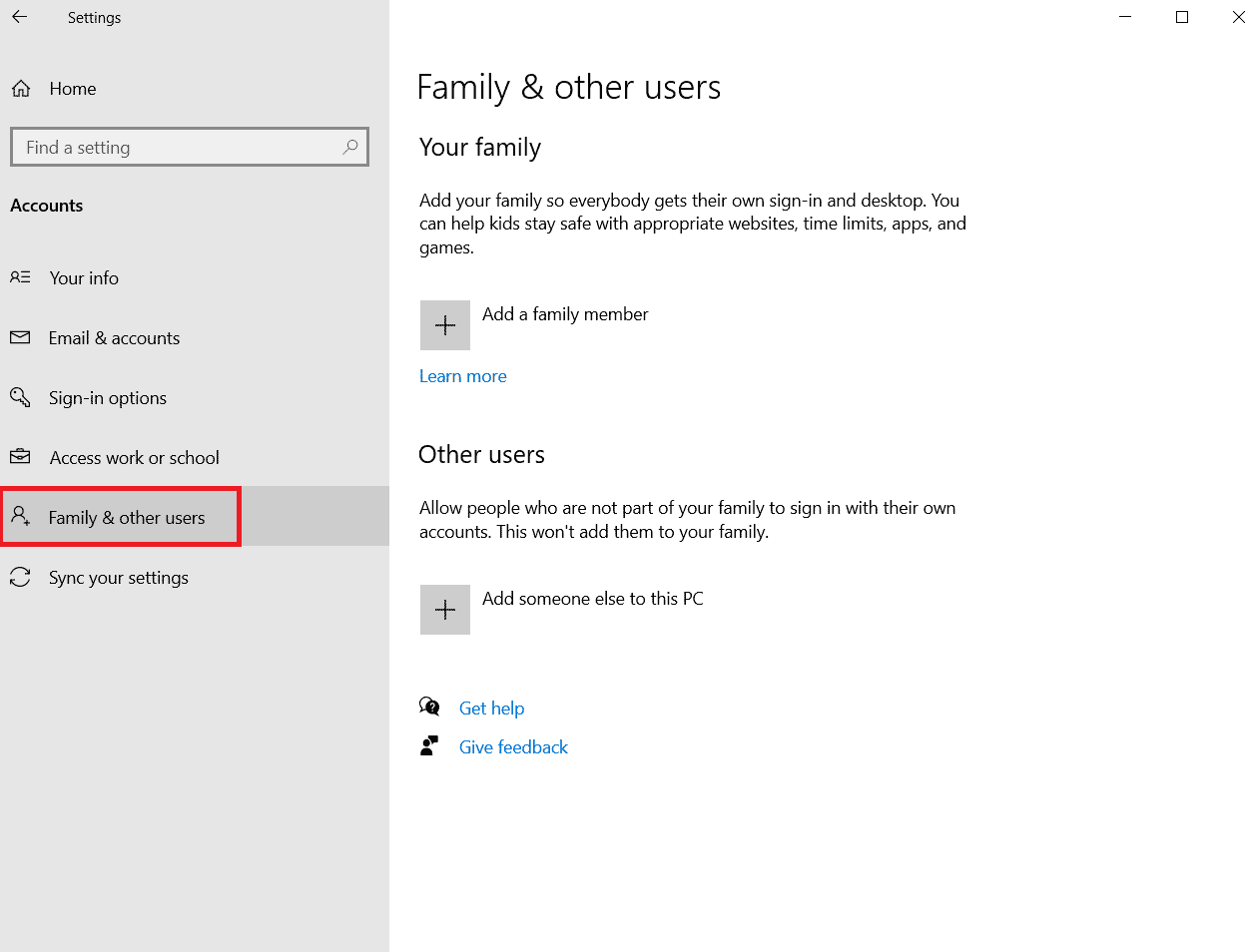
4. 在“其他人”部分下,选择账户,然后点击“更改账户类型”。
注意:如果没有找到任何账户,请参考我们的指南在Windows 10上创建本地账户。
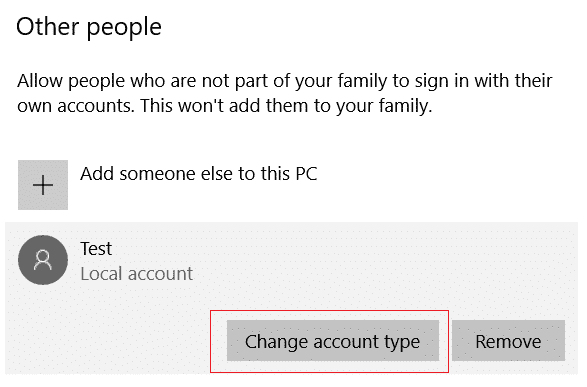
5. 在“账户类型”下选择“管理员”,然后点击“确定”。
<p