解决桌面窗口管理器 (dwm.exe) 停止工作的问题
是否遇到了 dwm.exe 停止工作的情况?您的主屏幕窗口可能无法正常运作,甚至无法连接到第二台显示器。您可能还会发现刷新屏幕变得困难,并且在打开新窗口时,“开始”菜单的响应速度缓慢或出现故障。动画效果可能卡顿,甚至简单的任务执行速度也变慢。这些问题可能都指向一个共同的原因:桌面窗口管理器(Desktop Window Manager)停止运行。如果您正在经历这些困扰,那么这篇文章将为您提供详细的指导,帮助您解决这个问题。
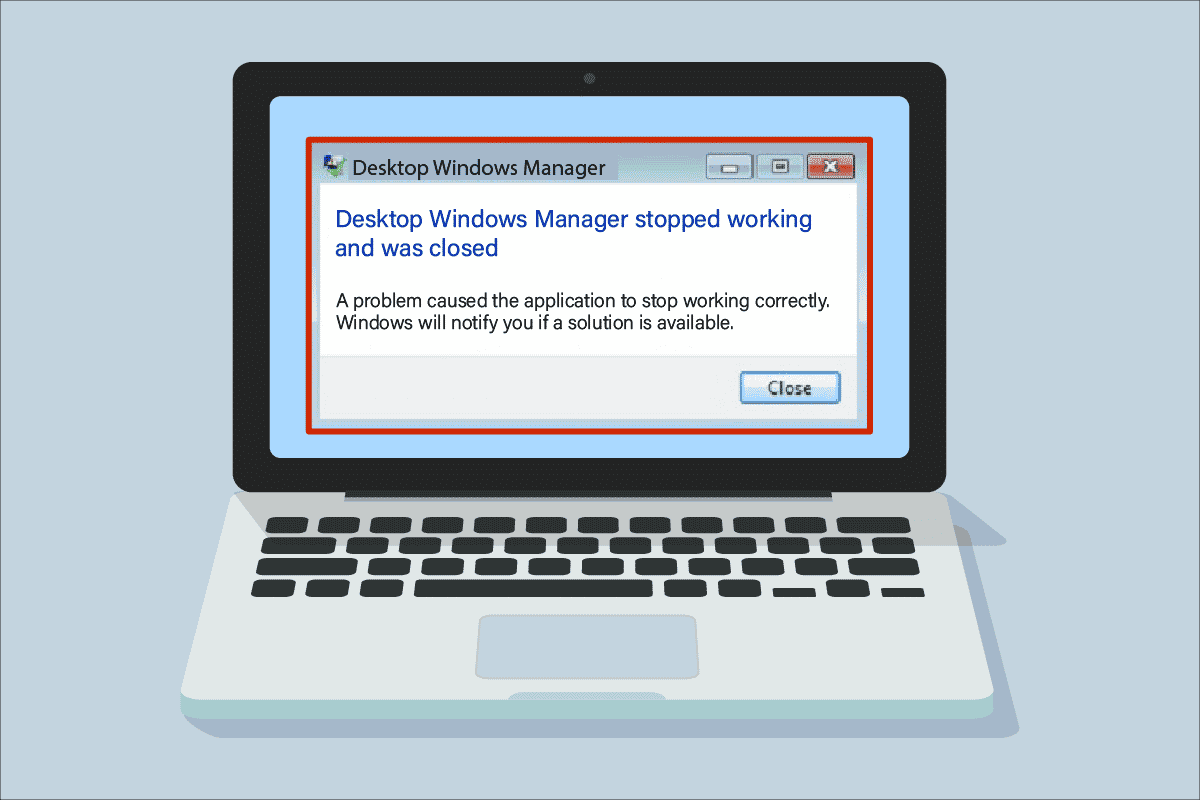
桌面窗口管理器的工作原理
简而言之,桌面窗口管理器(dwm.exe)就像一个中间人,它负责处理来自其他程序的所有复杂任务。它不仅为你提供服务,还负责过滤掉不必要的复杂性,从而呈现最佳效果。具体来说,它负责窗口的平滑动画、透明度、开始菜单动画(例如旋转立方体或磁贴,包括新闻磁贴上显示的图像)、高分辨率显示的稳定性和整体操作的流畅性。每个程序都需要通过桌面窗口管理器才能在屏幕上呈现,这就像它获取信息并将其投射到屏幕上的过程。
桌面窗口管理器停止工作的原因
如果您想知道上述问题背后的原因,以下是一些常见因素:
- 桌面窗口管理器服务被禁用。
- 硬盘出现问题。
- 系统文件损坏或丢失。
- 遭受恶意软件攻击。
- 显卡驱动程序过时或存在错误。
- Windows 操作系统版本过旧。
方法一:基础故障排除
首先,尝试以下基础故障排除步骤来解决 dwm.exe 停止工作的问题。
1. 执行干净启动
通过干净启动,您可以启动计算机并进行诊断测试,以确定常规启动过程中哪些环节可能存在问题。这种方法可以帮助我们找到导致桌面窗口管理器停止工作的根本原因。您可以参考相关指南了解如何在 Windows 10 中执行干净启动。

在安全模式下启动计算机后,检查问题是否仍然存在。如果问题依然存在,请卸载最近安装的任何程序或应用程序。
2. 更新显卡驱动程序
显卡驱动程序可能因为多种原因无法正常工作,例如版本过时或与最新的系统升级不兼容。您可以参考相关指南了解在 Windows 10 中更新显卡驱动程序的 4 种方法,并尝试更新您的驱动程序。

3. 回滚显卡驱动程序
回滚意味着恢复到较早的版本。最新版本的显卡驱动程序可能不完全兼容,或者不如旧版本流畅。这也会影响桌面窗口管理器的正常功能。参考相关指南,了解如何在 Windows 10 上回滚驱动程序,并按照步骤进行操作。

4. 更新 Windows
保持系统更新始终是一个好习惯,因为 Windows 容易出现错误、崩溃、病毒和损坏的文件。新的更新通常会带来新的改进和修复。您可以参考相关指南了解如何下载和安装 Windows 10 的最新更新。

注意: 安装新更新可能需要一些时间,具体取决于您的网络速度和系统配置。请在安装过程中不要关闭设备。
方法 2:启用桌面窗口管理器服务
为了使桌面正常运行,桌面窗口管理器服务必须在后台运行。请按照以下步骤操作以确保其正常运行:
- 同时按下 Windows 键 + R 打开“运行”对话框。
- 输入“services.msc”并按 Enter 键打开“服务”窗口。
- 双击“Desktop Window Manager Session Manager”服务。
- 在“启动类型”下拉菜单中,选择“自动”。
- 单击“确定”并重新启动计算机。

注意: 如果服务状态为“已停止”,请单击“启动”按钮。如果服务状态为“正在运行”,请单击“停止”,然后再次启动。

方法 3:运行硬件和设备疑难解答
如果您不确定问题的原因,可以使用 Windows 自带的疑难解答程序来查找并修复问题。参考相关指南,了解如何运行硬件和设备疑难解答程序,以解决 dwm.exe 停止工作的问题。

方法 4:运行磁盘工具
磁盘检查工具 (CHKDSK) 用于诊断和修复硬盘驱动器上可能由于突然崩溃、恶意软件、病毒和文件损坏引起的问题。请按照以下步骤执行磁盘检查:
- 同时按下 Windows 键 + E 打开文件资源管理器。
- 右键单击要检查的磁盘驱动器分区,然后单击“属性”。
- 在“属性”窗口中,切换到“工具”选项卡,然后单击“错误检查”部分下的“检查”按钮。
- 在下一个窗口中,单击“扫描驱动器”或“扫描并修复驱动器”继续。
- 5A. 如果一切正常,则关闭属性窗口。
- 5B. 如果有任何问题,请按照下一个方法修复系统文件。





方法 5:修复系统文件
配置错误的文件可能会导致 dwm.exe 出现各种问题。可以使用 Windows 10 内置实用程序(即系统文件检查器 (SFC) 和部署映像服务和管理 (DISM))来修复这些问题。SFC 扫描可以修复所有丢失或损坏的系统文件。参考相关指南,了解如何在 Windows 10 上修复系统文件,并按照说明的步骤操作。

等待命令执行完成,然后检查问题是否已解决。
方法 6:运行恶意软件扫描
病毒或恶意软件感染也可能导致桌面窗口管理器停止工作。快速扫描可以检测并删除它们。因此,建议您按照相关指南中的说明扫描您的计算机:如何在我的计算机上运行病毒扫描?

此外,如果您需要从计算机中删除恶意软件,请参考相关指南:如何在 Windows 10 中从您的 PC 中删除恶意软件。
方法 7:旋转第二显示器的屏幕
如果您使用了多个显示器,dwm.exe 停止工作可能与辅助显示器的屏幕方向有关。这可能是由于更改了显卡设置或将显示器的屏幕方向从横向更改为纵向引起的。您可以尝试将屏幕方向切换回横向模式来解决此问题。具体步骤如下:
- 右键单击桌面屏幕,选择“显示设置”。
- 选择第二个显示器。
- 向下滚动,将屏幕方向设置为“横向”。



方法 8:关闭 Aero Peek 功能
您可能已经多次使用过 Aero Peek 功能,但可能不知道它的名称。它指的是将鼠标悬停在窗口右下角来隐藏屏幕上所有应用程序的功能。然而,一些用户反馈,此功能与桌面窗口管理器之间存在冲突。您可以按照以下步骤解决 dwm.exe 停止工作的问题:
- 右键单击任务栏,然后选择“任务栏设置”。
- 关闭“使用 Peek 预览桌面”选项的开关。


注意: 即使关闭此功能,您仍然可以使用 Aero Peek,只需单击右下角而不是悬停,即可隐藏所有应用程序。再次单击它会返回到之前的窗口。
方法 9:重新优化硬盘
无论是衣橱里的衣服还是硬盘驱动器上的文件,保持井井有条总是好的。随着时间的推移,硬盘驱动器可能会堆积许多占用大量空间的冗余项目。以下是如何优化硬盘的方法:
注意: 此方法仅适用于 HDD,不适用于 SSD。SSD 需要不同的优化程序。
- 单击“开始”,键入“碎片整理和优化驱动器”,然后按 Enter 键。
- 选择磁盘,然后单击“优化”。
- 完成后,重新启动计算机。


方法 10:创建新用户账户
有时,长时间使用用户账户可能会导致此类问题。您可以尝试切换到另一个账户。创建一个新的本地用户账户,并在一段时间后登录回您现有的账户。参考相关指南,了解如何在 Windows 10 上创建本地用户账户。

方法 11:执行系统还原
系统还原用于通过选择自动或手动创建的还原点,将系统状态恢复到以前的时间,从而恢复系统。 这可以撤消所有错误,并修复桌面窗口管理器停止工作的问题。
注意: 您的文件不会受到任何影响。但是,创建还原点后安装的任何软件或驱动程序都将被删除。 因此,请在恢复之前仔细检查并备份您的数据文件。
参考相关指南,了解如何在 Windows 10 中创建系统还原点,并按照步骤进行操作。

方法 12:重置电脑
此过程类似于将设备恢复出厂设置。这将把 Windows 恢复到原始状态,不含错误和损坏的文件。 它会清除之前的操作系统、程序中的数据、设置和您的个人文件。同时会安装一个新的操作系统并应用所有更新。 然而,您可以在不丢失任何数据的情况下重置 Windows 10。
注意: 始终建议创建重要文件和数据的备份。
按照相关指南,了解如何在不丢失数据的情况下重置 Windows 10,以解决 dwm.exe 停止工作的问题。

在您的计算机上安装修复程序后,您的操作系统将会更新到最新版本。
***
希望本指南对您有所帮助,并且您能够解决桌面窗口管理器停止工作的问题。请告诉我们哪种方法最适合您。如果您有任何疑问或建议,欢迎在下面的评论区留言。也请告诉我们您接下来想了解哪些内容。