在Windows 10中以管理员身份运行任务管理器的多种方法
任务管理器是Windows系统内置的一个强大工具,它可以提供关于系统应用程序资源使用情况的详细信息,以及每个进程的统计数据。 用户可以通过任务管理器来调整任务优先级、启用或禁用程序和服务,以及监控应用程序的历史记录。 然而,当使用标准账户时,某些任务或功能可能无法执行,因为它们需要管理员权限。 如果尝试在没有管理员权限的情况下操作任务管理器,可能会遇到“管理员已禁用任务管理器”的错误提示,或者在尝试禁用某些任务时出现“访问被拒绝”的提示。 这些问题可以通过以管理员身份运行任务管理器来解决。 本文将介绍在Windows 10电脑上以管理员身份运行任务管理器的五种实用方法。
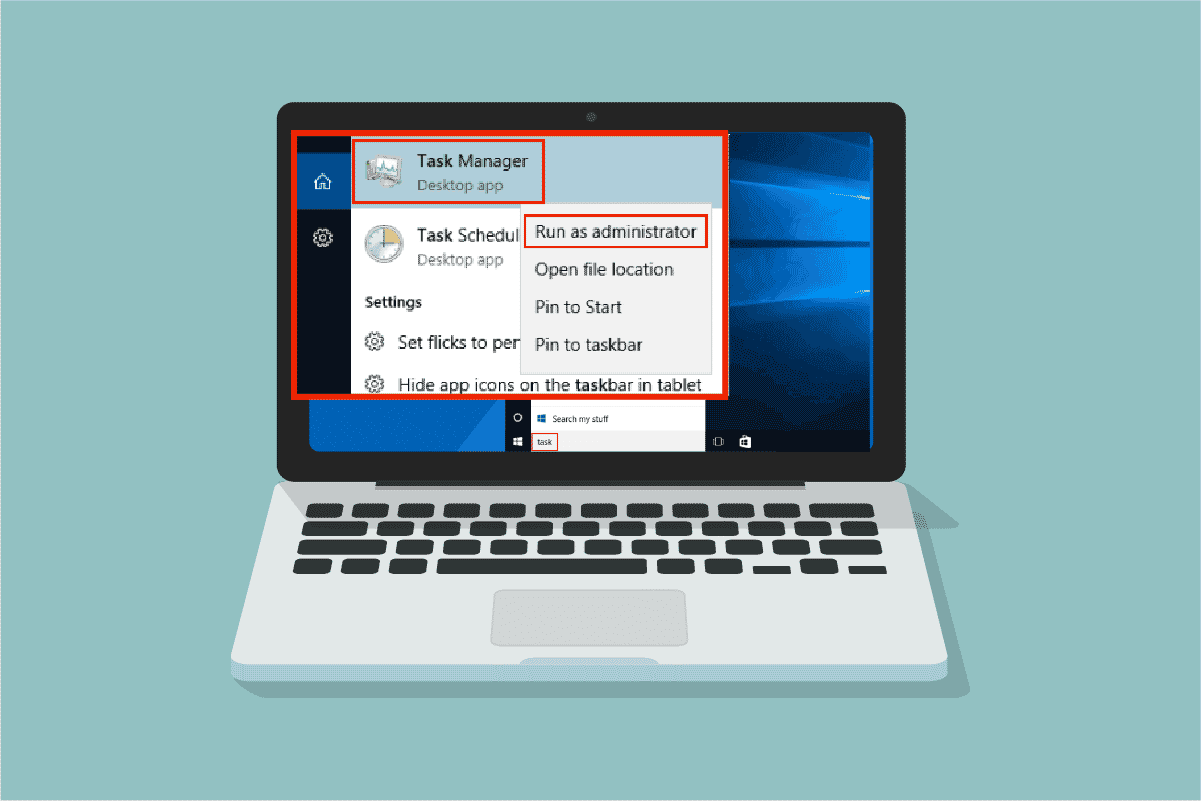
为什么要使用管理员权限运行任务管理器?
在深入探讨以管理员身份运行任务管理器的具体步骤之前,我们先简单了解一下用户为何偏好在计算机上使用不同的用户账户:
- 标准账户: 标准账户主要用于没有管理员权限的用户,尤其是在家庭环境中给儿童使用。它可以避免用户从互联网下载恶意程序或执行可能损害系统的操作。
- 管理员账户: 管理员账户拥有更高的权限,可以安装程序或应用,并执行关键的系统任务。通常在工作环境中,用户会使用管理员账户进行各种操作。
- 分离账户: 推荐的做法是设置一个独立的管理员账户,并使用另一个常规用户账户进行日常操作。这样,即使管理员账户出现问题,也能使用另一个账户恢复系统。
当使用标准账户时,在某些情况下,您可能无法在任务管理器中执行特定操作,例如:
- 权限不足: 当您尝试在任务管理器中进行修改时,由于缺乏管理员权限,可能会弹出“拒绝访问”的提示。例如,设置或更改进程优先级,或结束某些任务,都需要管理员权限。
- 被管理员阻止: 如果管理员已阻止任务管理器,即使使用标准账户,也无法访问任务管理器。 即使尝试通过以下方式打开任务管理器也无法成功:
- 在搜索栏中输入“任务管理器”并打开。
- 右键点击任务栏中的空白区域。
- 同时按下Ctrl + Shift + Esc键。
接下来,我们将介绍在Windows 10计算机上以管理员身份打开任务管理器的五种有效方法。
方法一:通过搜索菜单
这是一种简单易行的方法,可以像启动其他桌面应用程序一样,通过搜索菜单以管理员身份启动任务管理器。具体步骤如下:
1. 按下Windows键,然后输入“任务管理器”,在搜索结果中点击“以管理员身份运行”。

2. 在“用户账户控制”提示中,点击“是”。
任务管理器现在将以管理员身份打开。
方法二:从其他管理员账户运行
有时候,用户可能需要注销当前账户,并登录到管理员账户才能执行某些操作。这较为繁琐,并且可能会丢失临时文件。不过,可以使用“运行”命令,从另一个管理员账户以管理员身份启动任务管理器。具体步骤如下:
1. 同时按下Windows键 + R,打开“运行”对话框。
2. 输入runas /user:Admin taskmgr并按下回车键,打开任务管理器。
注意:将“Admin”替换为管理员账户的用户名,可能是您的姓名或姓氏。例如,如果您的管理员账户名为“Techcult”,则应输入runas /user:techcult taskmgr。

3. 在弹出的提示框中输入管理员账户的密码,然后按下回车键。任务管理器将以管理员身份打开。
方法三:通过命令提示符
除了常规方法外,您还可以使用命令提示符以管理员身份运行任务管理器。操作步骤如下:
1. 同时按下Windows键 + S,打开Windows搜索。
2. 在搜索栏中输入“命令提示符”,然后在搜索结果中点击“以管理员身份运行”。
注意:您也可以通过“运行”对话框(按下Windows键 + R,输入cmd)打开命令提示符,然后同时按下Ctrl + Shift + Enter键以管理员身份启动。

3. 在命令提示符窗口中输入taskmgr命令,然后按下回车键。

任务管理器将以管理员身份在Windows 10电脑上打开。
方法四:通过Windows PowerShell
类似于命令提示符,您也可以使用PowerShell以管理员身份打开任务管理器。操作步骤如下:
1. 点击Windows键,输入“Windows PowerShell”,然后在搜索结果中点击“以管理员身份运行”。

2. 在“用户账户控制”提示中,点击“是”。
3. 在PowerShell窗口中输入taskmgr命令,然后按下回车键。任务管理器将以管理员身份打开。

方法五:创建桌面快捷方式
如果您希望快速访问任务管理器,可以创建一个桌面快捷方式,并将其设置为以管理员身份运行。这样,只需右键点击快捷方式并选择“以管理员身份运行”即可。具体步骤如下:
1. 在桌面空白区域右键点击,选择“新建”>“快捷方式”。

2. 在弹出的窗口中点击“浏览”按钮,找到Taskmgr.exe文件。 或者,将以下路径粘贴到“请键入项目的位置”字段中,然后点击“下一步”。
C:WindowsSystem32Taskmgr.exe

3. 为快捷方式命名,然后点击“完成”按钮创建快捷方式。

4. 新创建的快捷方式将出现在桌面屏幕上。

5. 右键点击该快捷方式,然后选择“以管理员身份运行”。

注意: 以下步骤为可选步骤,如果您希望更改快捷方式图标,可以继续操作。否则,您可以直接使用该快捷方式以管理员身份运行任务管理器。
6. 右键点击快捷方式,选择“属性”,然后切换到“快捷方式”选项卡。
7. 点击“更改图标”按钮。

8. 从列表中选择一个新图标,然后点击“确定”按钮。

9. 点击“应用” > “确定”按钮。 任务管理器快捷方式的图标将更新。
常见问题 (FAQ)
Q1. 什么是任务管理器?
A: 任务管理器是一个内置工具,它提供了关于系统资源使用情况以及每个进程的统计信息。用户可以使用它来管理任务优先级,启用或禁用程序和服务,并监控应用程序历史记录。
Q2. 为什么需要以管理员权限运行任务管理器?
A: 当您在任务管理器中尝试进行更改时,如果缺乏管理员权限,可能会弹出“拒绝访问”的提示。为了进行诸如更改优先级或结束任务等操作,您可能需要以管理员身份使用任务管理器。
Q3. 如何打开任务管理器?
A: 打开任务管理器的方法有很多,其中最简单的方法是同时按下Ctrl + Shift + Esc键。
Q4. 如何在Windows 11/10中以管理员权限启动任务管理器?
A: 就像以管理员身份启动其他桌面应用程序一样,您也可以通过Windows搜索菜单以管理员身份启动任务管理器。 您可以按照上述列出的任何一种方法来以管理员身份启动任务管理器,但最简便的方法是从搜索菜单中打开它。
希望本指南对您有所帮助,让您能够在您的电脑上以管理员身份运行任务管理器。欢迎在评论区分享您认为最有效的方法,或提出任何疑问和建议。