在尝试为您的 Windows 10 设备下载系统更新时,您或许会遇到诸如 Windows 10 更新错误 0xc1900204 之类的错误提示。 这个错误并不意味着您的系统受到了恶意软件的感染,但它仍然会对系统的运行性能产生不利影响。 当用户在更新其 Windows 10 系统时遇到问题,就会发生 Windows 10 错误代码 0xc1900204。 导致系统无法完成 Windows 10 更新的原因有很多,以下列举了一些常见的原因。
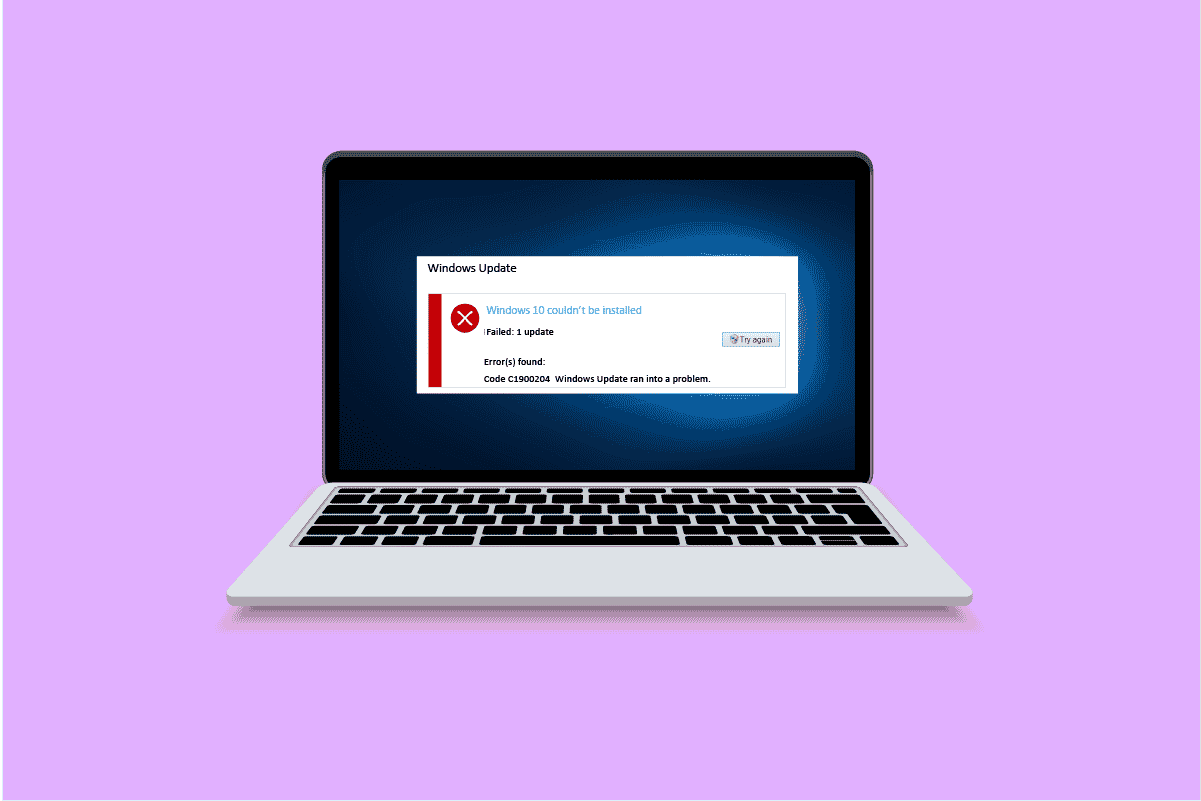
如何解决 Windows 10 更新错误 0xc1900204
您的计算机出现此错误可能有多种原因,以下是一些常见的可能性:
- Windows 更新服务本身存在问题
- 程序注册表配置错误
- 默认显示语言设置不正确
- 系统文件损坏或缺失
- Windows 10 更新包的问题
- 防病毒软件的干扰
以下指南将提供多种解决您计算机上与 Windows 10 更新相关问题的有效方法。
方法 1:运行 Windows 更新疑难解答
Windows 10 内置了广泛的疑难解答工具,这些工具可以帮助您解决电脑上遇到的各种问题。 例如,您可以尝试使用 Windows 10 疑难解答程序来修复 Windows 10 错误代码 0xc1900204。 请按照以下简单步骤使用此方法:
1. 同时按下 Windows 键 + I 键,启动“设置”应用。
2. 点击“更新和安全”选项,如下图所示。

3. 在左侧导航栏中,选择“疑难解答”菜单。
4. 选择“Windows 更新”疑难解答,并点击“运行疑难解答”按钮,如下方所示。

完成疑难解答后,请检查问题是否得到解决。
方法 2:重置 Windows 更新组件
Windows 更新依赖于某些特定的服务才能正常工作; 当 Windows 更新的相关服务出现问题时,用户可能会遇到错误 0xc1900204,从而导致 Windows 10 更新失败。 您可以通过重置 Windows 更新服务组件来避免此错误。 请按照以下步骤操作:
1. 按下 Windows 键,输入“windows powershell”,然后点击“打开”。

2. 在 PowerShell 窗口中,输入以下命令,并在每个命令后按 Enter 键:
net stop wuauserv net stop cryptSvc net stop bits net stop msiserver ren C:\Windows\SoftwareDistribution SoftwareDistribution.old ren C:\Windows\System32\catroot2 Catroot2.old net start wuauserv net start cryptSvc net start bits net start msiserver
注意:这些命令将停止系统上的 BITS(后台智能传输服务)、加密服务、MSI 安装程序和 Windows 更新服务。
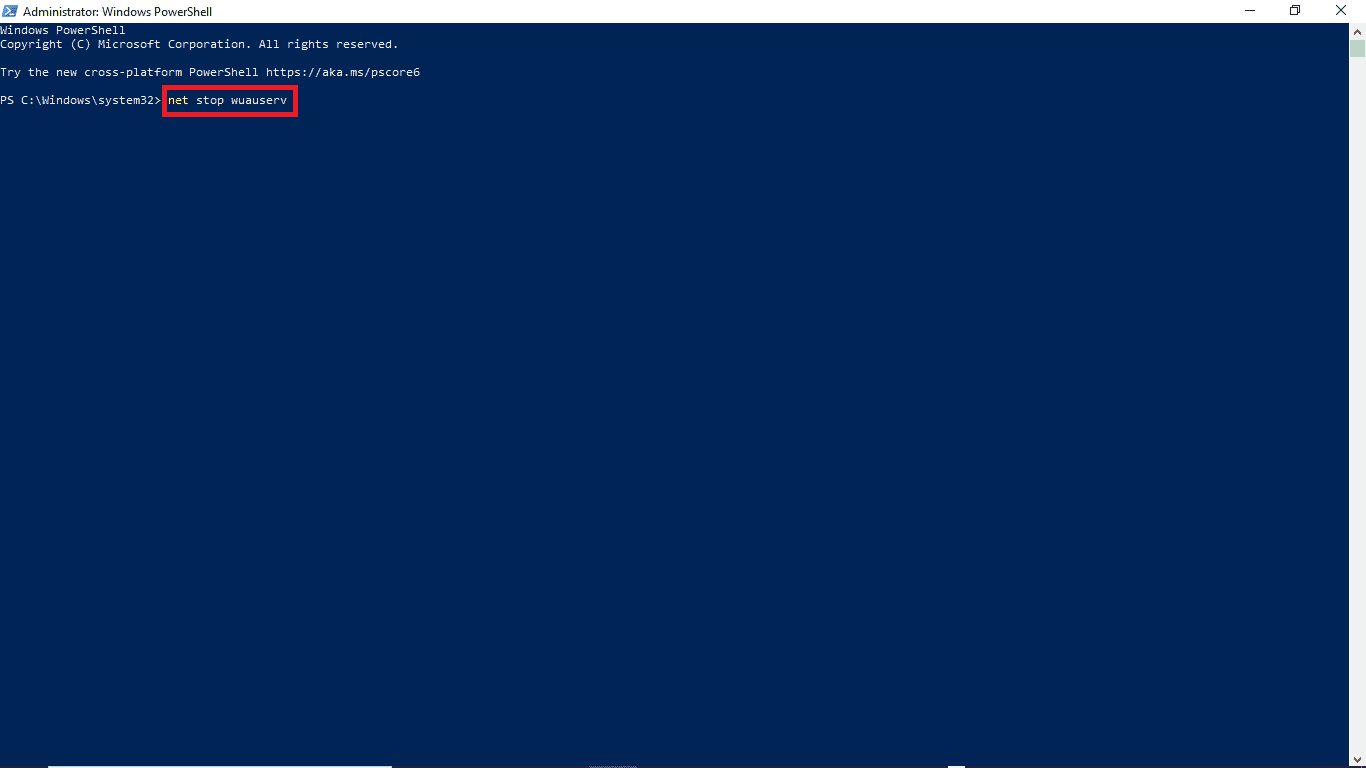
输入完所有这些命令后,请检查问题是否已解决。 如果问题仍然存在,请继续尝试以下方法。
方法 3:注册表编辑器故障排除
您可以使用注册表编辑器来对您的电脑进行必要的更改,以解决此问题。您可以尝试以下两种方法来解决此问题:
选项 I:修改注册表设置
如果 Windows 10 更新错误 0xc1900204 的问题仍然存在,您可以尝试更改 Windows 注册表中的某些设置。 若要使用此方法,请按照以下简单步骤进行操作:
1. 同时按下 Windows 键 + R 键,打开“运行”对话框。
2. 输入“Regedit”并按下 Enter 键,启动注册表编辑器。
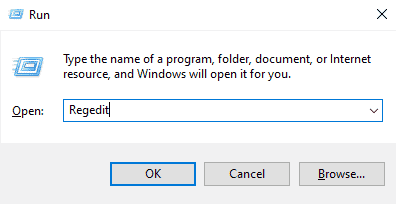
3. 在注册表编辑器窗口中,展开“HKEY_LOCAL_MACHINE”。
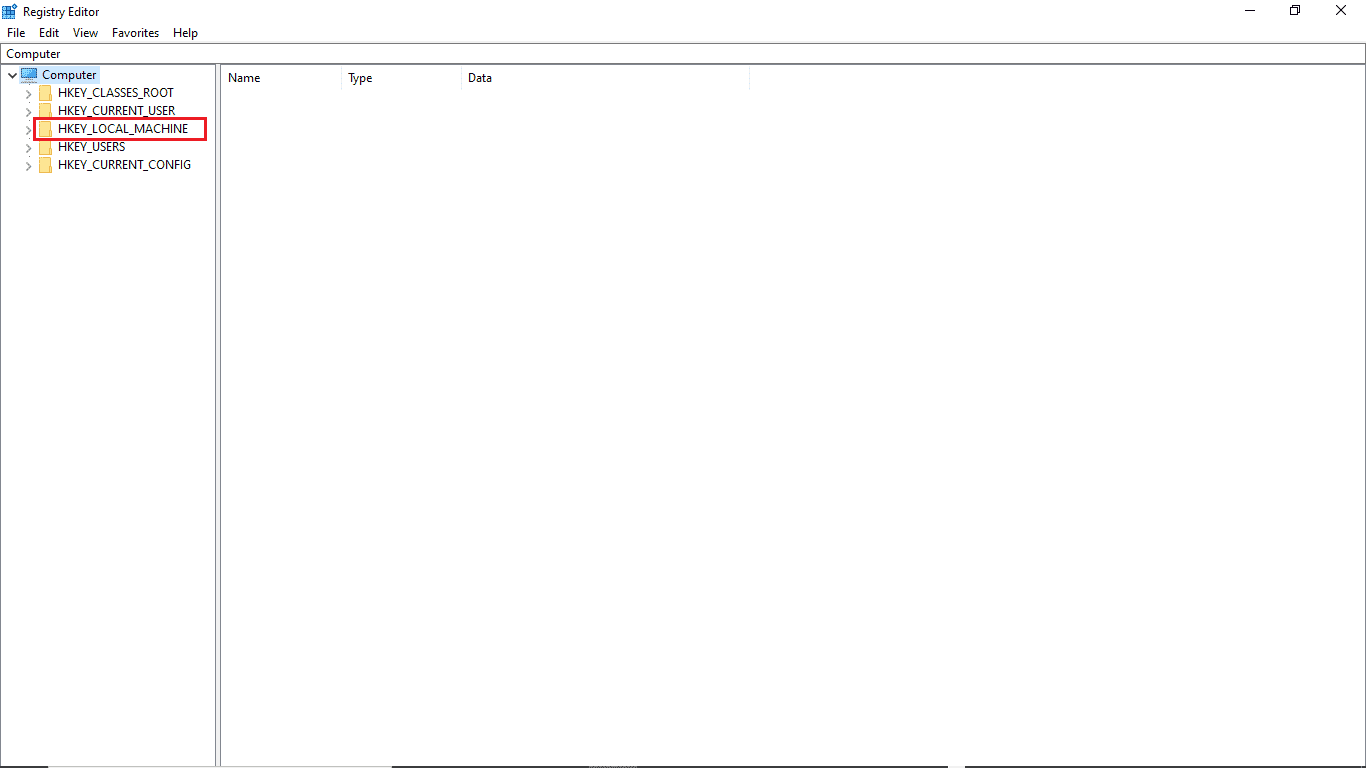
4. 然后,双击展开“SOFTWARE”文件夹。
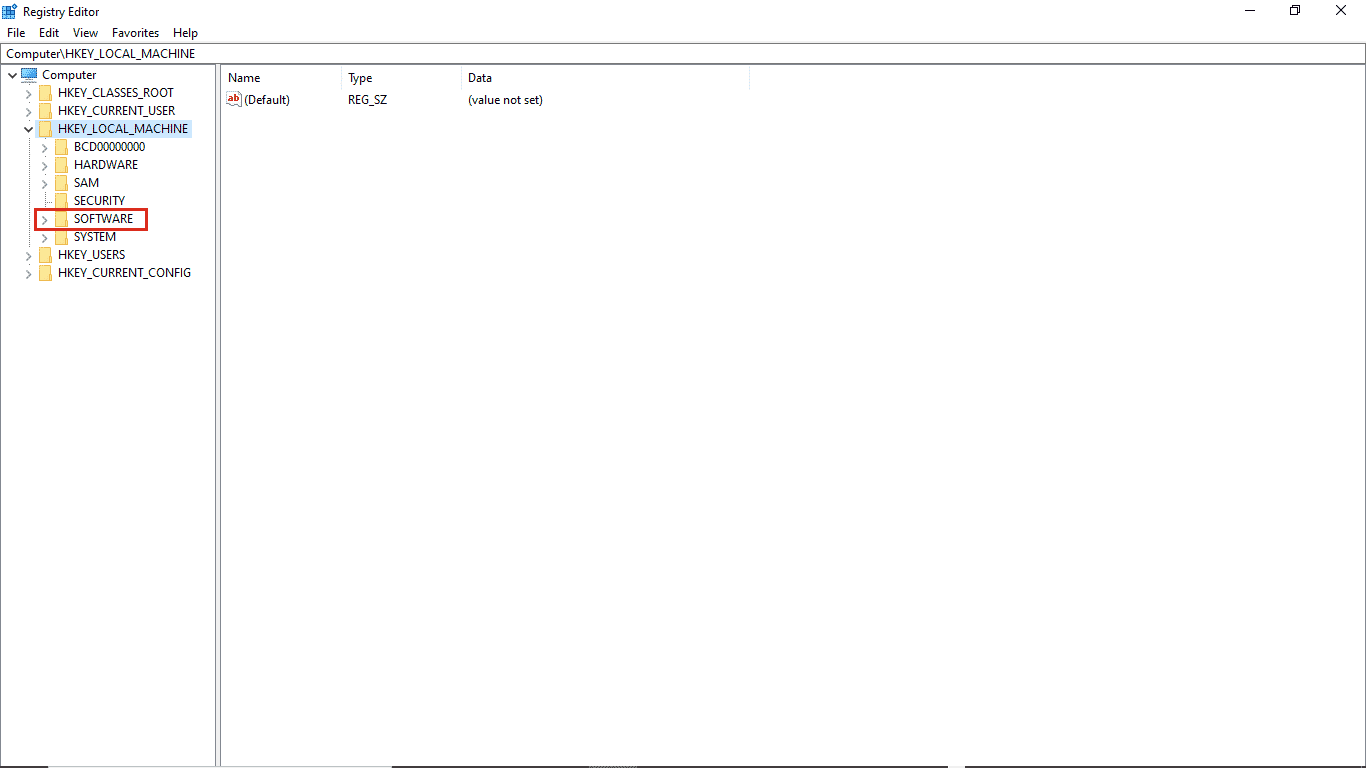
5. 接下来,展开“Microsoft”文件夹。
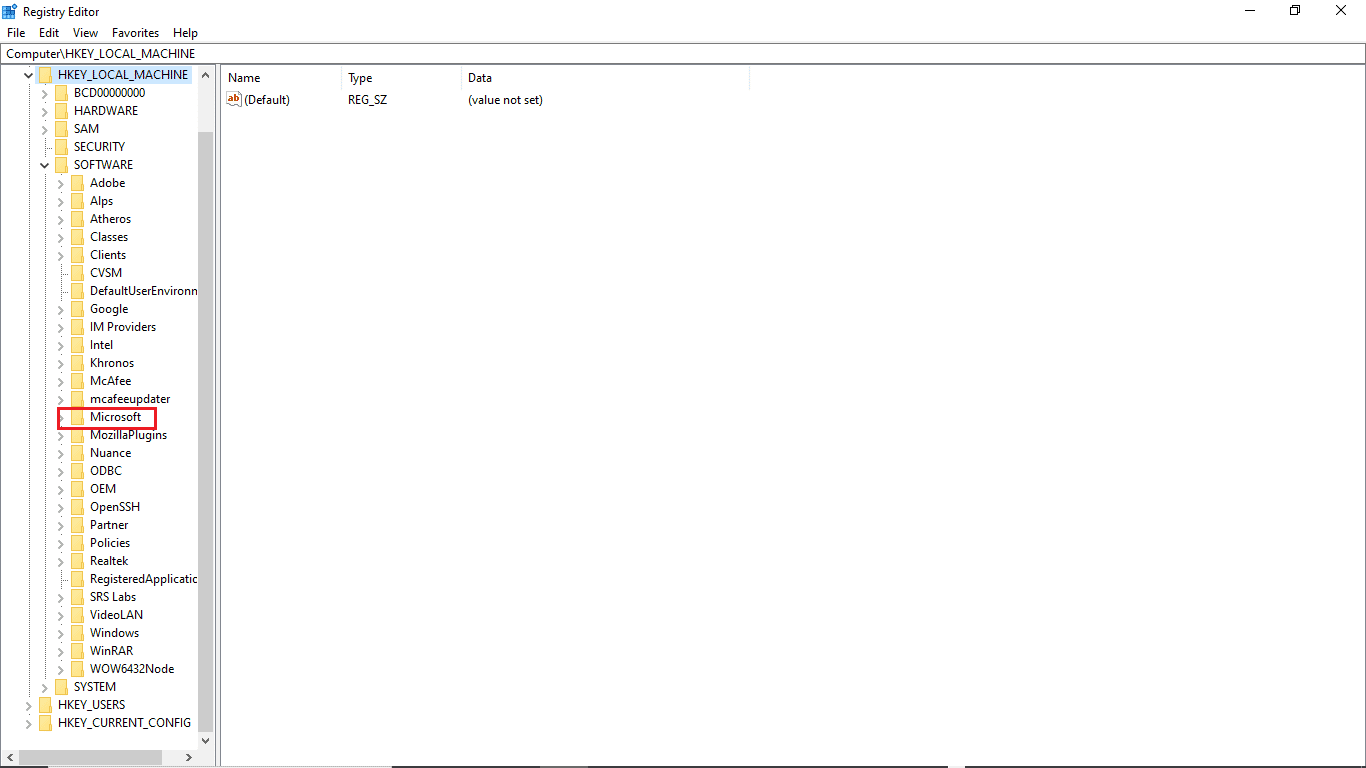
6. 找到并展开“Windows”文件夹。
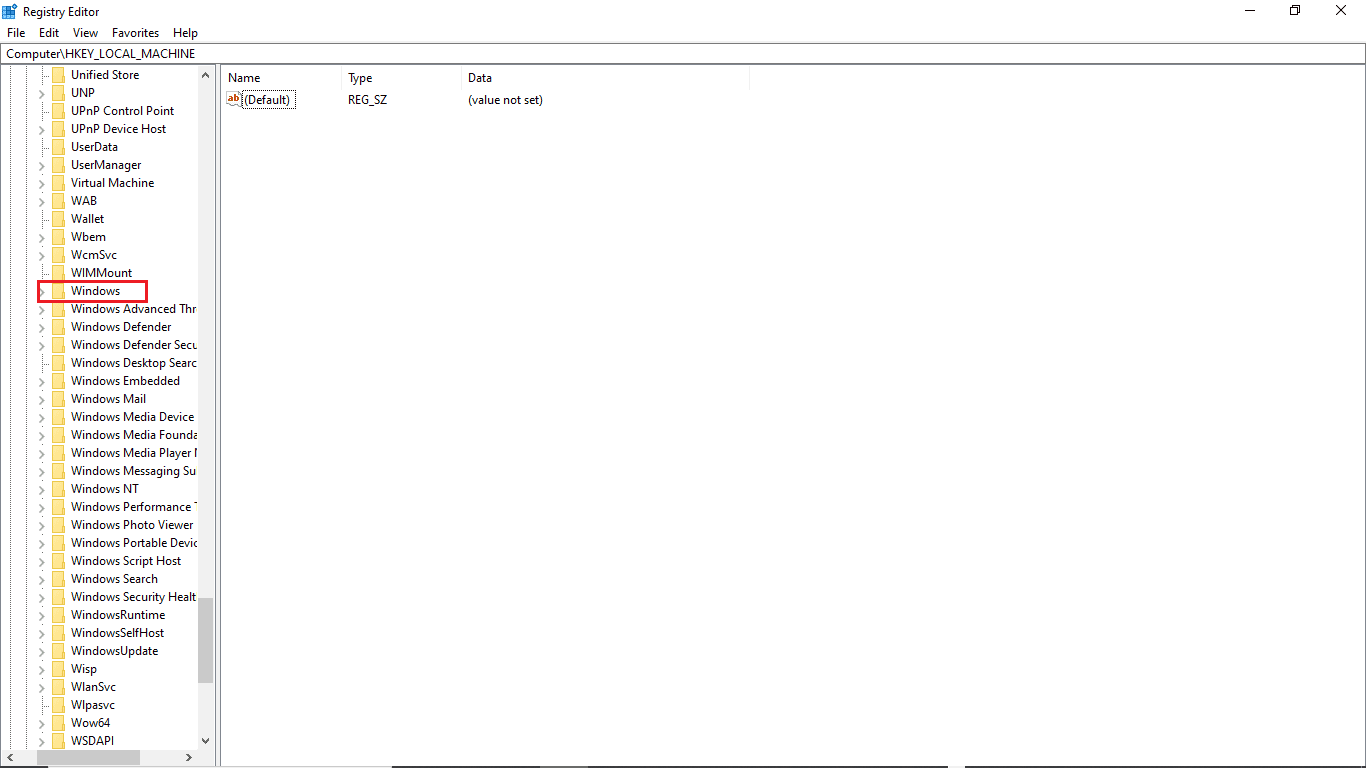
7. 最后,展开“CurrentVersion”文件夹。
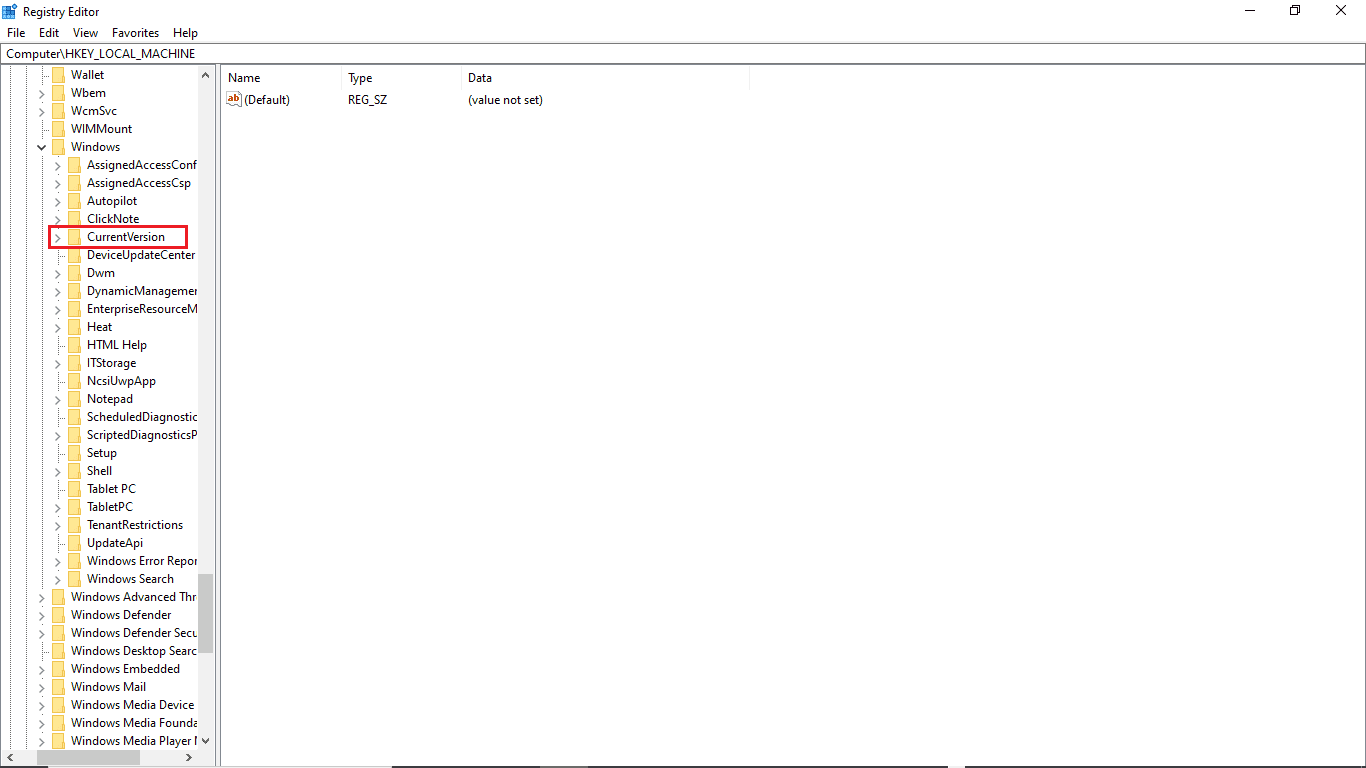
8. 在“CurrentVersion”文件夹中,双击“ProgramFilesDir”。
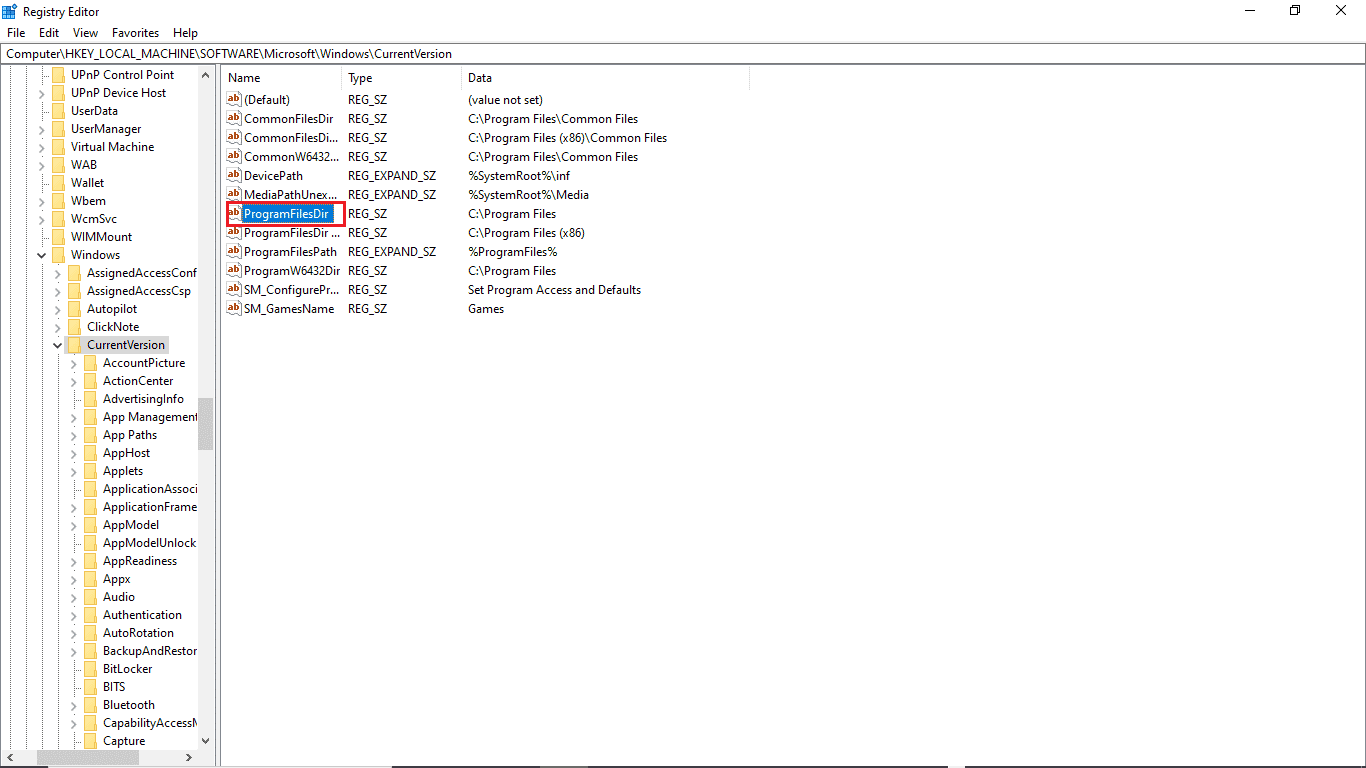
9. 在“数值数据”部分,输入您希望保存程序文件的位置。
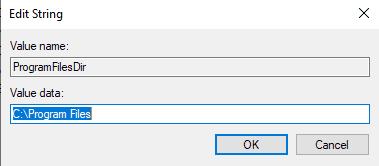
10. 关闭注册表编辑器并重新启动您的电脑。
选项二:检查默认显示语言
许多 Windows 10 用户遇到此错误是因为他们的电脑默认显示语言未设置为英语。 如果您的系统也属于这种情况,您可以从注册表编辑器更改此设置。 此外,您可以按照以下简单步骤来解决此问题:
1. 同时按下 Windows 键 + R 键,打开“运行”对话框。
2. 在“运行”对话框中,输入“Regedit”打开注册表编辑器。
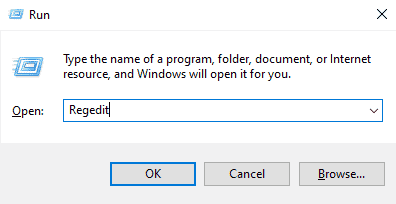
3. 在注册表编辑器中,找到“HKEY_LOCAL_MACHINE”。
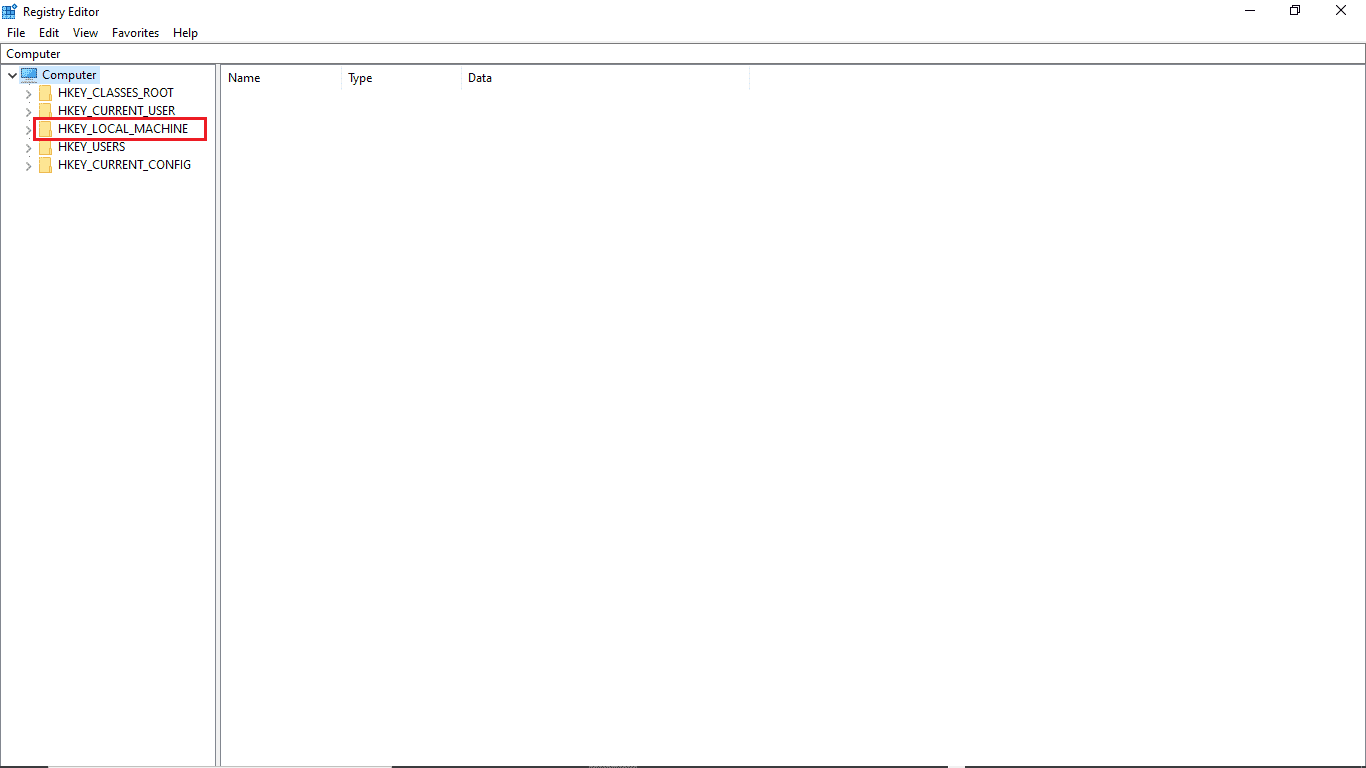
4. 接着,展开“SYSTEM”文件夹。
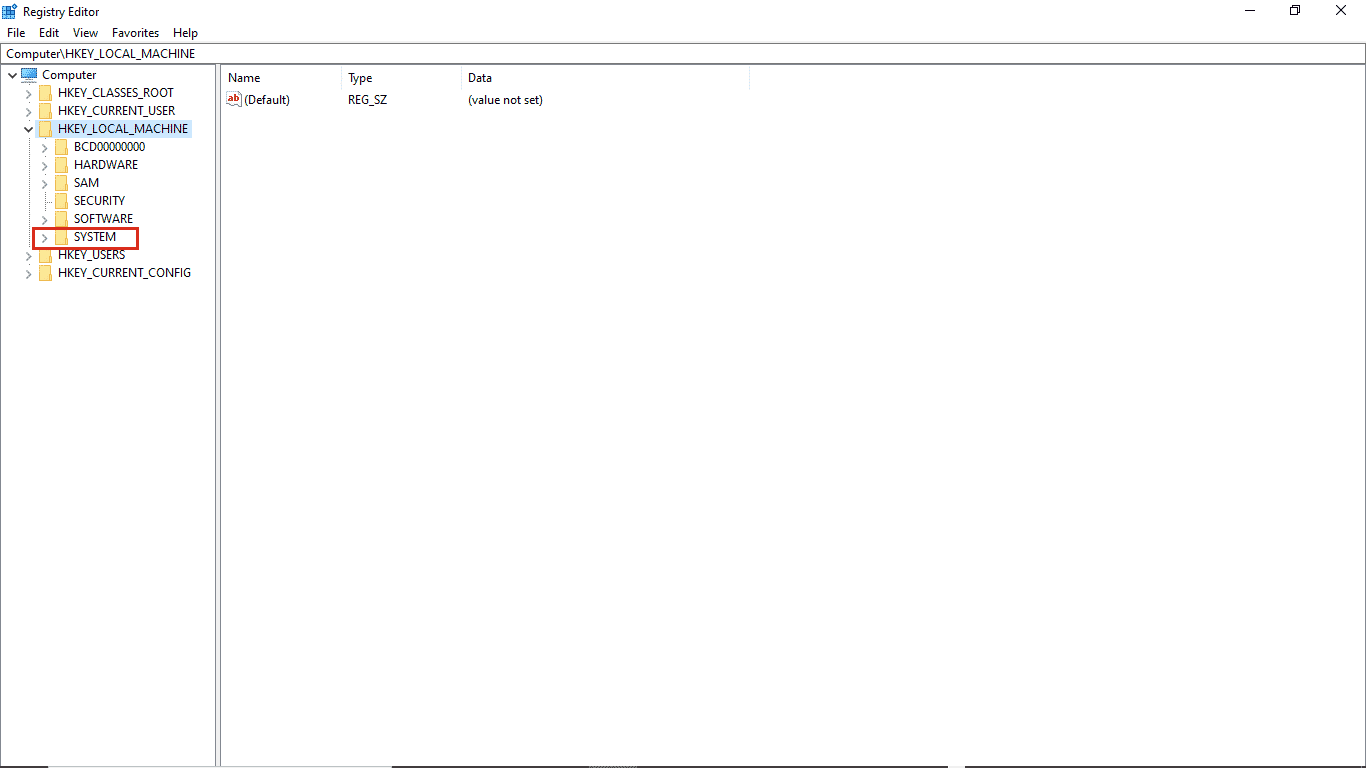
5. 找到并展开“CurrentControlSet”文件夹。
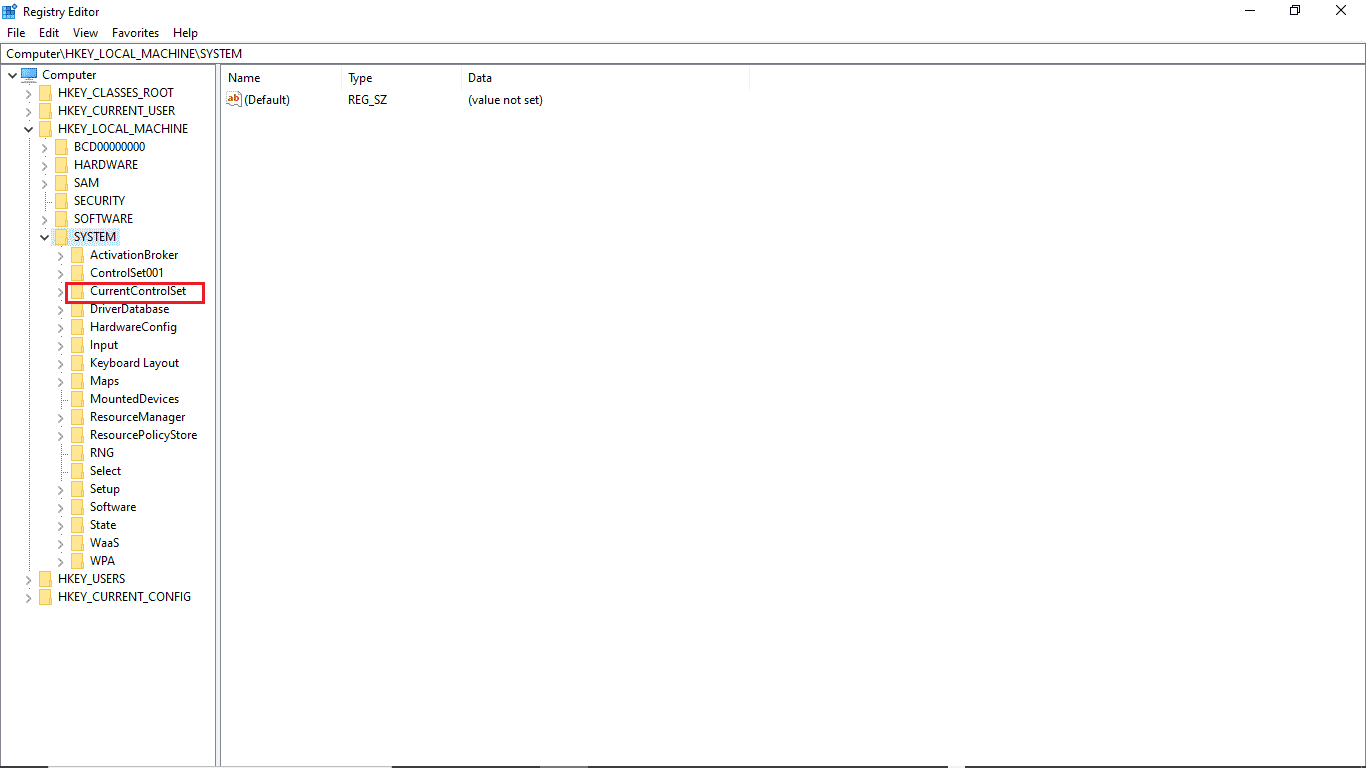
6. 然后,双击展开“Control”文件夹。
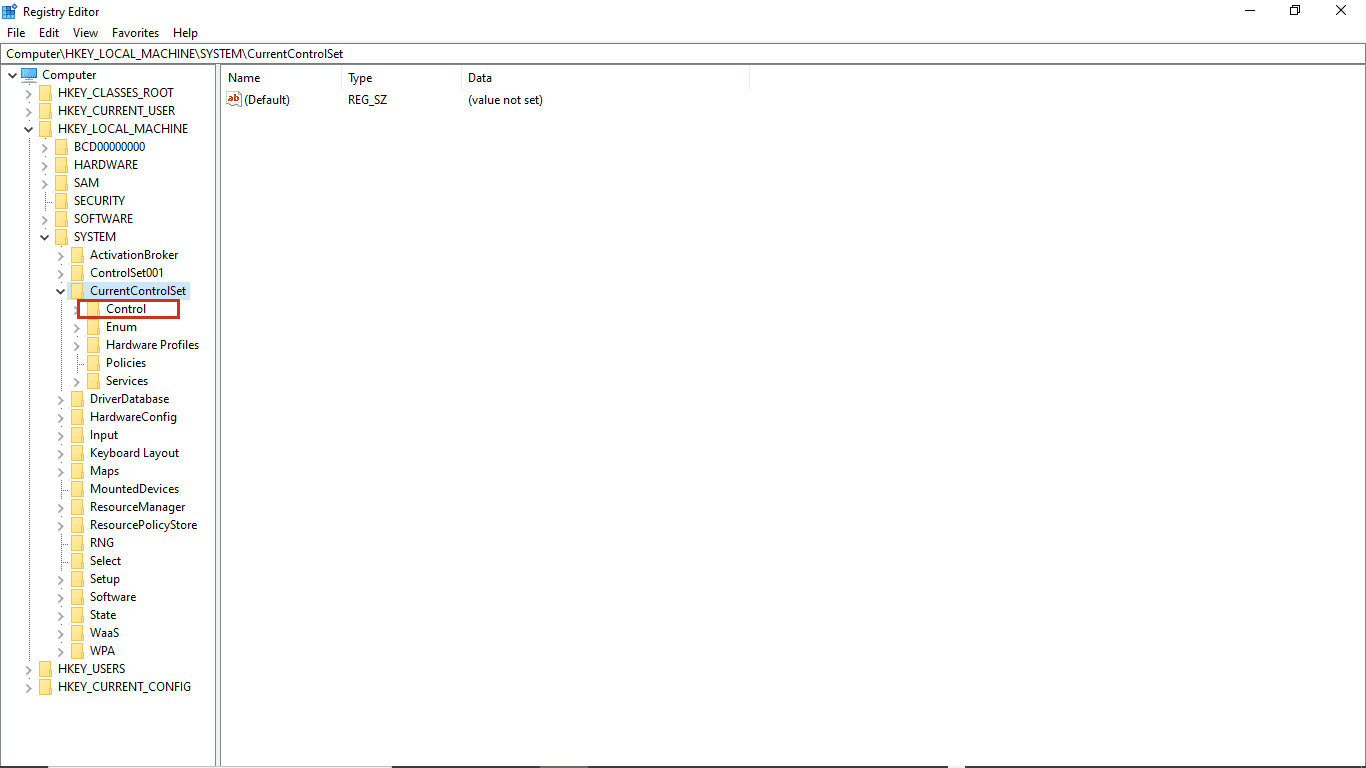
7. 接下来,展开“Nls”文件夹。
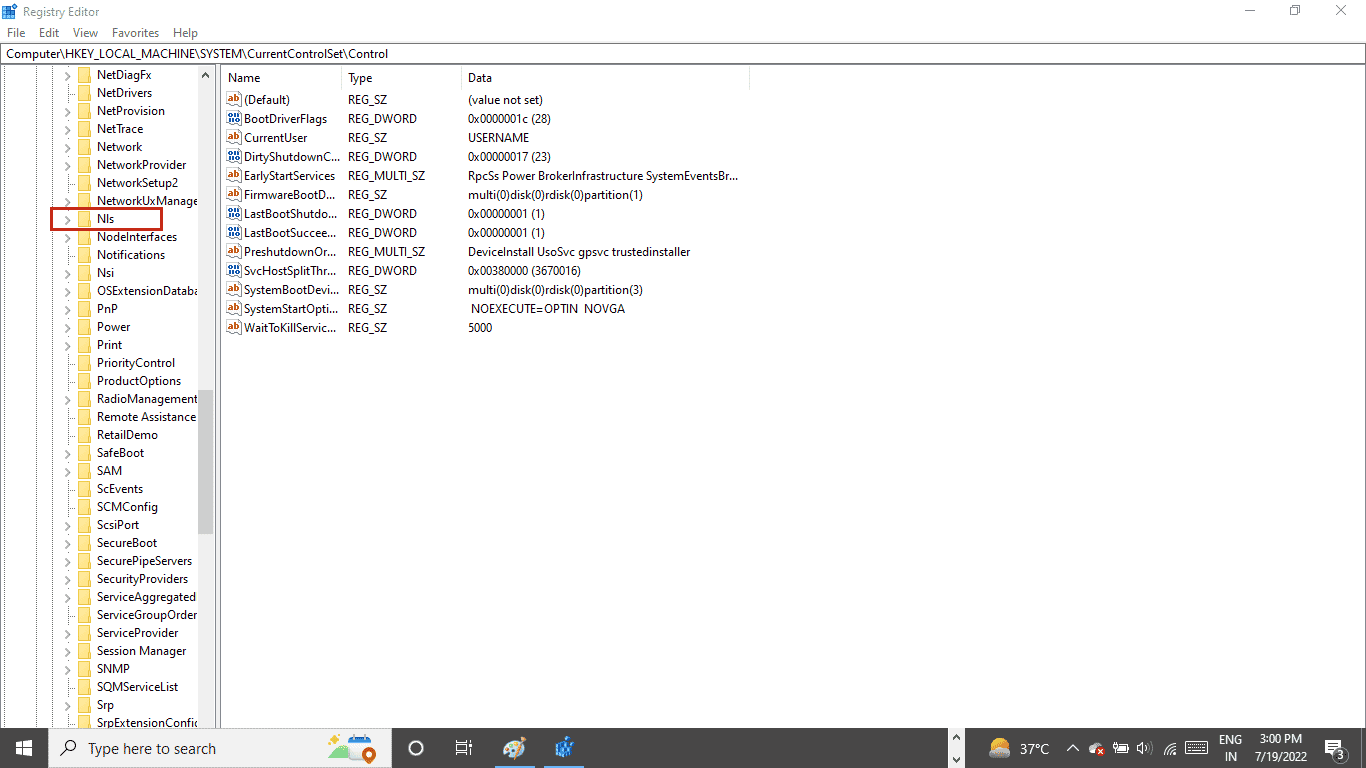
8. 最后,展开“Language”文件夹。
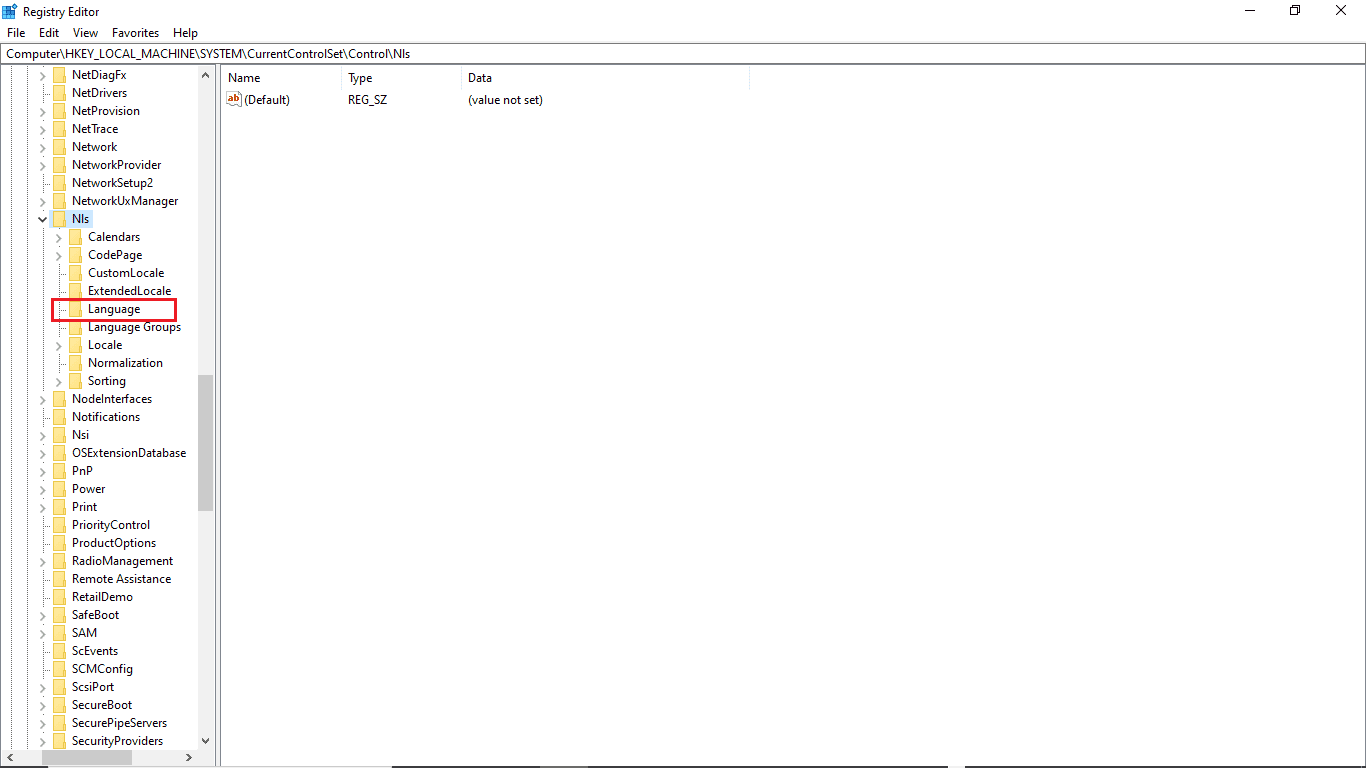
9. 在右侧面板中,双击“InstallLanguage”。
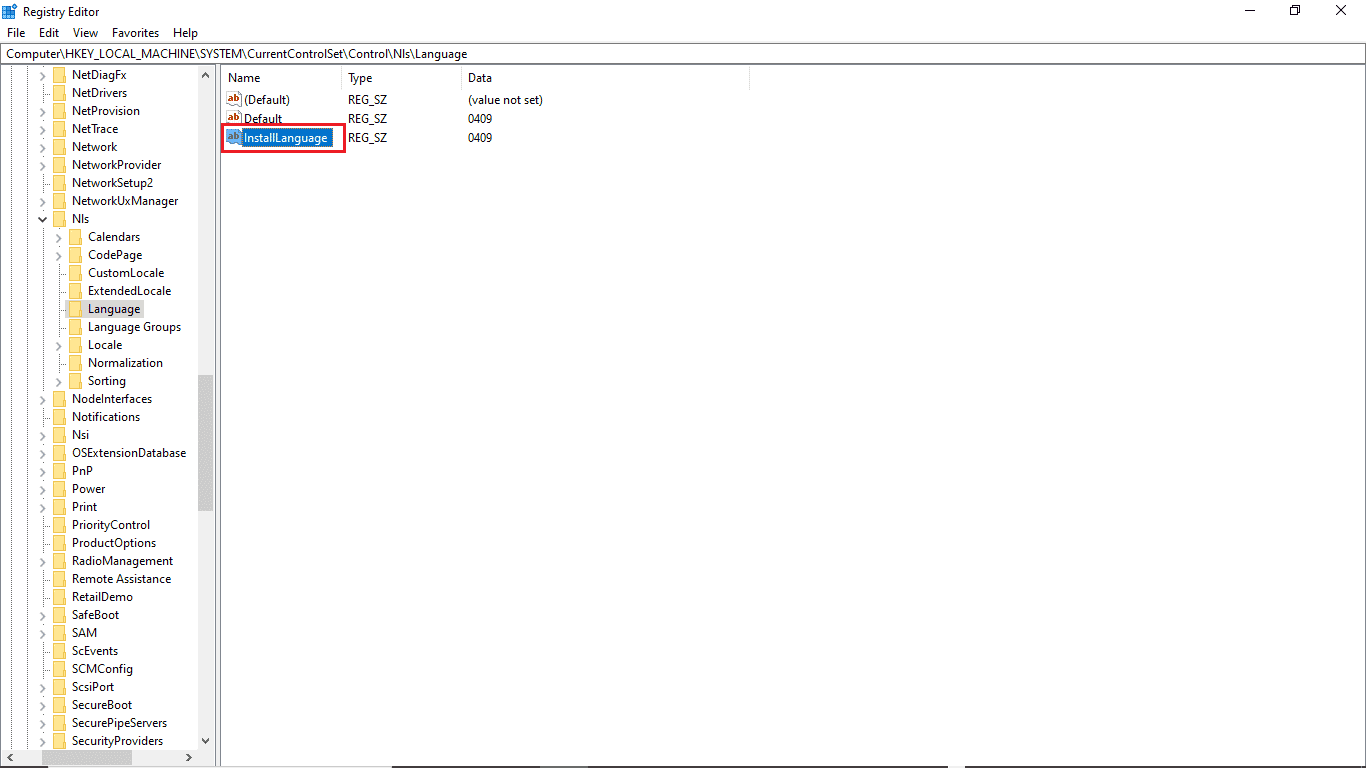
10. 在“数值数据”字段中,输入“0409”并点击“确定”。
注意:“0409”是英文(美国)的语言代码。
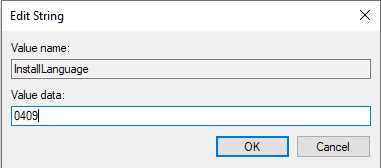
您还可以检查设置是否已正确保存。 若要检查这一点,请按照以下步骤操作:
1. 同时按下 Windows 键 + I 键,打开“设置”应用。
2. 点击“时间和语言”设置。
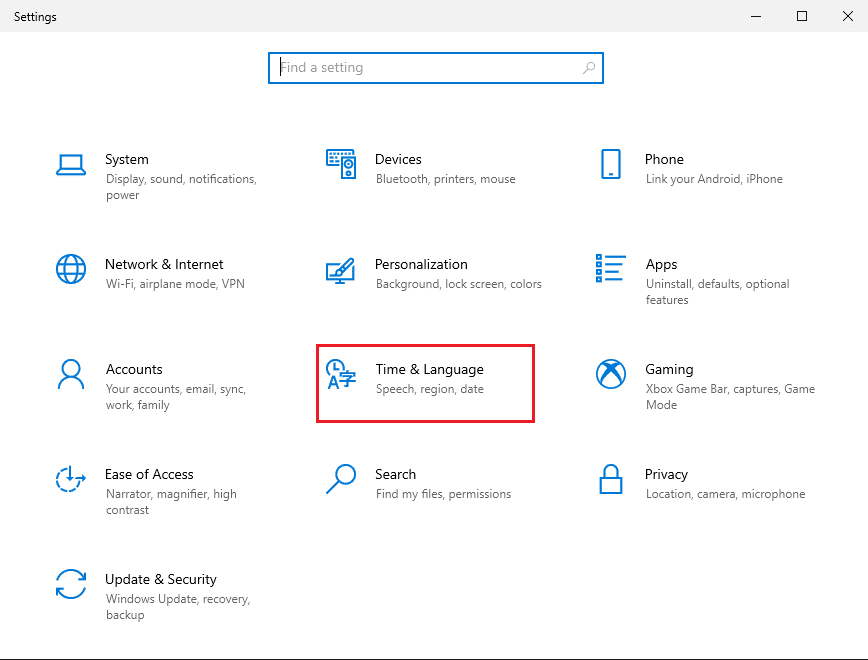
3. 从左侧菜单中,点击“语言”。
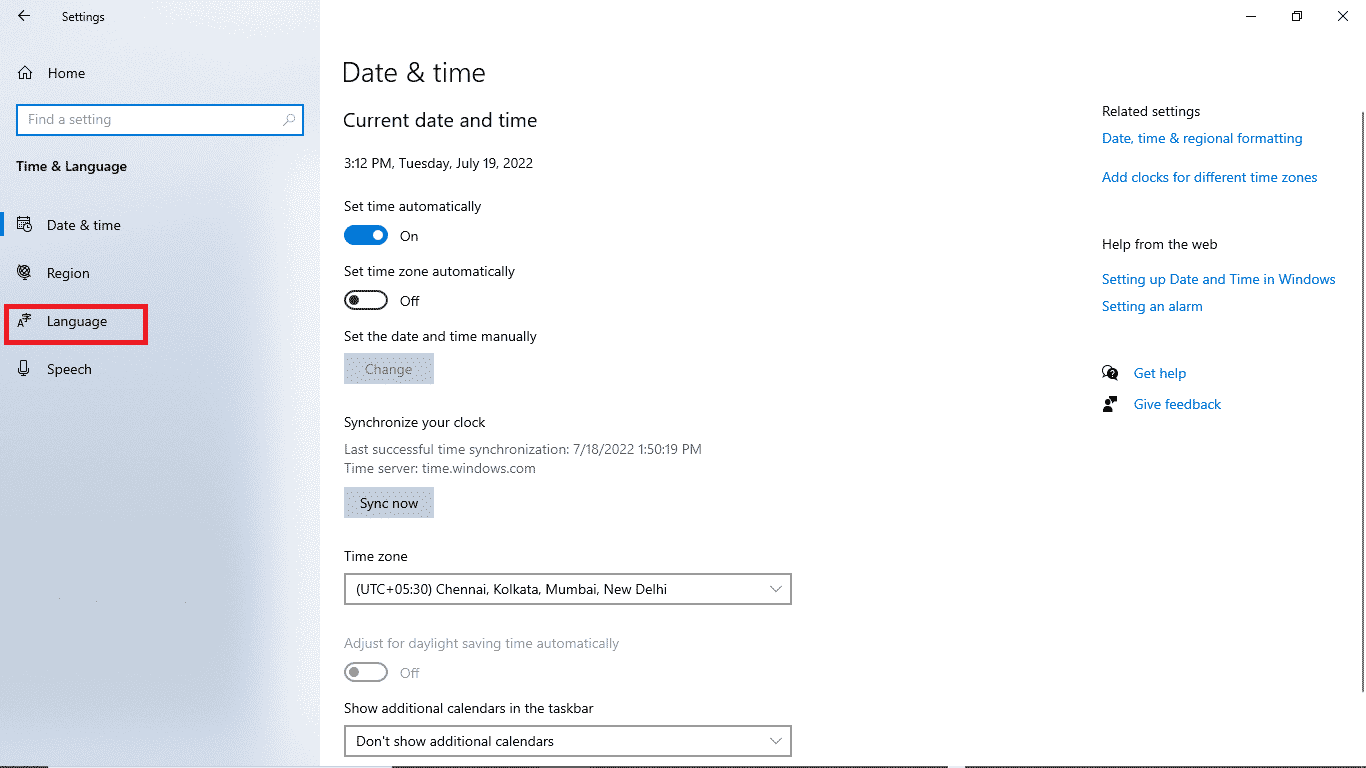
4. 检查 Windows 显示语言是否已选择为“英语(美国)”。
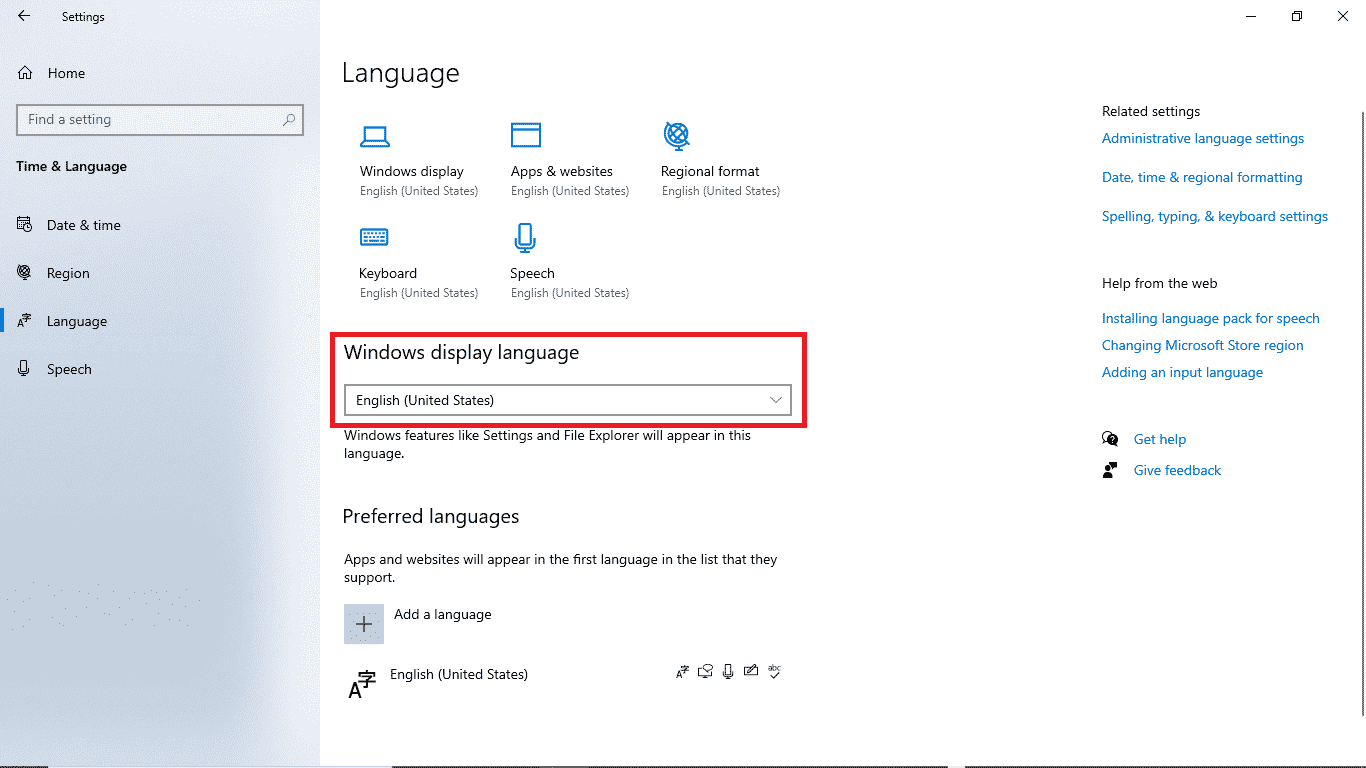
方法 4:修复系统文件
损坏的系统文件也可能导致此错误的发生。 您可以随时进行 SFC 扫描,以检查是否存在此类问题导致您的电脑出现异常。 要使用此方法解决问题,请按照以下简单步骤操作:
1. 同时按下 Windows 键 + R 键,打开“运行”对话框。
2. 在“运行”对话框中,输入“cmd”打开命令提示符。
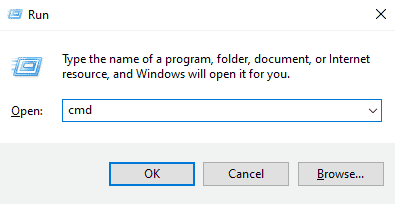
3. 在命令提示符中,输入“sfc /scannow”命令,然后按 Enter 键。
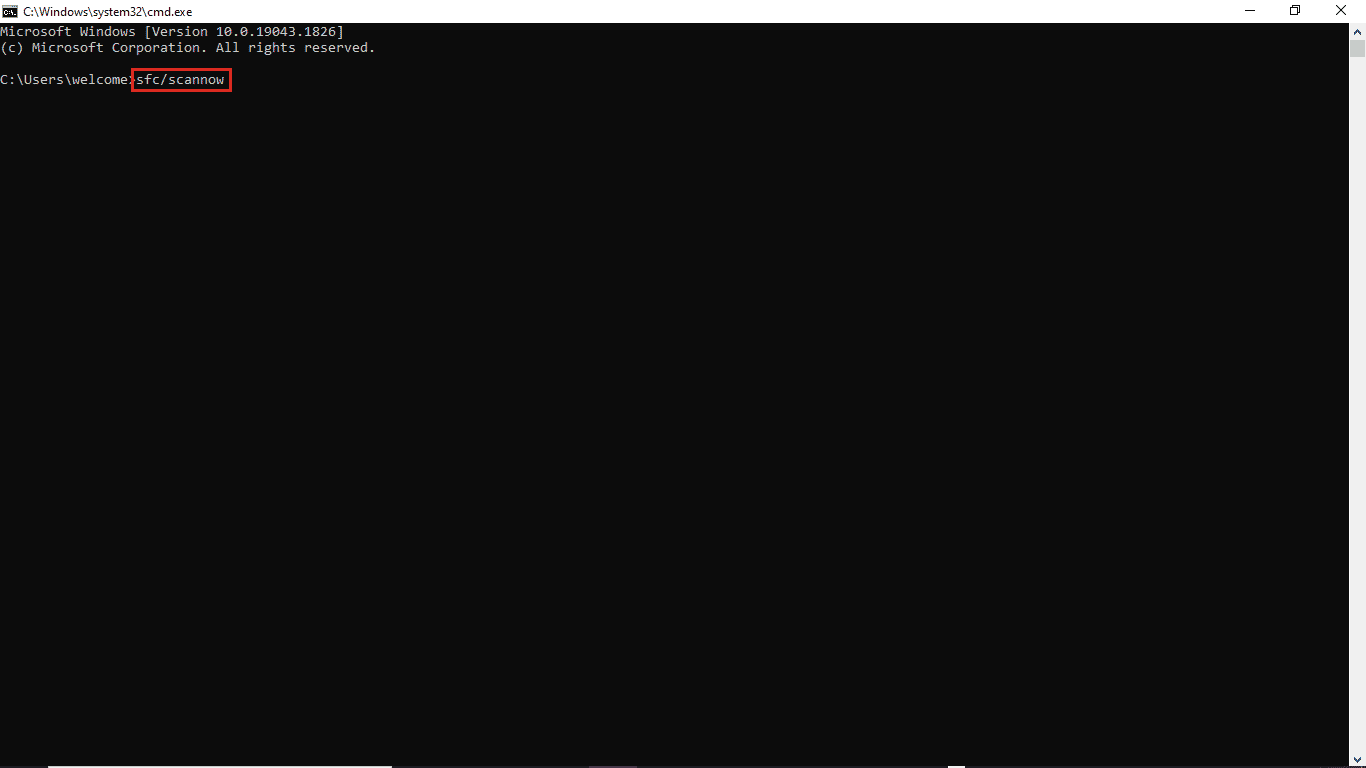
4. 等待扫描完成并重新启动电脑。
此方法将查找并修复损坏的系统文件,从而解决 Windows 10 更新错误 0xc1900204。 如果您仍然遇到相同的错误,请尝试继续以下方法。
方法 5:手动安装 Windows 更新
如果由于反复出现的错误而无法下载更新,您可以尝试手动下载 Windows 更新。 您可以按照以下简单步骤来应用此方法:
1. 同时按下 Windows 键 + I 键,启动“设置”应用。
2. 点击“更新和安全”。

3. 点击“查看更新历史记录”。
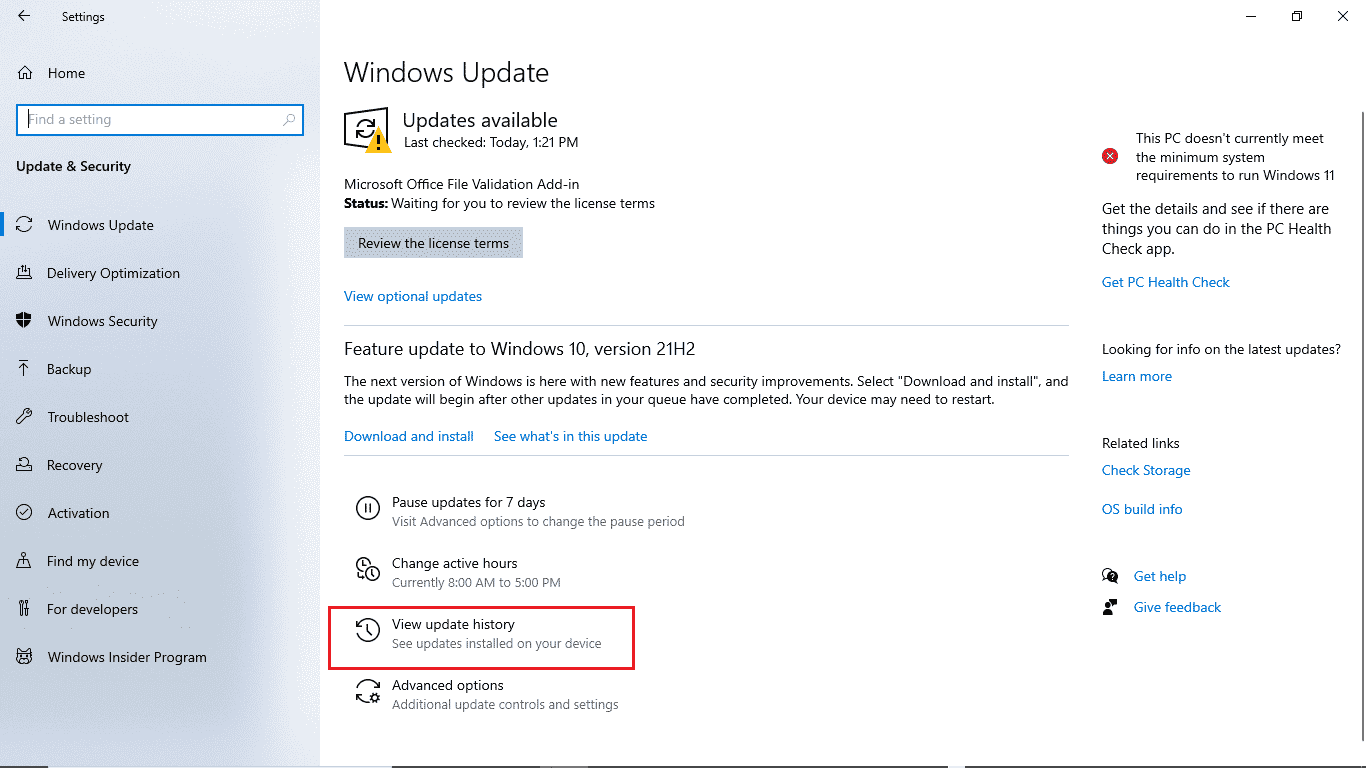
4. 记下最新的 Windows 更新的 KB 编号。
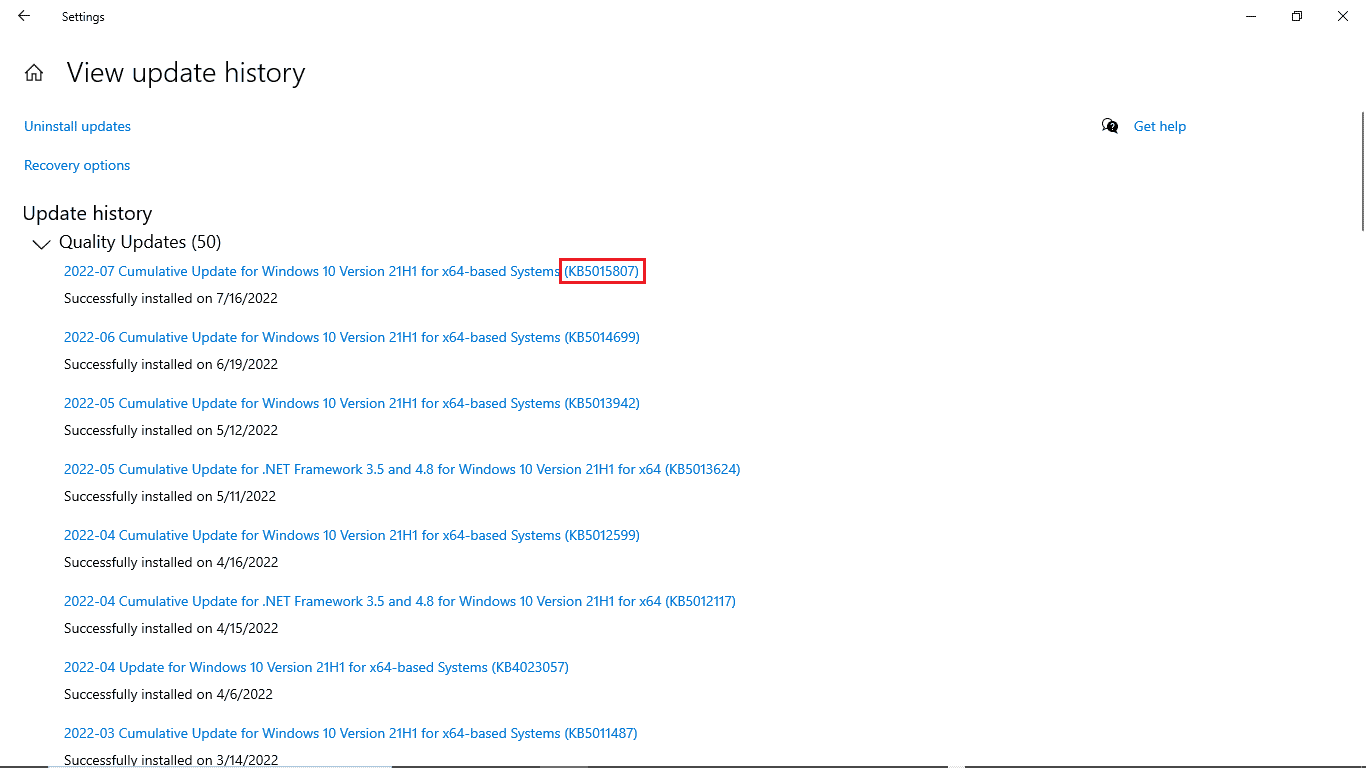
5. 打开您的网络浏览器。
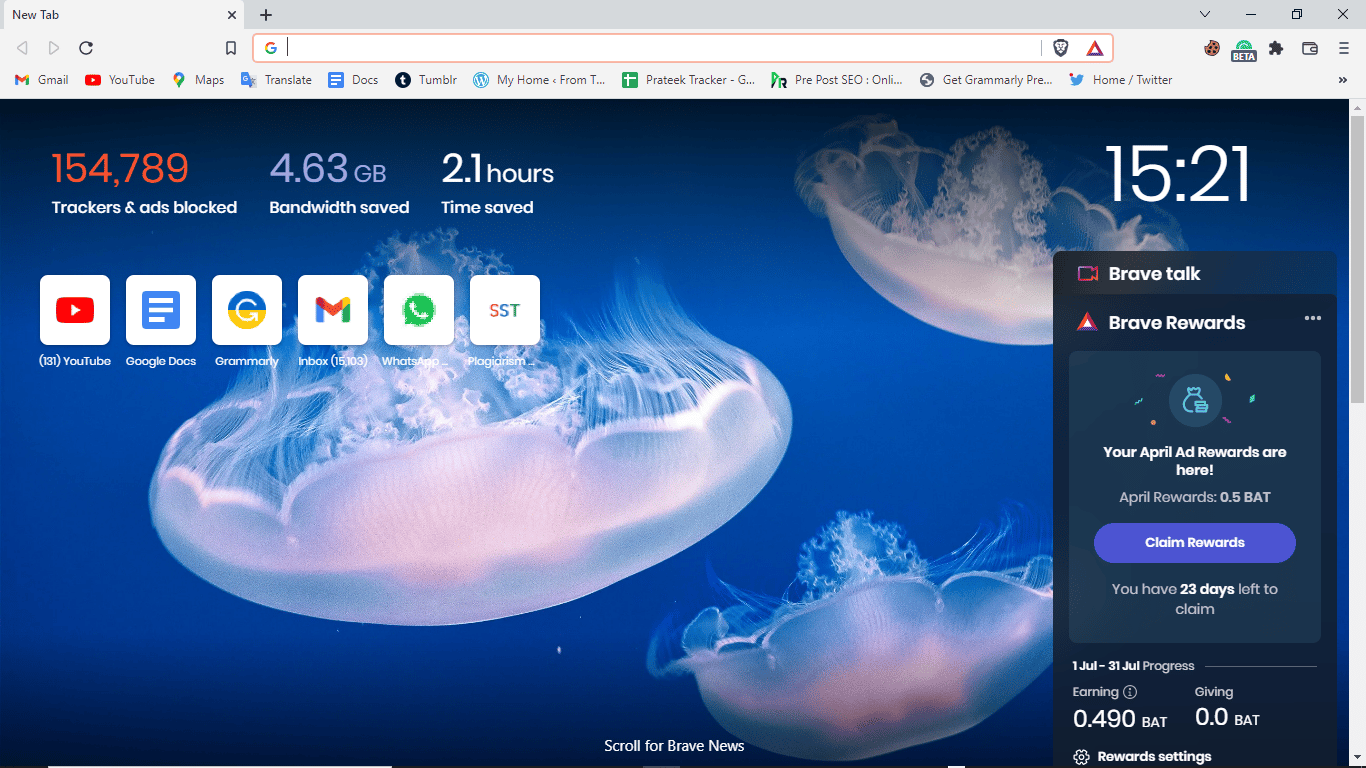
6. 在地址栏中输入“www.catalog.update.microsoft.com”,以打开 Microsoft 的更新目录。
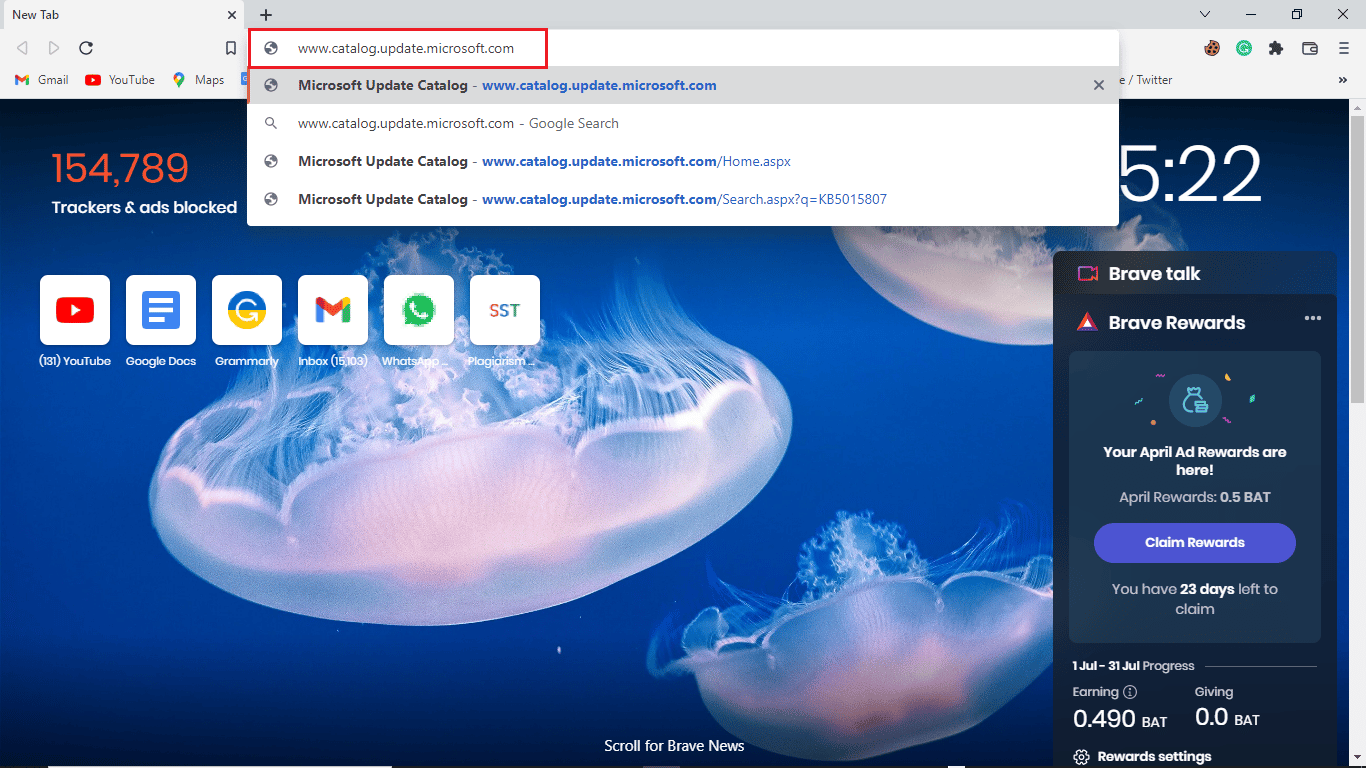
7. 在搜索栏中输入 KB 编号,然后点击“搜索”。
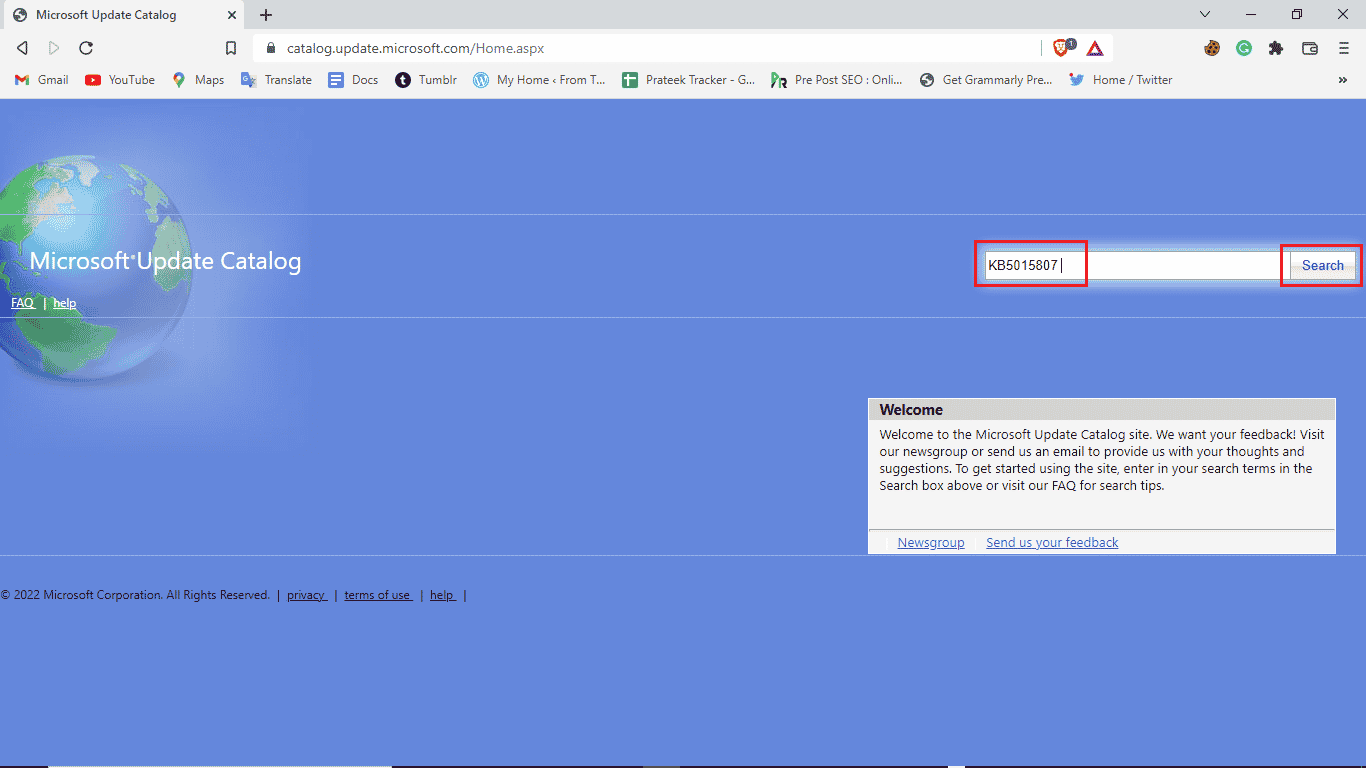
8. 从搜索结果中,选择最新的更新,然后点击“下载”。
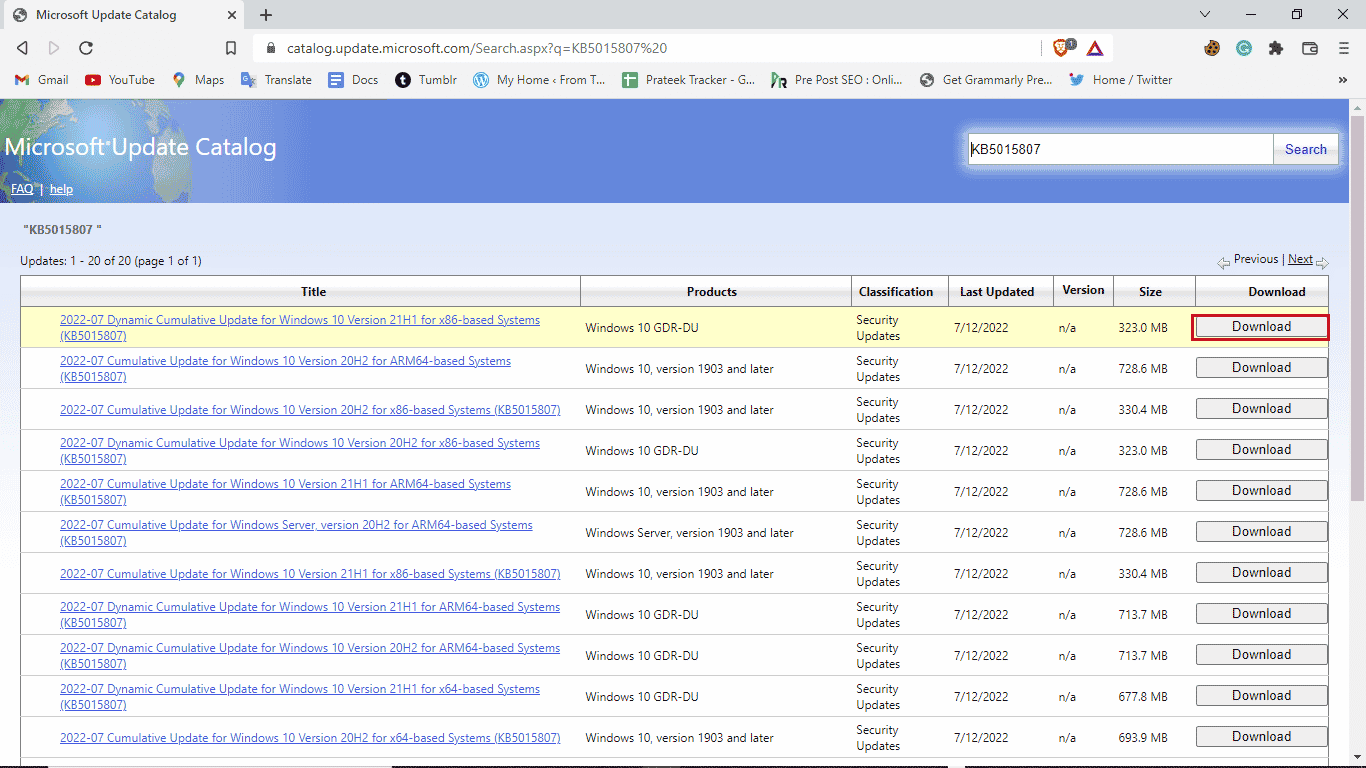
方法 6:执行就地升级
如果您仍然遇到错误 0xc1900204 导致 Windows 10 更新失败,您可以尝试在您的计算机上执行就地升级。 您可以按照这些步骤来应用此方法:
1. 从官方网站下载媒体创建工具。
2. 打开媒体创建工具,选择“立即升级此电脑”,然后点击“下一步”。
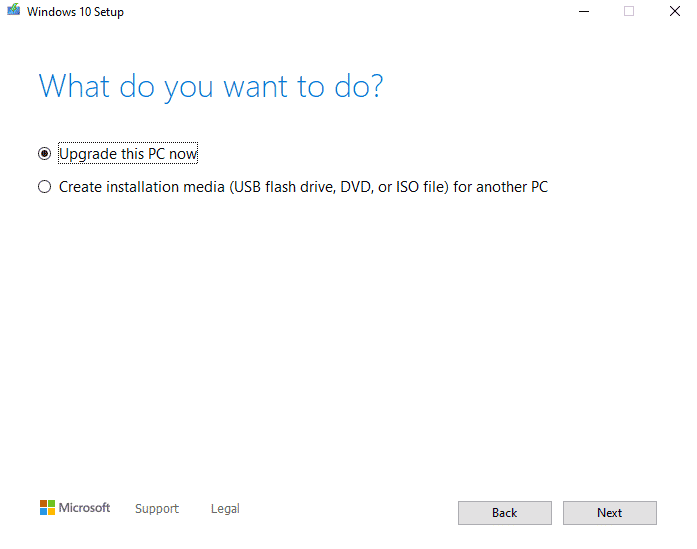
3. 等待进度完成。
4. 安装可用的更新。
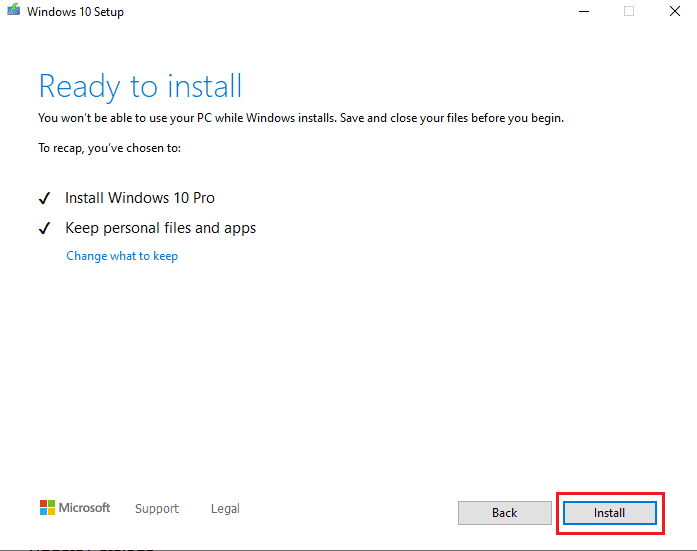
方法 7:禁用 Windows Defender 防火墙
有时,您的防病毒软件可能会干扰您的系统文件,导致在您更新系统时出现错误。 您可以按照以下步骤检查并禁用防病毒软件以避免这种情况:
1. 按下 Windows 键,输入“Windows 安全中心”,然后点击“打开”。
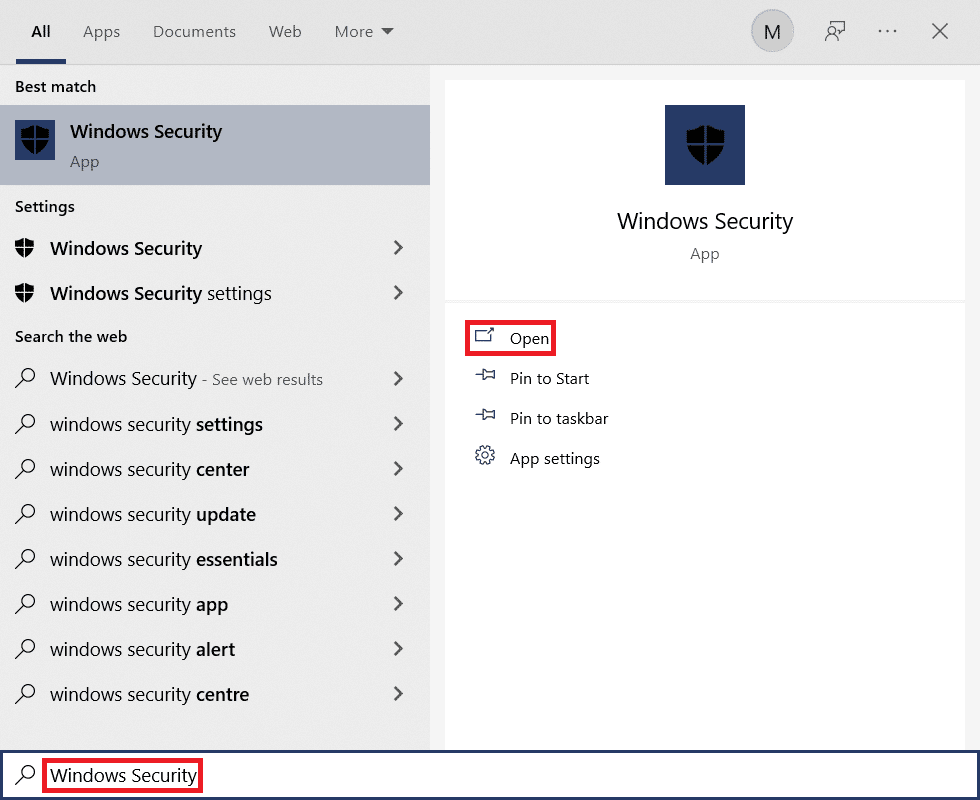
2. 点击“防火墙和网络保护”。

3. 点击“专用网络”。
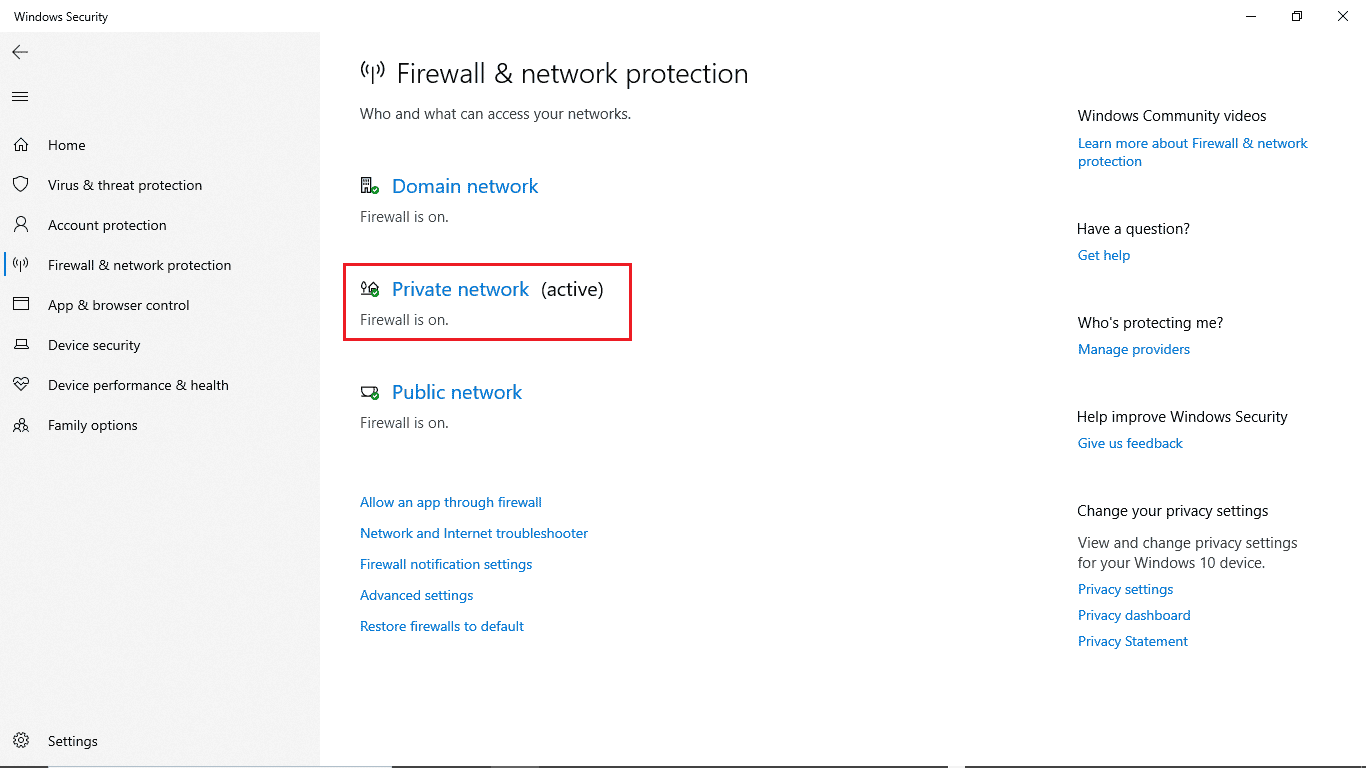
4. 关闭“Microsoft Defender 防火墙”。
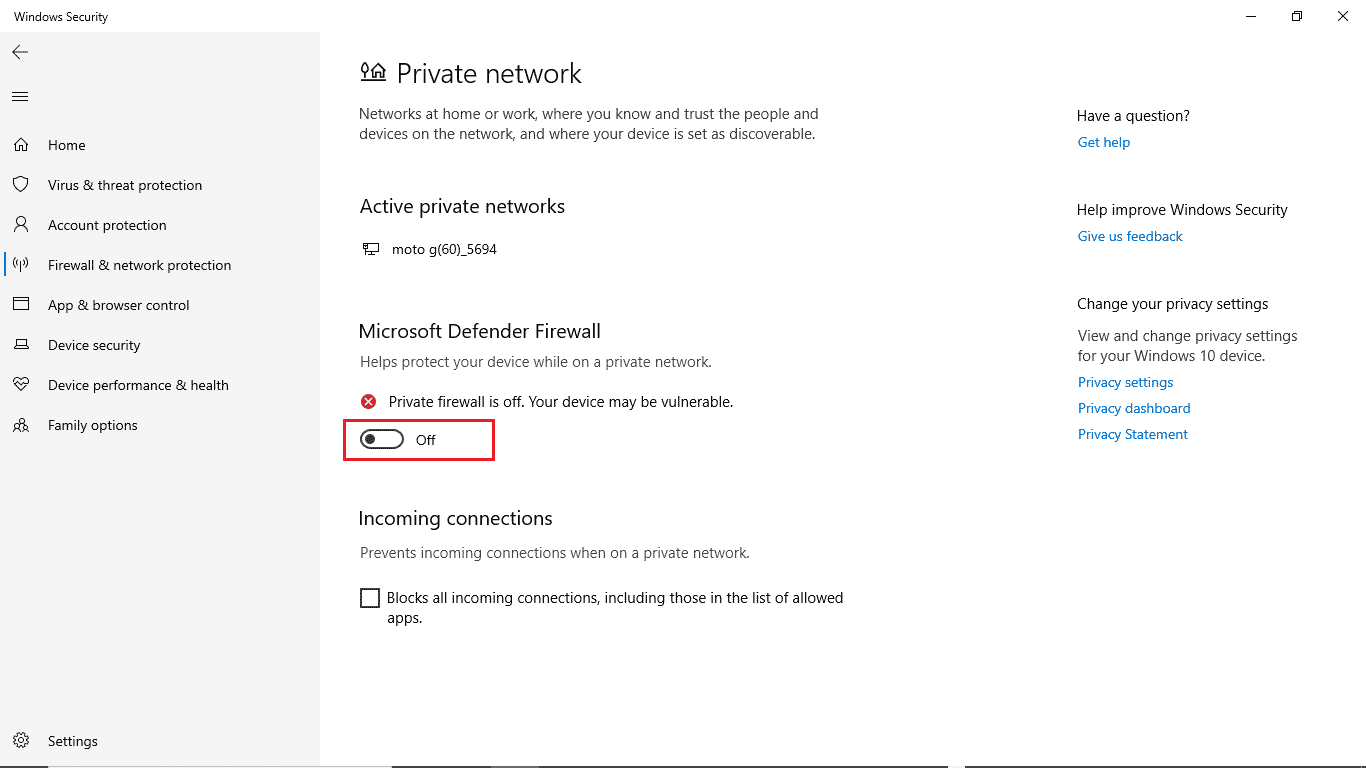
常见问题 (FAQ)
Q1. 为什么我无法更新 Windows 10?
答:Windows 10 无法下载更新的原因有很多。 常见原因包括 Windows 更新服务问题和程序注册表配置错误。
Q2. 防病毒软件会影响我的电脑吗?
答:是的,在某些情况下,您的第三方防病毒软件可能会干扰您系统的程序文件,并导致各种错误。
Q3. 我可以使用注册表编辑器修复 Windows 10 问题吗?
答:是的,您可以通过修改 Windows 注册表编辑器中的设置来尝试修复 Windows 10 更新错误。
***
我们希望本指南对您有所帮助,能够帮助您解决 Windows 10 更新错误 0xc1900204 的问题。 请发表评论,让我们知道哪种方法对您有效。 此外,如果您有任何问题、疑问或建议,请随时与我们分享。