早在2007年,iPhone就引入了屏幕截图功能。在早期版本的iOS系统中,用户需要同时按下音量增大键和电源键才能进行屏幕截图。而计算机屏幕截图的历史可以追溯到1980年,第一张Mac的屏幕截图则是在1984年,在第一台Macintosh电脑上诞生的。自那时起,屏幕截图的操作就变得越来越简化。现在,只需轻轻点击几个按钮,短短几毫秒内,你就能捕捉屏幕上的任何内容。如果你想知道如何在Mac上裁剪屏幕截图,请继续阅读本文。本文将通过详细的步骤和配图,教你如何裁剪Mac屏幕截图。
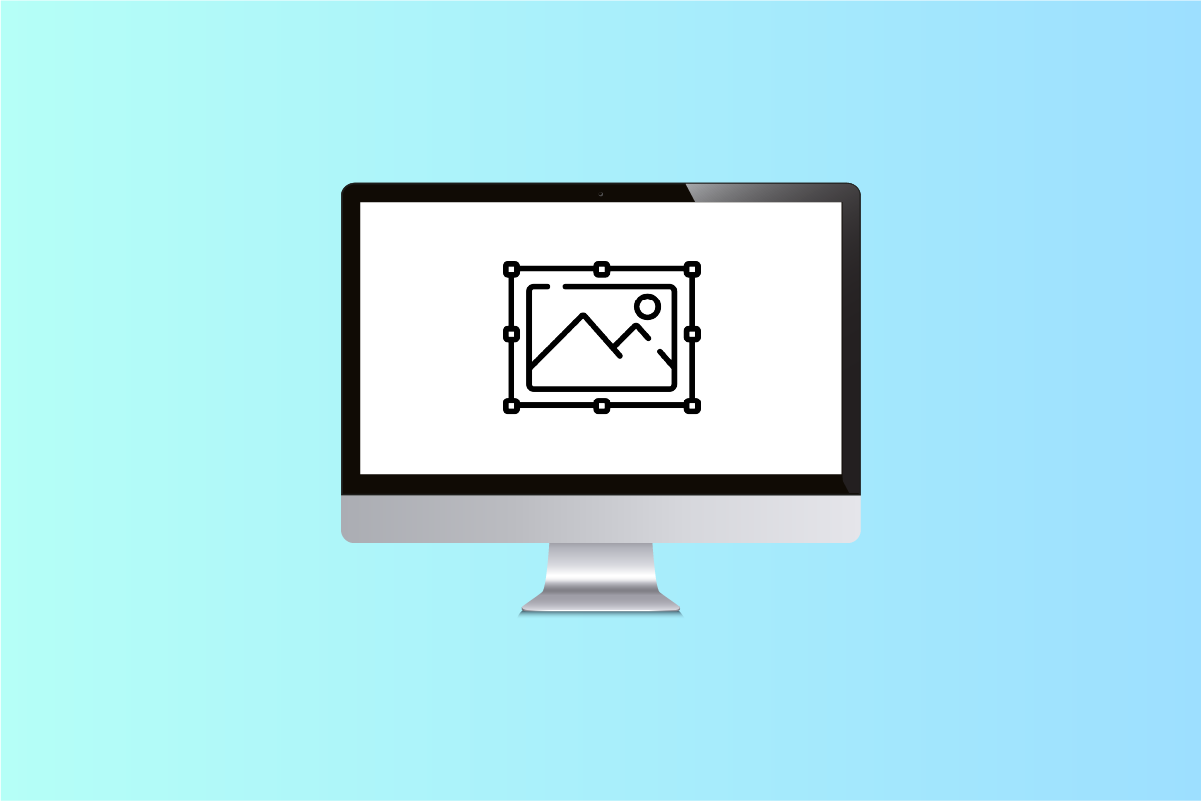
如何在Mac上裁剪屏幕截图
在Mac上,你可以通过“预览”应用程序来裁剪任何屏幕截图。请继续阅读本文,了解详细的步骤以及配图,这将有助于你更好地理解整个操作过程。
Mac上有截图工具吗?
是的,Mac内置了截图工具。该工具灵活且功能强大,即使是刚开始学习使用MacBook的初学者也能轻松上手。你可以自由地拖动十字准星,根据自己的需求进行剪裁。只需按下Shift + Command + 4,你就可以拖动并选择想要剪切或裁剪的屏幕截图、图片或网页区域。
什么是Mac屏幕截图快捷键?
Mac的屏幕截图快捷键让截屏变得非常方便快捷。主要有以下三种常用的快捷键:
- 同时按下Shift + Command + 3,可以截取整个屏幕的截图。
- 按下Shift + Command + 4,可以截取屏幕的一部分区域。
- 同时按下Shift + Command + 4 + 空格键,可以截取窗口或菜单的屏幕截图。
裁剪的屏幕截图保存在哪里?
屏幕截图会以.png格式的图像文件保存在你的桌面。这些屏幕截图默认命名为“屏幕快照 [日期] [时间].png”。一旦经过编辑和裁剪,你可以将它们保存在任何你喜欢的位置。就像其他文件一样,你可以根据自己的喜好进行重命名。
我可以在Mac上编辑屏幕截图吗?
当然,你可以在Mac上高效地编辑屏幕截图,而且操作非常快速。首先,你需要按下Shift + Command + 3来截取屏幕截图。该截图会以“屏幕快照 [日期] [时间].png”的默认名称保存在你的桌面上。之后,你可以使用默认的“预览”应用程序打开这个文件,然后点击工具栏中的编辑选项来对屏幕截图进行编辑。
如何在Mac上裁剪屏幕截图?如何在Macbook Pro和Macbook Air上裁剪Mac屏幕截图?
无论你使用的是Macbook Pro还是Macbook Air,裁剪屏幕截图的操作都是简单且省时的。截取和编辑屏幕截图的步骤完全一致。请按照以下步骤,使用特定的组合键来裁剪完整的屏幕截图。
1. 要进行屏幕截图,请在键盘上同时按下Shift + Command + 3。
注意:屏幕截图将默认保存在你的桌面上。
2. 保存到桌面后,双击你需要裁剪的屏幕截图,它将会在“预览”应用程序中打开。
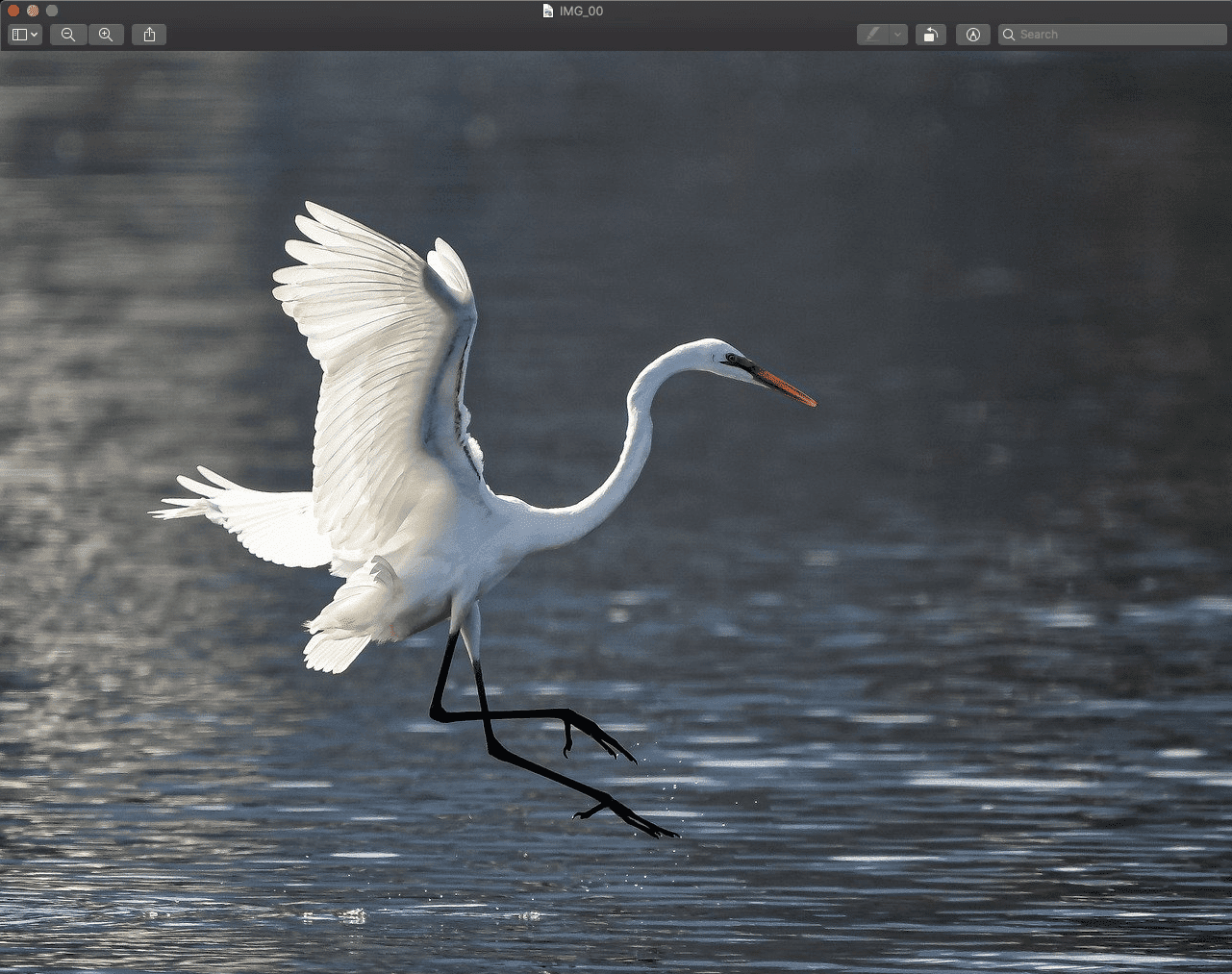
3. 现在,在精确指针的辅助下,选择你想要裁剪的屏幕截图区域。

4. 点击顶部菜单栏中的“工具”选项,如下图所示。
5. 从下拉菜单中,选择“裁剪”。

6.屏幕截图将按照你选择的区域进行裁剪。
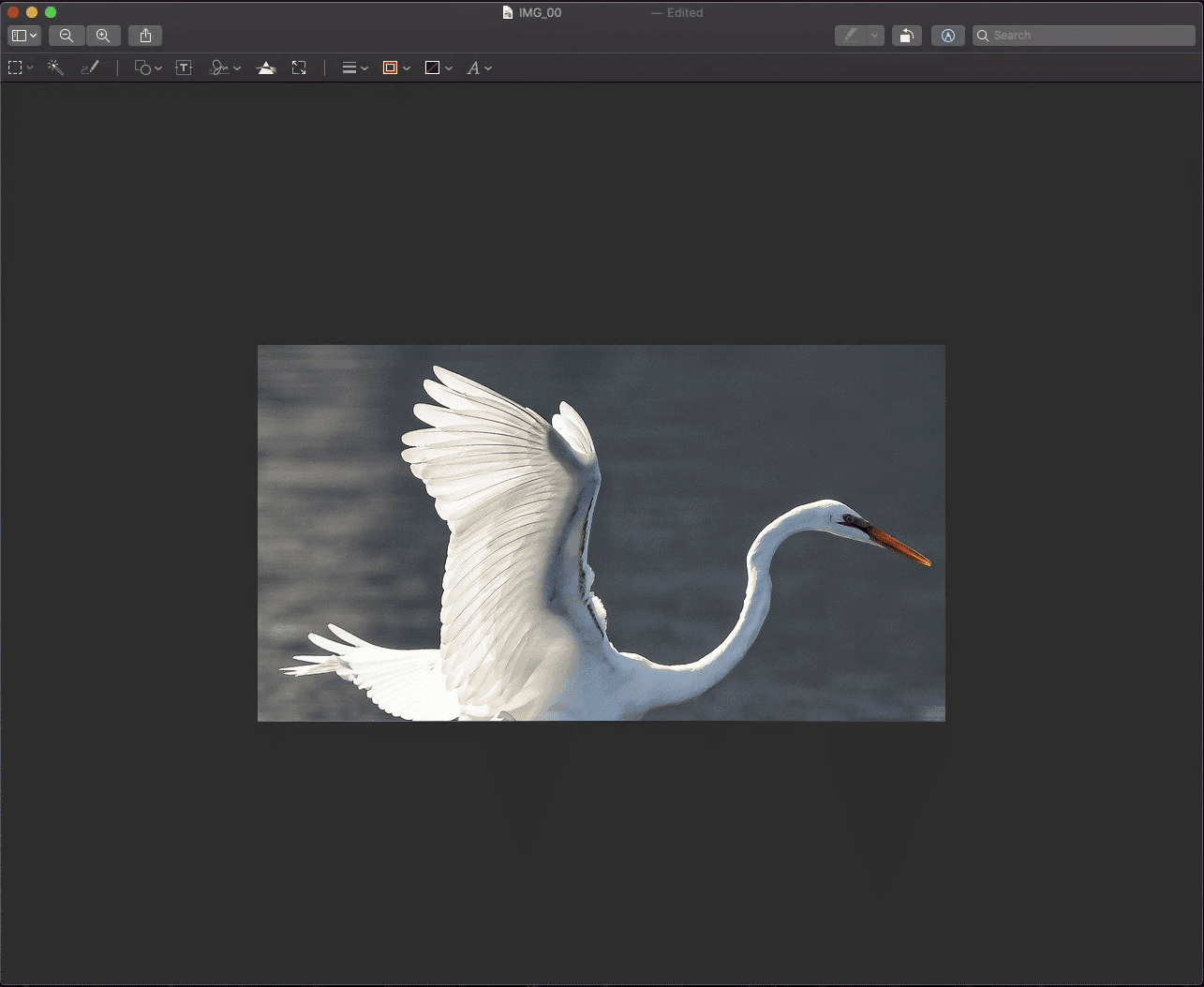
保存后如何在Mac上裁剪屏幕截图?
如果你想知道如何在保存后裁剪Mac上的屏幕截图,请按照下面的分步指南进行操作:
1. 同时按下键盘上的Shift + Command + 3进行截图。
注意:你还可以使用Shift + Command + 4或Shift + Command + 4 + 空格键快捷键来截取不同类型的屏幕截图。
2. 从桌面双击你想要裁剪的屏幕截图。
3. 在“预览”应用程序中,使用精确指针选择你想要裁剪的屏幕截图区域。

4. 点击“工具”>“裁剪”,如下图所示。

你将得到一个裁剪过的屏幕截图,它会保存在你的Mac桌面上。
为什么我不能在Mac上裁剪屏幕截图?
以下是一些你可能无法在Mac上裁剪屏幕截图的原因:
如何在iPhone上裁剪屏幕截图?
在iPhone上截取屏幕截图非常简单。请按照以下步骤操作:
1. 同时按下电源键和主页键进行截图。
注意:对于没有主页键的iPhone,同时按下音量增大键和电源键进行截图。
2. 截图后,立即点击左下角的预览,如下图所示。
3. 选择并调整你想要从该屏幕截图中裁剪的区域。然后,点击“完成”。
4. 点击“保存到照片”或“保存到文件”,将裁剪后的屏幕截图保存到你的图库中。
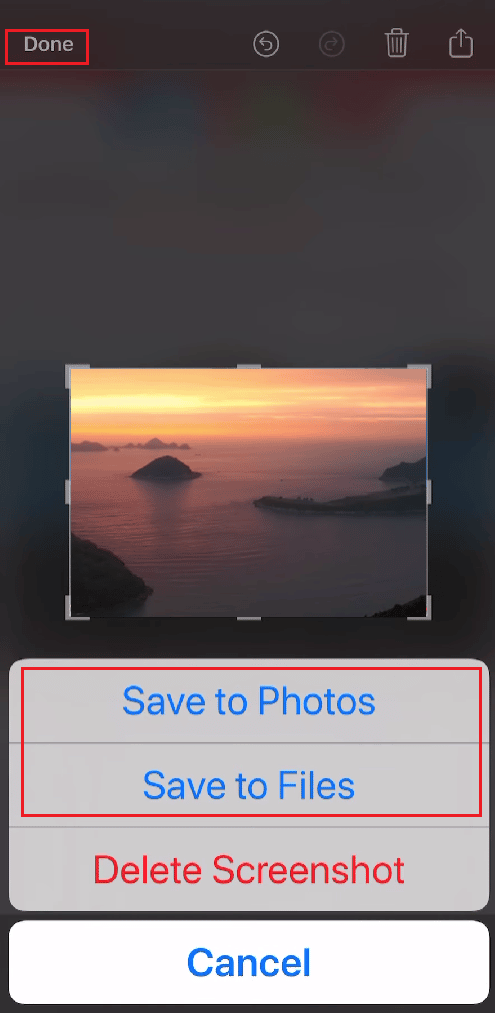
***
我们希望本文的指南对你有所帮助,让你了解如何在Mac上裁剪屏幕截图。如果你有任何疑问或建议,请随时在下面的评论区与我们联系。请告诉我们你希望在下一篇文章中了解什么主题。