在Windows 11中录制音频的详尽指南
虽然Windows 11本身不自带屏幕录像功能,但市面上有许多第三方应用能帮助用户在Windows 11系统上录制屏幕,包括同时录制音频、网络摄像头画面等。 然而,当您仅仅需要录制音频时,Windows 11其实已经提供了内置的解决方案,即原生的录音机应用,它可以让您轻松完成录音任务。 此应用允许您调整比特率,选择多种媒体格式保存录音,导入音频文件等。 接下来,我们将详细介绍如何在Windows 11中录制音频。
Windows 11 (2022)录音方法
我们为您整理了两种在Windows 11中录制音频的简便方法。 您可以使用系统自带的录音机应用,也可以选择像Audacity这样的第三方应用。 在开始之前,别忘了查阅我们关于Windows 11中麦克风设置和测试的指南。
使用Windows 11自带录音机应用录音
可能您还不知道,Windows 11预装了一个内置的录音工具,它简单易用且功能完善。 微软近期对这款基于UWP的语音录制应用进行了更新,现在它被正式更名为“录音机”应用,并采用了与Windows 11整体风格相符的全新设计语言。
Windows 11新版录音机应用最棒的地方在于它现在支持多种音频格式录制,包括MP3、M4A、WAV、FLAC和WMA等。不仅如此,您还可以自定义音频质量,选择自动、中等、最佳或高。 此外,您还可以在应用中切换录音设备(麦克风),非常便捷。 如果您希望在Windows 11中录制音频,不妨尝试一下这个自带的录音机应用。以下是具体的操作步骤:
1. 首先,按下Windows键,输入“录音”或“sound”,然后点击“录音机”应用。
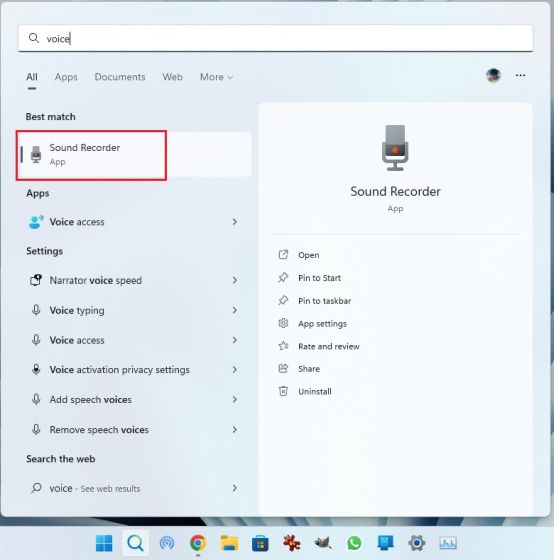
2. 接下来,该应用会自动更新到最新的版本。如果您的应用仍然是旧版本,请点击此链接通过Microsoft Store进行更新。

3. 启动录音机应用。在左下角,您可以通过下拉菜单选择录音设备。 之后,点击底部的大红色“录制”按钮即可开始录音。要结束录音,再次点击该按钮,它会变成一个红色的“停止”按钮。

4.录制完成后,右键点击录制的音频文件,选择“打开文件位置”即可立即找到该文件。

5. Windows 11中录制的音频文件默认保存在“用户配置文件 -> 文档 -> 录音”文件夹中。

6.您还可以在录音过程中使用时间戳标记音频片段,并在右下角的三个点菜单中更改播放速度。

7. 若要更改Windows 11的录音质量,请在应用中打开“设置”,也可以从右下角的三点菜单访问设置。您可以在这里选择偏好的音频格式。 以上就是使用录音机应用在Windows 11中录制音频的方法。

使用第三方应用Audacity在Windows 11中录音
如果您正在寻找一款在Windows 11中进行高级音频录制的软件,那么Audacity值得您关注。 它凭借强大的功能跻身最佳Windows 11应用程序之列。 您可以录制系统声音、通过扬声器播放的音频、麦克风输入等。最重要的是,Audacity是开源且完全免费的。 因此,无论是普通用户还是专业人士都可以使用这款强大的录音工具。 以下是如何使用Audacity在Windows 11中录音:
1. 请访问此链接下载Audacity。您也可以通过Microsoft Store在Windows 11中安装Audacity。

2. 安装后,启动该应用程序以了解如何使用它。 首先,在顶部的麦克风图标旁边,您可以选择用于录制音频的输入源。

3. 最后,点击顶部的红色录制按钮。 要结束录音,请点击灰色的“停止”按钮。

4. 现在,您可以点击绿色的播放按钮来收听录音。 此外,您还可以编辑录音,进行混音、降噪、修剪和调整速度等操作。

5. 要保存录音,请点击“文件”,然后选择“导出”。 在这里,您可以选择想要保存的文件格式。

6. 选择您希望保存录音的文件夹,大功告成。 Audacity的功能非常强大,您可以自行探索。 以上就是使用Audacity等第三方软件在Windows 11中录制音频的方法。

两种简单的方法在Windows 11中录制声音
总结来说,我们介绍了两种在Windows 11中录制音频的方法。 虽然系统自带的录音机应用非常实用,但如果您需要更高级的功能,Audacity绝对是不错的选择。 希望这些信息对您有帮助。如果您在Windows 11电脑上遇到麦克风问题,请参考我们提供的链接,获取快速修复方案。 最后,如果您有任何疑问,欢迎在评论区留言。