Origin 是一款提供游戏下载和体验的免费平台。 它拥有庞大的有趣游戏库,用户可以在自己的电脑上轻松免费安装。 然而,如同所有桌面应用程序一样,Origin 也存在一些错误和故障。 其中,Origin 错误 65546:0 是目前许多游戏玩家遇到的常见问题之一。 这种错误通常发生在玩家尝试在 Origin 上启动任何游戏时。 如果您也正面临这个问题,本指南将为您提供修复错误 65546:0 的方法。 请继续阅读!
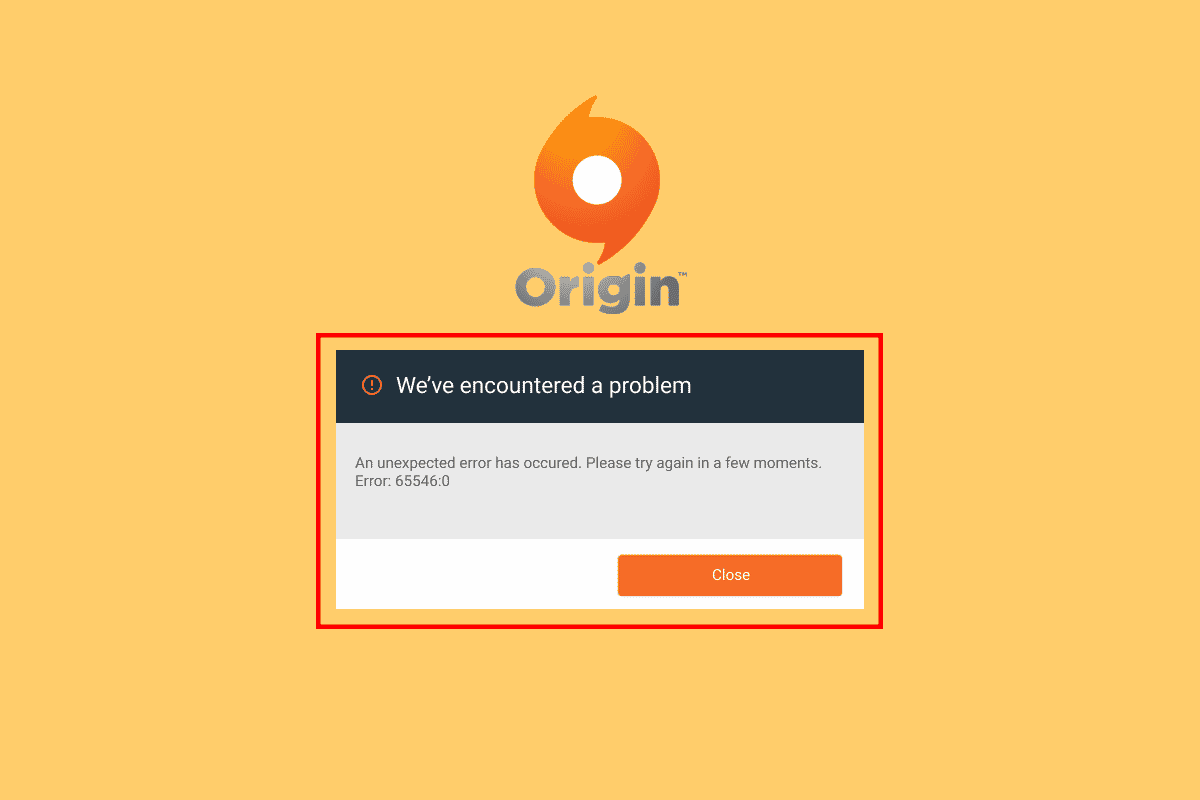
如何在 Windows 10 中修复 Origin 错误 65546:0
以下是一些导致错误 65546:0 的常见原因。 深入了解这些原因,选择最适合您的故障排除方法:
- Origin 服务器离线或面临连接问题。
- Origin 未被授予管理员权限。
- 某些 Origin 进程与应用程序发生冲突。
- 其他后台应用程序干扰了 Origin。
- Origin 缓存损坏。
- Windows 操作系统、.NET 框架、DirectX 版本和驱动程序过时。
- VPN 或代理服务器连接不稳定。
- 电脑上存在故障或损坏的文件。
- 防病毒软件或防火墙阻止了应用程序。
- 主机文件中存在冲突条目。
- 电脑上其他不兼容的应用程序导致 Origin 无法正常打开。
- Origin 安装文件配置错误。
这里,我们整理了一系列故障排除方法,希望能帮助您修复 Origin 中的错误 65546:0。
方法一:基本故障排除方法
以下是一些您可以尝试的基本方法来解决上述错误:
1A. 以管理员身份运行 Origin
像 Origin 这样的应用程序需要管理员权限才能正常运行,避免出现问题或错误。 因此,首先尝试以管理员身份运行 Origin,方法如下:
选项一:从开始菜单
1. 按下 Windows 键,输入 Origin,然后点击“以管理员身份运行”。
注意:如果没有看到“以管理员身份运行”的选项,请点击向下箭头图标查看。
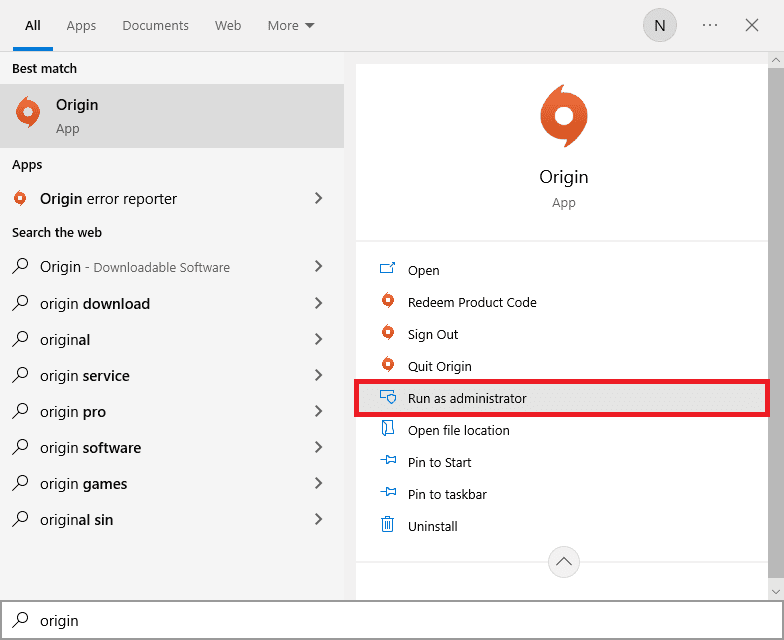
2. 在“用户账户控制”提示中选择“是”。
选项二:从文件位置
1. 按下 Windows 键,输入 Origin,然后点击“打开文件位置”选项。
注意:如果没有看到“打开文件位置”的选项,请点击向下箭头图标查看。
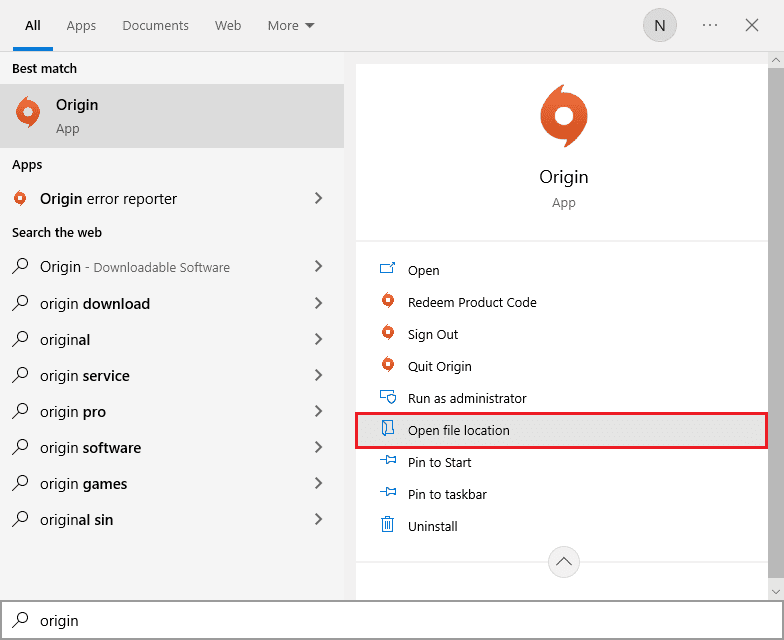
2. 然后,右键点击 Origin 的可执行文件。
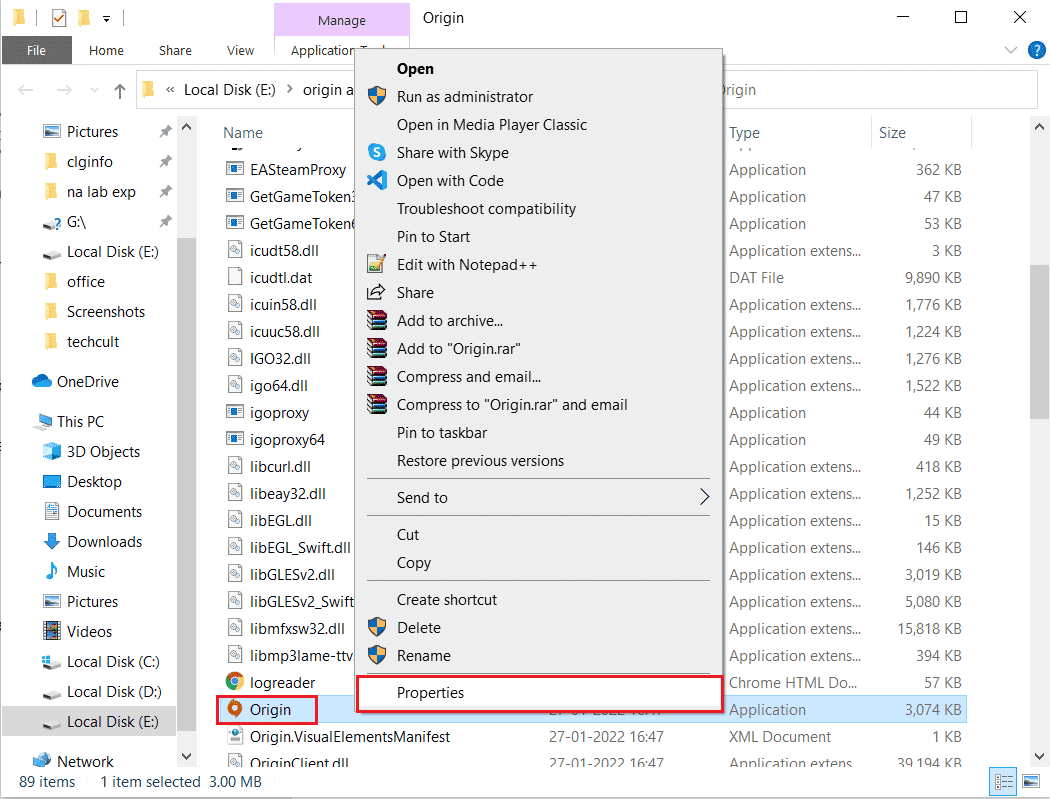
3. 现在,点击“属性”选项。
4. 在“属性”窗口中切换到“兼容性”选项卡,然后选中“以管理员身份运行此程序”的复选框,如下所示。
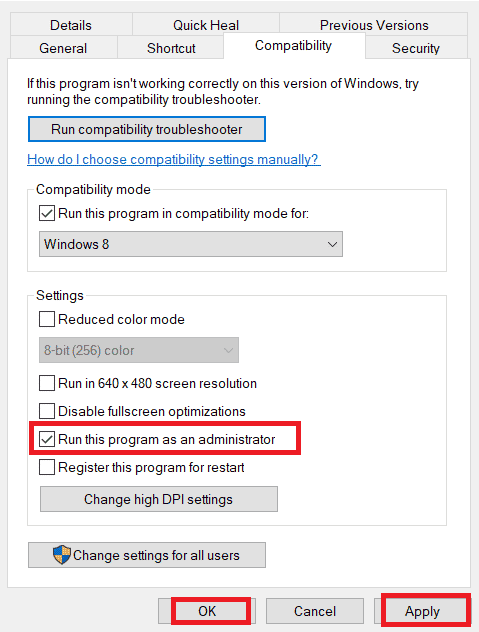
5. 最后,点击“应用”,然后点击“确定”保存更改。 检查错误 65546:0 是否已解决。
1B. 检查 Origin 服务器状态
如果以管理员权限运行游戏未能解决 Origin 错误 65546:0,那么检查 Origin 的服务器状态是另一个重要的步骤。 请按照以下步骤进行检查:
1. 前往 Downdetector 官方网站。
2. 如果服务器端没有问题,您将会看到一条消息,表明“用户报告表明 Origin 目前没有问题”。
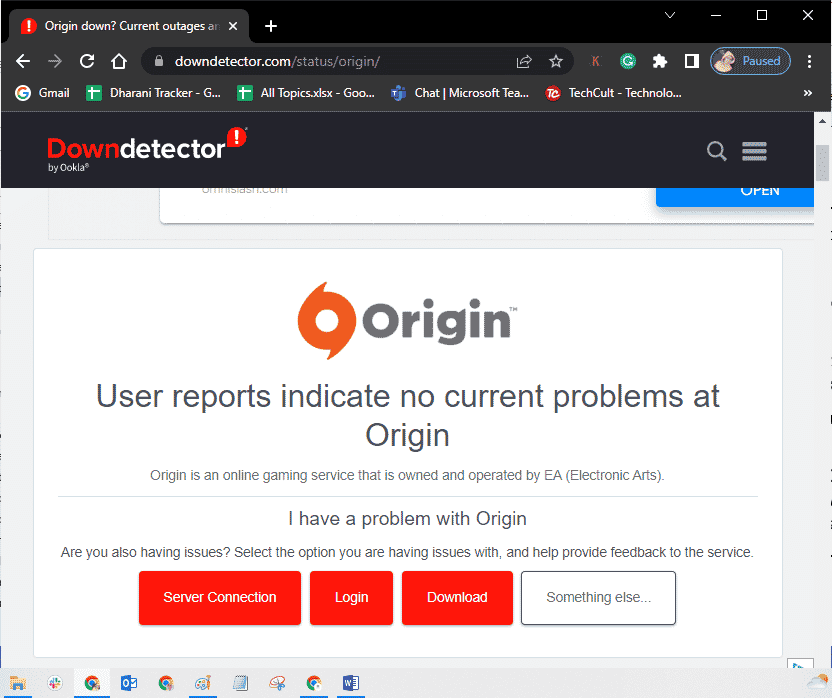
3. 如果看到其他消息,您需要等待服务器端的问题得到解决。
1C. 确保稳定的网络连接
如果您的互联网连接不稳定,这可能会导致 Origin 的正常游戏流程出现问题。 电脑和路由器之间的任何干扰或障碍也可能导致此问题。 您可以通过运行 SpeedTest 来检查电脑的网络速度。

请确保您的电脑符合以下标准:
- 如果网络信号强度较弱,请清除路由器之间的所有障碍物。
- 如果许多设备连接到同一网络,您的互联网连接速度可能会变慢,请尽量避免。
- 始终优先选择经过 ISP(互联网服务提供商)验证的路由器或调制解调器。
- 不建议使用旧的、损坏或破损的电缆,必要时请更换。
- 确保从调制解调器到墙壁的电线以及从调制解调器到路由器的电线不受任何干扰。
如果您遇到任何 Internet 连接问题,请查看我们的指南,了解如何解决 Windows 10 上的网络连接问题。
1D. 重启 Origin 进程
重新启动 Origin 进程是解决 Origin 错误 0xc00007b 和 65546:0 的另一种方法,以下是如何操作的:
1. 按下 Ctrl+Shift+Esc 键打开任务管理器。
2. 在“进程”选项卡下,找到并选择 Origin 进程。
3. 现在,点击“结束任务”。
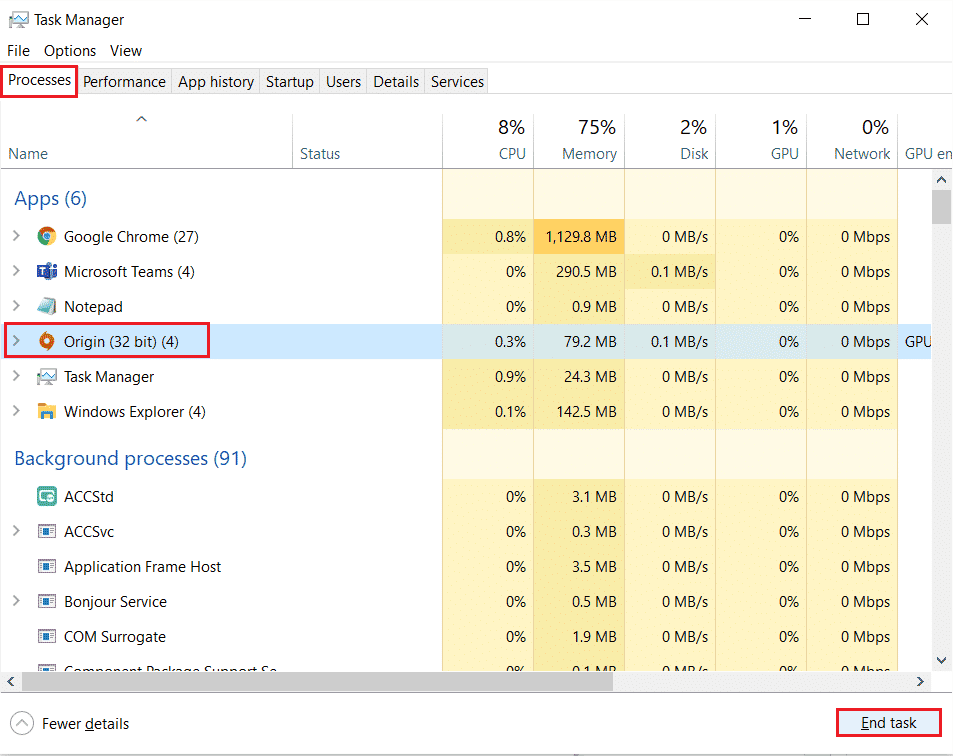
4. 现在,按照方法 1 中的说明,以管理员身份启动 Origin,并检查问题是否得到解决。
1E. 关闭后台应用程序
可能有很多应用程序在后台运行,这会增加 CPU 资源的使用并消耗更多的内存空间。 这会影响系统性能,并且还可能导致 Windows 10 中出现的 Origin 错误。 请按照我们的指南,了解如何在 Windows 10 中结束任务,关闭以下所有可能消耗电脑资源的进程:
- Cortex
- Nvidia GeForce Experience
- Uplay
- Xbox Windows 应用程序
- Discord
- MSI Afterburner
- Rivatuner Statistics Server
- ReShade
- AMD 的 Wattman 计划
- Fraps
- AB Overlay
- 华硕 Sonic Radar
- Nvidia Shadowplay
- AverMedia Stream Engine
- Steam
- 雷蛇 Synapse
- OBS
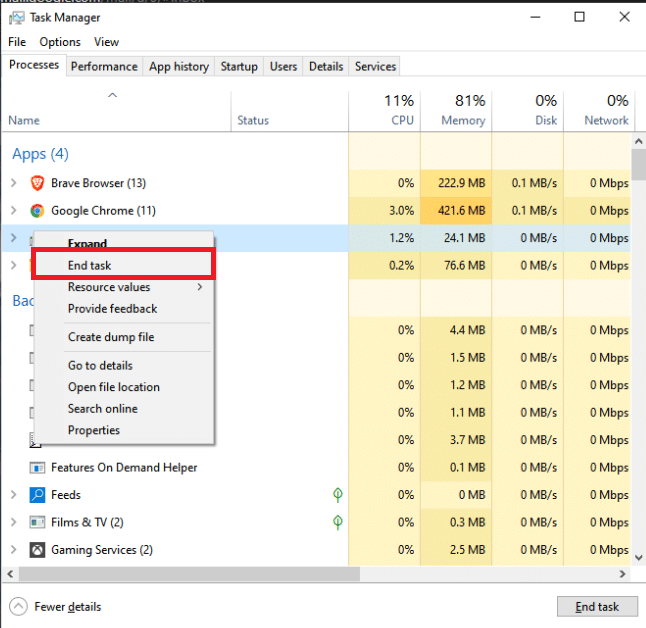
检查您是否能够修复错误 65546:0。
1F: 确保正确的日期和时间设置
一些用户报告说,由于日期和时间设置不兼容,Windows 10 电脑上可能会出现 Origin 错误 65546:0。 因此,您必须按照以下说明检查正确的设置:
1. 同时按下 Windows + I 键打开 Windows 设置。
2. 点击“时间和语言”设置。
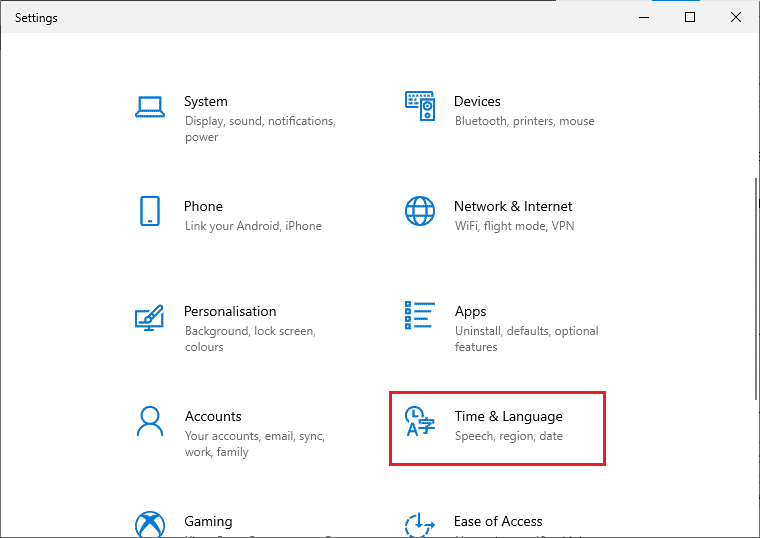
3. 在“日期和时间”选项卡中,确保“自动设置时间”和“自动设置时区”选项已打开。
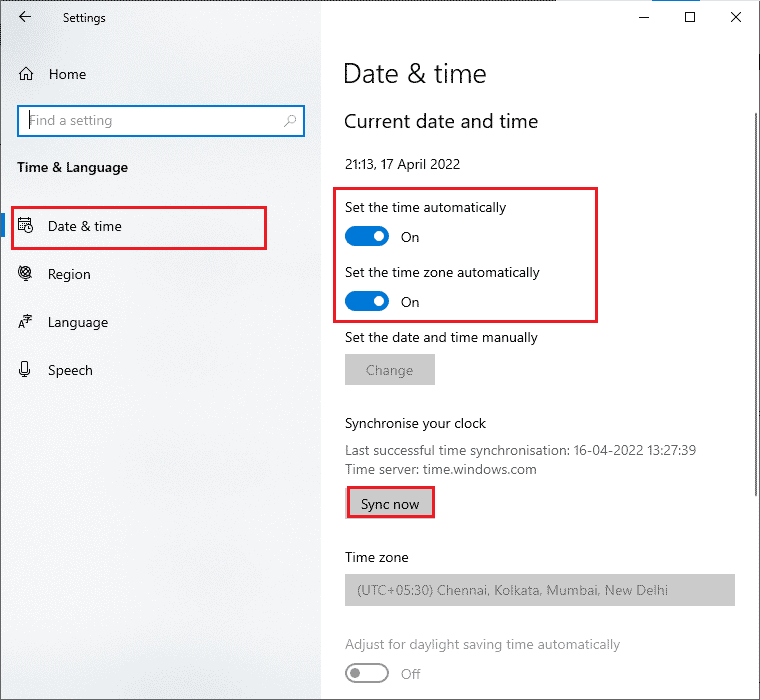
4. 然后,点击上面突出显示的“立即同步”。
5. 切换到左侧菜单中的“区域”选项卡,在“国家或地区”选项中,确保选择“美国”。
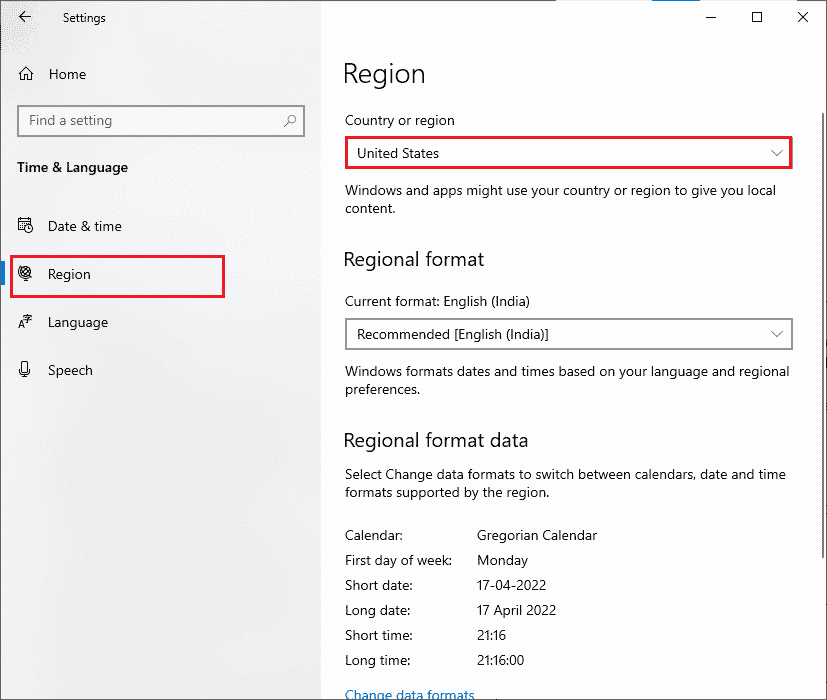
方法 2:清除 Origin 缓存文件
Origin 应用程序的缓存文件存储在电脑上,以确保快速流畅的游戏体验。 但随着时间的推移,它们可能会损坏并导致错误和问题,包括本文讨论的问题。 按照以下步骤清除 Origin 缓存:
1. 按下 Windows 键,然后输入 %appdata%,点击“打开”。
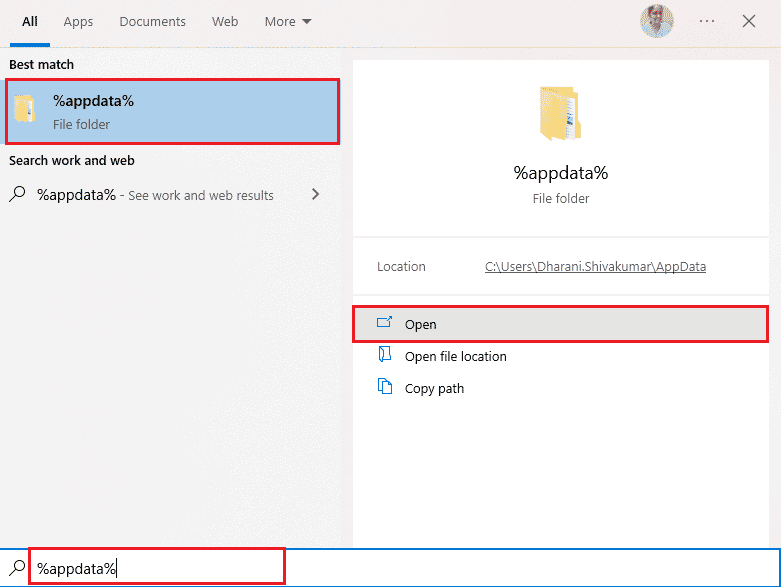
2. 右键点击 Origin 文件夹,并选择“删除”选项。
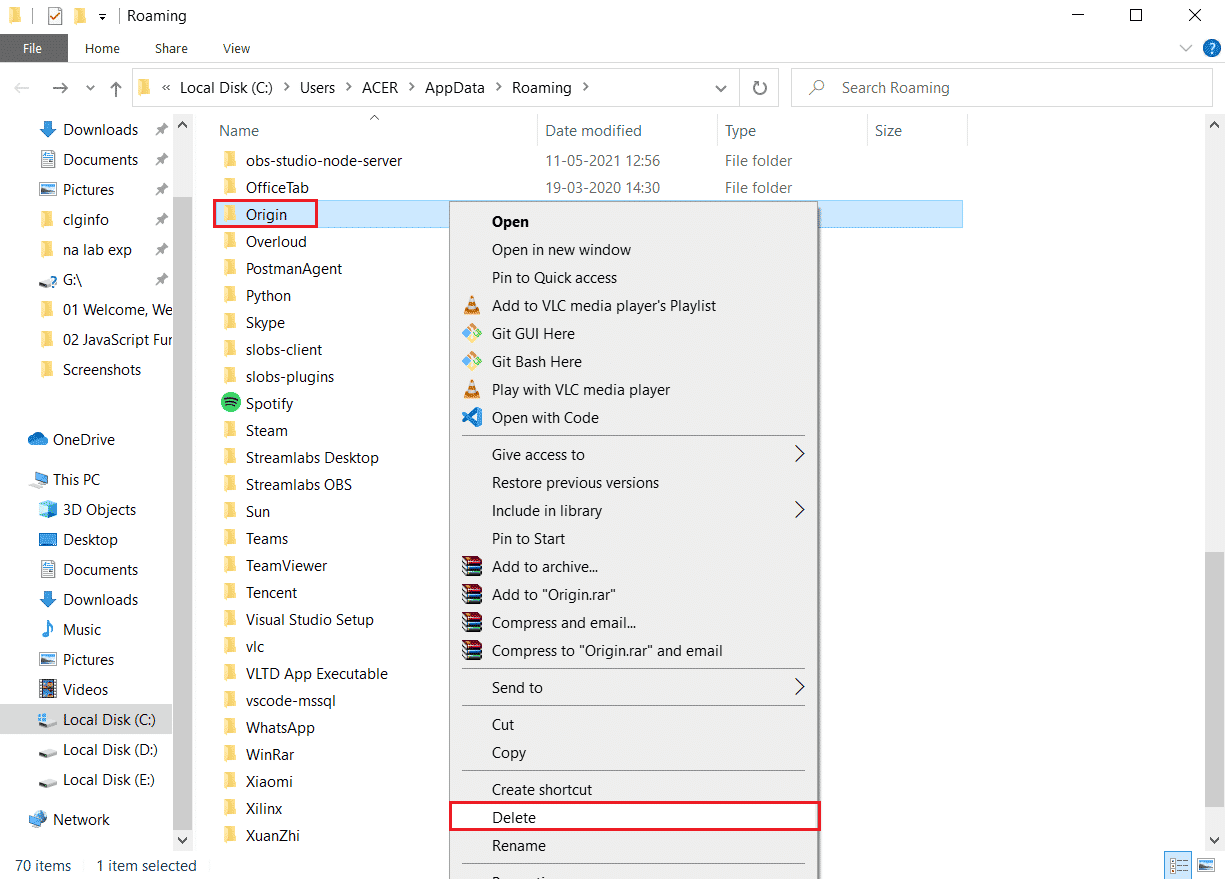
3. 前往开始菜单,输入 %programdata%,然后点击“打开”进入 ProgramData 文件夹。
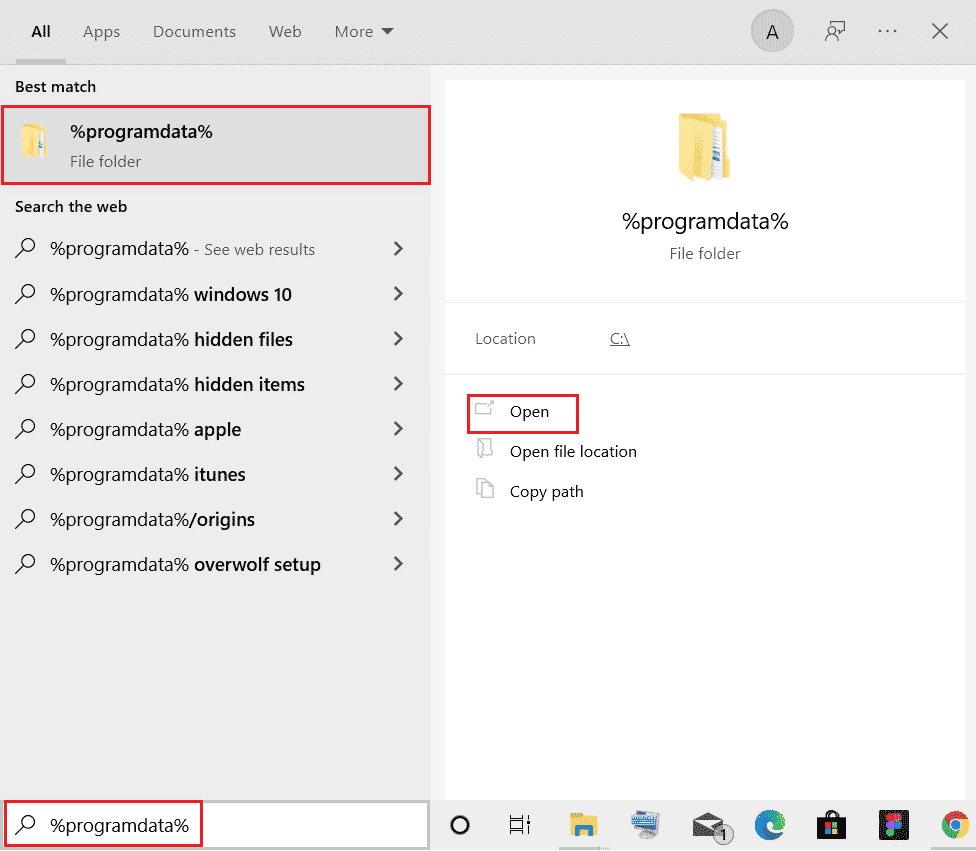
4. 找到 Origin 文件夹,删除除了 LocalContent 文件夹之外的所有文件,因为该文件夹包含所有游戏数据。
5. 最后,重启电脑并检查错误 65546:0 是否得到修复。
方法 3:更新 Windows
有时,当您的操作系统过期时,也会出现 Origin 错误 65546:0。 Microsoft 始终发布一系列累积更新,其中包含新功能以及针对任何错误和问题的修复。 如果您在 Origin 中遇到错误代码,请按照我们的指南,了解如何下载和安装 Windows 10 最新更新,并在您的电脑上执行相同的步骤。
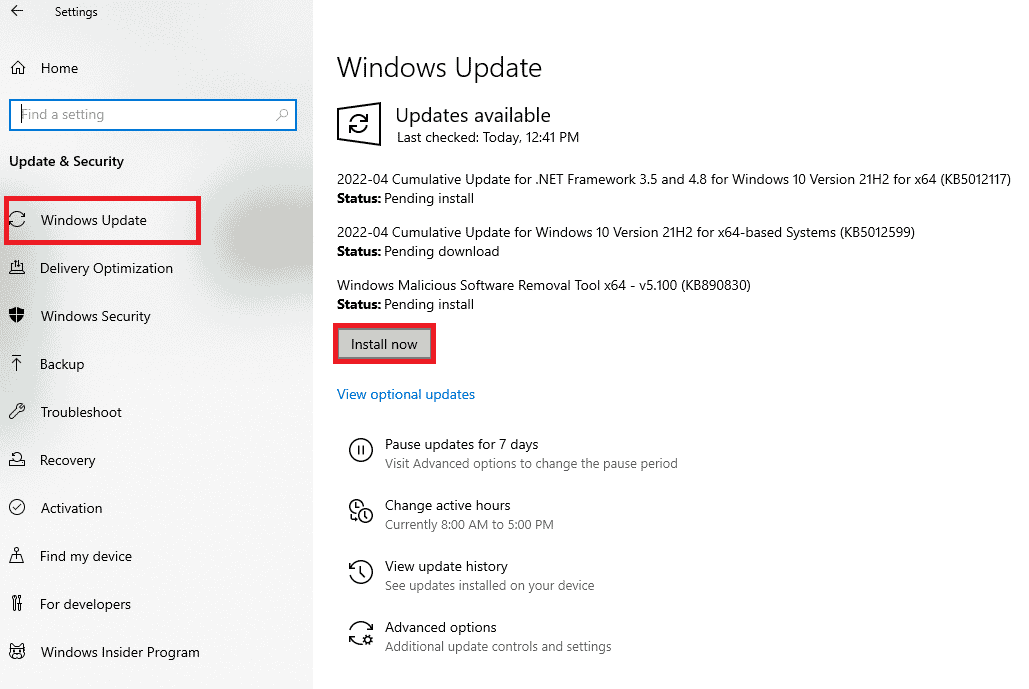
更新 Windows 操作系统后,请检查您是否可以正常访问 Origin。
方法 4:禁用 VPN 和代理服务器
如果您的 Windows 10 电脑的网络设置不当,您将面临 Origin 错误 65546:0。 如果您在电脑上安装了任何 VPN 服务或使用了代理服务器,请参考我们的指南,了解如何在 Windows 10 上禁用 VPN 和代理,并按照文章中的步骤操作。
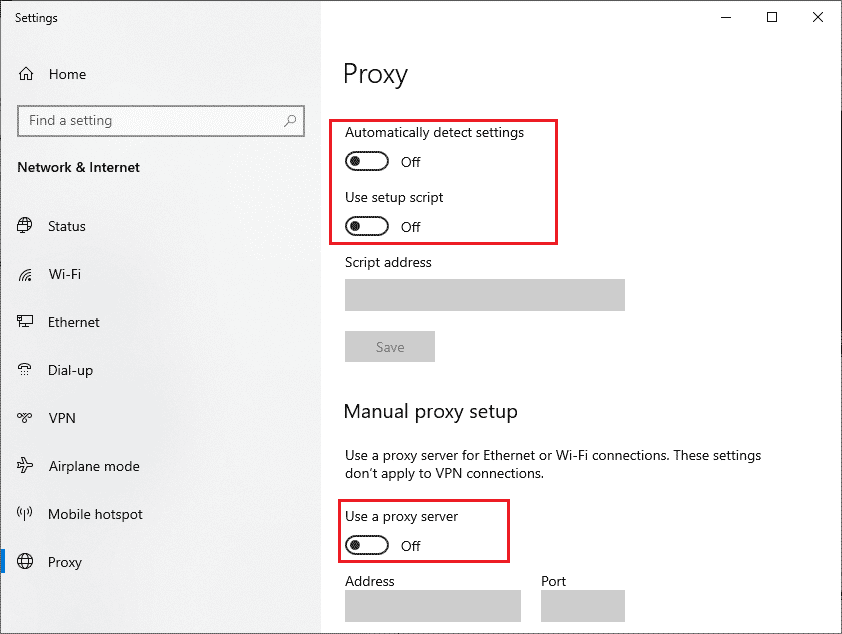
禁用 VPN 客户端和代理服务器后,请检查是否可以修复错误 65546:0。 如果仍然遇到同样的问题,请尝试连接到移动热点。
方法 5:运行 CHKDSK 命令
如果硬盘驱动器出现任何问题,您可能会遇到 Origin 错误代码 65546:0。 您可以按照以下步骤检查硬盘驱动器相关的问题:
1. 按下 Windows 键,在 Windows 搜索栏中搜索“命令提示符”,点击“以管理员身份运行”。
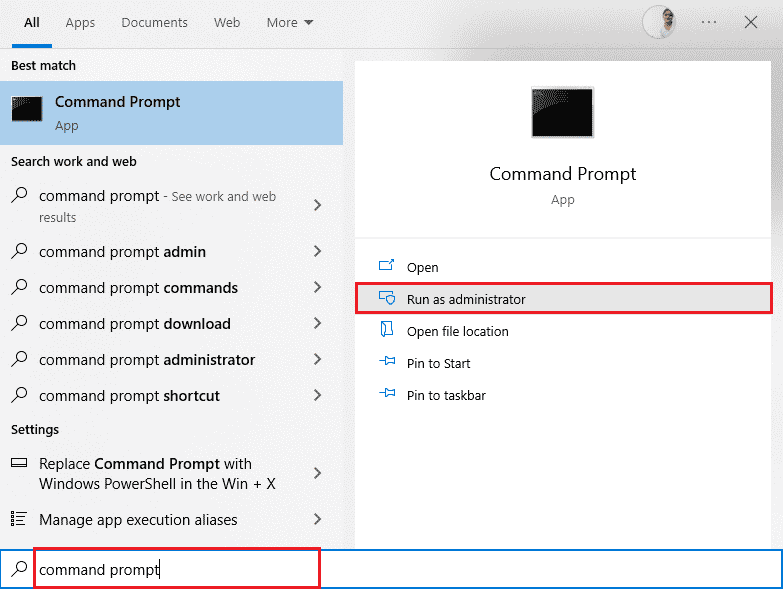
2. 接下来,输入 chkdsk /f /r 命令,并按下回车键。
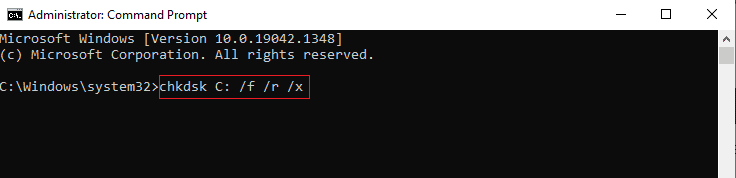
3. 如果您想在下次电脑重启时安排扫描,系统会显示确认消息。 按下键盘上的 Y 键同意,然后重启电脑。
当电脑重启时,chkdsk 命令会自动运行,扫描电脑硬盘。 扫描完成后,电脑启动到 Windows,尝试打开 Origin。 现在,您应该不会再遇到此错误代码。
方法 6:修复系统文件
几位专家建议,检查 Windows 电脑的所有重要元素将有助于修复 Origin 错误 65546:0。 要执行此任务,您必须使用一些内置工具,例如系统文件检查器和部署映像服务和管理。 请参考我们关于如何在 Windows 10 上修复系统文件的指南,并按照说明的步骤修复所有损坏的文件。
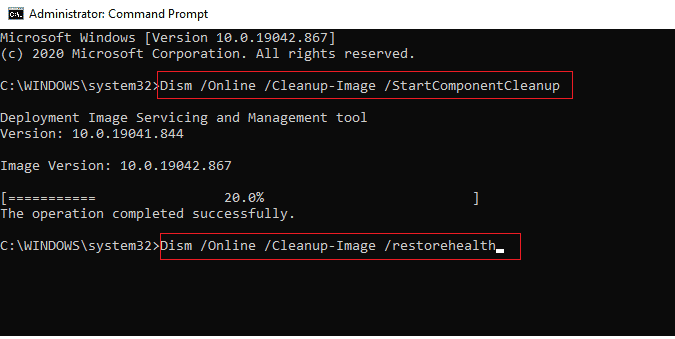
方法 7:更新 .NET Framework
.NET Framework 是一种 Windows 软件开发框架,可帮助您在电脑上顺利运行游戏程序和应用程序。 如果您的 Windows 10 电脑上的 .NET Framework 没有更新到最新版本,可能会导致 Origin 错误 65546:0。 请按照以下步骤更新框架以修复错误:
1. 启动任何 Web 浏览器并搜索 .net framework。
2. 点击微软官网的第一个搜索结果“下载 .NET Framework”。
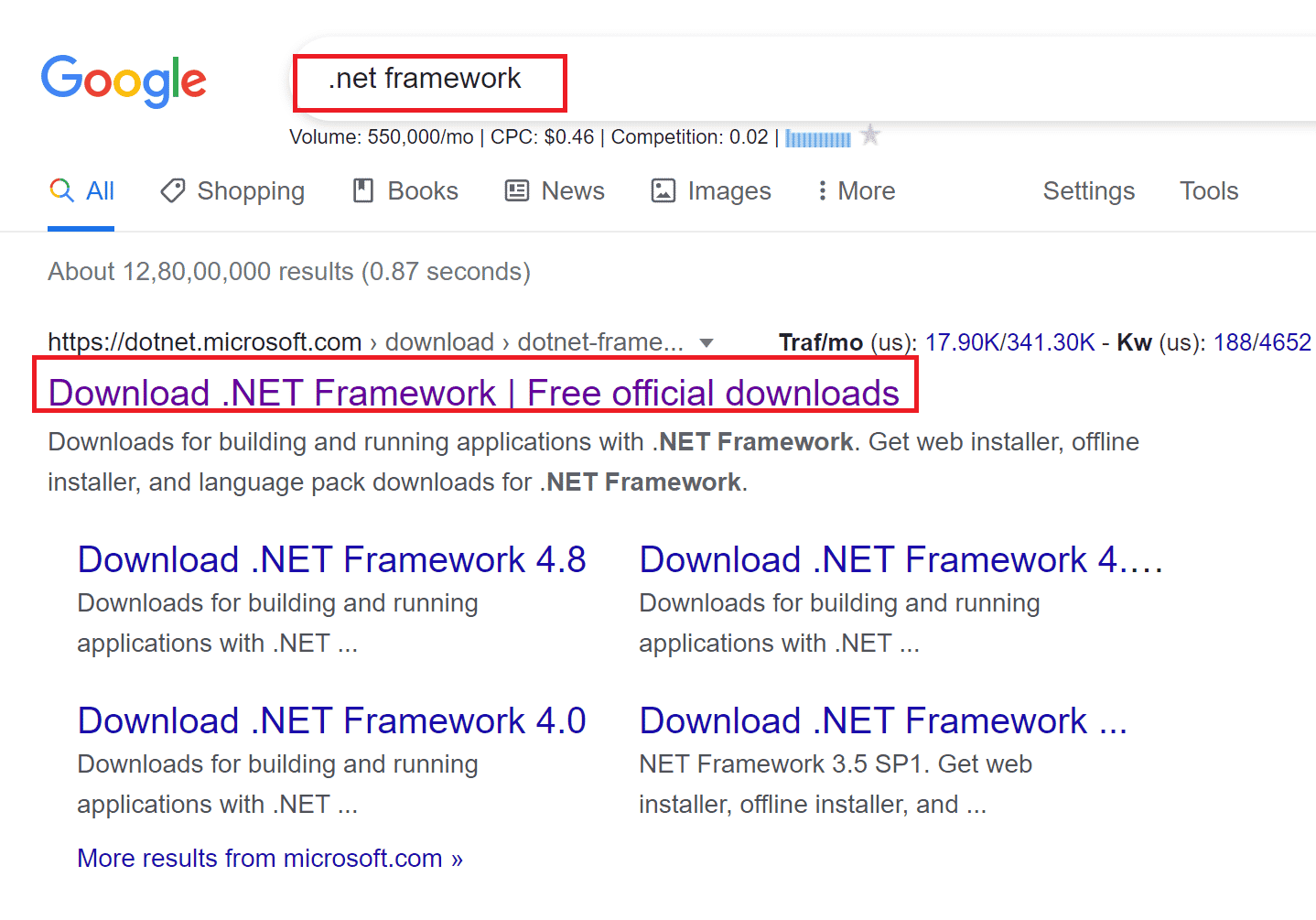
3. 将打开一个名为“Supported versions”的新窗口。 在这里,点击标记为“(推荐)”的最新 .NET Framework。
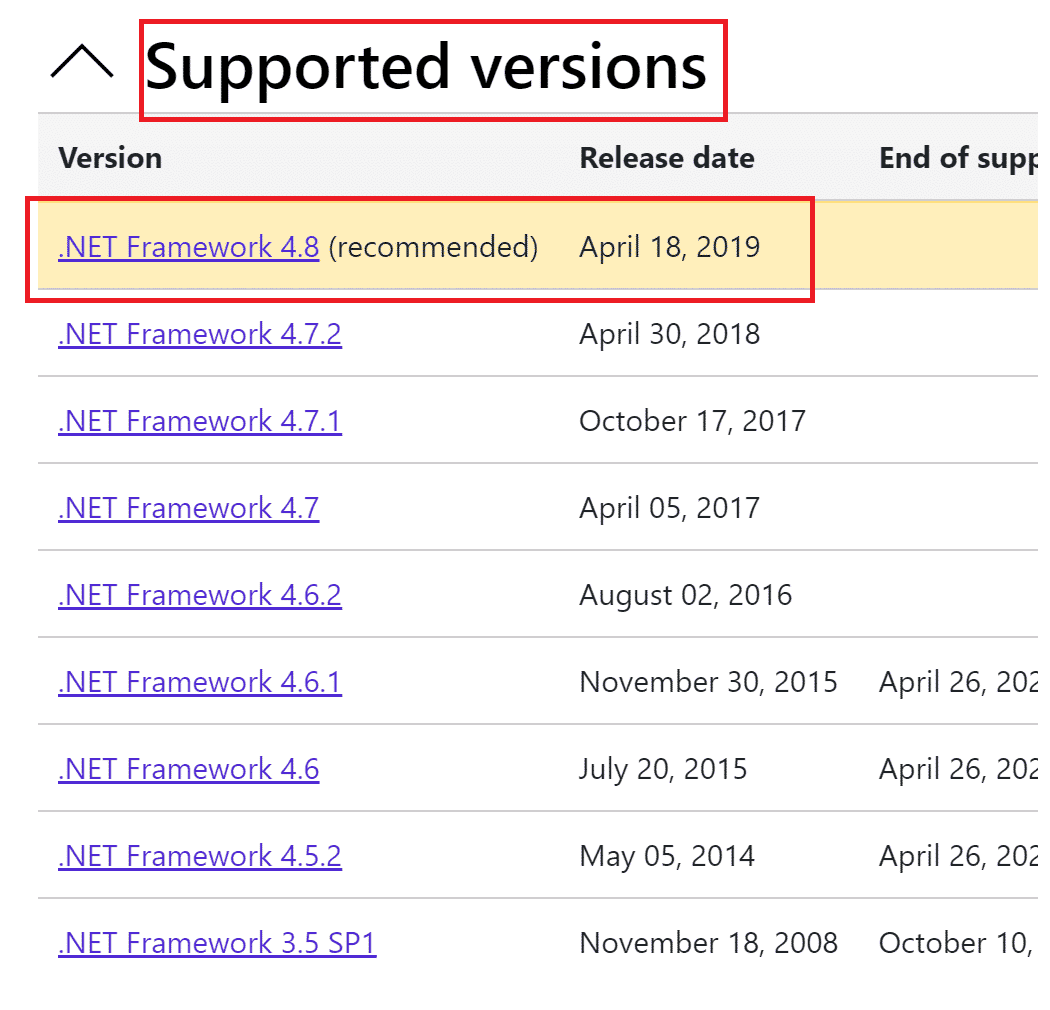
4. 现在,点击“运行时”部分下的“下载”按钮。
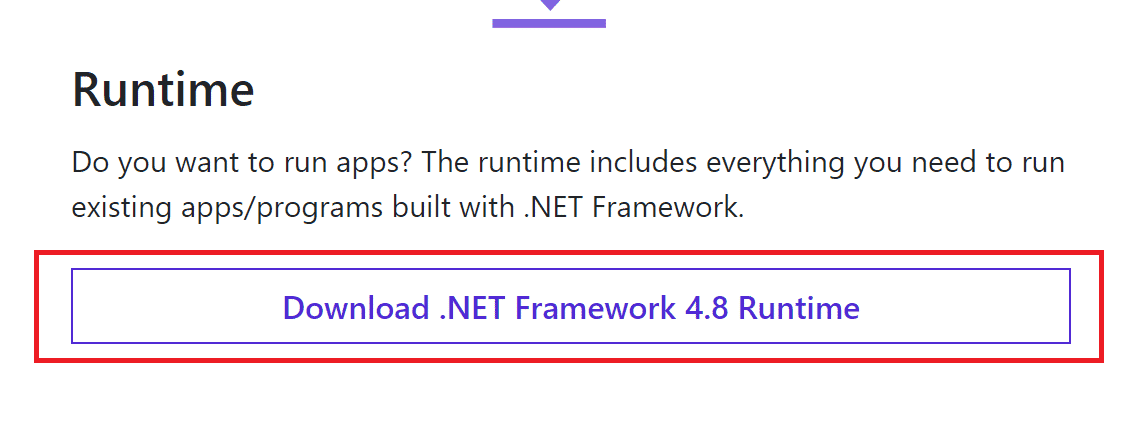
5. 下载完成后,转到“我的下载”,双击下载的文件打开。 然后,在 UAC 确认对话框中点击“是”。
6. 按照屏幕上的说明进行安装。
7. 软件框架安装完成后,重启电脑。
8. 最后,尝试打开 Origin,看看 65546:0 错误是否仍然存在。 如果是,请继续尝试以下方法。
方法 8:更新 DirectX 版本
DirectX 有助于保持 Windows 视频和音频硬件的稳定性,这有助于使用 DirectX 的游戏避免常见的错误和多媒体问题。 简而言之,您可以通过按照以下说明更新 DirectX 版本来修复错误 65546:0。 请按照以下步骤手动更新 DirectX,以便修复错误。
1. 按下 Windows 键,搜索“此电脑”,点击“打开”。
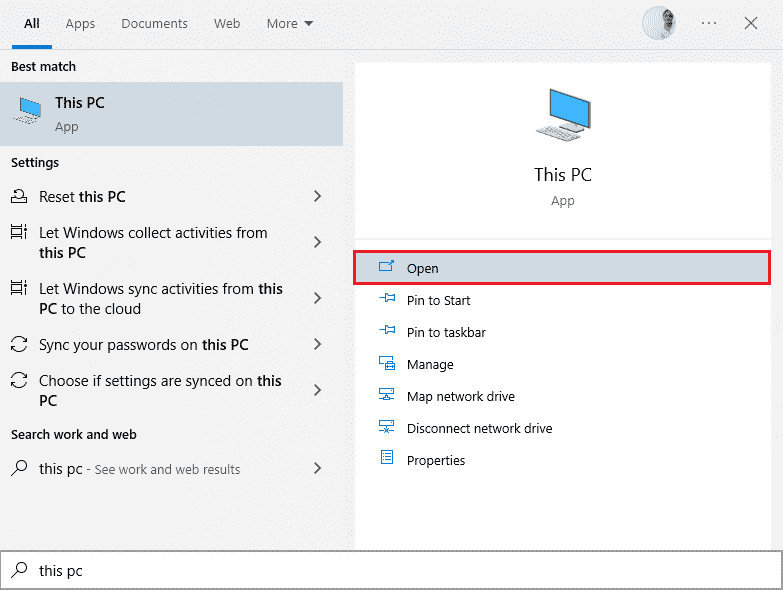
2. 点击 C 盘。 然后,根据您的系统架构,按照以下文件路径导航到名为 System32 或 SysWOW64 的文件夹:
- 对于 32 位 Windows:Windows > System32
- 对于 64 位 Windows:Windows > SysWOW64
注意:您也可以同时按下 Windows + E 键直接导航到上述位置。
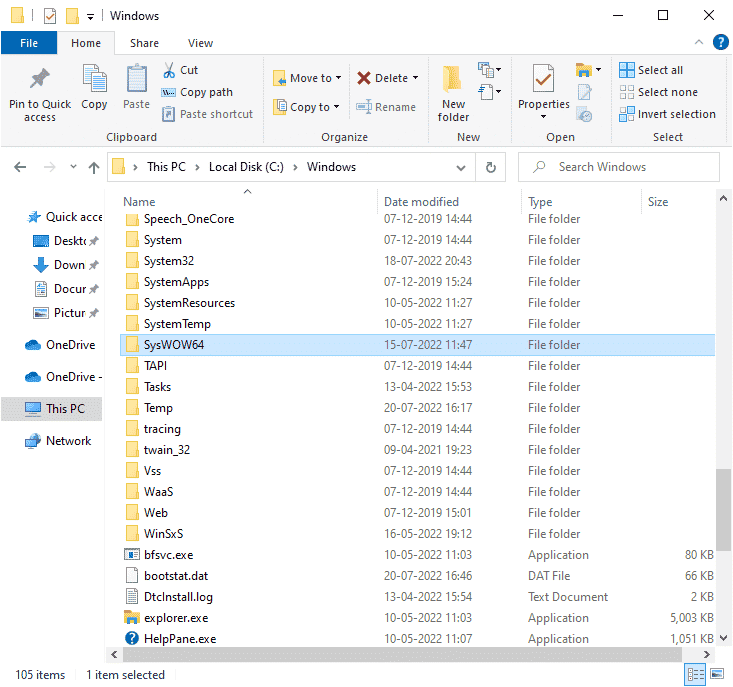
3. 在窗口右上角的搜索栏中,分别搜索以下列出的文件。 然后,右键点击其中每一个,并点击“删除”。
- 从 d3dx9_24.dll 到 d3dx9_43.dll
- d3dx10.dll
- 从 d3dx10_33.dll 到 d3dx10_43.dll
- d3dx11_42.dll
- d3dx11_43.dll
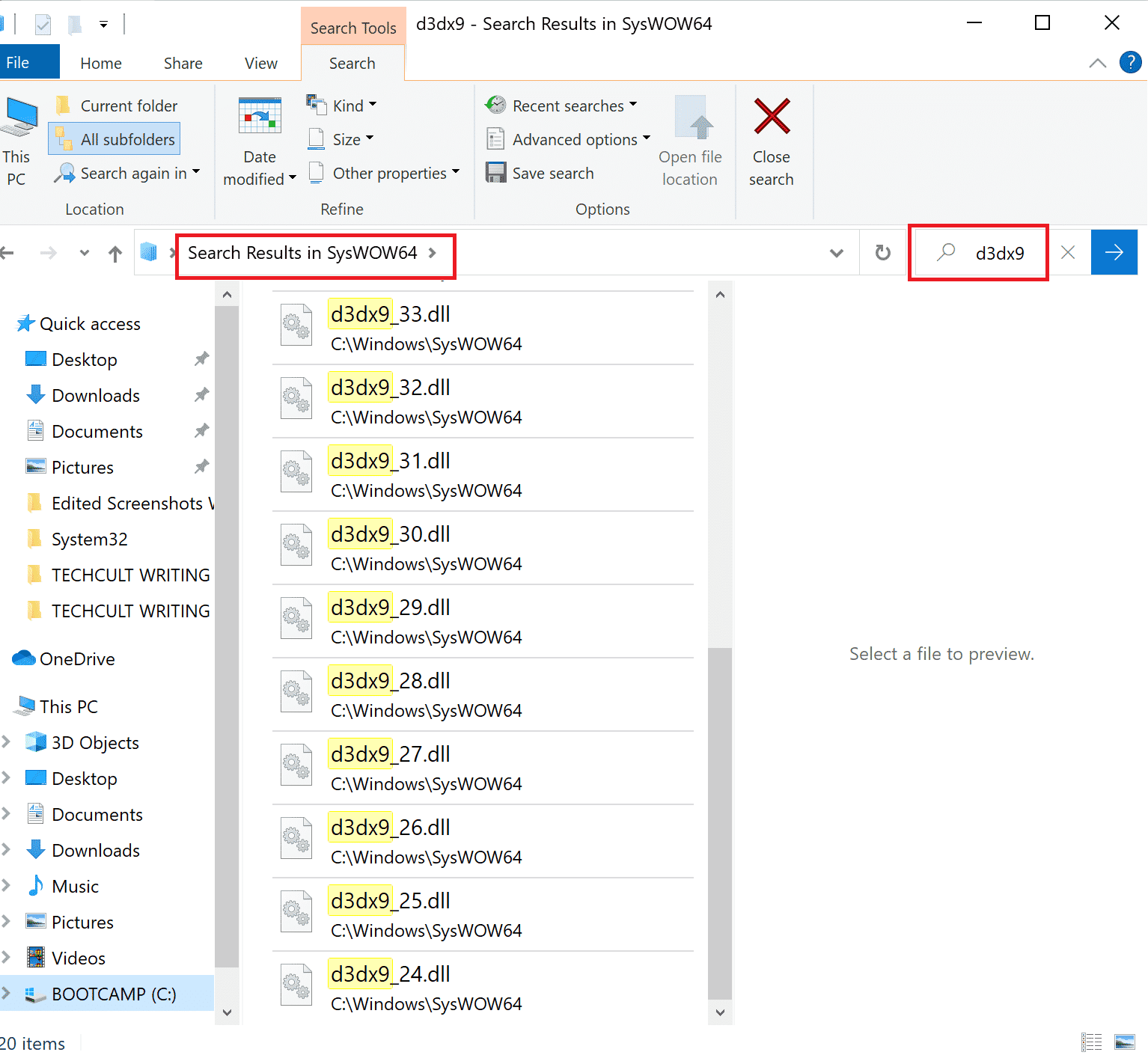
4. 接下来,访问 DirectX End-User Runtime Web 的微软下载页面。 在这里,选择一种语言,然后点击“下载”按钮。
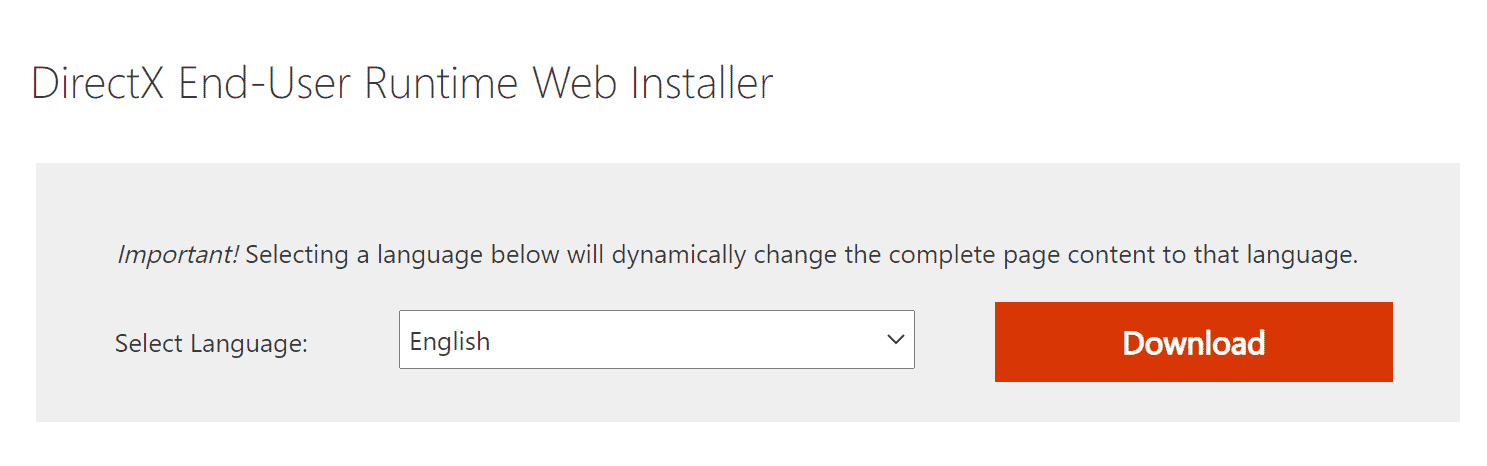
5. 下载完成后,打开下载的文件,它被命名为 dxwebsetup.exe。 然后,在 UAC 对话框中选择“是”。
6. 按照屏幕上的说明安装 DirectX。
7. 安装完成后,重启电脑,并尝试打开 Origin,查看是否再次遇到 0xc00007b 错误。
方法 9:在防火墙中添加排除项
如果 Windows 防火墙没有与 Origin 冲突,那么您电脑上的防病毒软件可能会阻止 Origin,反之亦然。 您可以为 Origin 添加排除项以修复 Origin 错误 65546:0。
选项一:通过 Windows 安全中心
1. 按下 Windows 键,输入“病毒和威胁防护”,点击“打开”。
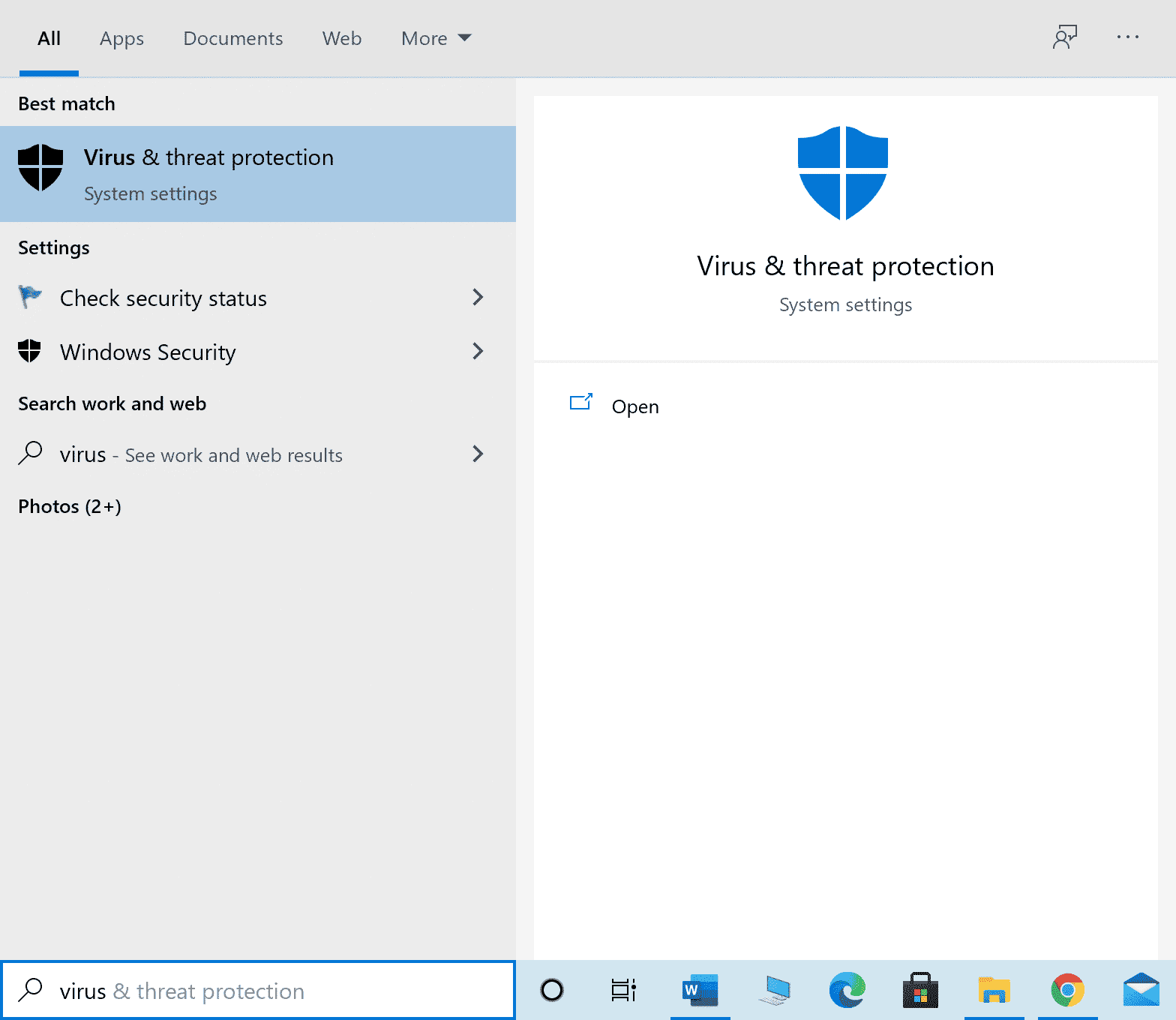
2. 然后,点击“管理设置”。
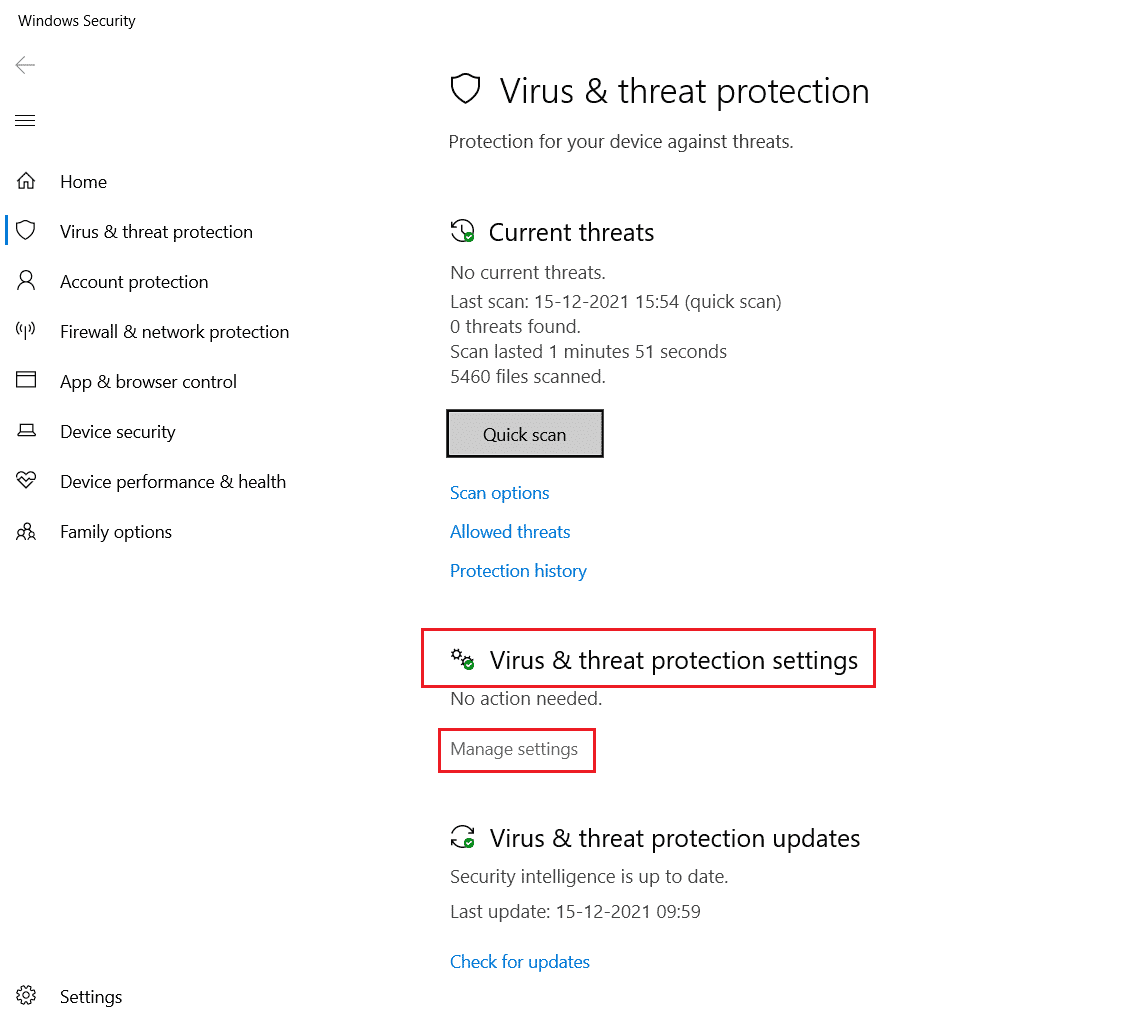
3. 然后,点击“添加或删除排除项”。
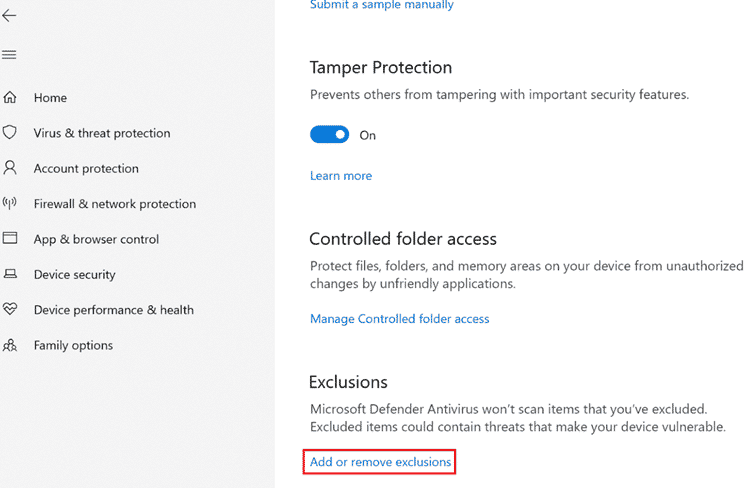
4. 在排除选项卡中,选择“添加排除项”,然后点击“文件”。
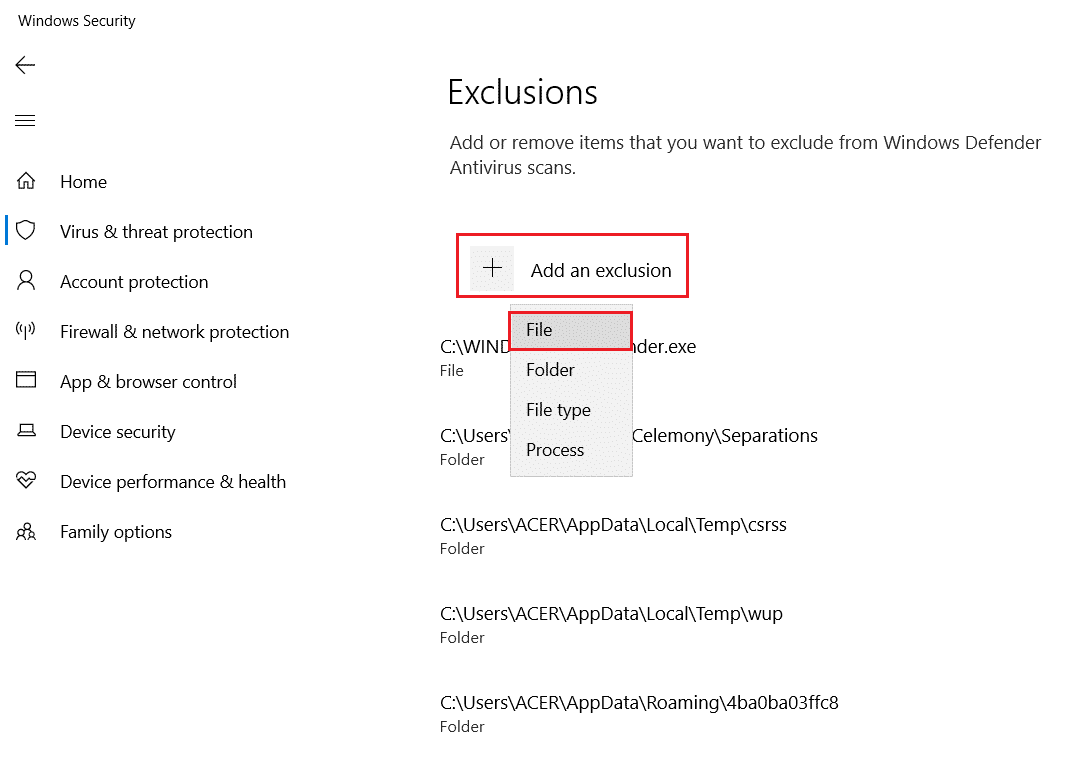
5. 现在,导航到 Origin 的安装目录,并选择 Origin 文件。
6. 等待工具添加到安全套件,您就可以顺利使用 Origin 了!
选项二:通过第三方杀毒软件
注意:我们以 Avast Free Antivirus 的步骤为例。 请根据您的防病毒程序执行这些步骤。
1. 启动 Avast Antivirus,点击右上角的菜单选项。

2. 从下拉列表中点击“设置”。
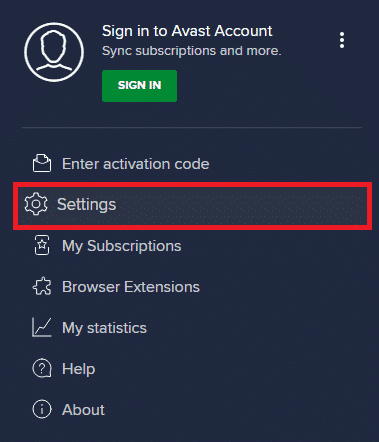
3. 在“常规”菜单中,转到“阻止和允许的应用程序”。
4. 然后,点击“允许应用程序列表”下的“允许应用程序”。
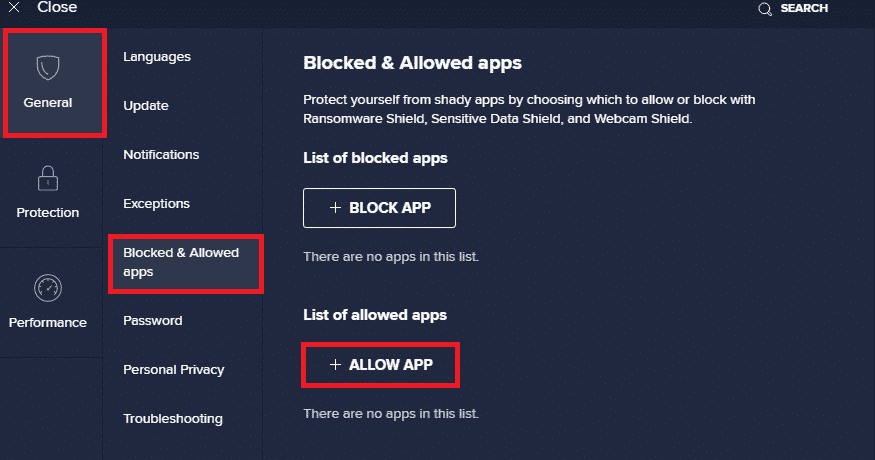
5A. 现在,点击“添加”,选择 Origin 应用程序的路径,将其添加到白名单。
注意:我们在下面显示了 App Installer 作为排除项添加的示例。
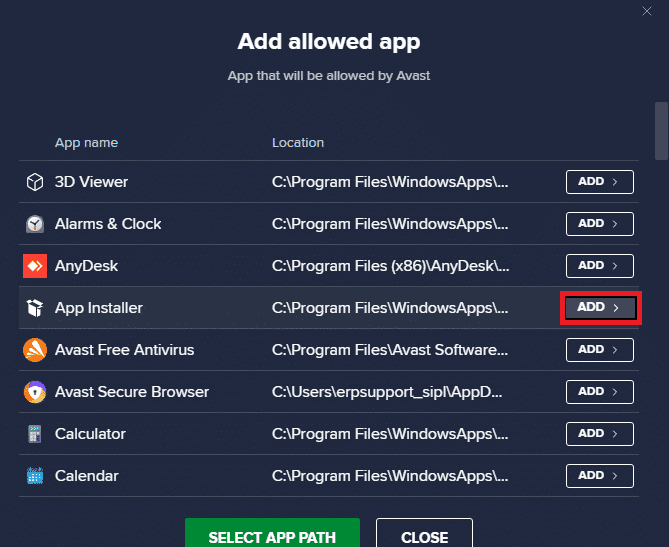
5B. 或者,您也可以通过选择“选择应用程序路径”选项,浏览 Origin 应用程序,然后点击“添加”按钮。
方法 10:重置 Windows 主机文件
排除错误代码的下一个方法是重置 Windows 主机文件。 按照说明执行以下步骤:
1. 按下 Windows 键,输入“记事本”,点击“打开”。
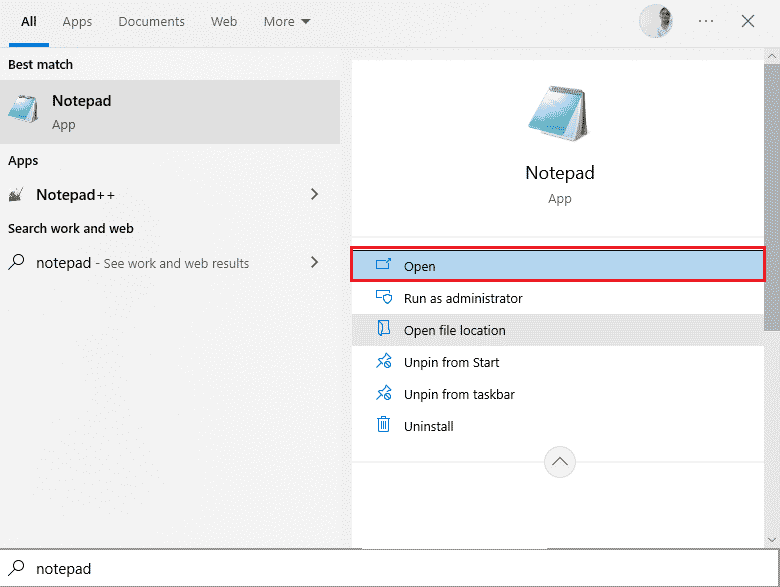
2. 将以下文本复制并粘贴到文件中:
# Copyright (c) 1993-2006 Microsoft Corp. # # This is a sample HOSTS file used by Microsoft TCP/IP for Windows. # # This file contains the mappings of IP addresses to host names. Each # entry should be kept on an individual line. The IP address should # be placed in the first column followed by the corresponding host name. # The IP address and the host name should be separated by at least one # space. # # Additionally, comments (such as these) may be inserted on individual # lines or following the machine name denoted by a '#' symbol. # # For example: # # 102.54.94.97 rhino.acme.com # source server # 38.25.63.10 x.acme.com # x client host # 127.0.0.1 localhost # ::1 localhost
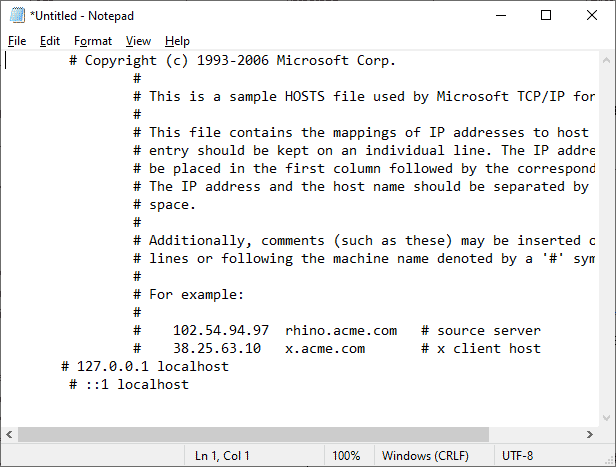
3. 将文件另存为桌面上的“hosts”。
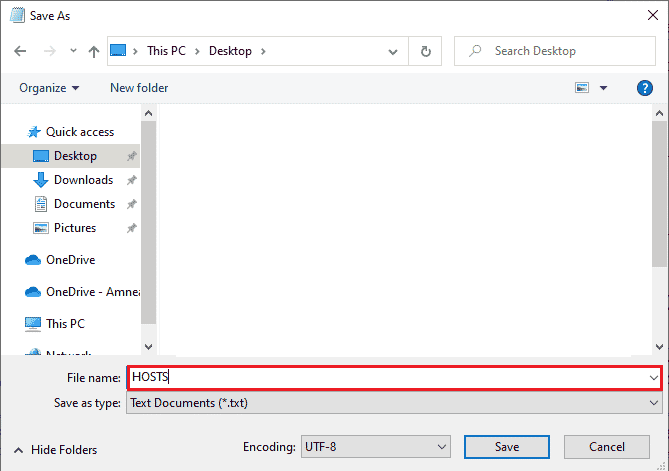
4. 前往桌面,打开该文件,删除“.txt”后缀。
5. 点击“是”确认。
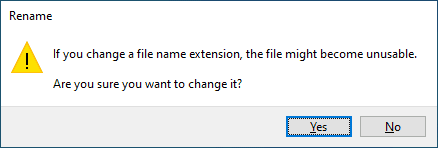
6. 现在,按下 Windows + R 键打开“运行”对话框,粘贴以下命令,然后点击“确定”。
%WinDir%System32DriversEtc
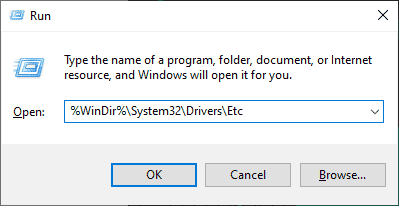
7. 现在,将现有的 hosts 文件重命名为 hosts.old。
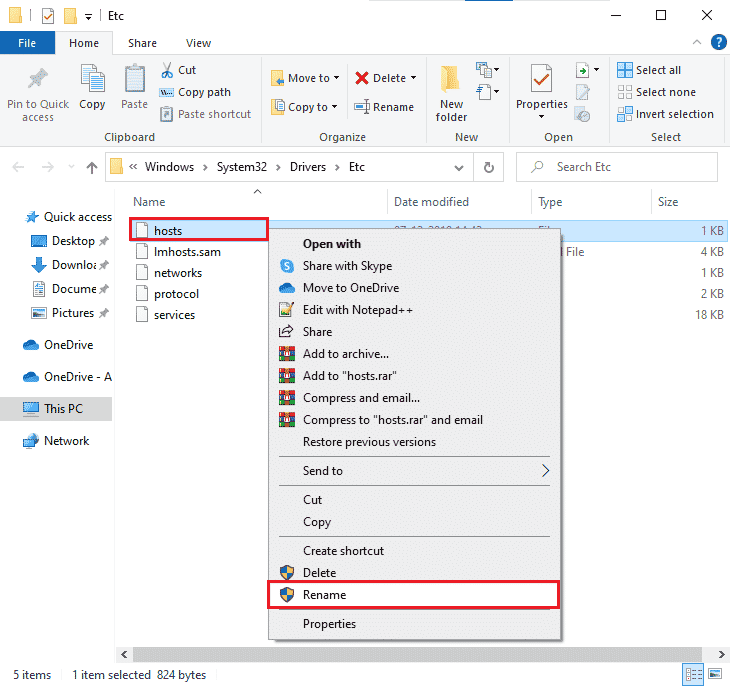
8. 前往桌面,复制 hosts 文件并粘贴到上述位置。
9. 重启 Origin,检查错误 65546:0 是否得到修复。
方法 11:在安全模式下卸载冲突的应用程序
某些应用程序和程序可能会在运行期间干扰 Origin。 要确认并修复错误 65546:0,您必须在 Windows 10 中启动到安全模式。 Windows 电脑的安全模式将关闭所有非必要任务,并使用最稳定的驱动程序运行。 在安全模式下,Windows 电脑将处于最稳定的环境中,因此您可以找到与 Origin 冲突的应用程序。 您可以参考我们的指南,了解如何在 Windows 10 中启动到安全模式,一旦所有第三方软件被禁用,请检查您是否再次遇到 Origin 错误代码 65546:0。
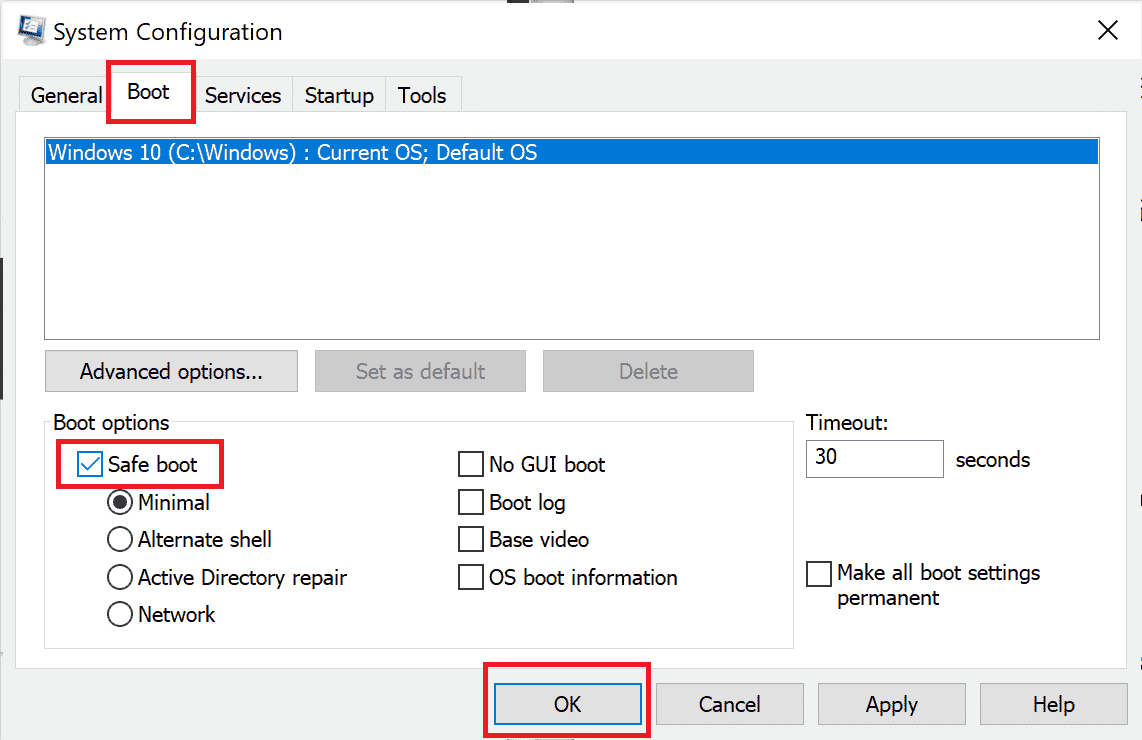
一旦您的电脑进入安全模式,请检查是否再次遇到问题。 如果没有问题,请卸载您最近添加到电脑中的任何程序或应用程序。
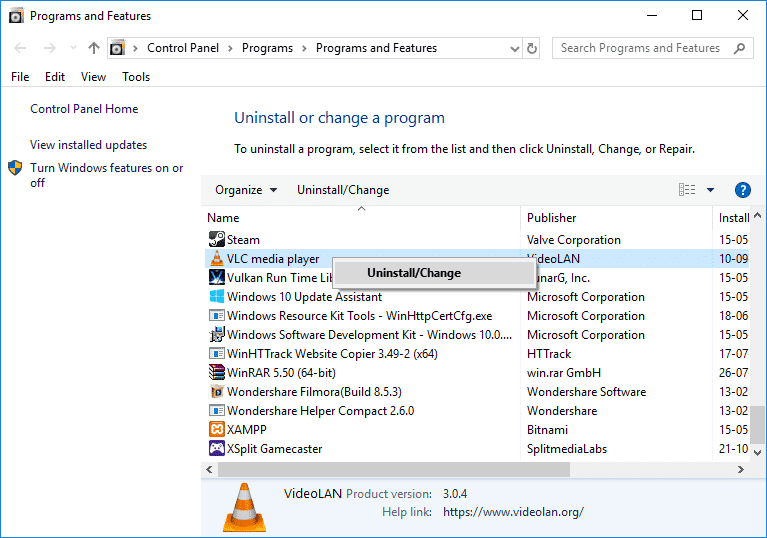
方法 12:重新安装 Origin
如果上述方法都没有帮助您,请尝试卸载该软件并重新安装。 重新安装程序时,可以解决与软件程序相关的常见故障。 以下是重新安装 Origin 以修复 Origin 错误 65546:0 的步骤:
1. 按下 Windows 键,输入“控制面板”,点击“打开”。

2. 设置“查看方式”为“类别”,然后点击“程序”菜单下的“卸载程序”。
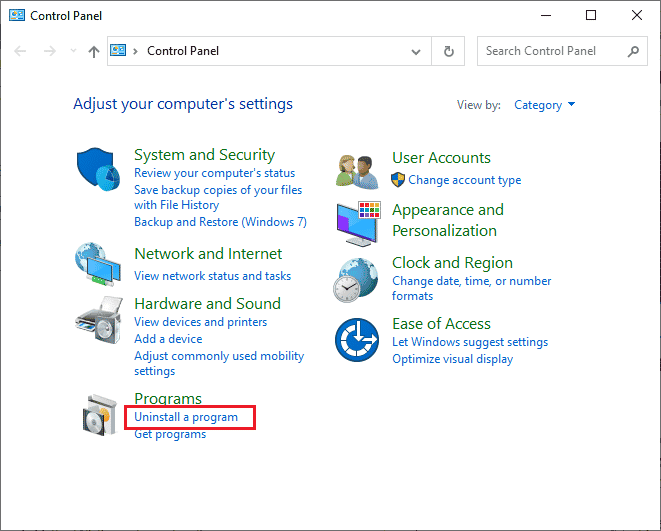
3. 现在,从列表中选择“Origin”,然后点击“卸载”。
4. 再次点击“卸载”确认。
5. 现在,点击 Origin 卸载向导中的“卸载”按钮。
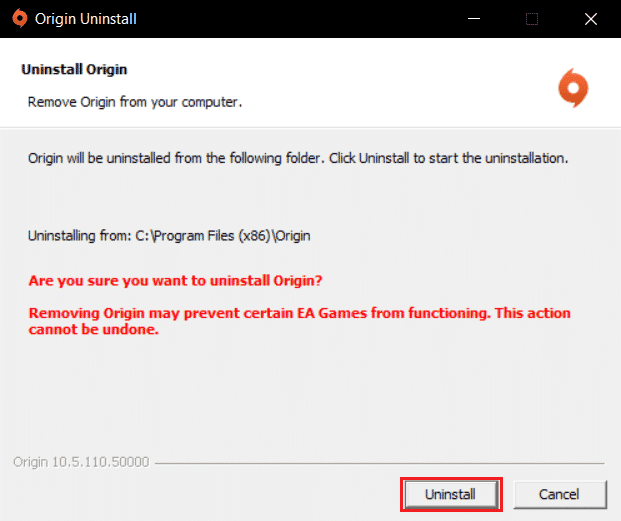
6. 等待 Origin 卸载过程完成。
<img src=”https://wilku.top/wp-content/uploads/2022/07/1658813721_235_Fix-Origin-Error-655460-