Discord是广受欢迎的语音聊天、消息传递和游戏应用,深受数百万用户喜爱。然而,如同所有应用程序,Discord也会遇到一些错误和问题。其中,错误代码1105是用户在尝试开启Discord网页版或桌面应用时可能碰到的问题。如果您正在探寻Discord出现错误代码1105的原因,并寻求排除故障的方法,本指南将为您提供详尽的帮助。
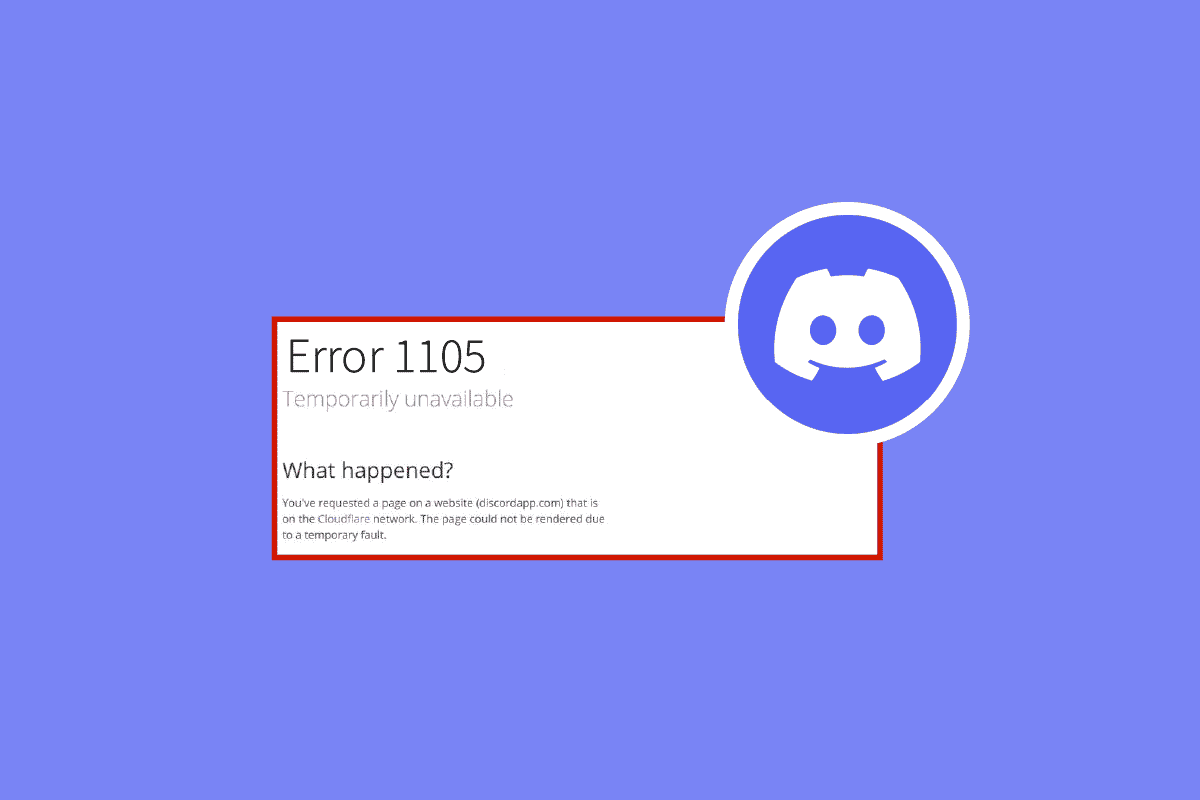
如何在Windows 10中修复Discord错误1105
以下是一些可能导致Windows 10电脑上出现Discord错误代码1105的常见原因:
- 网络连接不稳定
- Discord服务器离线或正在维护
- Discord没有获得适当的管理权限
- Discord、驱动程序和操作系统版本过旧
- 其他应用程序或程序干扰Discord
- 电脑上存在一个或多个损坏的文件
- 代理服务器连接不兼容
- Discord安装文件配置错误
出现Discord错误1105的原因可能多种多样,以上是导致该问题的主要因素。在您尝试高级故障排除方法之前,可以先尝试一些简单的技巧,这些技巧可能只需点击几下即可解决问题。
- 如果Discord处于全屏模式,请将其最小化,并在窗口模式下运行,这有助于防止应用程序运行缓慢。
- 使用Ctrl + R组合键彻底刷新Discord应用程序。
- 退出Discord应用并重新启动。右键点击系统托盘中的Discord图标,选择“退出Discord”。
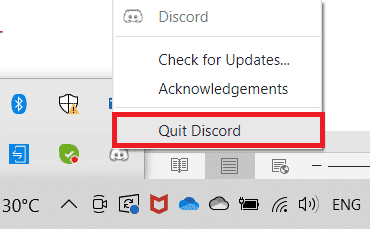
方法一:基础故障排除方法
以下是一些基本故障排除步骤:
1A. 确保网络连接正常
网络连接不稳定可能会导致Discord错误1105。如果路由器和电脑之间存在障碍物,可能会干扰无线信号,导致间歇性的连接问题。您可以使用SpeedTest等工具测试网络速度,以确保达到所需的连接标准。
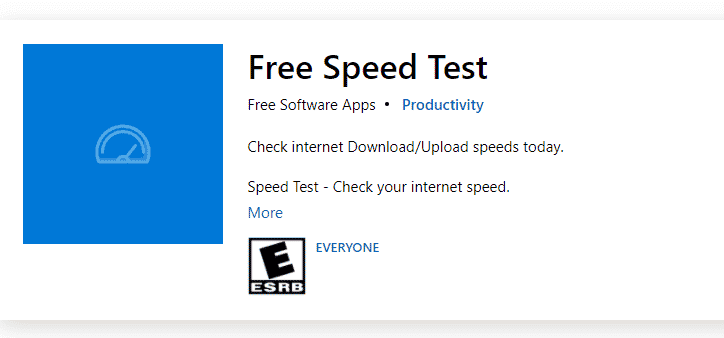
请确保您的设备满足以下条件:
- 检查网络信号强度,如果信号太弱,请移除中间的障碍物。
- 避免过多设备连接到同一网络。
- 尽量使用由互联网服务提供商(ISP)认证的调制解调器/路由器,以避免兼容性问题。
- 不要使用老旧、损坏或破损的网线。必要时更换网线。
- 确保调制解调器到路由器、调制解调器到墙壁的网线连接稳固,不受干扰。
如果存在任何互联网连接问题,您可以参考我们的指南,了解如何解决Windows 10上的网络连接问题。
1B. 验证Discord服务器状态
在检查或调整Windows 10电脑的任何其他设置之前,您可以先查看Discord服务器的状态,以确认它们是否正常运行。如果您有Twitter账号,可以通过关注 @discord 来获取最新的服务器状态信息。
1. 访问Discord官方状态页面。
2. 确保主窗口中显示的所有系统操作消息都是正常的,这表示Discord没有正在进行的服务器维护活动。如果出现其他消息,您可能需要等待问题解决。
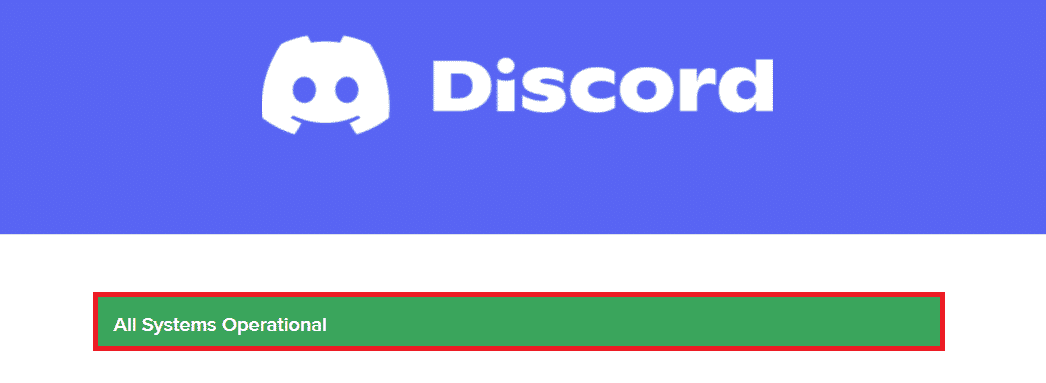
1C. 运行网络疑难解答
如果您的应用程序仍然存在网络问题,您可以通过使用网络疑难解答工具进行临时连接。这有助于解决Discord错误1105。这是一个系统自带的程序。如果您不熟悉如何运行网络疑难解答,请参考我们的指南:如何在Windows 10上排除网络连接故障,按照说明进行操作。
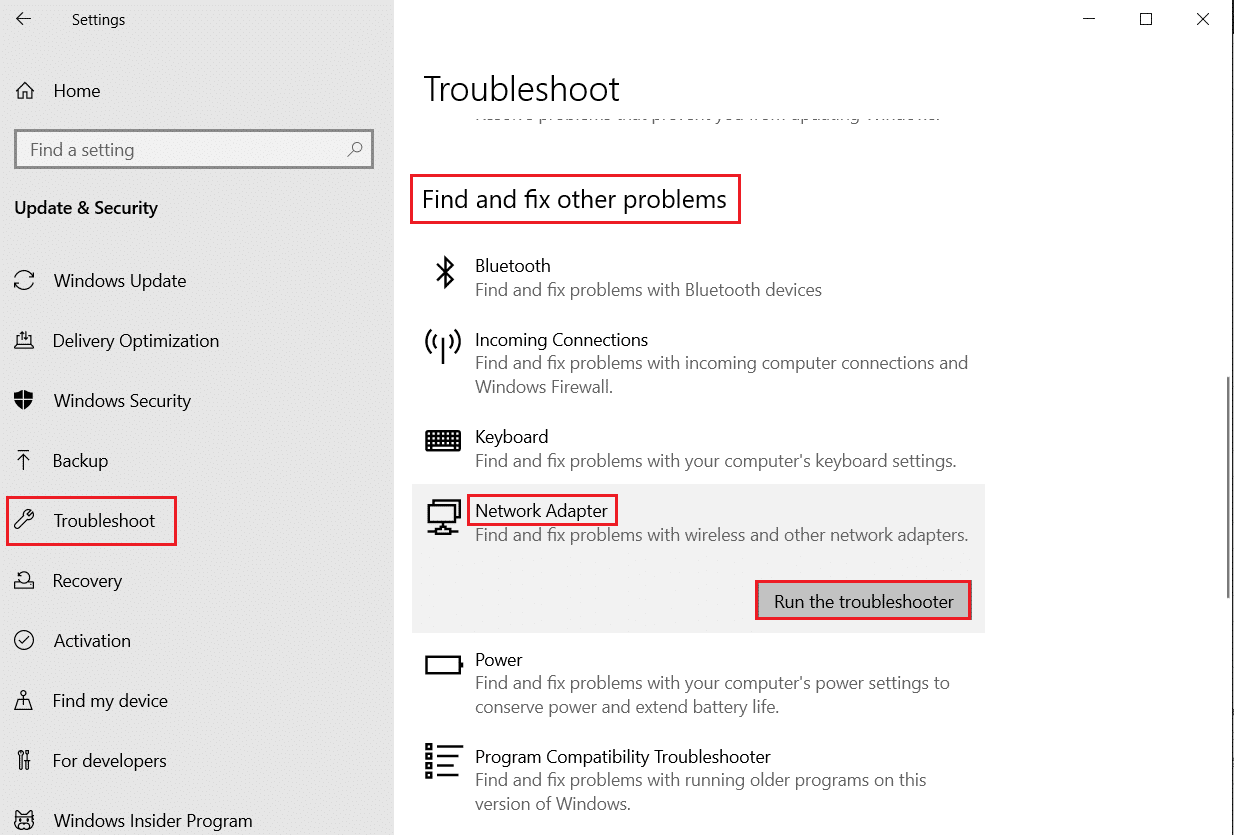
故障排除的结果将指导您完成修复所有诊断问题的步骤。 完成后,检查问题是否已解决。
1D. 修改兼容性设置
这是一个简单的修复方法,可以帮助您解决Discord错误1105。要确保Discord以管理员权限运行,请按照以下步骤操作。
第一步:在兼容模式下运行程序
1. 在文件资源管理器中找到Discord的安装目录。
2. 右键点击Discord应用程序,然后选择“属性”。
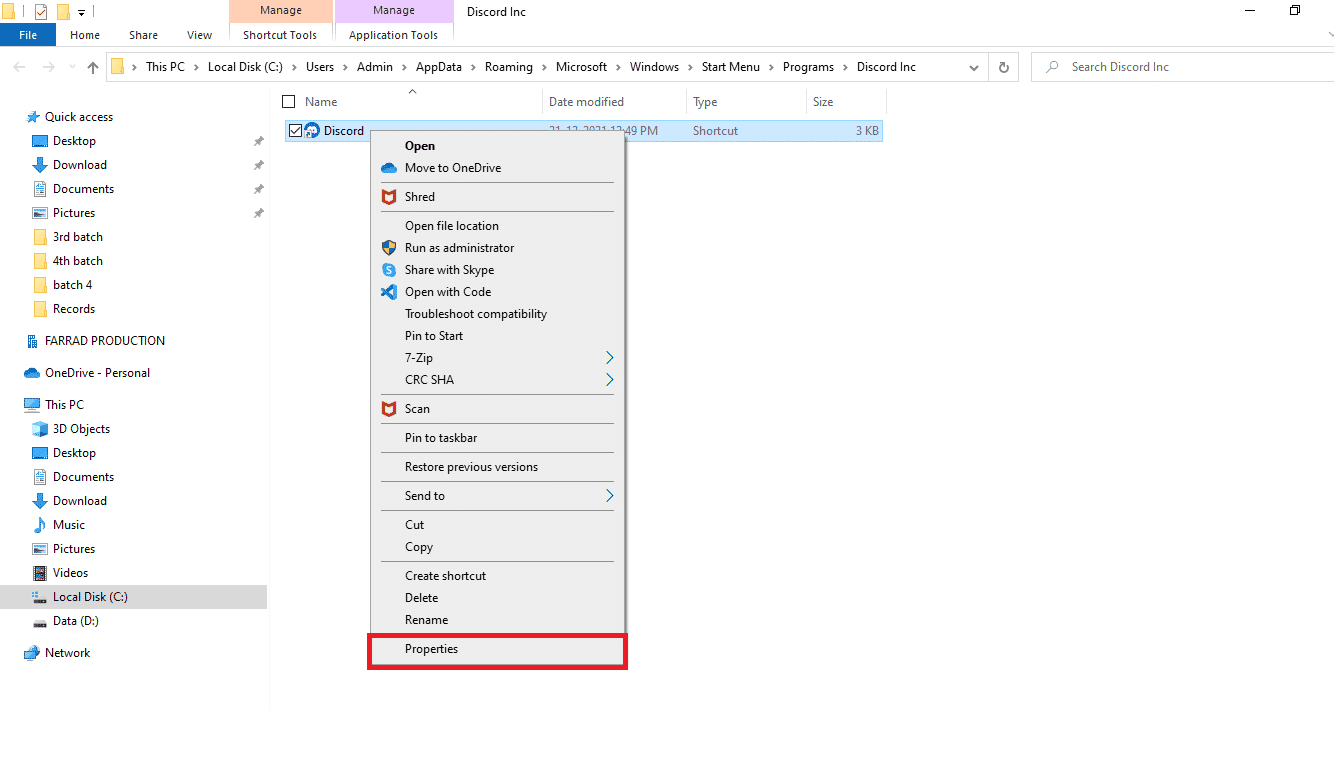
3. 切换到“兼容性”选项卡。
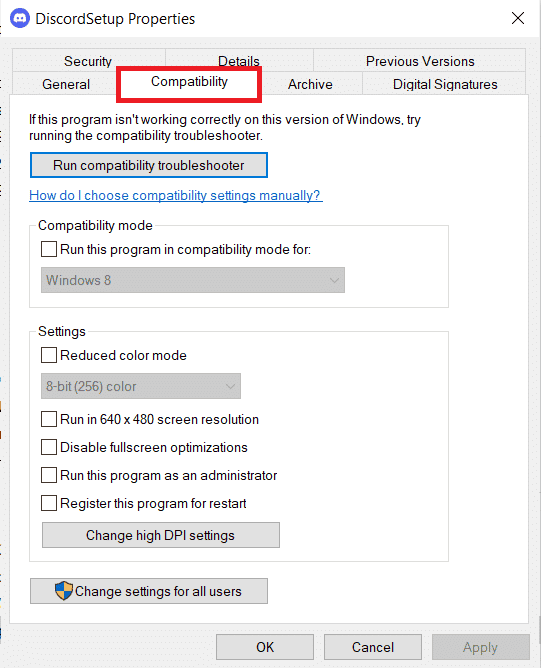
4. 勾选“以兼容模式运行此程序”。
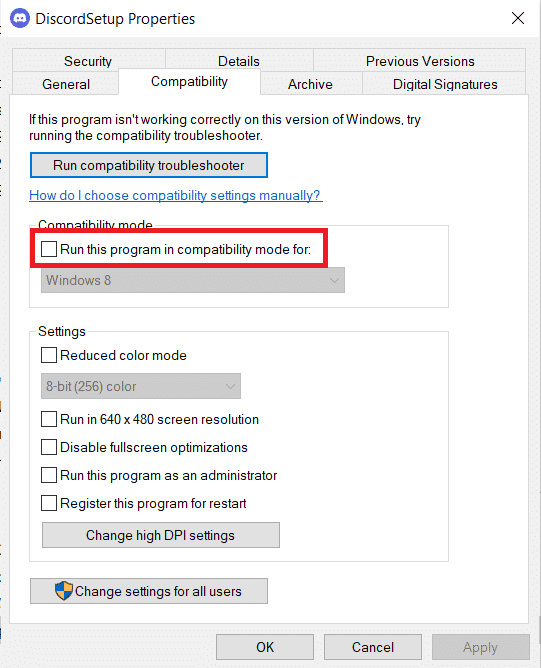
5. 选择与Discord兼容的较早版本的Windows操作系统。
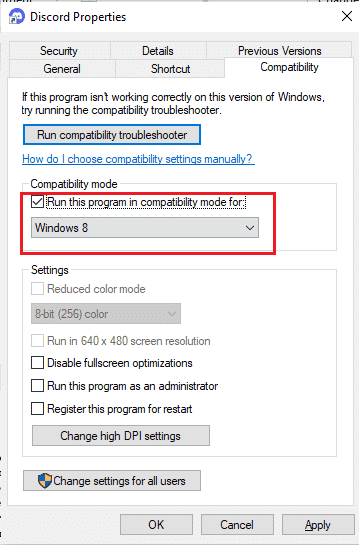
6. 点击“应用”和“确定”以保存更改。
您可以尝试不同的Windows版本,并检查Discord错误代码1105是否仍然出现。如果问题仍然存在,请尝试运行兼容性疑难解答。
第二步:运行兼容性疑难解答
1. 按照上述步骤重复步骤1-3,然后点击“运行兼容性疑难解答”按钮。
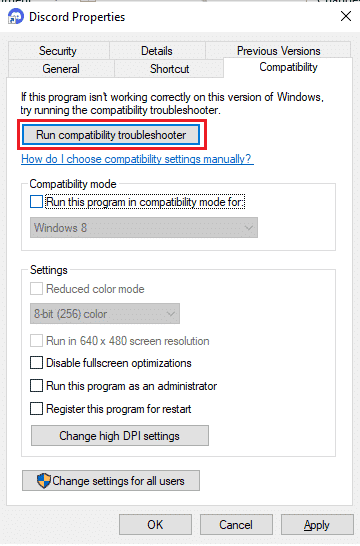
2. 点击“尝试推荐设置”或“疑难解答程序”来运行疑难解答。
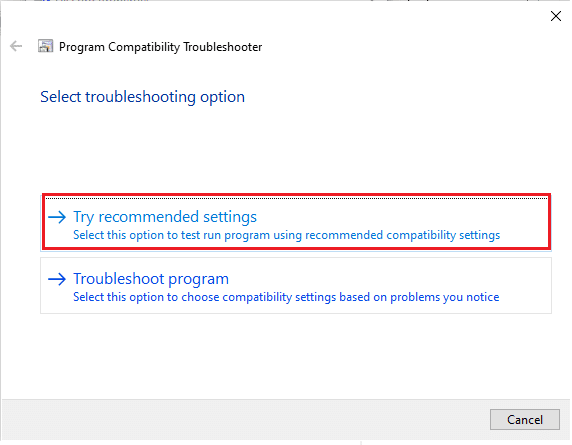
3. 点击“测试程序…”按钮,查看问题是否已解决。
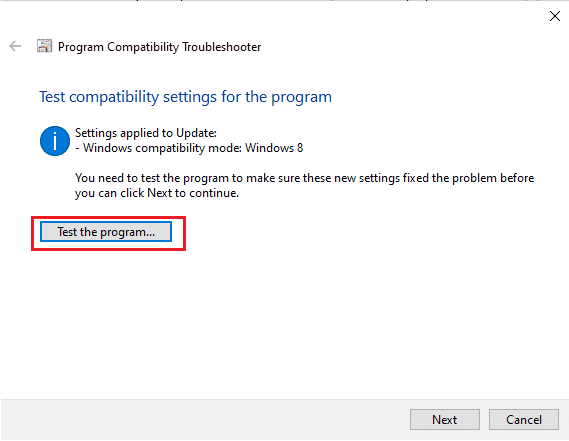
4. 点击“下一步”继续。
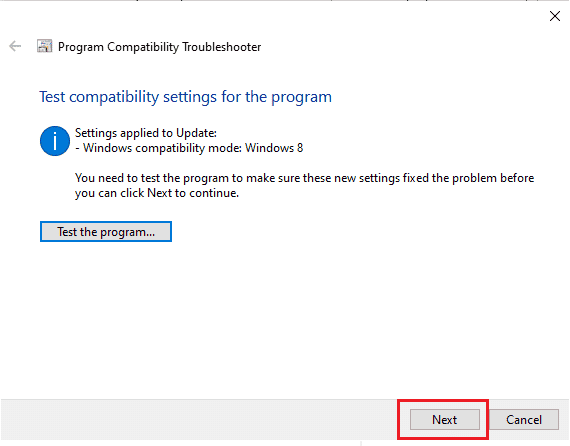
5A. 如果此设置解决了您的问题,请选择“是,保存此程序的这些设置”。
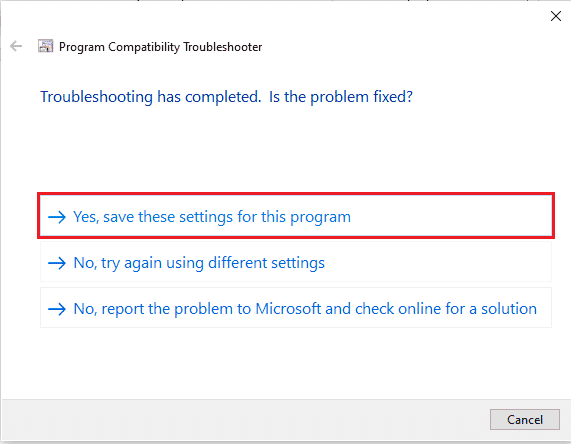
5B. 如果问题仍然存在,请继续以下步骤进行修复。
1E. 关闭其他应用程序
如果在后台运行除Discord之外的其他大型游戏,可能会导致Discord错误1105。 多个后台应用程序会消耗大量CPU资源。要解决此问题,您需要按照我们的指南:如何在Windows 10中结束任务,关闭所有其他后台程序和应用程序。
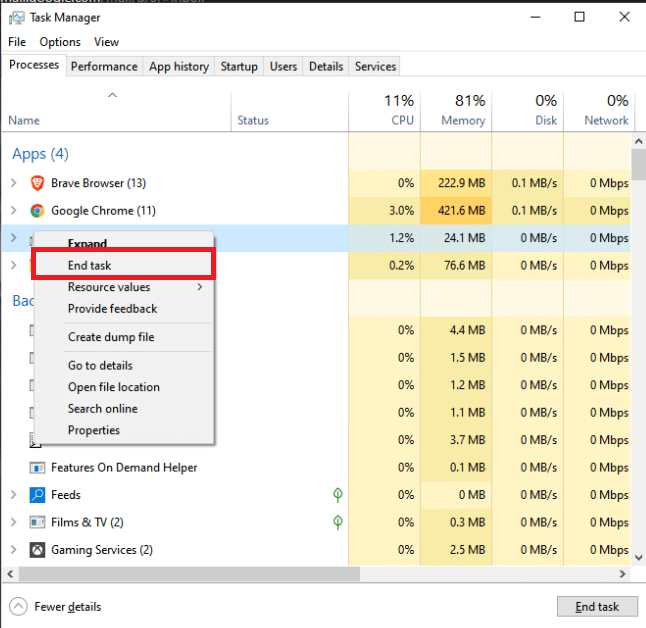
1F. 更新Windows
如果您的电脑存在任何错误,Windows更新通常可以修复它们。 Microsoft会定期发布更新以修复各种错误,这也有助于解决Discord错误1105。因此,请确保您已更新Windows操作系统,并安装任何待处理的更新。 您可以参考我们的指南:如何下载和安装Windows 10最新更新。
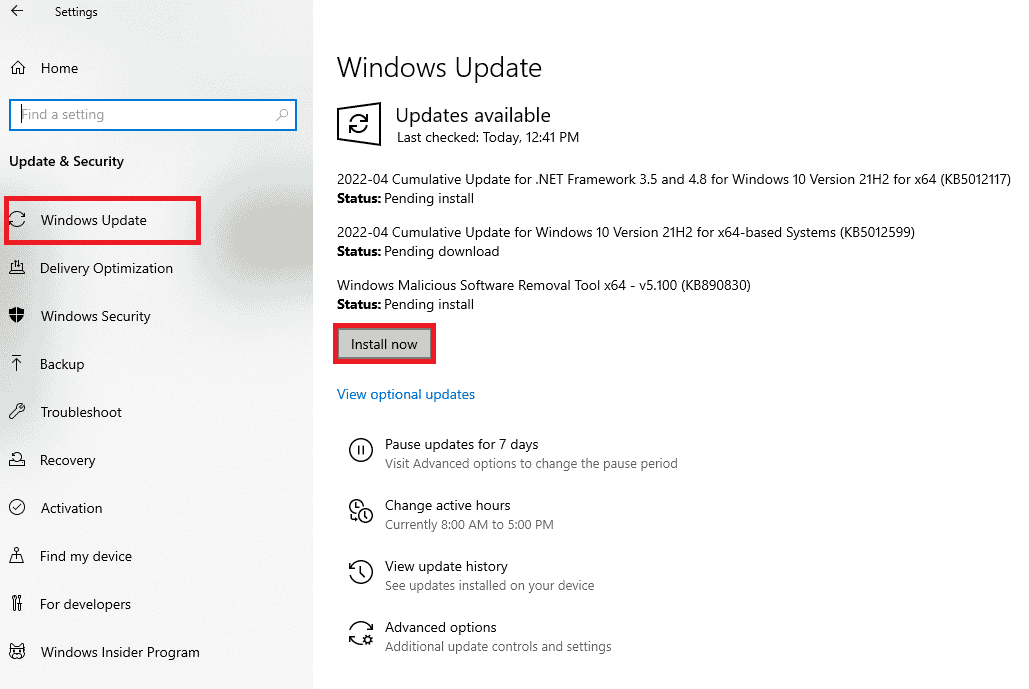
更新Windows操作系统后,检查是否可以修复该错误代码。
1G. 更新GPU驱动程序
如果在Discord中启动游戏时遇到冲突,请确保使用最新版本的设备驱动程序,因为它们充当电脑硬件和操作系统之间的桥梁。许多用户反映更新驱动程序可以解决Discord错误1105。请参考我们的指南:如何在Windows 10中更新图形驱动程序,按照步骤操作。
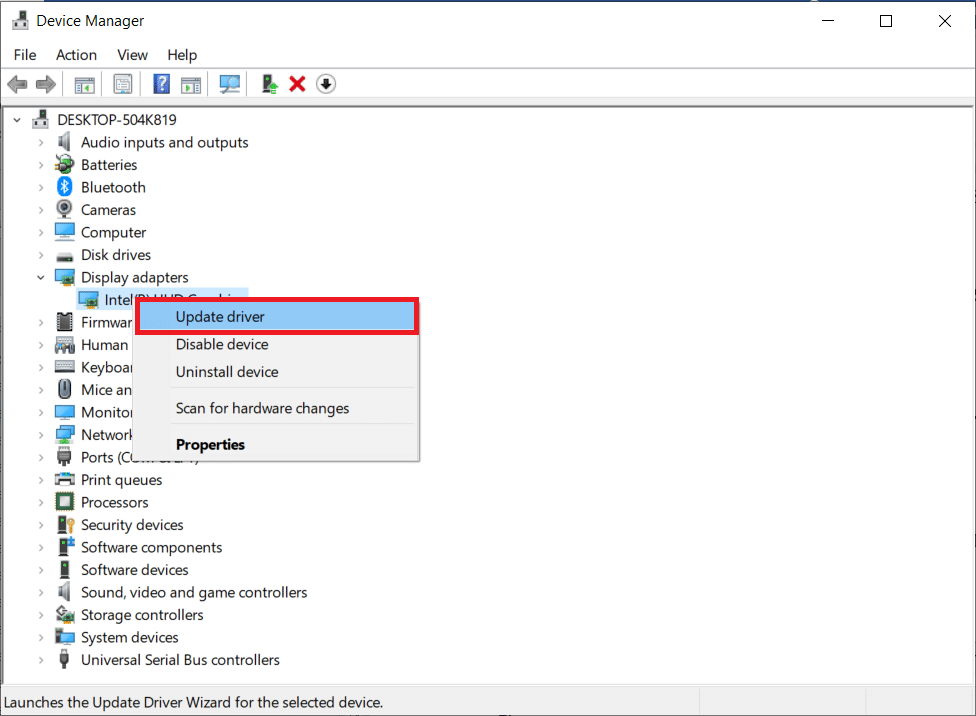
1H. 重新安装GPU驱动程序
如果在更新GPU驱动程序后仍然遇到Discord错误1105,请重新安装设备驱动程序,以修复任何不兼容的问题。您可以按照我们的指南:如何在Windows 10上卸载和重新安装驱动程序中的说明,轻松重新安装图形驱动程序。
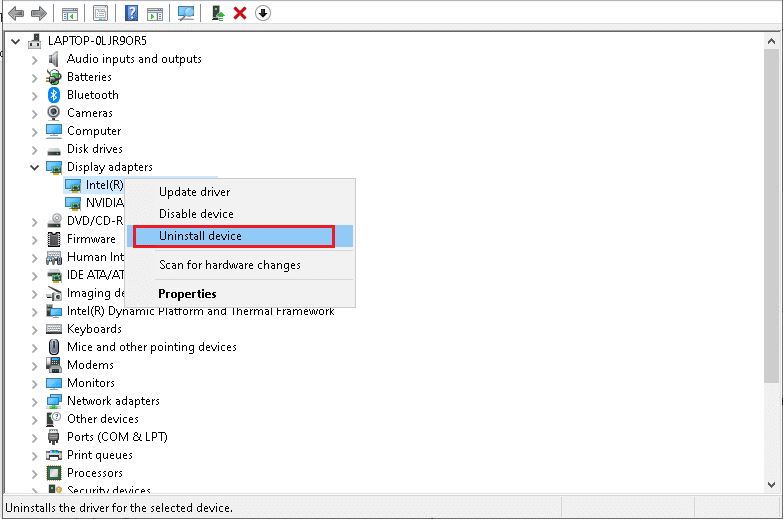
1I. 暂时禁用防病毒软件(如果适用)
您的防病毒程序可能会错误地阻止Windows应用程序(例如Discord)的更新功能。 许多Windows用户都遇到过难以容忍和纠正的兼容性问题。 建议您暂时禁用任何内置或第三方的防病毒软件,以解决Discord错误1105。 请参考我们的指南:如何在Windows 10上临时禁用防病毒程序,按照说明禁用您电脑上的防病毒程序。
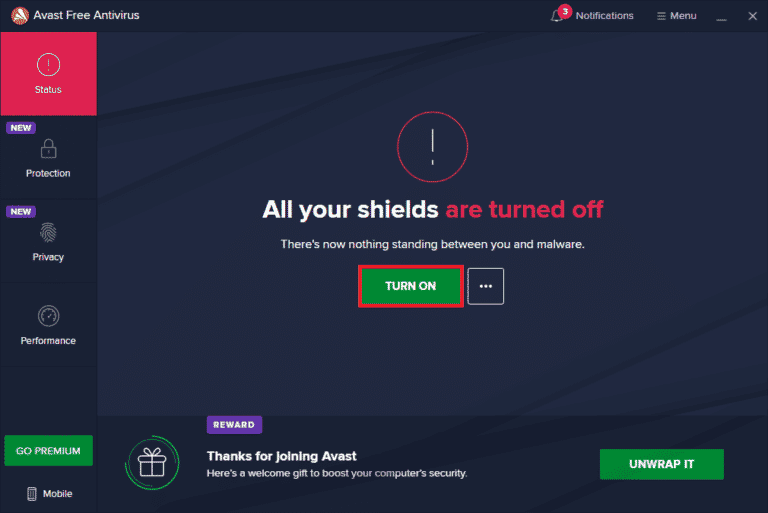
1J. 禁用Windows Defender防火墙(不推荐)
有时,出于安全原因,您电脑中的Windows Defender防火墙可能会阻止Discord的访问。 如果出现这种情况,您必须暂时禁用或允许防火墙对Discord的访问。 如果您不知道如何禁用Windows Defender防火墙,我们的指南:如何禁用Windows 10防火墙可以帮助您。 您还可以参考我们的指南:如何通过Windows防火墙允许或阻止应用程序,将Discord添加到白名单。
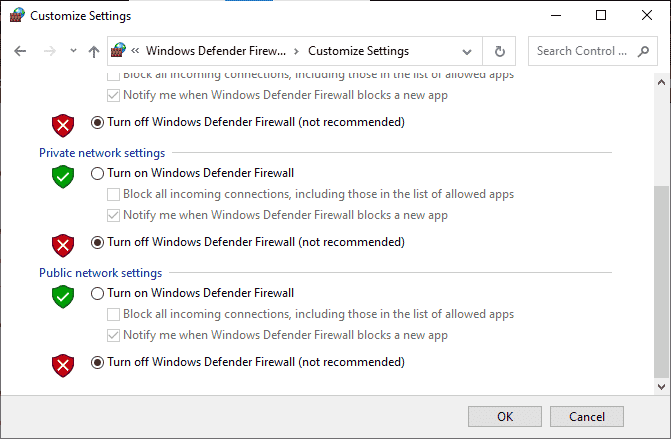
1K. 重置网络设置
如果在更新图形驱动程序、禁用安全套件后,以上方法都无法帮助您修复Discord错误1105,请尝试重置网络设置。 您可以参考我们的指南:如何在Windows 10上重置网络设置,了解如何操作。
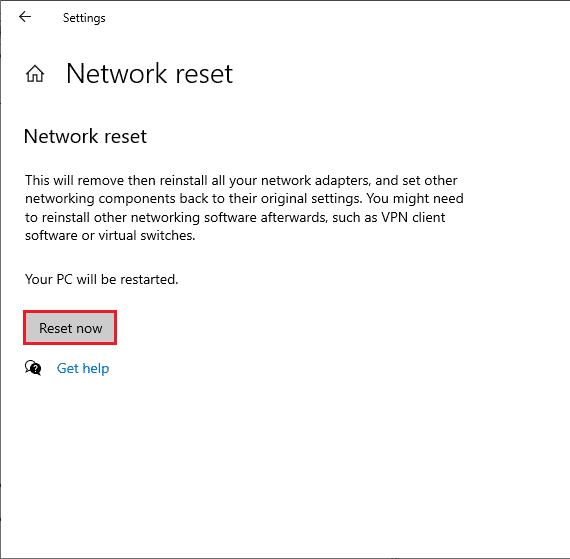
方法二:更新Discord
一些用户报告说,更新过时的Discord应用程序可以解决Discord错误1105。要更新Discord,请关闭电脑上所有与Discord相关的进程,更新应用程序,然后重新启动。
1. 按下Windows键,输入 %LocalAppData% ,然后点击打开。
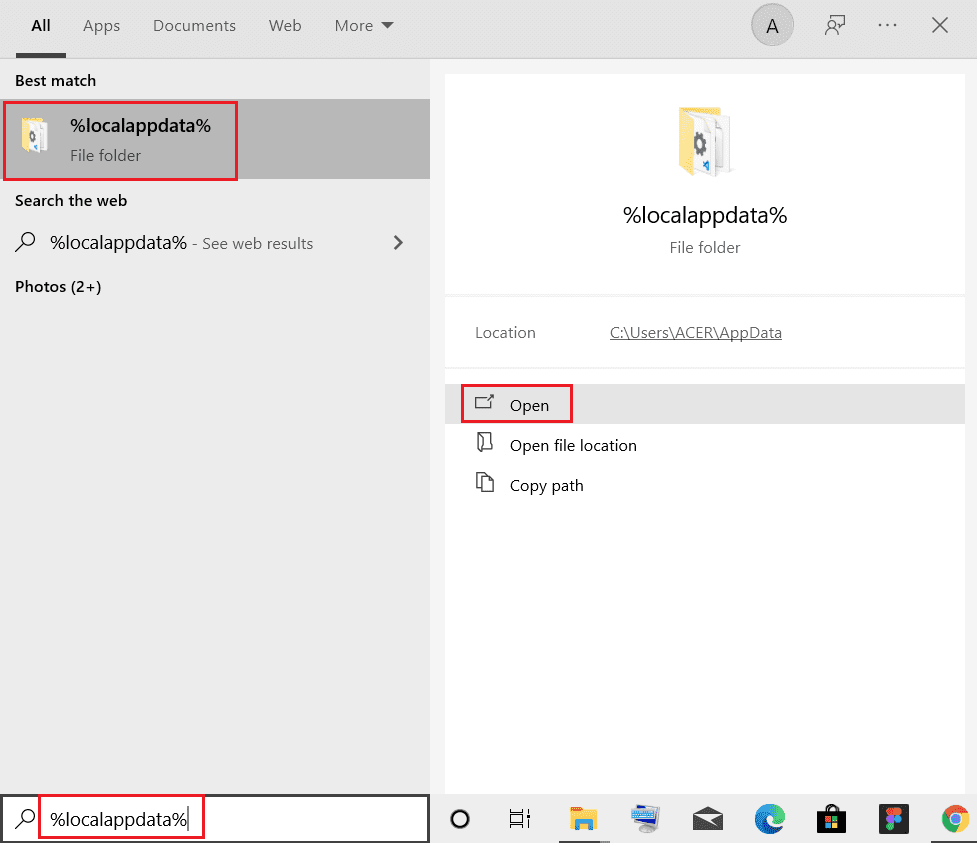
2. 双击打开Discord文件夹。
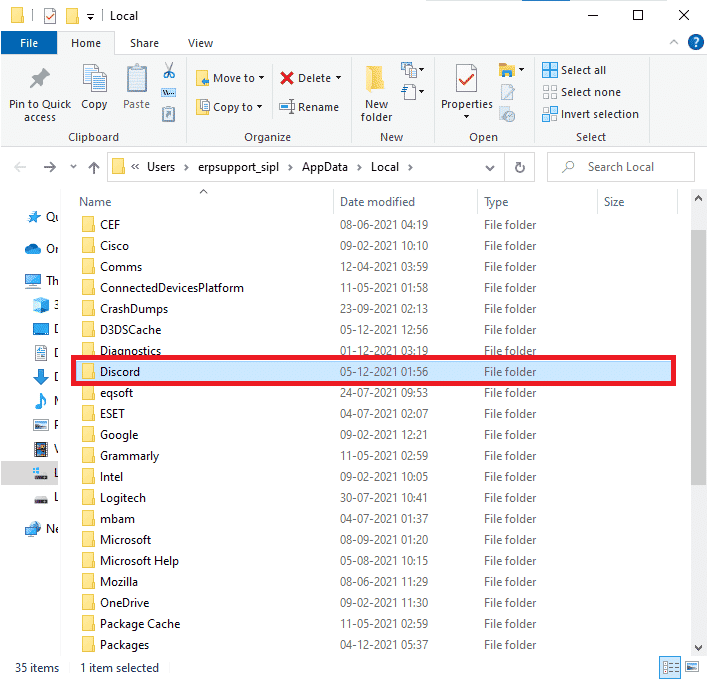
3. 双击运行update.exe应用程序,等待更新完成。
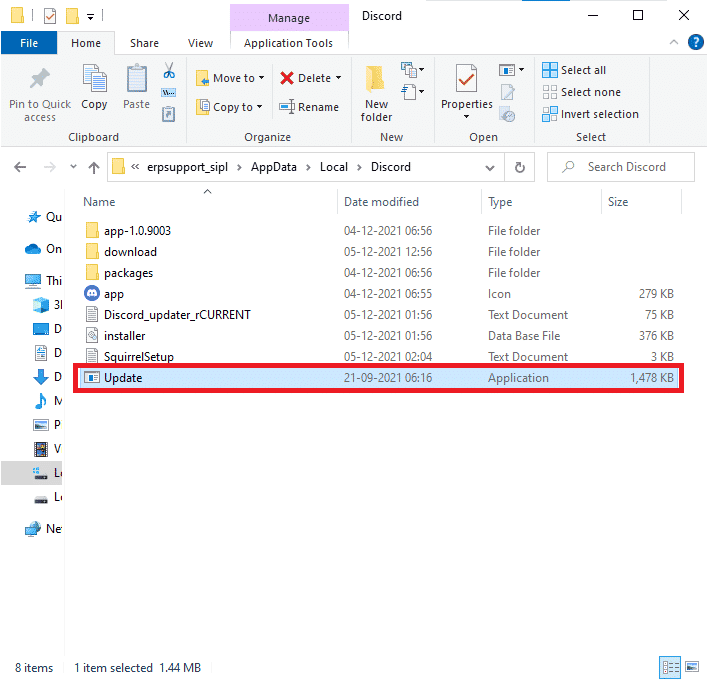
4. 最后,重新启动Discord应用程序。
方法三:清除Discord缓存
清理Discord的临时文件有助于解决Discord错误1105。 请按照以下步骤清除Discord缓存。
1. 退出Discord应用程序。
2. 按下Windows键,输入 %appdata%,然后点击打开。
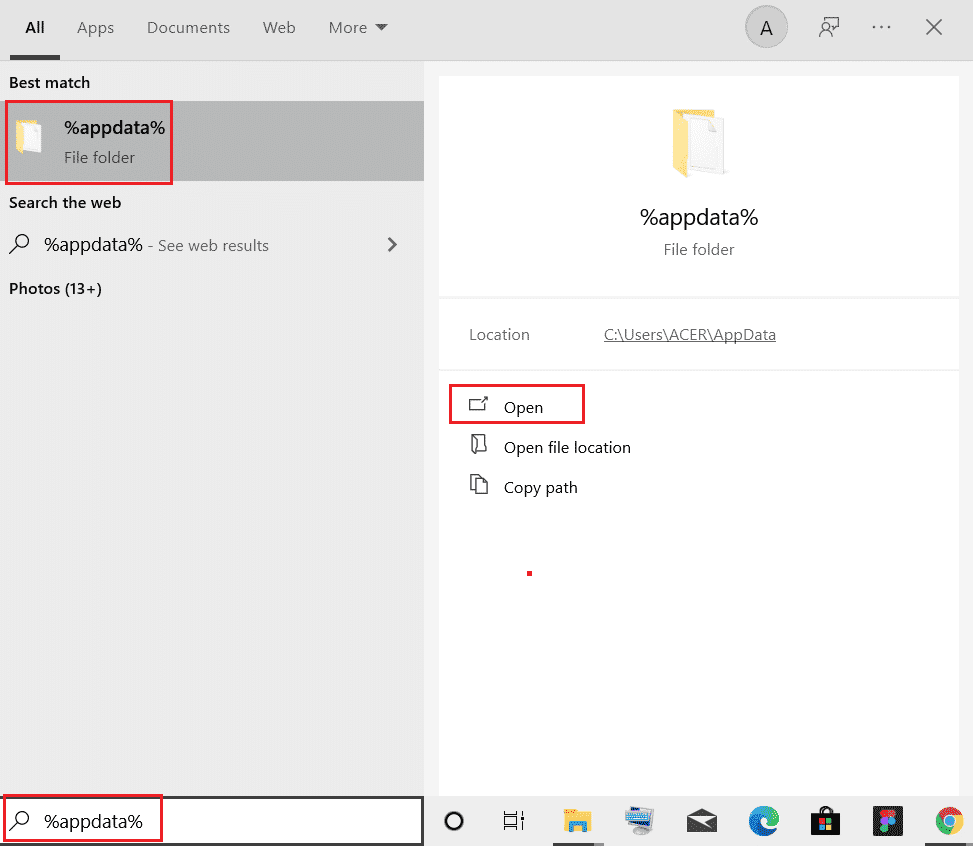
3. 右键点击Discord文件夹,选择“删除”将其删除。
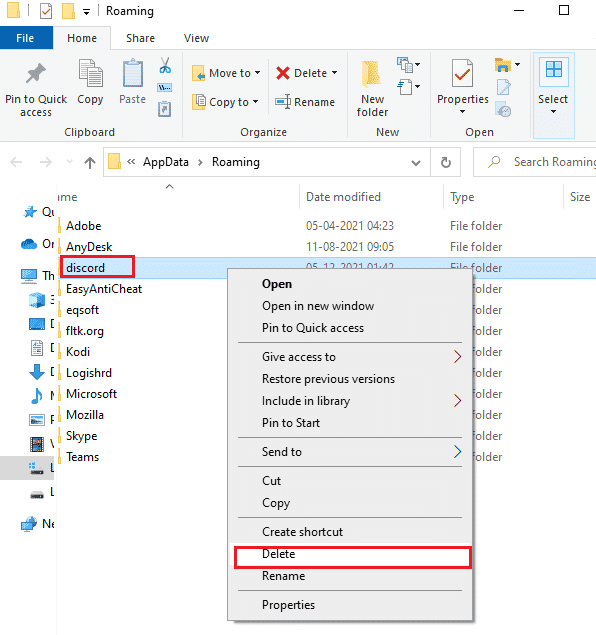
4. 再次按下Windows键,输入 %LocalAppData% 。
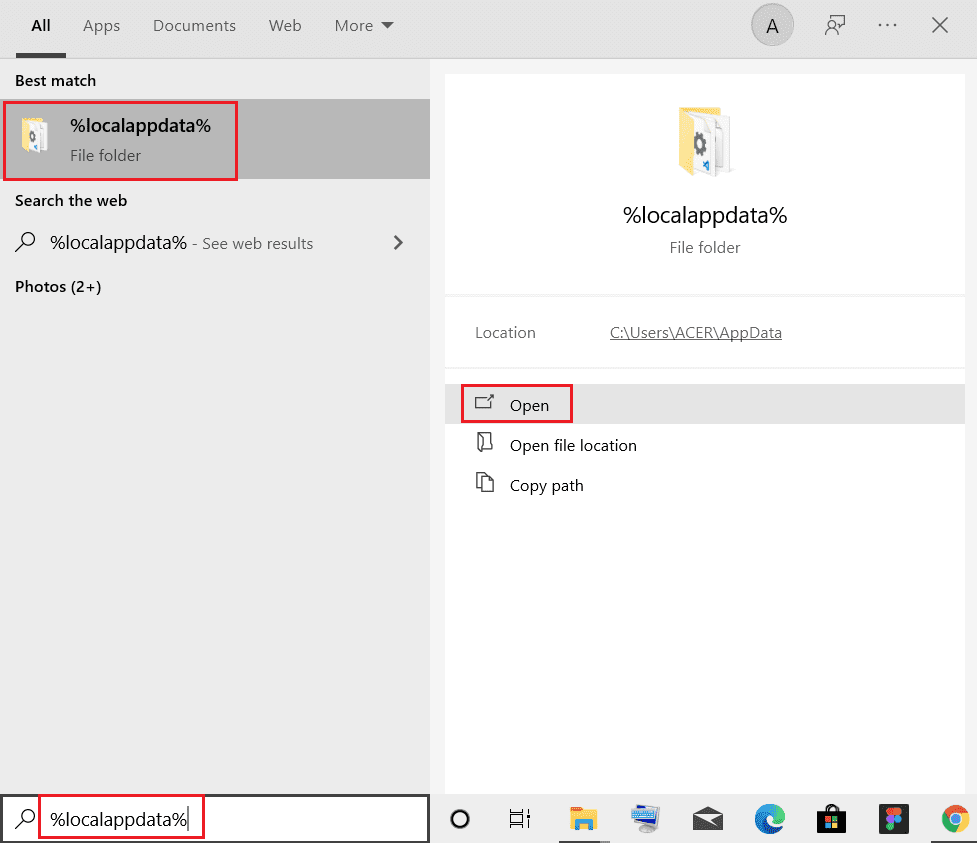
5. 找到Discord文件夹并将其删除。
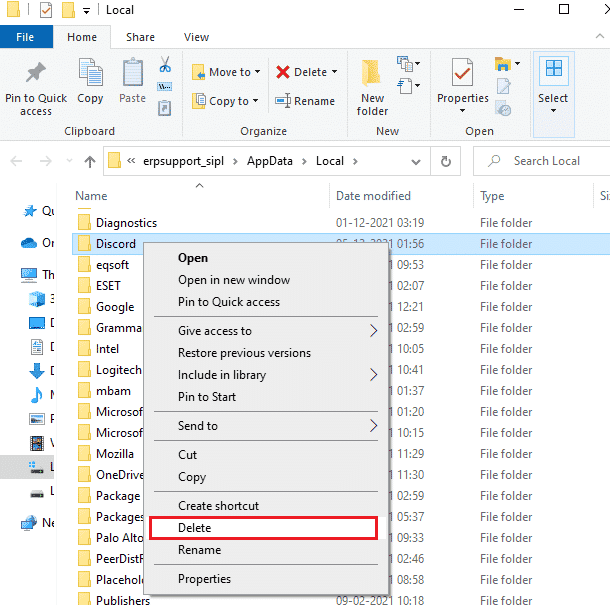
6. 最后,重启电脑。
现在,您已成功地从电脑中删除了损坏的Discord配置文件。 接下来,检查是否已修复此Discord错误代码。
方法四:修复损坏的文件
如果您最近遇到Discord错误1105,可能是因为您的计算机文件已损坏。 幸运的是,您的Windows 10电脑内置有SFC(系统文件检查器)和DISM(部署映像服务和管理)等修复工具,可以帮助您修复所有损坏的文件。 请参考我们的指南:如何在Windows 10上修复系统文件,按照说明修复损坏的文件。
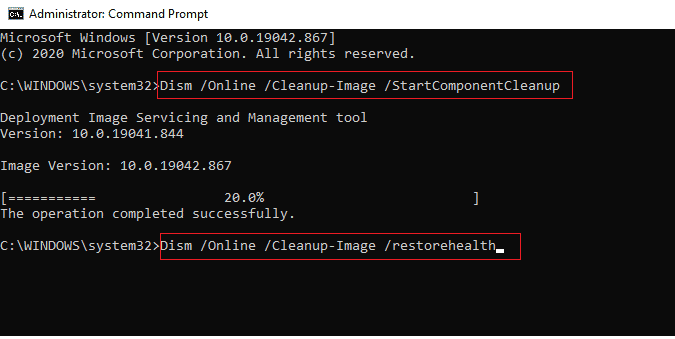
方法五:运行恶意软件扫描
如果病毒攻击严重,可能导致无法连接到网络,进而出现Discord错误1105。 要解决此问题,您必须从Windows 10计算机中彻底删除病毒或恶意软件。 建议您按照我们指南中的说明扫描您的计算机,您可以参考:如何在我的计算机上运行病毒扫描?
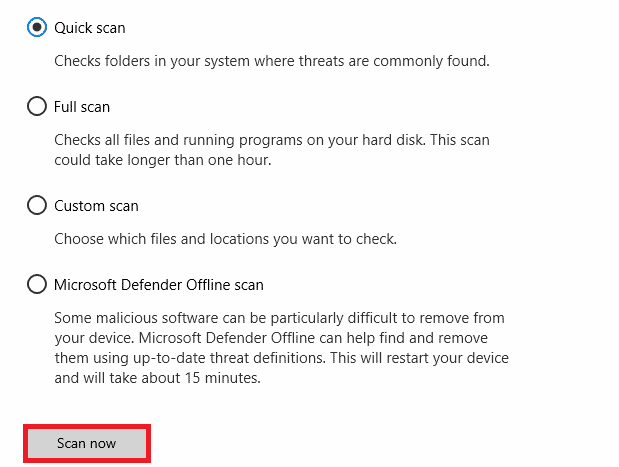
此外,如果您想从电脑中删除恶意软件,请查看我们的指南:如何在Windows 10中从电脑中删除恶意软件。 从计算机中删除所有病毒后,连接到Discord并检查是否仍然出现该错误。
方法六:禁用代理服务器
有时,如果Windows 10电脑的网络配置不正确,您可能会遇到Discord错误1105。 如果您在电脑上安装了VPN服务或使用了代理服务器,请参考我们的指南:如何在Windows 10上禁用VPN和代理,按照文章中的说明执行步骤。
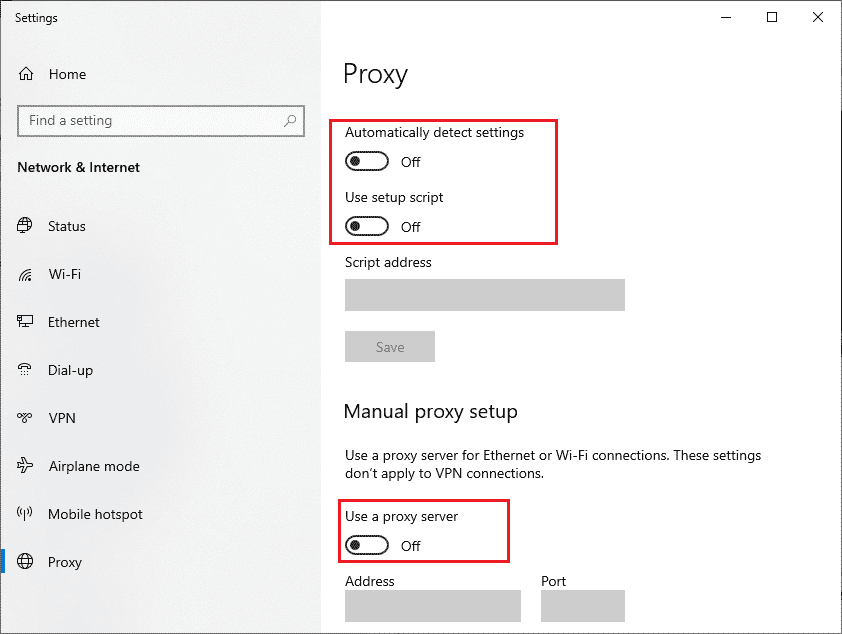
禁用VPN客户端和代理服务器后,检查是否已修复讨论的错误代码。 如果仍然存在问题,请尝试连接到移动热点。
方法七:使用谷歌DNS
域名系统(DNS)可以帮助您的计算机在客户端和服务器之间建立网络连接。 许多技术专家建议,使用Google DNS地址可以帮助修复Discord错误代码1105。 为此,请参考我们的指南:如何在Windows 10中更改DNS设置。
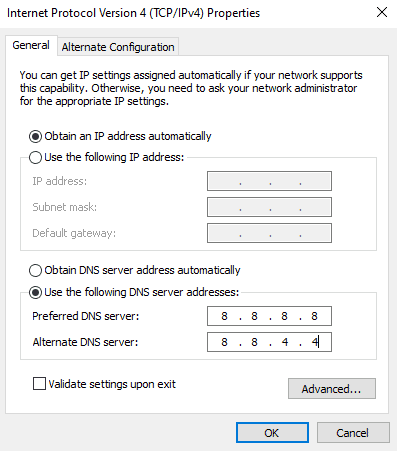
方法八:重置语音设置
一些用户建议在Discord中重置语音设置,这有助于解决Discord错误代码1105。虽然这看起来有些奇怪,但值得一试。 请按照以下步骤操作:
1. 按照上述方法启动Discord并打开设置。
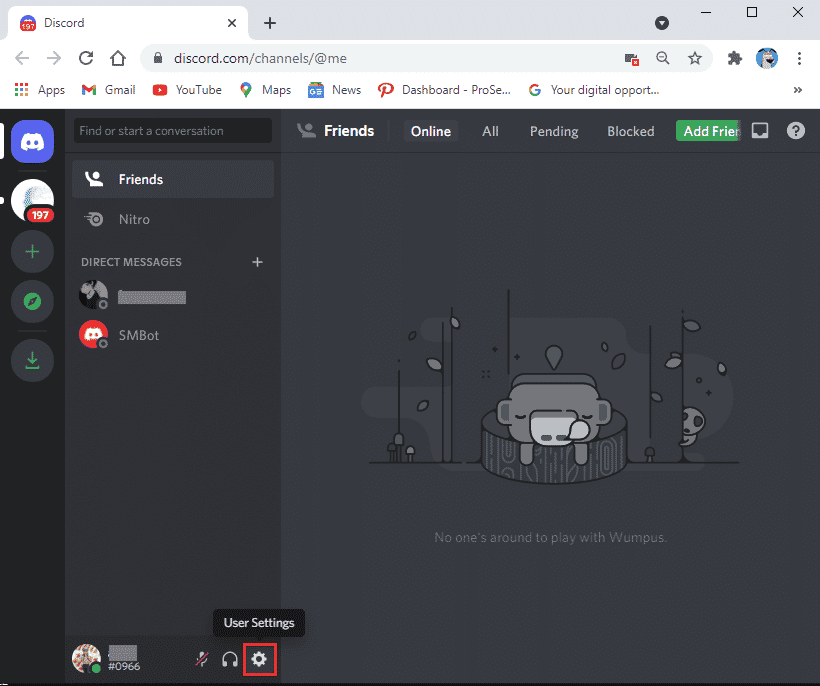
2. 从左侧面板切换到“语音和视频”选项卡。
3. 在语音设置下,将输入音量滑块拖动到较高的值。
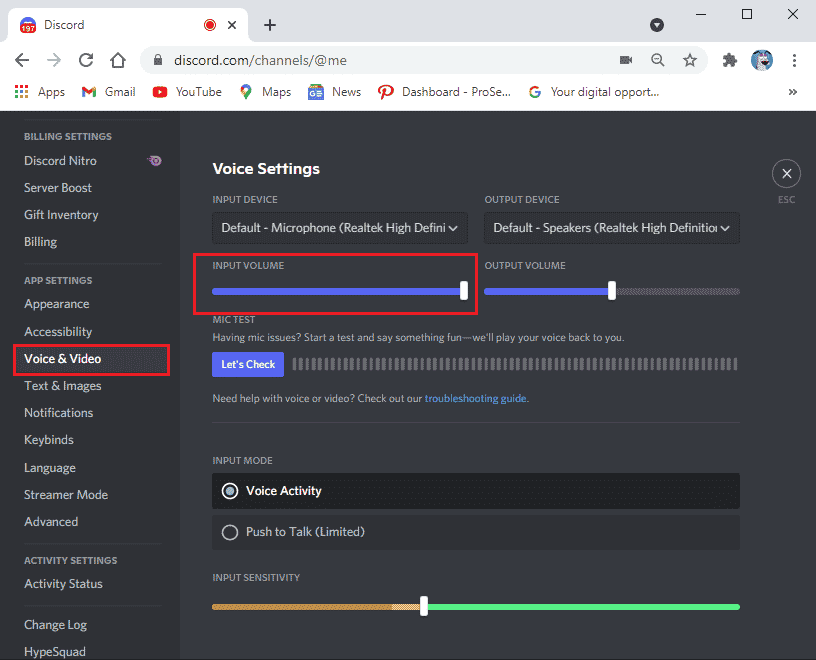
4. 重置Discord上的语音设置。 在“语音和视频”屏幕上向下滚动,然后点击“重置语音设置”。
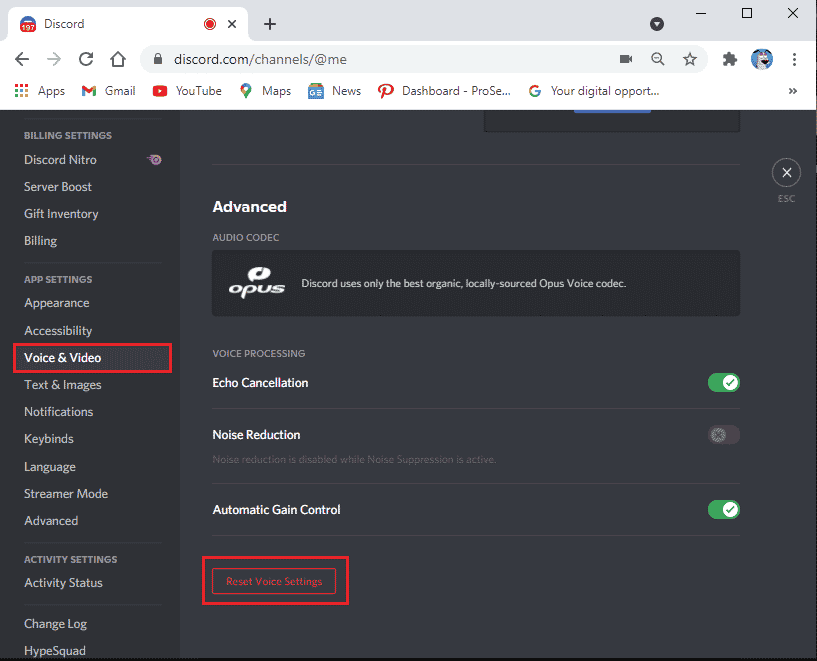
5. 此时会弹出一个确认窗口; 点击“确定”以确认。
重新启动Discord,检查是否能够在Windows 10电脑上修复Discord错误代码1105。
方法九:重新安装Discord
如果以上方法都无法解决问题,请尝试重新安装软件。 当您重新安装Discord时,配置设置和所有相关数据都会被刷新,因此您有更多机会解决Discord错误1105。
1. 同时按下Windows + I键打开Windows设置。
2. 点击“应用”设置。
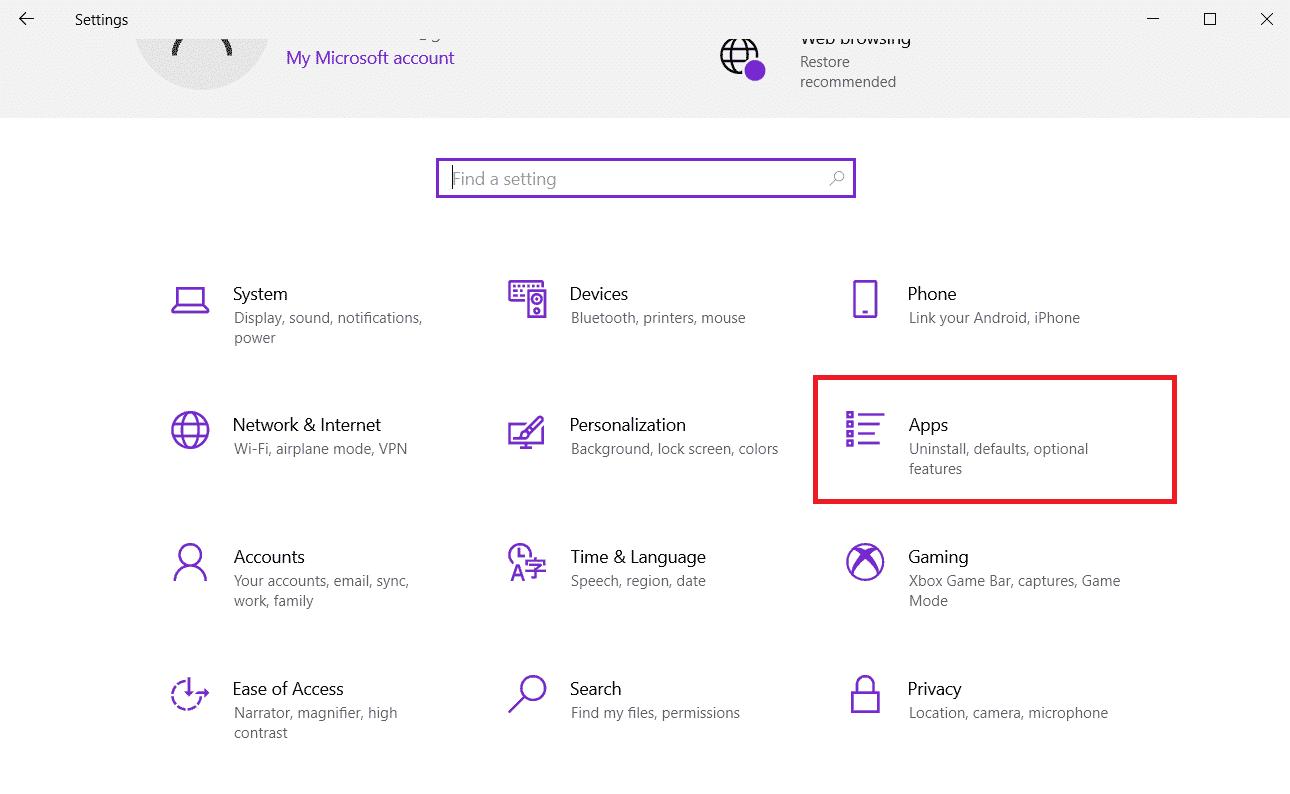
3. 在“应用和功能”选项卡中,找到并点击Discord。 然后,点击“卸载”按钮。
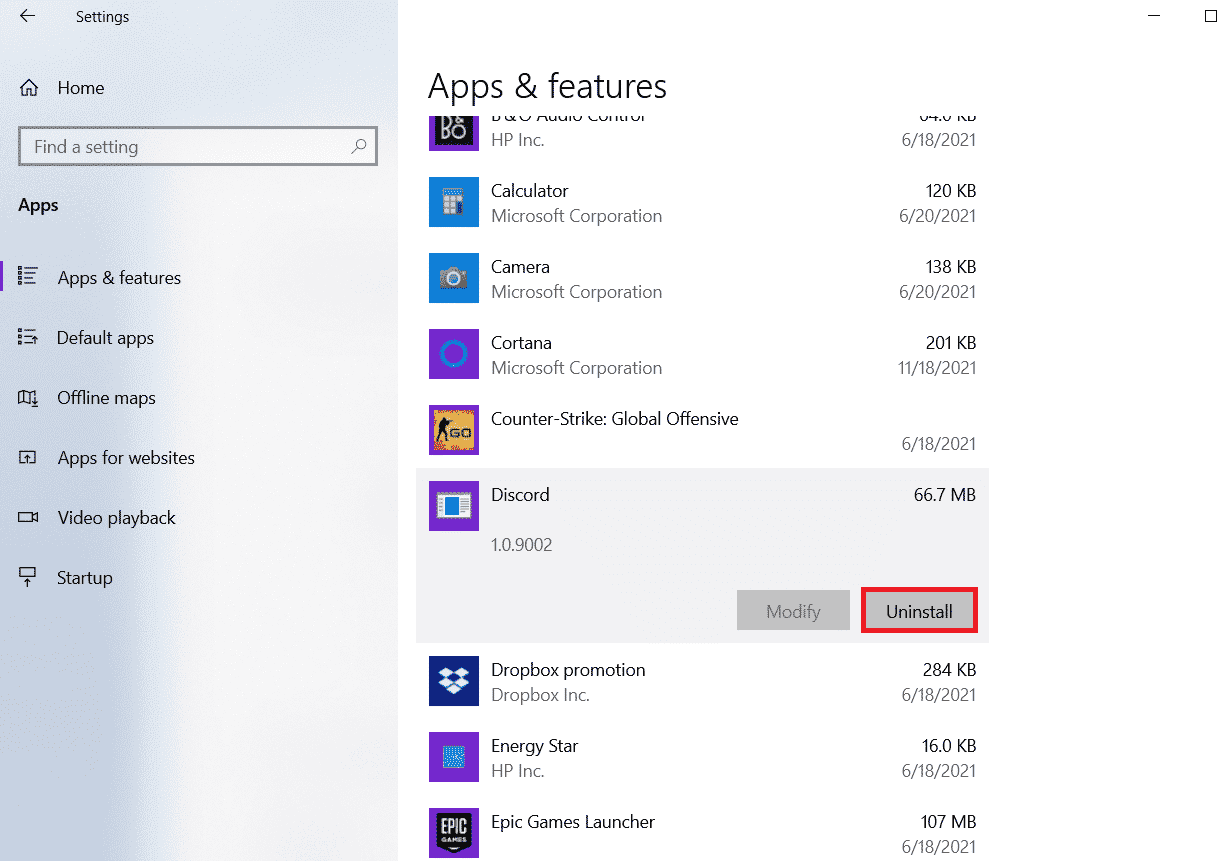
4. 按照屏幕上的说明完成卸载。
5. 然后,同时按Windows + E键打开文件管理器。
6. 从地址栏导航到以下路径。
C:UsersUSERNAMEAppDataLocal.
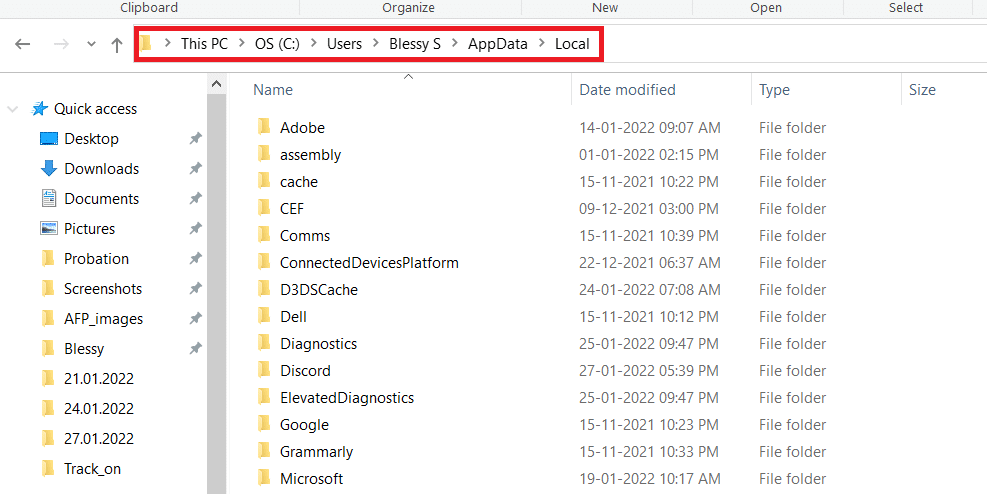
7. 右键点击Discord,选择“删除”。
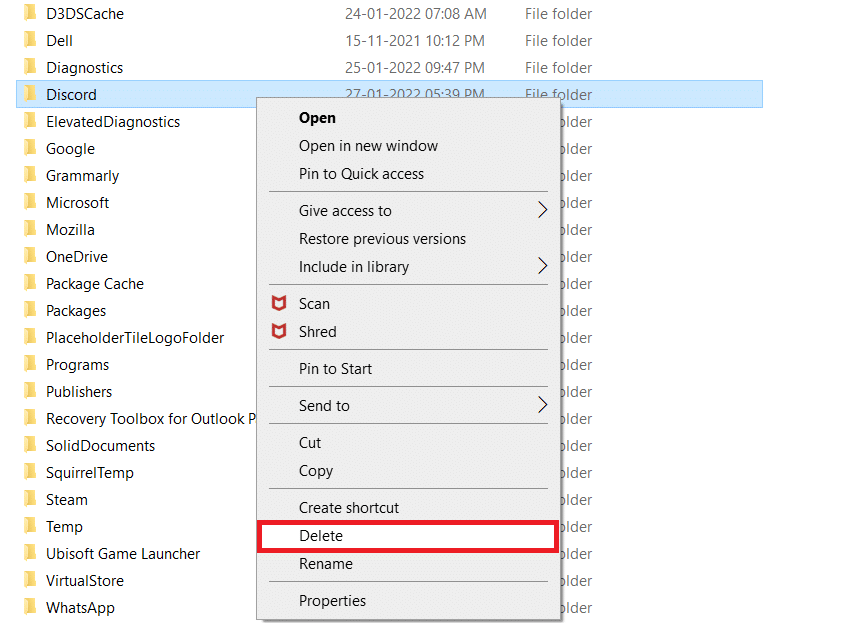
8. 现在转到Discord网站,然后点击“Windows下载”按钮。
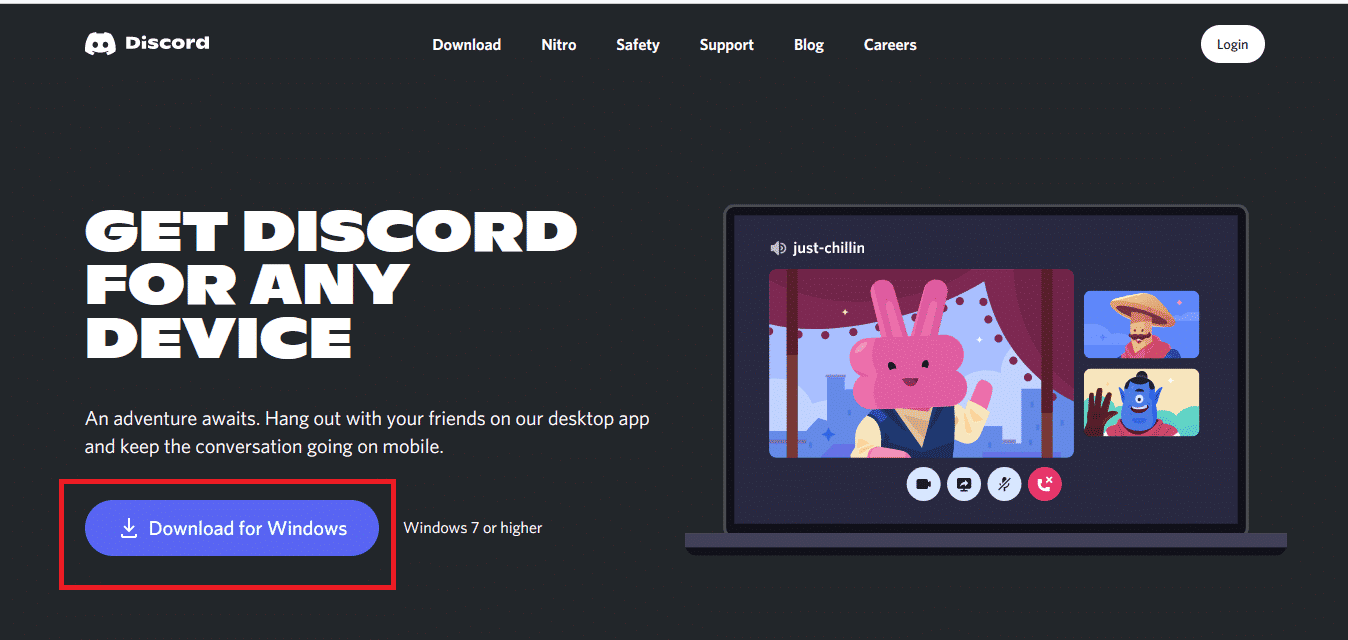
9. 打开下载的DiscordSetup.exe文件并安装程序。

10.每次启动应用程序时,它也会自动更新。
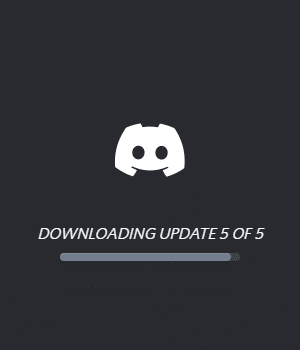
重新安装Discord后,所有相关问题应该都会消失。
方法十:使用VPN网络
Discord并非在所有国家/地区都设有服务器。 如果您居住在没有服务器的国家/地区,您可能会遇到Discord错误1105。此外,多个用户连接到同一网络服务器可能会导致连接延迟。 使用虚拟专用网络应用程序选择您首选的服务器进行连接。 按照给定的步骤连接到Windows 10中的VPN并修复Discord错误代码。
注意:建议您使用NordVPN、Hola VPN、TunnelBearVPN和SurfShark VPN等高质量的VPN服务,因为它们具有高效的连接质量。
1. 同时按下Windows + I键启动设置。
2. 选择“网络和Internet”设置。
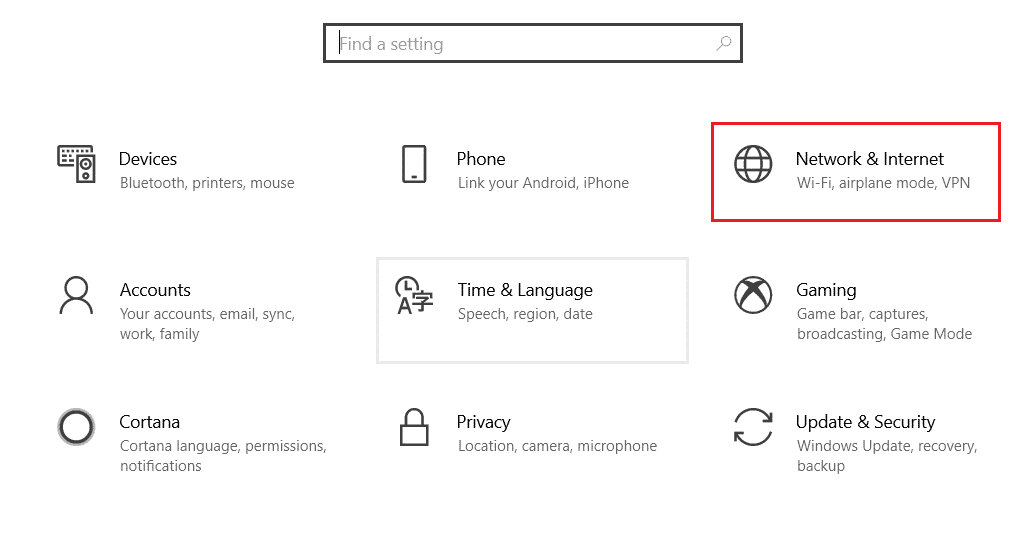
3. 点击左侧窗格中的“VPN”,然后点击与您的VPN客户端对应的连接按钮。
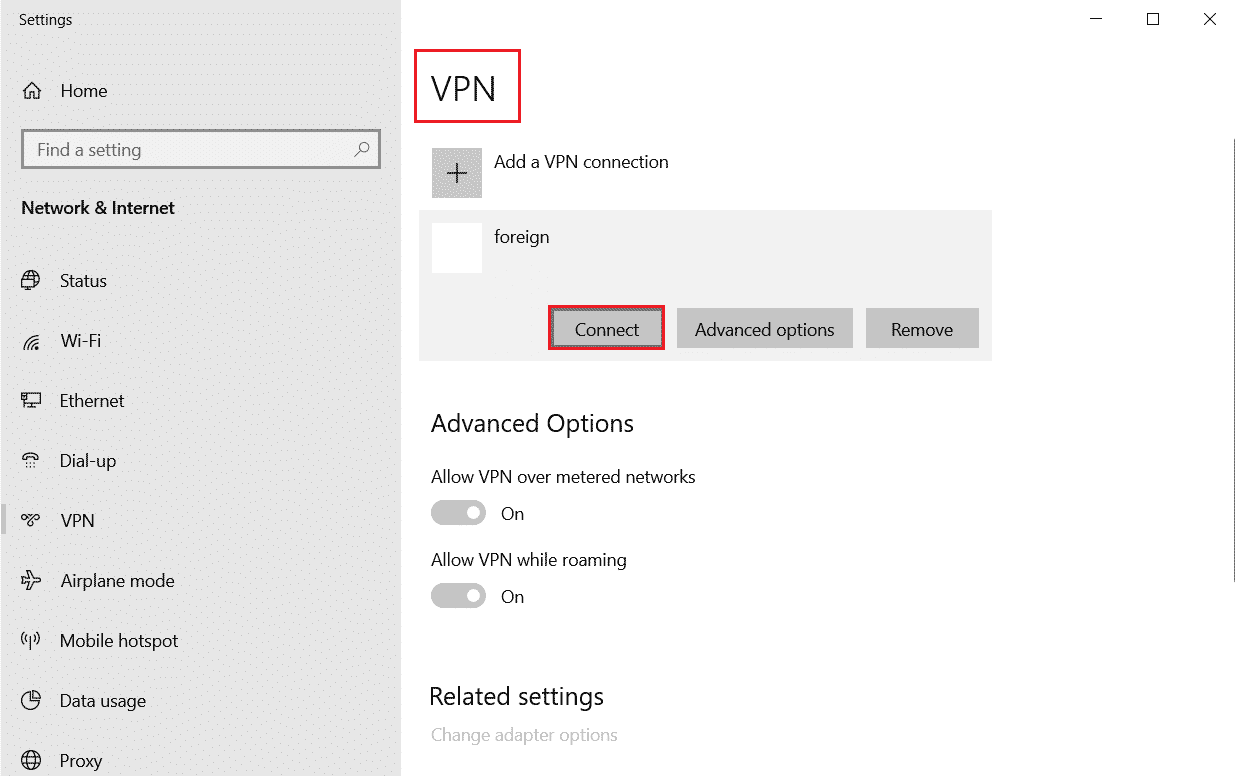
4. 重新启动Discord。
如上所述,借助VPN连接享受不间断的Discord服务。
方法十一:联系Discord支持
如果您无法使用以上方法解决Discord错误1105,应该联系Discord支持。
1. 使用您的登录信息登录Discord应用程序或网站。
2. 导航到“提交请求”页面。
3. 从下拉菜单中,选择您需要的支持,并填写表格提交请求。
<img class=”align