OneDrive 错误代码 0x8004de40 通常指示 OneDrive 应用程序遇到了连接难题。 若您的 OneDrive 应用程序出现此错误提示,问题根源可能在于网络连接不稳定或中断、代理服务器设置或者防病毒软件的干扰。 您可能需要检查并调整网络设置以解决此问题。 如果您的 Windows 10 电脑也遭遇了同样的困扰,以下是一些修复 OneDrive 错误代码 0x8004de40 的方法,希望能对您有所帮助。
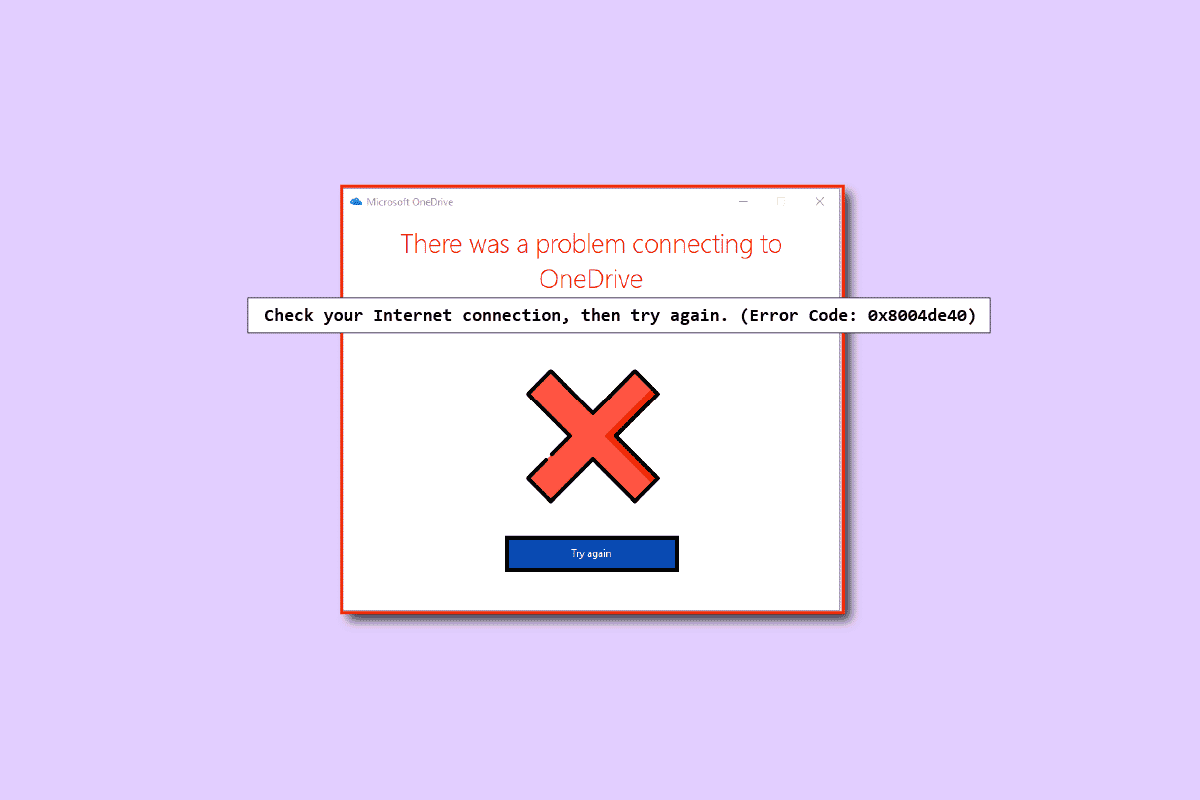
修复 Windows 10 中 OneDrive 错误 0x8004de40 的方法
本节内容汇总了可能导致 Windows 10 电脑上出现 OneDrive 错误 0x8004de40 的多种原因。 仔细分析这些原因,有助于您找到正确的故障排除途径。
-
Windows 更新出错或系统过旧:如果您的 Windows 系统版本过时,可能会遇到此问题。 某些更新,例如 KB4457128,可能导致 OneDrive 自动同步功能关闭,进而引发此错误。
-
启用了按需文件设置:如果 OneDrive 应用中启用了按需文件设置,可能会导致此错误的发生。
-
同步选项被禁用:如果同步选项因电脑上安装的第三方应用被禁用,您也可能会遇到此错误。
-
OneDrive 应用文件损坏或缺失:如果 OneDrive 应用的文件损坏,应用同步功能可能受阻。 此外,如果尝试同步至 OneDrive 的文件在源位置丢失,也可能引发此错误。
-
同步文件夹出现故障:如果尝试同步至 OneDrive 应用的文件夹出现问题,例如卡住无法上传,则会导致此错误代码的出现。
-
OneDrive 相关的注册表项丢失:如果注册表编辑器中与 OneDrive 应用相关的注册表项损坏或丢失,可能会导致 OneDrive 错误 0x8004de40 代码的出现。
-
OneDrive 应用可能未启用:如果您的电脑上 OneDrive 应用未启用或未激活,也可能发生此错误。
-
电脑自身的问题:如果您的电脑配置不当,可能无法正常使用 OneDrive 应用。 此外,如果您的电脑感染病毒或恶意软件,也可能出现 OneDrive 错误代码 0x8004de40。
-
网络连接不良:由于 OneDrive 需要稳定的网络连接,如果网络不稳定,可能会遇到此错误。
-
OneDrive 应用安装不当:如果您的电脑上 OneDrive 软件安装不正确,将无法正常使用该应用。
以下是一些常用的故障排除步骤,可帮助您修复设备上的 0x8004de40 错误代码。
基础故障排除方法
本节将介绍一些可以在您的电脑上执行的基础故障排除方法。 这些方法有助于您解决 OneDrive 应用程序上的 0x8004de40 错误提示。
1. 重启电脑
重启电脑通常可以解决计算机上的一些基础问题。
1. 按下 Windows 键,然后鼠标左键点击电源选项。
2. 点击“重新启动”选项来重启电脑。
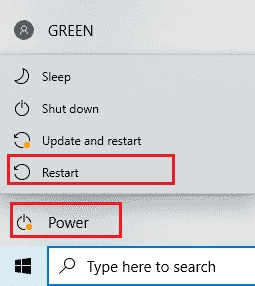
3. 如果重启过程卡住,您可以长按电脑的电源键来强制重启。
2. 调整电源计划设置
如果您的电脑正在使用节电模式,或者启用了特定的电源计划,您可能需要将其更改为性能更好的计划才能正常访问 OneDrive 应用。 切换至允许上传/打开 OneDrive 文件的电源计划,或许可以帮助您解决 OneDrive 错误 0x8004de40 的问题。
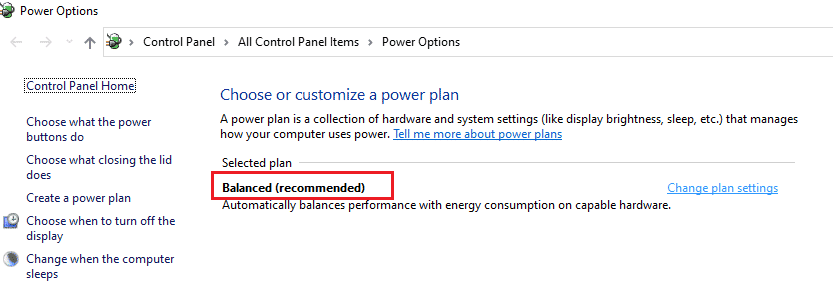
3. 运行 Windows 更新疑难解答
如果在最新的 Windows 更新中出现故障,例如 Windows 更新错误,您可以尝试运行 Windows 更新疑难解答来解决问题。这或许能帮助您修复 OneDrive 错误代码 0x8004de40。
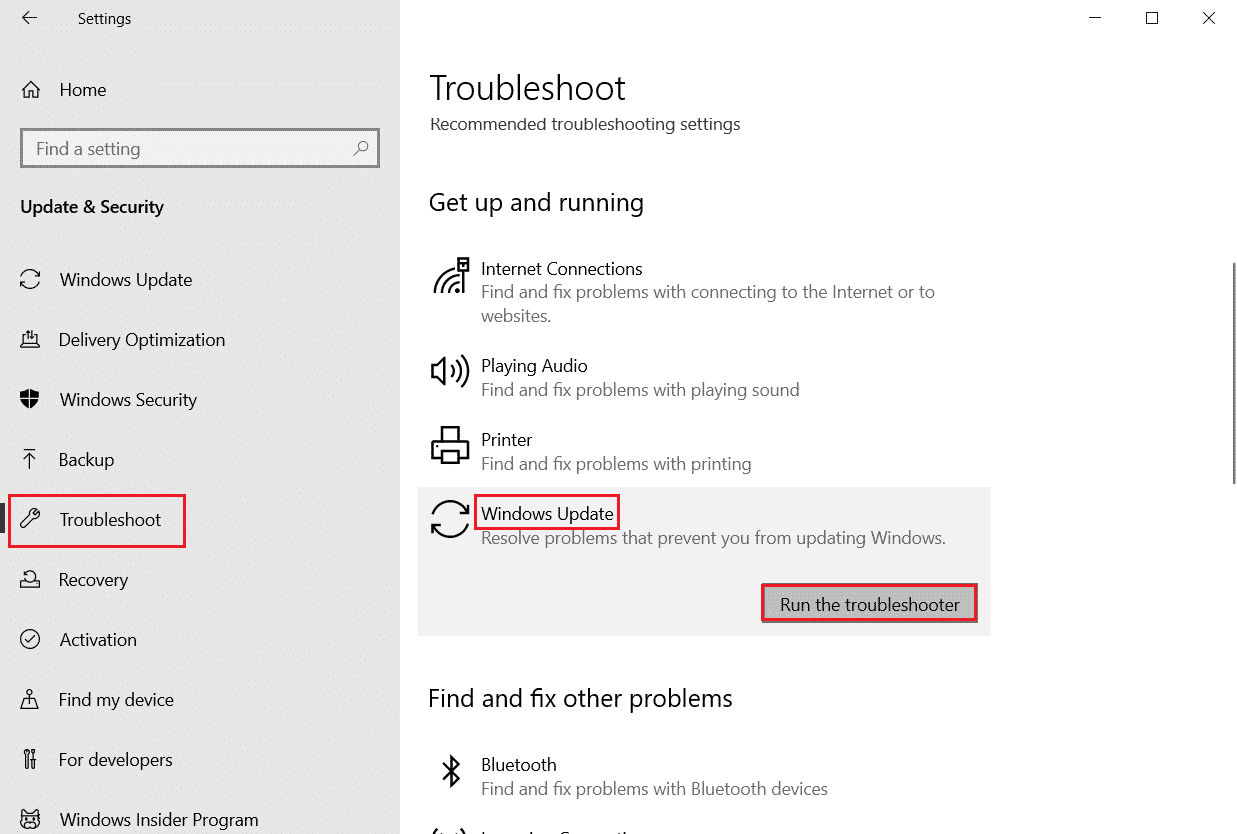
4. 重置 Windows 更新组件
如果问题依然存在,您可以通过重置 Windows 更新组件来尝试解决 OneDrive 错误 0x8004de40。
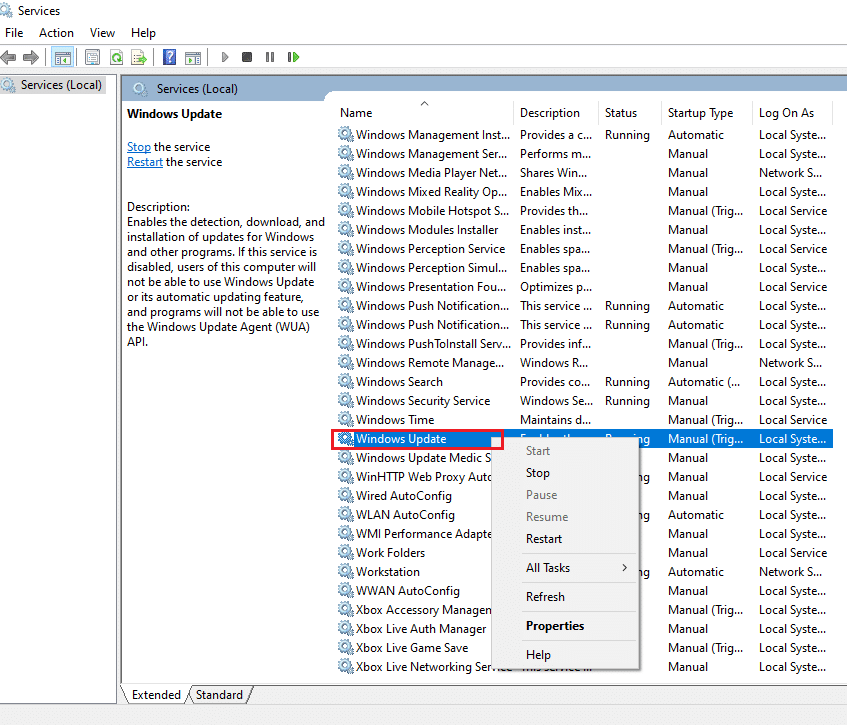
5. 删除 SoftwareDistribution 文件夹
如果您的电脑存在 SoftwareDistribution 文件夹,您可能需要将其删除以修复 OneDrive 0x8004de40。删除 SoftwareDistribution 文件夹后,请重启您的电脑。
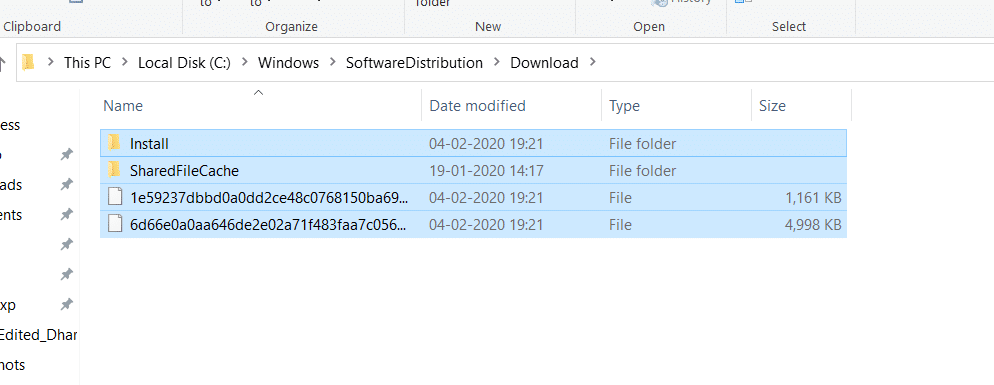
6. 修复损坏的文件
您可以使用系统文件检查器 (SFC) 扫描进行快速扫描并修复此错误。 该操作会提示您计算机上的损坏文件,然后您可以清除它们,这将有助于修复 OneDrive 错误提示 0x8004de40。 除此之外,部署映像服务和管理 (DISM) 工具还可以扫描电脑上的恶意软件文件,修复损坏的文件。 此过程将清除您电脑上的所有问题,您可以解决该问题。 您也可以阅读我们关于修复损坏文件的文章。
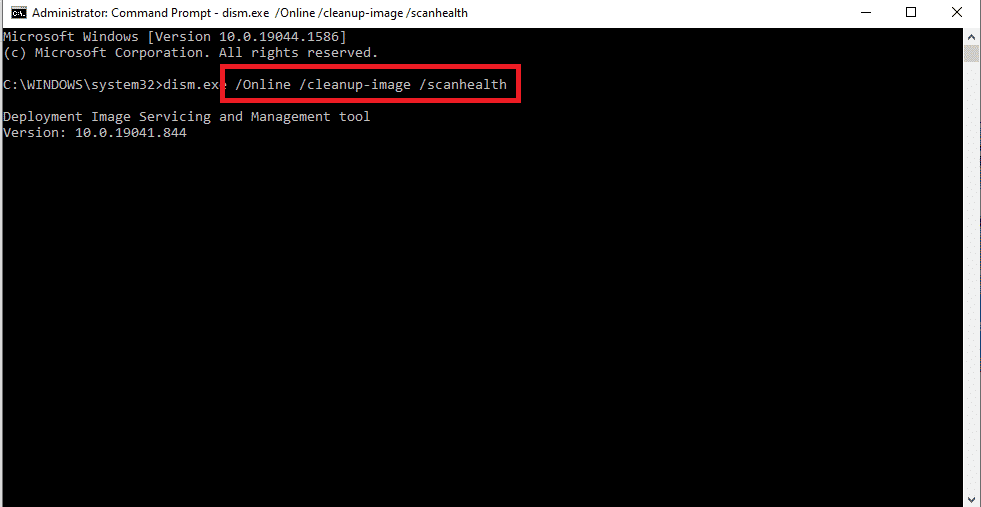
7. 修复 Microsoft Office
您可以尝试修复电脑上的 Microsoft Office 套件,这或许有助于修复 OneDrive 错误提示 0x8004de40。
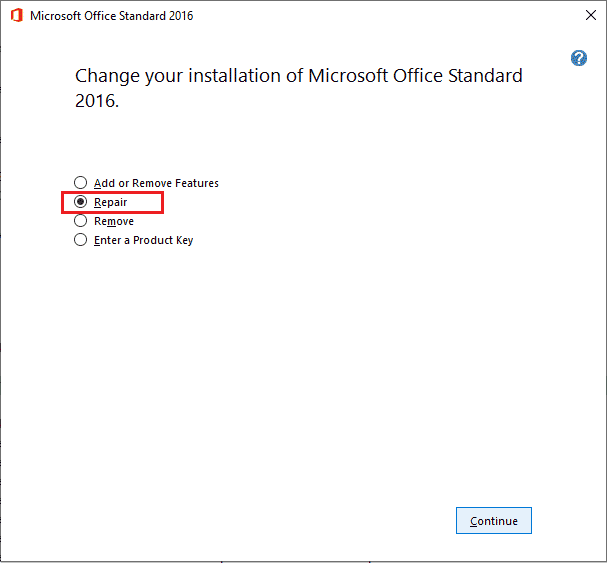
8. 修复安装 Windows 10
当上述方法均无效时,您可以将修复安装作为最后手段。 在您的电脑上执行 Windows 10 的修复安装将重置所有 Windows 组件,并为您提供全新的操作系统。 这也会清除您电脑上的垃圾文件。
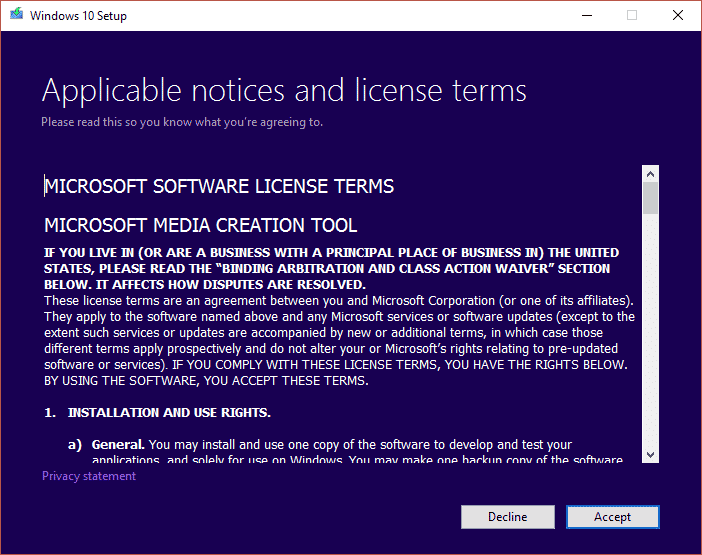
如果您依然遇到 OneDrive 错误 0x8004de40,下面列出了一些您可以尝试的方法。
方法一:重新登录 OneDrive
首先,您可以退出 OneDrive,然后重新登录并检查错误是否仍然存在。请按照以下步骤操作:
-
检查文件数量是否在限制范围内:OneDrive 应用单次最多可同步 1000 个文件。请确保您选择的文件数量在此限制范围内。如果超出限制,可能会收到错误消息。
-
注销并重新登录 OneDrive:如果 OneDrive 应用依然存在问题,您可以尝试注销 OneDrive 应用。然后,使用相同的 Microsoft 账户重新登录该应用,以查看问题是否已解决。
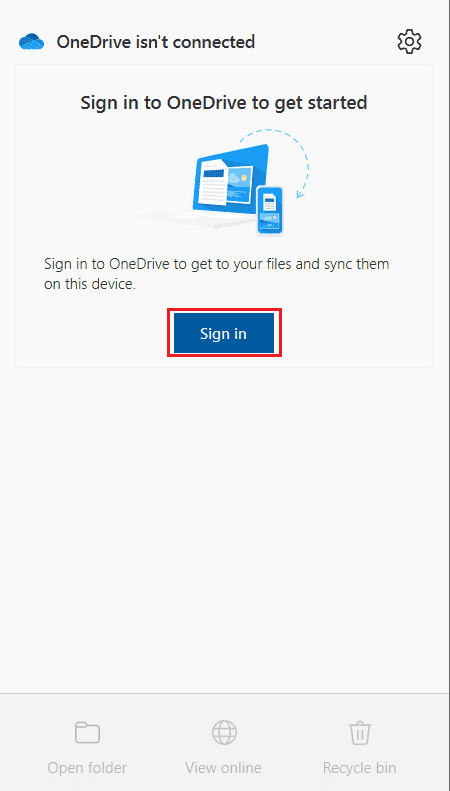
方法二:排除网络连接故障
根据 Microsoft 的说法,OneDrive 错误 0x8004de40 表示 OneDrive 在连接时遇到问题,这意味着该应用在连接到云端时存在困难。不稳定的网络连接是主要原因。如果遇到此问题,首先需要确认您的网络连接,您可以通过两种方法来完成:
- 确保网线已正确插入。如果是无线连接,请确保路由器正常运行。也可以尝试重启电脑。
-
启动网络浏览器并打开多个网页。如果您的浏览器能够成功打开,那么您的网络连接应该没有问题。
- 参考我们的指南,解决 Windows 10 上的网络连接问题。
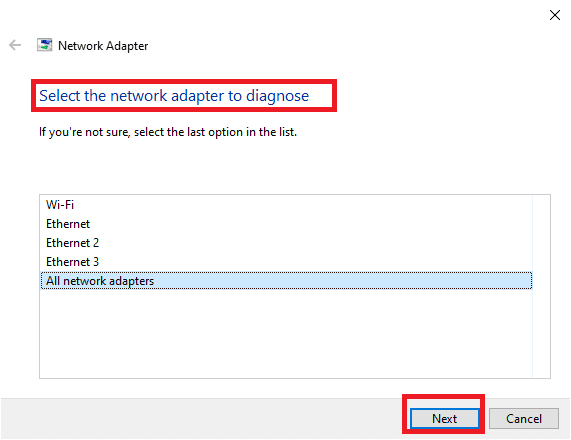
方法三:删除损坏的文件
如果无法直接删除 OneDrive 应用中损坏的文件,您可以尝试创建一个新文件夹,然后轻松删除这些文件。
1. 同时按下 Windows + E 键启动文件资源管理器。
2. 打开菜单左侧的 OneDrive 文件夹。
3. 在空白区域右键单击,然后转到“新建”选项。
4. 选择“文件夹”选项。
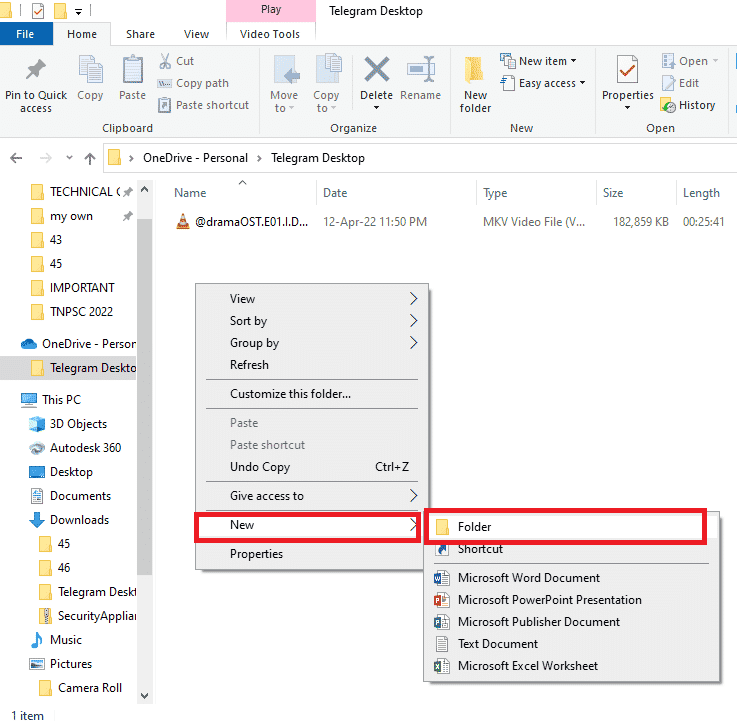
5. 手动将 OneDrive 应用中的所有损坏文件拖动到新文件夹中。
6. 单击新建的文件夹,然后按下 Delete 键删除 OneDrive 文件夹中的此文件夹。
方法四:禁用按需文件
如果电脑启用了按需文件功能,您可能难以将文件同步至 OneDrive 应用。禁用此设置可能会帮助您修复 OneDrive 0x8004de40 问题。
1. 右键单击任务栏右下方的 OneDrive 图标。
注意:如果没有看到该图标,请在“显示隐藏的图标”中查找,该图标由任务栏上的向上箭头表示。
2. 单击“帮助和设置”按钮,然后选择菜单上的“设置”选项。
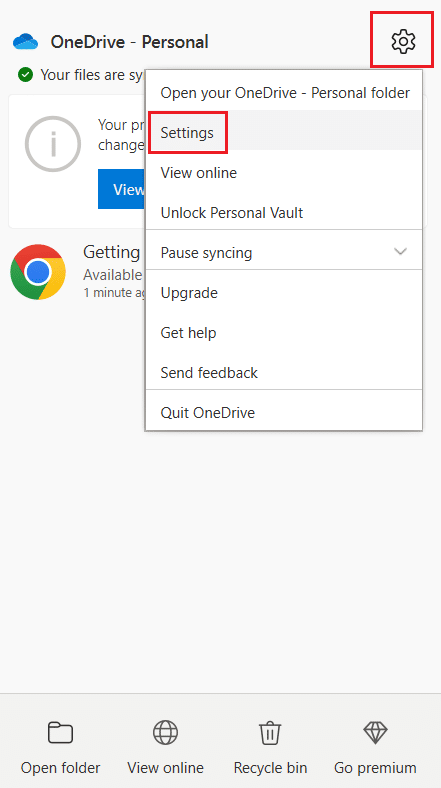
3. 转到“设置”选项卡,然后取消选中“按需文件”部分下的“节省空间并在使用文件时下载文件”选项。
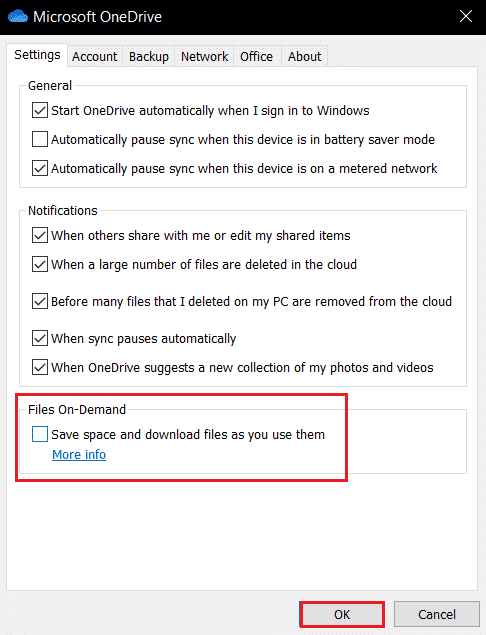
4. 在“禁用文件按需”的确认窗口上,单击“确定”按钮,完成此操作。
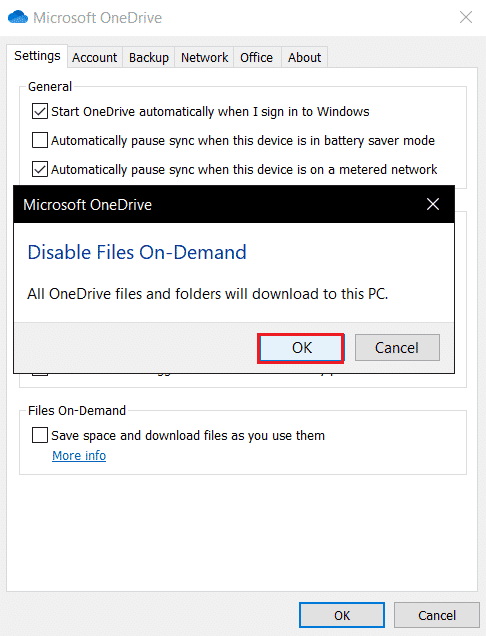
5. 最后,单击“确定”,然后重启电脑。检查 OneDrive 错误 0x8004de40 的问题是否已解决。
方法五:调整 Internet 属性
TLS 1.0 及更高版本是一种安全协议,有助于在计算机网络上建立加密通道。禁用这些协议后,您的 OneDrive 客户端可能无法正常工作。您可以按照以下步骤在 Internet 属性中启用 TLS 1.0 及更高版本。
1. 同时按下 Windows + R 键打开“运行”对话框。
2. 输入 `inetcpl.cpl`,然后单击“确定”打开“Internet 属性”窗口。
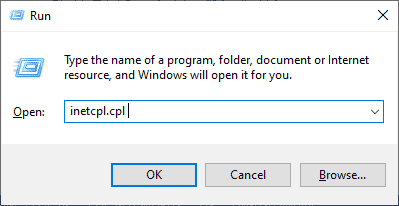
3. 在“Internet 属性”窗口中打开“高级”选项卡。
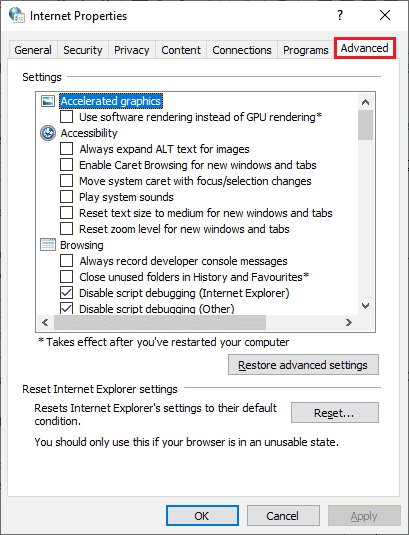
4. 在“设置”中,向下滚动并找到以下选项,然后勾选它们对应的复选框:
- 使用 TLS 1.0
- 使用 TLS 1.1
- 使用 TLS 1.2
5. 单击“应用”和“确定”保存更改。重启计算机后,检查 OneDrive 错误 0x8004de40 是否已修复。
方法六:禁用代理服务器
在某些情况下,如果启用了代理设置,可能会遇到此问题。如果您在电脑上安装了 VPN 服务,请参考我们关于如何在 Windows 10 上禁用 VPN 和代理的文章,并按照文章中的说明操作。
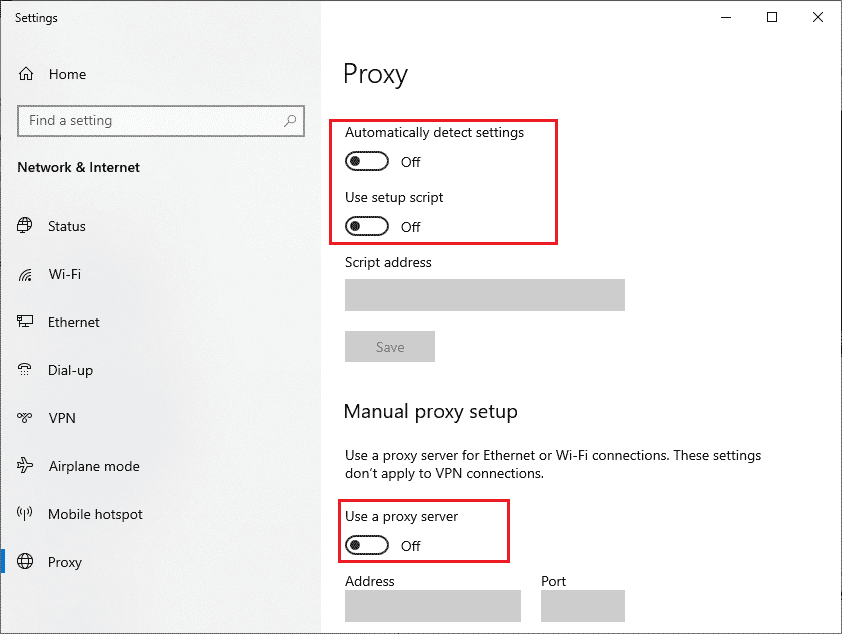
方法七:更新 Windows
如果您的电脑中存在系统错误,您也可能会遇到此问题,而这些错误可以通过 Windows 更新来修复。 Microsoft 会定期发布更新以修复各种错误。因此,请确保您的 Windows 操作系统已更新。如果有任何待处理的更新,请参考我们关于如何下载和安装 Windows 10 最新更新的文章。更新操作系统后,检查 OneDrive 0x8004de40 错误是否已修复。
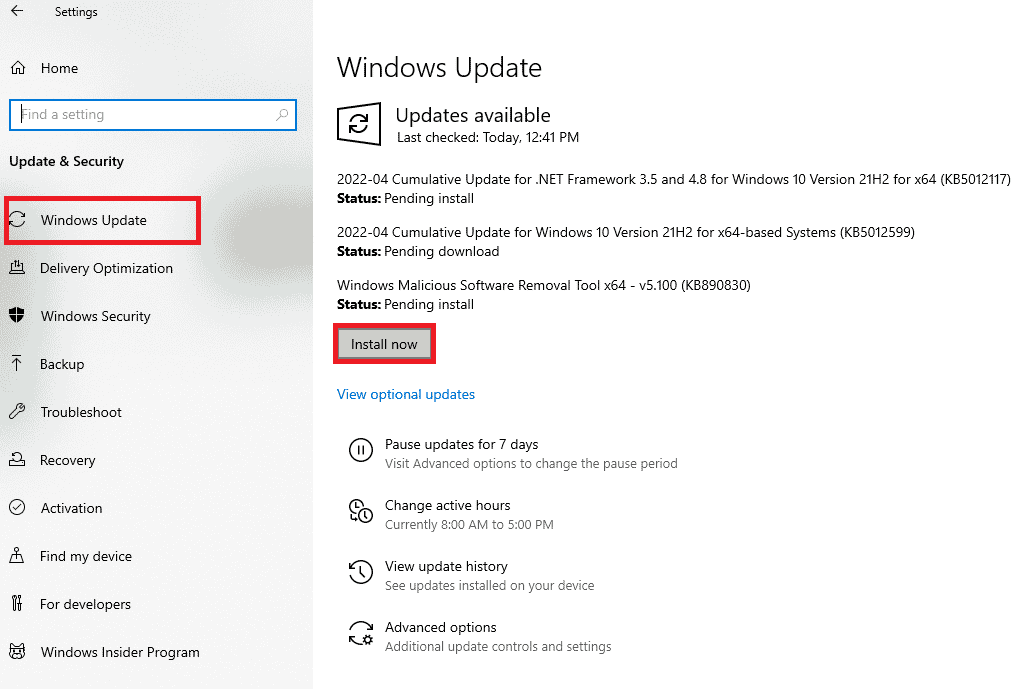
方法八:暂时禁用第三方防病毒软件(如果适用)
通常,防病毒软件会保护您的电脑免受恶意攻击,但有时它可能会错误地阻止 OneDrive 连接到云端。参考我们关于如何在 Windows 10 上临时禁用防病毒软件的指南,并按照其中的步骤暂时禁用您电脑上的防病毒软件。
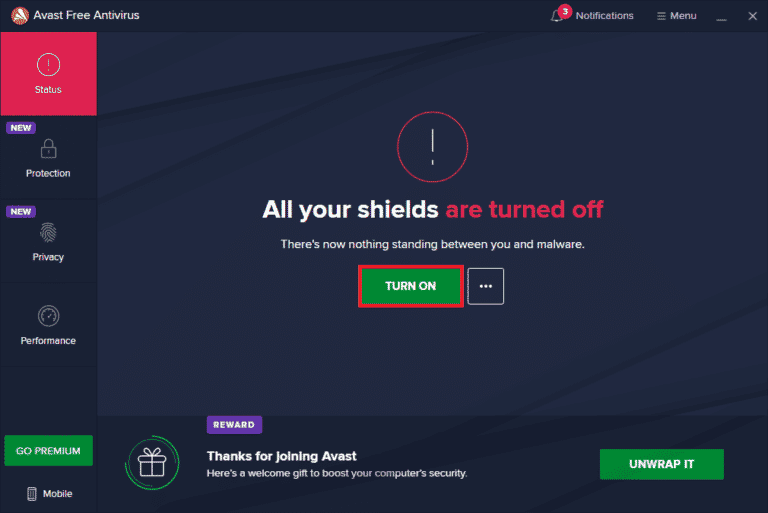
方法九:禁用 Windows Defender 防火墙(不推荐)
有时,出于安全原因,您计算机上的 Windows Defender 防火墙可能会阻止 OneDrive 访问。如果 OneDrive 应用程序被 Windows Defender 防火墙阻止,您必须临时禁用或允许该应用通过防火墙。如果您不清楚如何禁用 Windows Defender 防火墙,我们的 Windows 10 防火墙禁用指南将为您提供帮助。您也可以参考我们关于如何通过 Windows 防火墙允许或阻止应用的文章来允许该应用程序。
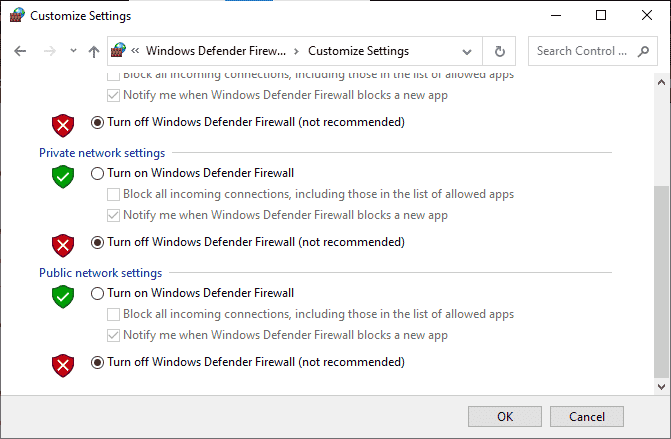
在可以访问 OneDrive 后,请务必再次启用防火墙程序,因为没有安全措施的计算机始终存在安全隐患。
方法十:重置 Windows 套接字
重置 Windows 套接字(简称 Winsock)是解决电脑网络连接问题的最常用和有效的方法之一。这可能就是导致您的 OneDrive 无法访问网络的原因。如果您的网络连接稳定,但部分应用程序无法访问网络,重置 Winsock 可以帮助修复 OneDrive 错误 0x8004de40。具体操作如下:
1. 按下 Windows 键,输入“命令提示符”,然后选择“以管理员身份运行”。
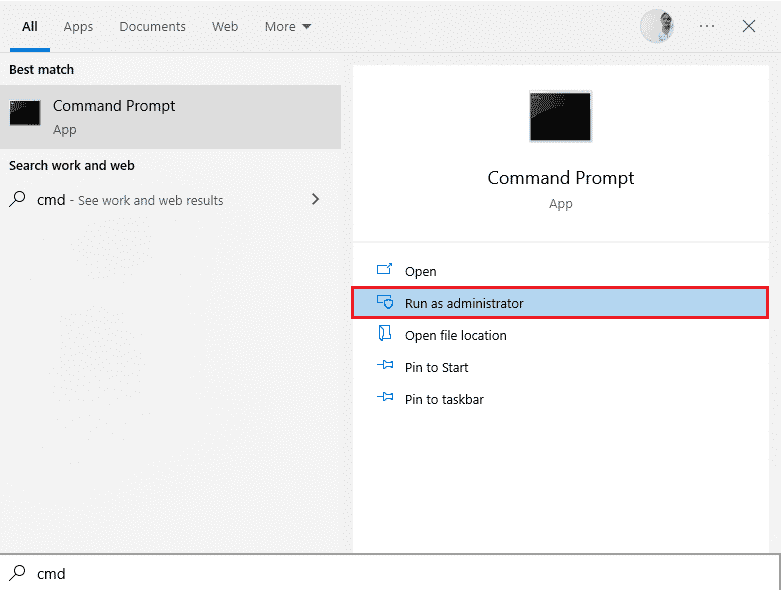
2. 在命令提示符中输入以下命令,然后按下 Enter 键:
netsh winsock reset
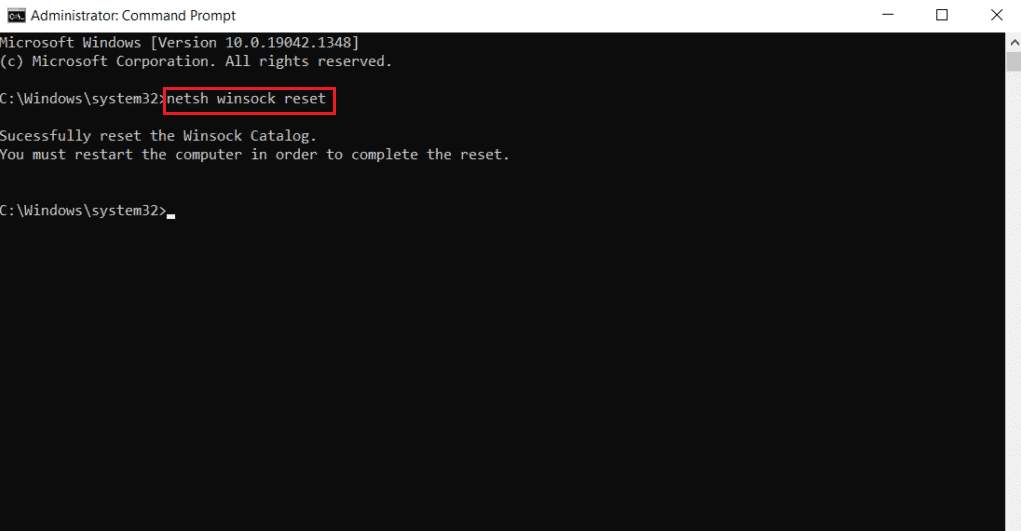
3. 命令成功执行后,关闭命令提示符,并重启计算机。然后,检查 OneDrive 错误 0x8004de40 的问题是否已解决。
方法十一:重置 OneDrive
如果 OneDrive 错误代码 0x8004de40 的问题仍然存在,您可以尝试使用此处提到的简单方法在您的电脑上重置 OneDrive 应用。
1. 同时按下 Windows + R 键打开“运行”对话框。
2. 输入以下命令并单击“确定”按钮:
%localappdata%MicrosoftOneDriveonedrive.exe /reset
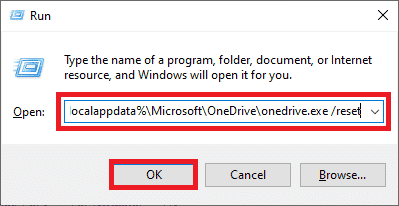
3. 在搜索栏中输入 OneDrive,然后单击搜索结果中的应用,启动 OneDrive 应用。
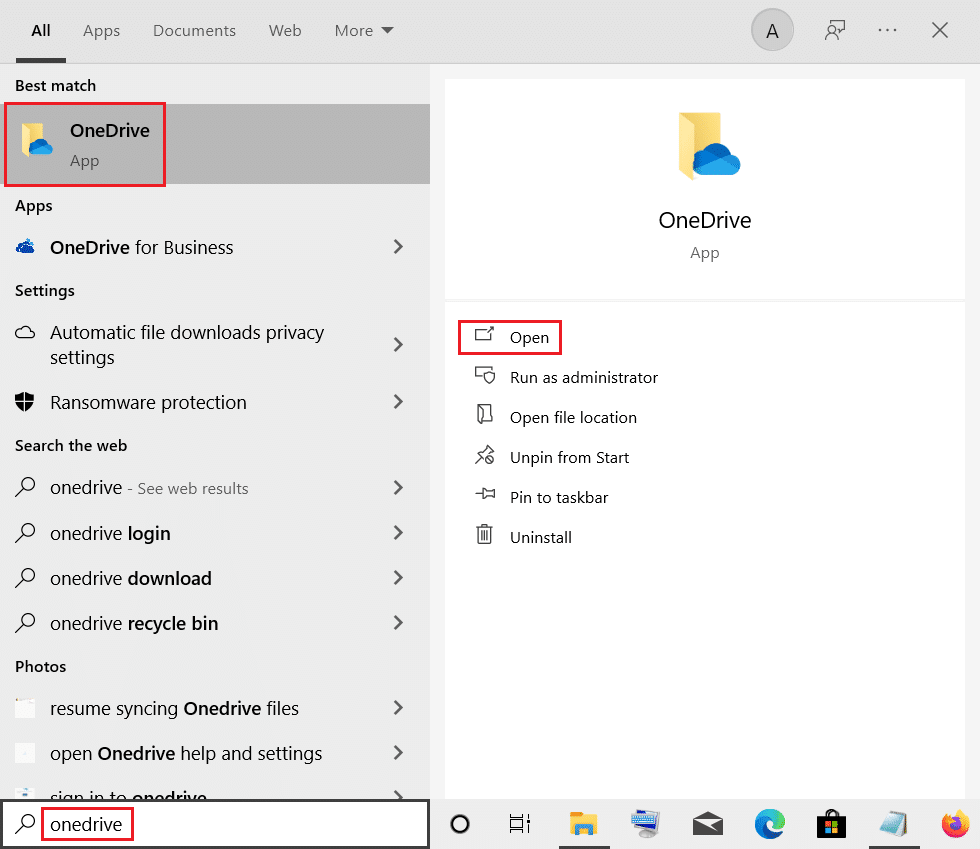
4. 右键单击任务栏右下角的 OneDrive 图标。
注意:如果没有看到该图标,请在“显示隐藏的图标”中查找,该图标由任务栏上的向上箭头表示。
5. 单击屏幕右下角的“帮助和设置”按钮,然后选择菜单中的“设置”选项。
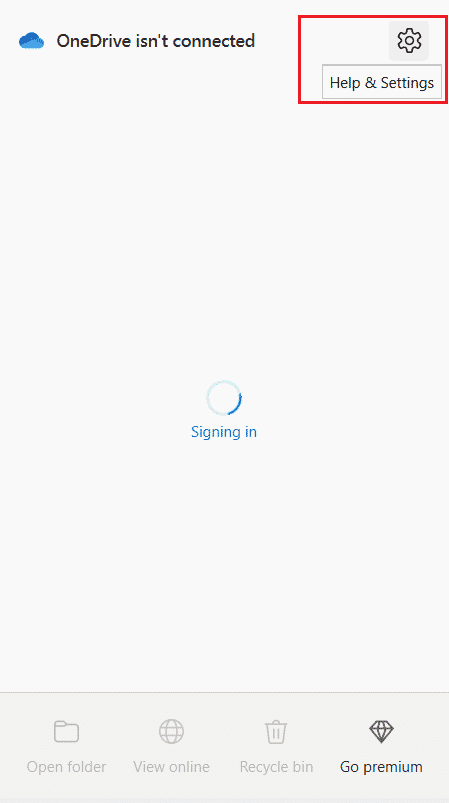
6. 导航至“设置”选项卡,然后选中“在登录 Windows 时自动启动 OneDrive”选项。
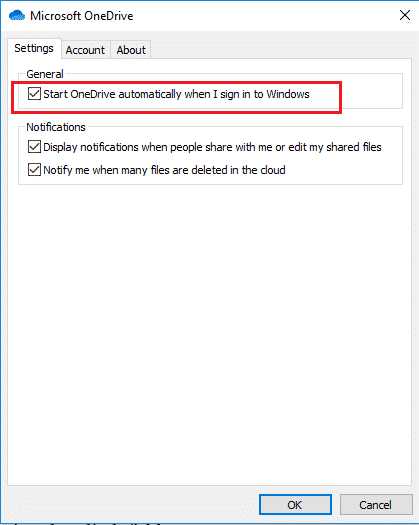
方法十二:执行干净启动
如果 OneDrive 应用程序与您的电脑不兼容,您可以尝试在您的电脑上执行干净启动,这或许能修复 OneDrive 错误代码 0x8004de40。
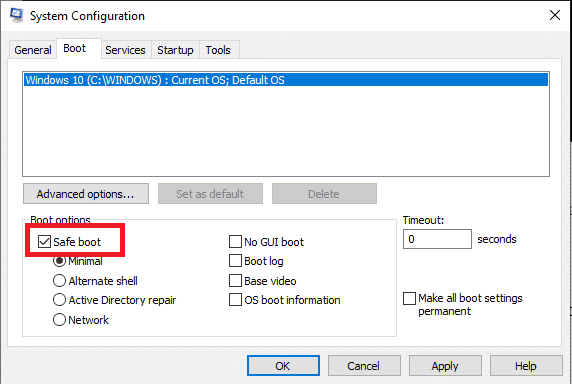
方法十三:重新安装 OneDrive
如果上述方法均无法解决问题,请考虑卸载 OneDrive 应用,然后重新安装该应用,以修复 OneDrive 0x8004de40。
1. 按下 Windows 键,输入“应用程序和功能”,然后单击“打开”。
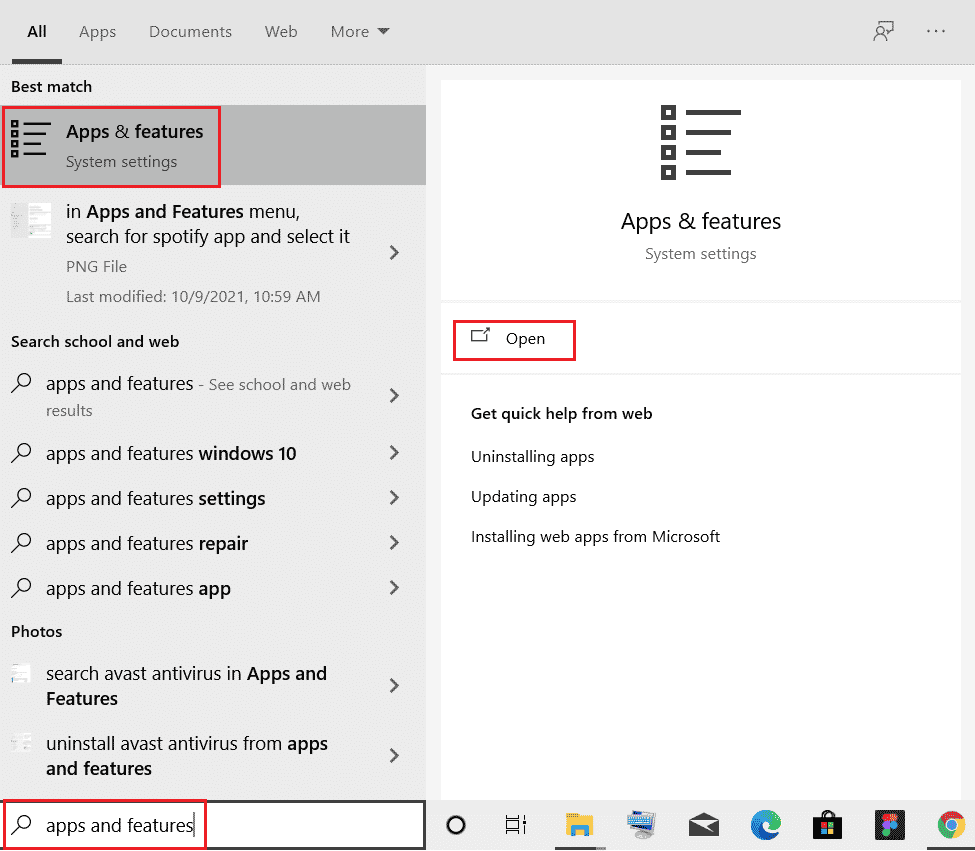
2. 单击窗口左侧的“应用程序和功能”选项卡,然后单击“Microsoft OneDrive”应用程序。
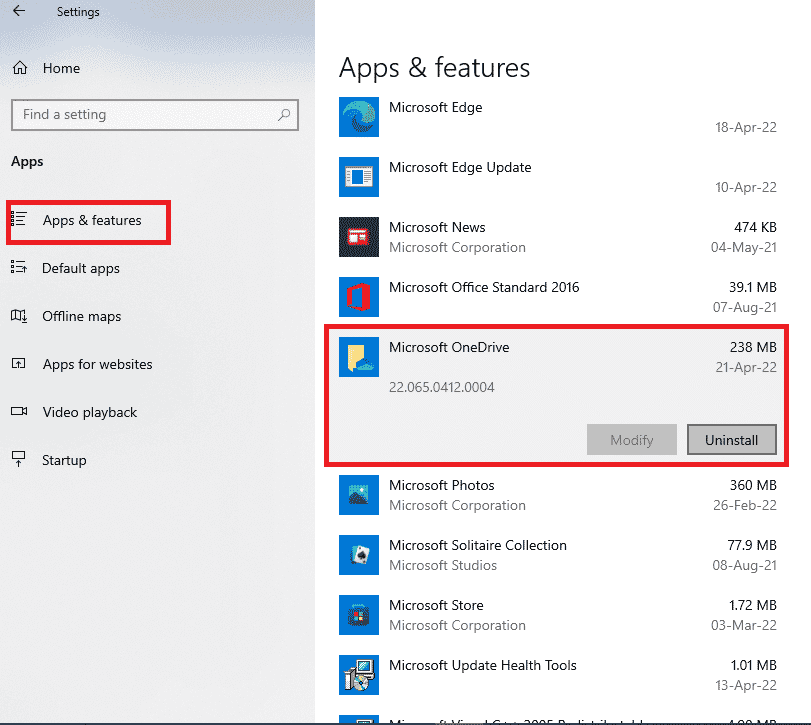
3. 在可用选项中,单击“卸载”按钮来卸载 OneDrive 应用程序。
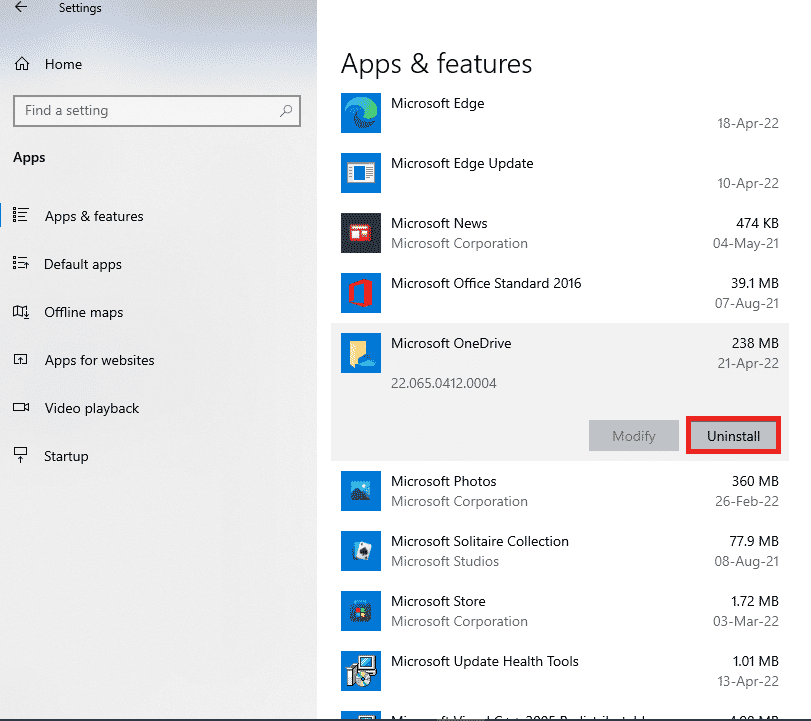
4. 在确认窗口中单击“卸载”按钮,确认卸载选择。
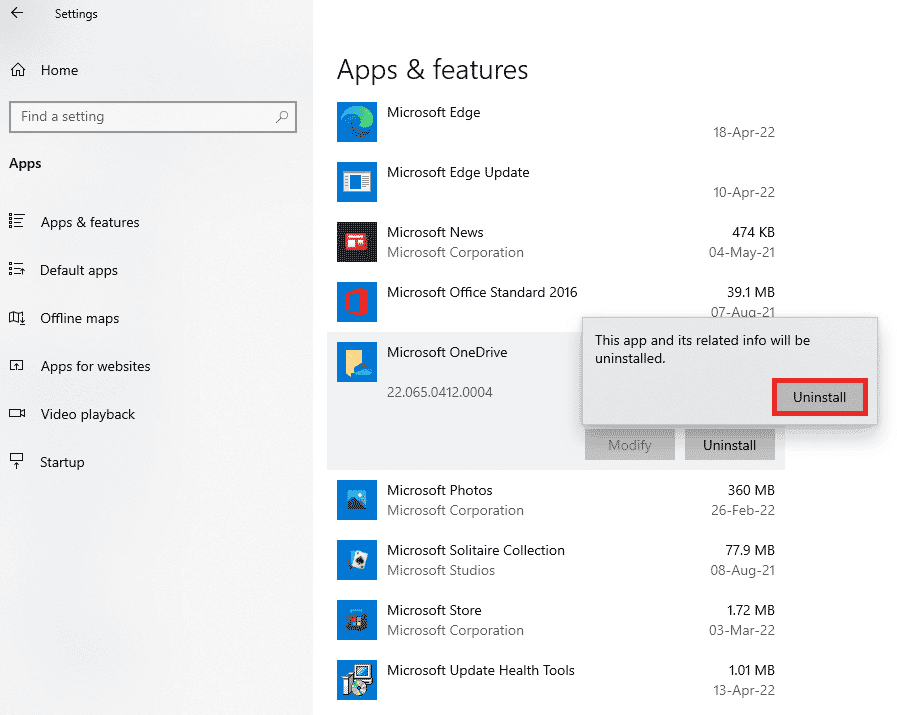
5. 您可以从 Microsoft 官方网站重新安装 OneDrive 应用。
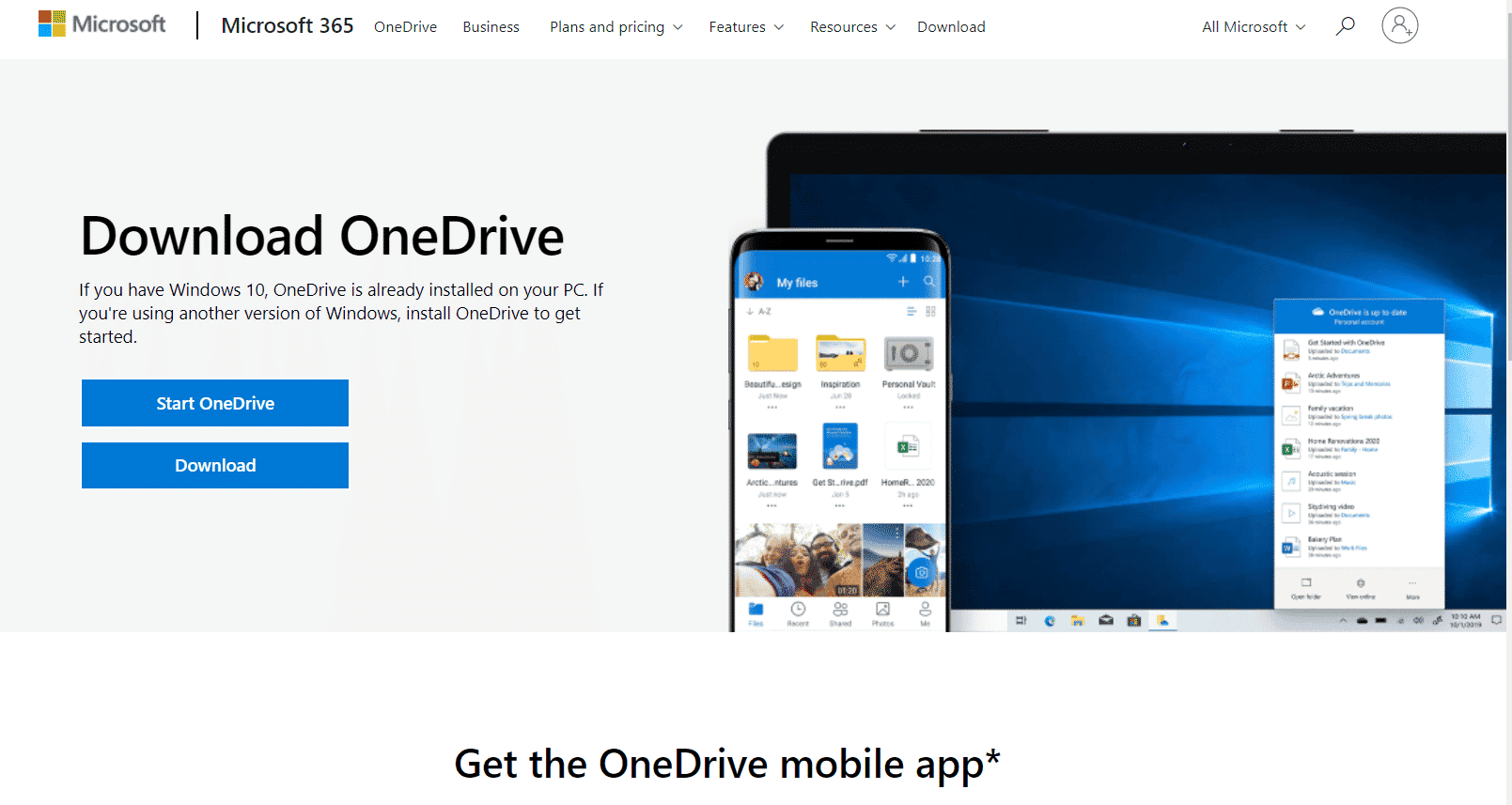
方法十四:联系 Microsoft 支持团队
如果上述方法均不适用,您可以尝试联系 Microsoft 支持团队,解决您的 OneDrive 错误代码 0x8004de40 的问题。他们会在几天内为您提供解决方案。
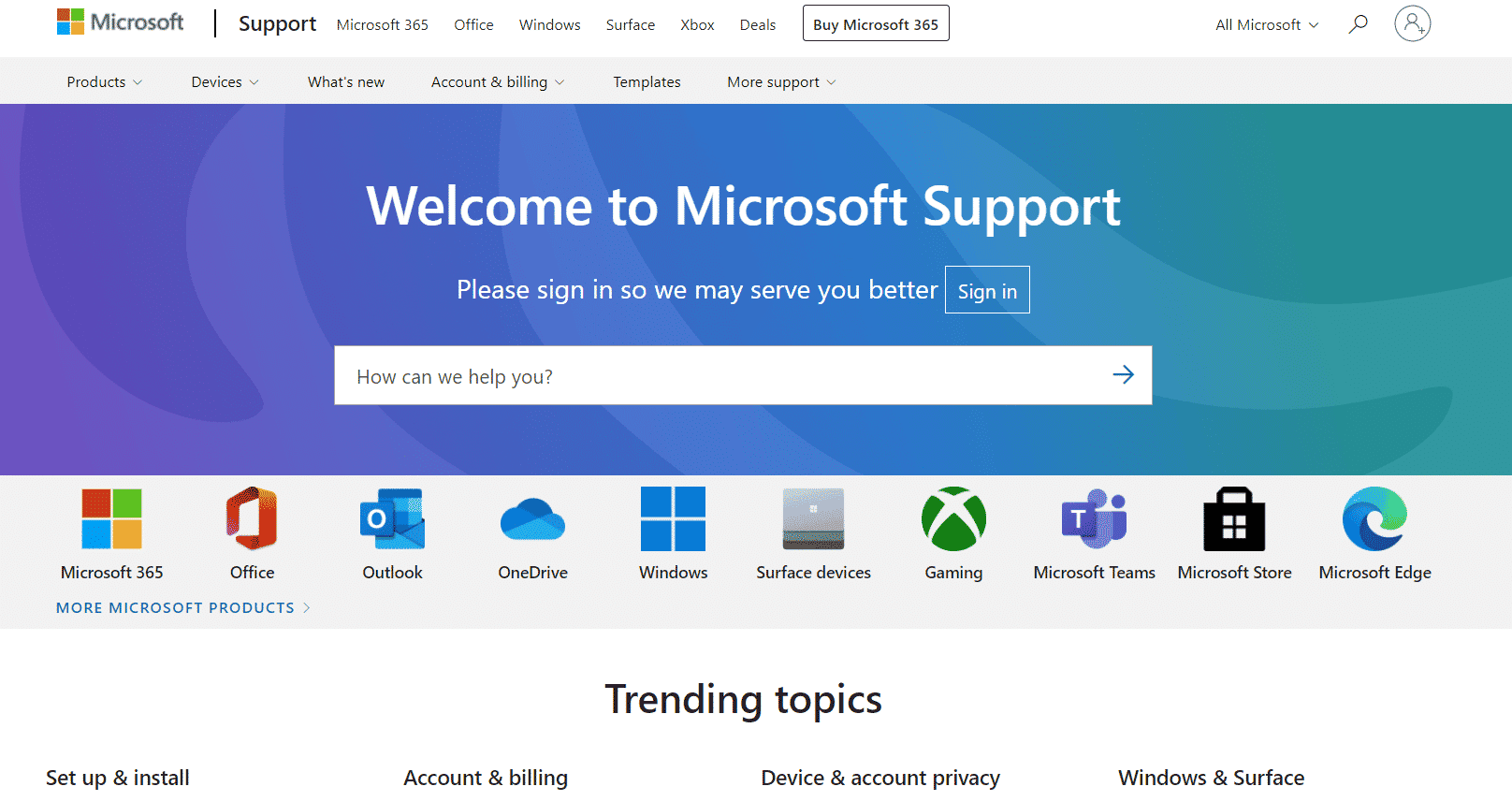
***
我们希望本指南对您有所帮助,让您能成功修复 Windows 10 电脑上的 OneDrive 0x8004de40 错误。 请告诉我们您接下来想了解什么。 此外,如果您对本文有任何疑问或建议,请随时在评论区留言。