数百万的企业办公室和家庭用户依赖爱普生扫描仪进行文档处理。这些爱普生扫描仪既有独立型号,也有与打印机集成的型号。在全球众多扫描仪品牌中,爱普生以其耐用性和高效的文档扫描能力而著称。然而,尽管这些扫描仪具有诸多优点,仍有不少用户反映在 Windows 10 系统中遇到“爱普生扫描仪无法通信”的问题。如果您也正面临同样的困扰,我们将提供有效的故障排除技巧,帮助您解决爱普生扫描仪通信错误。请继续阅读,找到解决爱普生扫描仪无法通信问题的方案。
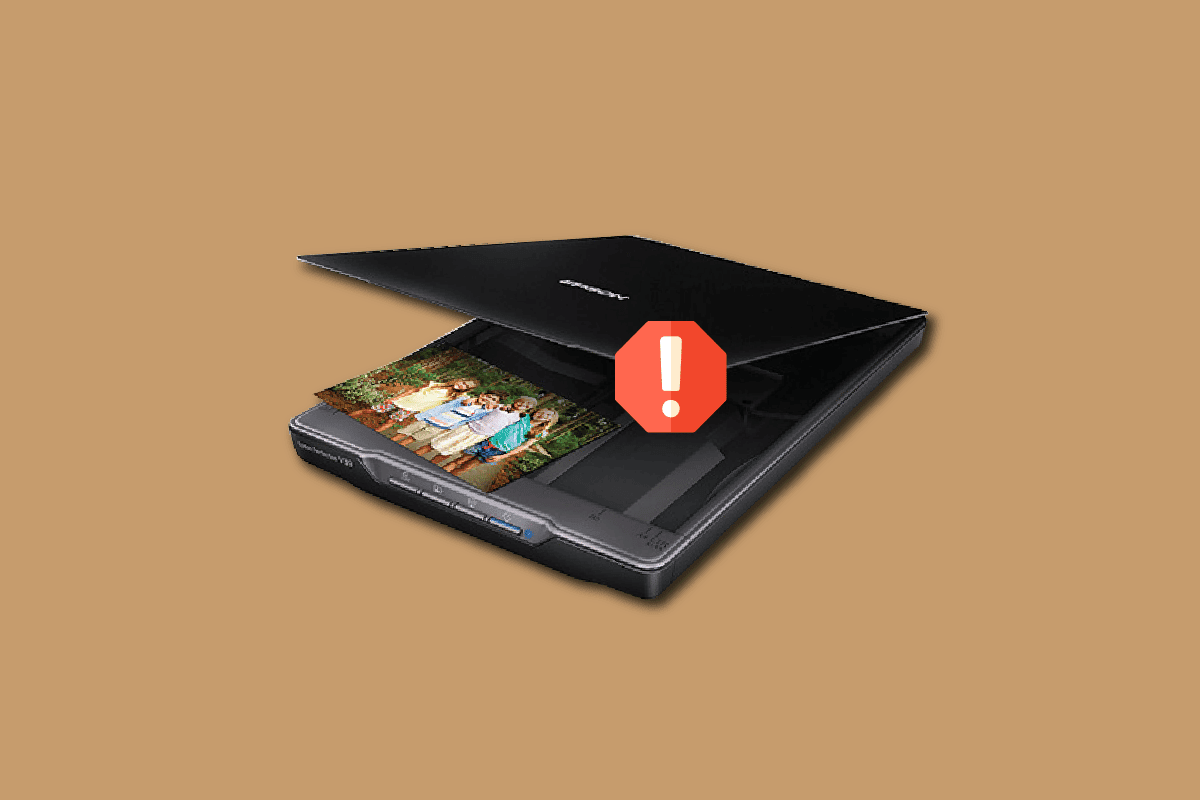
如何解决 Windows 10 系统下爱普生扫描仪无法通信的问题
本节汇总了导致 Windows 10 电脑上爱普生扫描仪无法通信的常见原因。深入了解这些原因,以便选择合适的故障排除方法。
- 扫描软件未以管理员权限运行,导致无法建立正常的连接。
- 网络适配器与扫描仪的通信不畅。
- 某些后台任务干扰了扫描仪的正常工作。
- 某些关键的后台服务未在电脑上运行。
- 电脑中存在损坏或损坏的文件。
- 电脑感染了恶意软件或病毒。
- 您使用的 Windows 操作系统版本过旧。
- 代理连接阻止了扫描操作。
- 扫描仪驱动程序不兼容。
- 过度保护的防病毒或防火墙程序干扰了扫描仪功能。
以下是一些有效的故障排除方法,可以帮助您修复 Windows 10 电脑上爱普生扫描仪的通信错误。
方法一:基础故障排除方法
您可以尝试以下一些基本方法:
1A. 关闭后台任务
一些用户发现,关闭电脑上所有运行的后台任务可以解决爱普生扫描仪通信错误。 要执行此操作,请参考我们关于如何在 Windows 10 中结束任务的指南,并按照说明进行操作。
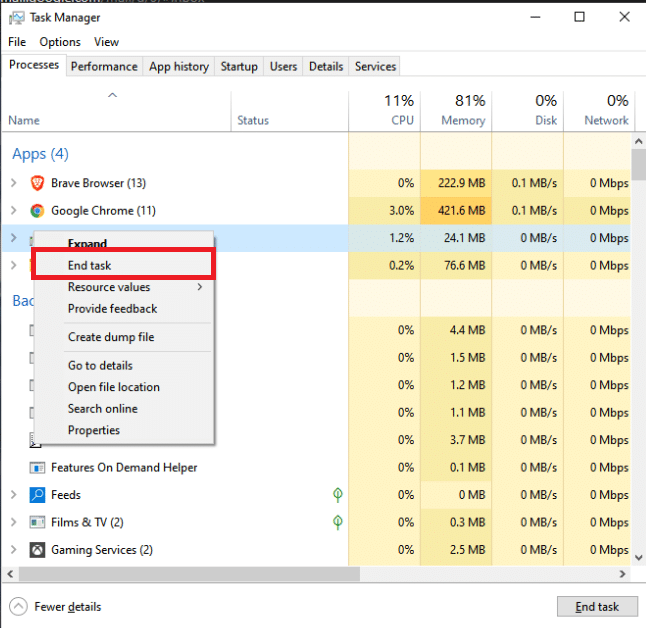
关闭所有后台进程后,检查爱普生扫描仪是否可以正常使用。
1B. 更换为短 USB 电缆
尽管许多技术专家建议可以使用较长的 USB 电缆连接设备,但这可能会导致扫描仪和网络之间的信号丢失。如果您的扫描仪放置在房间的另一端,请尝试将其移近,并使用较短的 USB 电缆连接。暂时尝试此方法,并检查是否有效。如果这解决了爱普生扫描仪在 Windows 10 系统下无法通信的问题,那么长 USB 电缆很可能是罪魁祸首。
1C. 禁用代理服务器
有时,由于 Windows 10 电脑上的网络配置不当,您可能会遇到爱普生扫描仪通信错误。如果您的电脑上安装了任何 VPN 服务或使用了代理服务器,请参考我们关于如何在 Windows 10 上禁用 VPN 和代理的指南,并按照文章中的说明执行步骤。
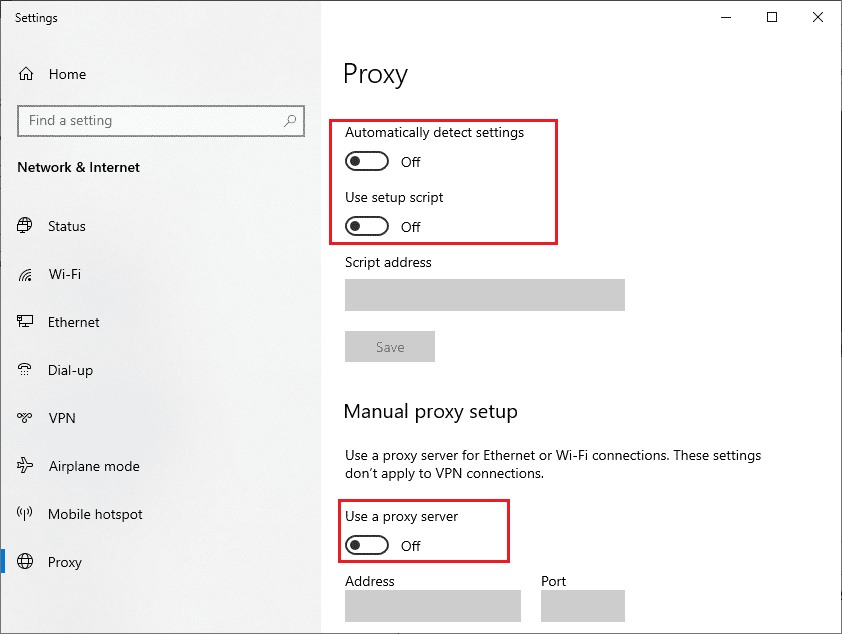
禁用 VPN 客户端和代理服务器后,检查爱普生扫描仪的通信错误是否已修复。如果问题仍然存在,请尝试连接到移动热点。
1D. 暂时禁用防病毒软件(如果适用)
您的防病毒程序可能会错误地阻止 Windows 应用程序(如爱普生)的更新功能。 一些 Windows 用户发现存在许多兼容性问题,难以容忍和纠正。 建议您暂时禁用任何内置或第三方的防病毒软件,以解决爱普生扫描仪的通信错误。请参阅我们关于如何在 Windows 10 上临时禁用防病毒程序的指南,并按照说明在您的电脑上临时禁用防病毒程序。
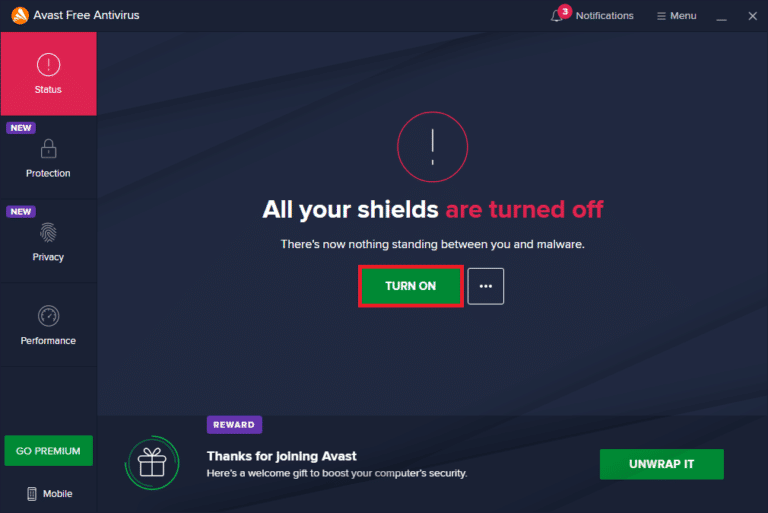
1E. 更新 Windows
您还可以通过更新操作系统来消除电脑中爱普生扫描仪的通信错误。 始终确保您已更新 Windows 操作系统,并执行任何等待执行的更新。请参阅我们关于如何下载和安装 Windows 10 最新更新的指南。
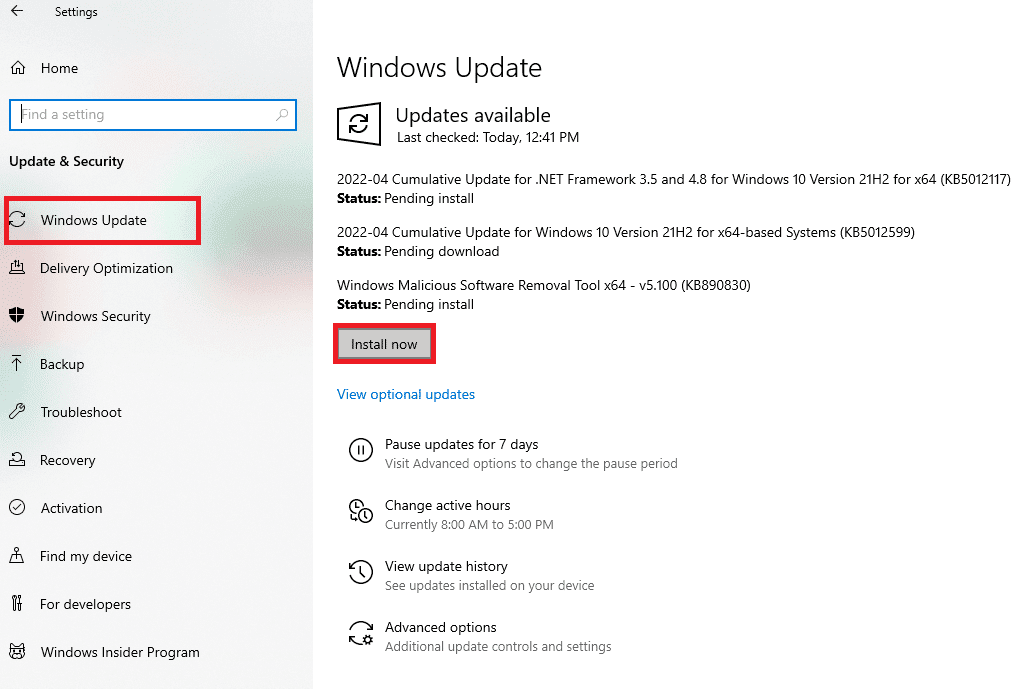
更新 Windows 操作系统后,检查是否可以连接到扫描仪。
1F. 修复系统文件
如果您的 Windows 操作系统中存在损坏的系统文件,您的电脑可能会面临许多 Internet 连接问题。如果您最近遇到爱普生扫描仪的通信错误,则可能是您的电脑文件已损坏或损坏。 Windows 10 电脑具有内置的修复工具,如 SFC(系统文件检查器)和 DISM(部署映像服务和管理),可以帮助您修复所有损坏的文件。请参阅我们关于如何在 Windows 10 上修复系统文件的指南,并按照说明的步骤修复所有损坏的文件。
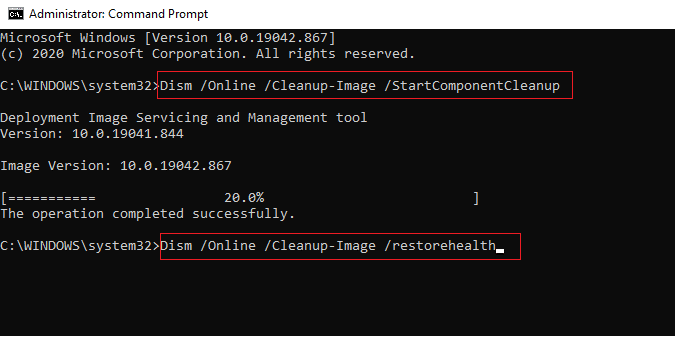
1G. 运行恶意软件扫描
病毒的存在可能会导致冲突和错误,例如爱普生扫描仪的通信错误。因此,请在您的电脑上安装可靠的防病毒软件并运行完整扫描。如果您不清楚如何运行恶意软件扫描,我们的指南《如何在我的电脑上运行病毒扫描》会帮助您完成操作。
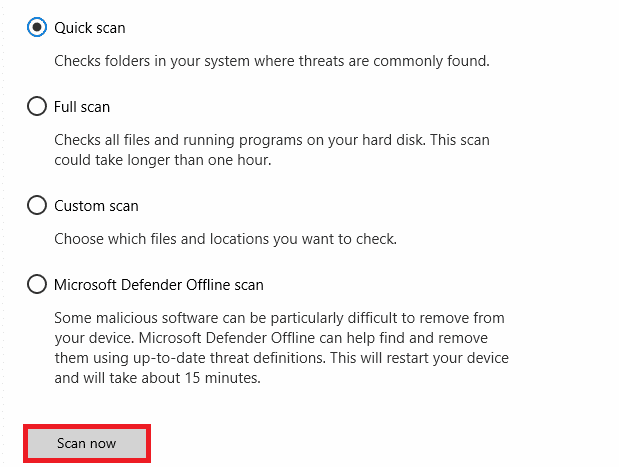
此外,如果您想从电脑中删除恶意软件,请查看我们关于如何在 Windows 10 中从 PC 中删除恶意软件的指南。
方法 2:以管理员权限运行扫描仪软件
您必须首先尝试以管理员权限运行扫描应用程序。一些需要从外部来源输入的应用程序和程序需要管理员权限。请按照下面提到的步骤执行相同的操作。
1. 右键单击桌面上的爱普生扫描快捷方式,然后选择“属性”。

2. 然后,切换到“兼容性”选项卡,并选中“以管理员身份运行此程序”复选框。
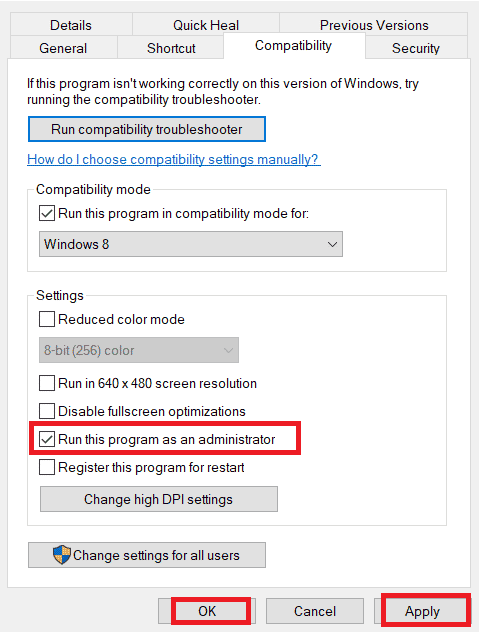
3. 最后,单击“应用”>“确定”以保存更改。
方法 3:运行网络疑难解答
要解决各种 Internet 连接问题,您可以使用 Windows 10 电脑中提供的内置工具。您可以使用 Windows 网络疑难解答工具来分析和诊断常见的网络相关问题。这是一个系统的过程,当逐步实施时,将有助于您修复爱普生扫描仪无法通信的问题。请参阅我们关于如何解决 Windows 10 上网络连接问题的指南,使用网络适配器疑难解答解决所有与网络相关的问题。

您可以使用指南中提到的步骤来诊断 Windows 10 电脑上的 Wi-Fi 连接、以太网和所有网络适配器。最后,检查您是否修复了爱普生扫描仪的通信错误。
方法 4:更新扫描仪驱动程序
设备驱动程序在您的计算机硬件和操作系统之间建立了连接链路。此外,故障或损坏的驱动程序会导致爱普生扫描仪出现通信错误。许多用户报告说,更新 WLAN 驱动程序帮助他们解决了这个问题。建议您更新扫描仪驱动程序,以提高网络适配器的可靠性、修复兼容性问题并解决通信错误。请按照我们关于如何在 Windows 10 上更新设备驱动程序的指南进行操作。 确保展开“图像设备”,如下所示。
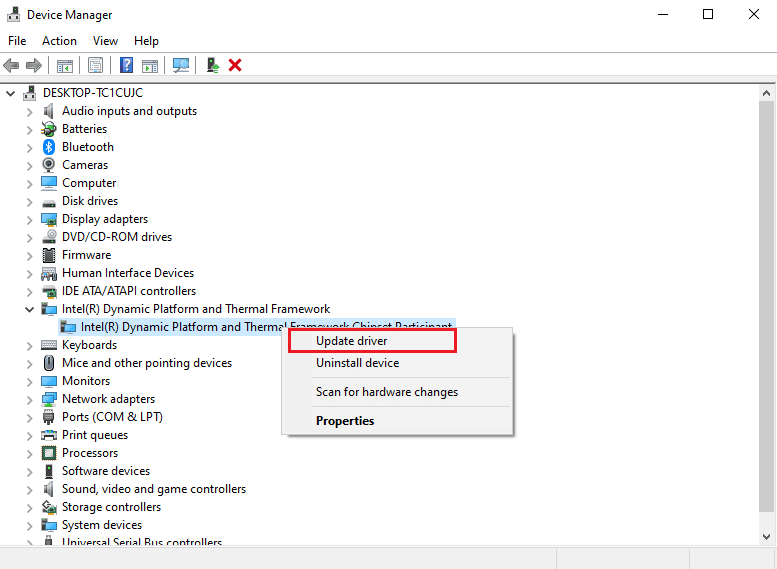
方法 5:回滚扫描仪驱动程序
当您回滚驱动程序时,所有当前版本的硬件设备都将被卸载,并且之前安装的驱动程序将安装在您的电脑上。当任何新的驱动程序更新不适用于您的电脑时,此功能将非常有用。按照我们关于如何在 Windows 10 上回滚驱动程序的指南中的说明操作,以修复爱普生扫描仪通信错误。
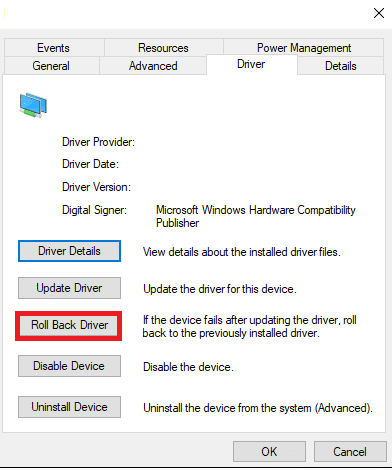
在您的 Windows 10 电脑安装了以前版本的驱动程序后,检查您是否修复了爱普生扫描仪的通信错误。
方法 6:重新安装扫描仪驱动程序
必须重新安装不兼容的驱动程序才能解决爱普生扫描仪无法通信的问题。建议您仅在无法通过更新获得任何修复时才重新安装设备驱动程序。重新安装驱动程序的步骤非常简单,您可以使用第三方应用程序或手动完成。按照我们关于如何在 Windows 10 上卸载和重新安装驱动程序的指南,在您的 Windows 10 电脑上重新安装驱动程序。 确保展开“图像设备”,如下所示。
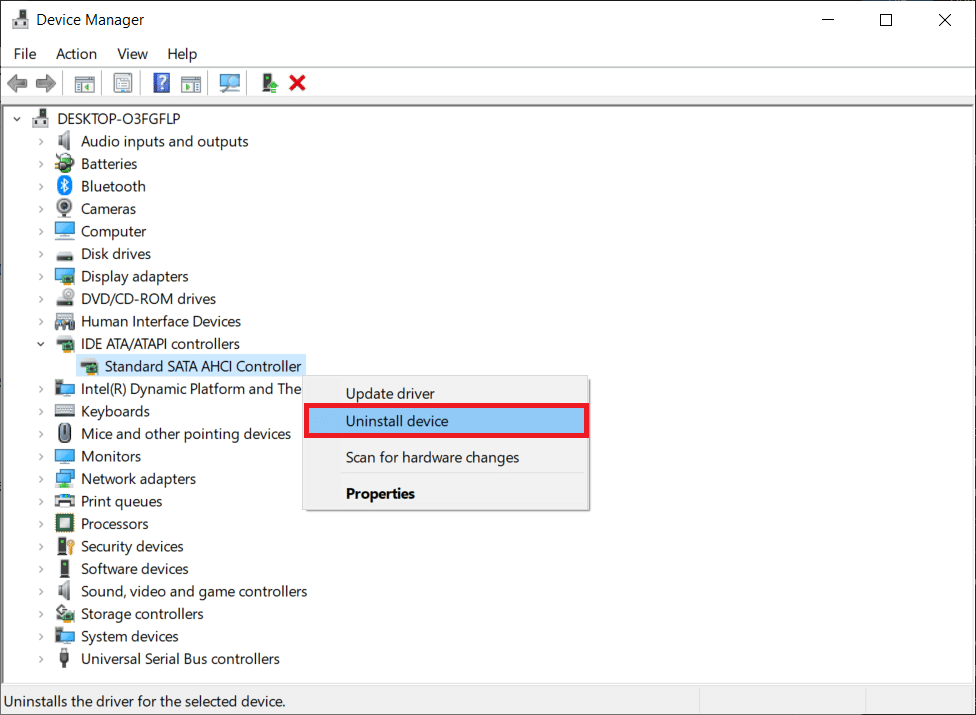
重新安装扫描仪驱动程序后,检查是否已修复爱普生扫描仪的通信错误。
方法 7:重启 Shell 硬件检测服务
Shell 硬件检测服务检测是否有其他硬件连接到您的系统,并检测连接到您设备的所有扫描仪、存储设备和打印机。它为自动播放硬件事件提供通知。如果此服务因任何原因停止,您将面临爱普生扫描仪无法通信的错误。请按照以下步骤重新启动此服务:
1. 在搜索菜单中输入“服务”,然后单击“以管理员身份运行”。
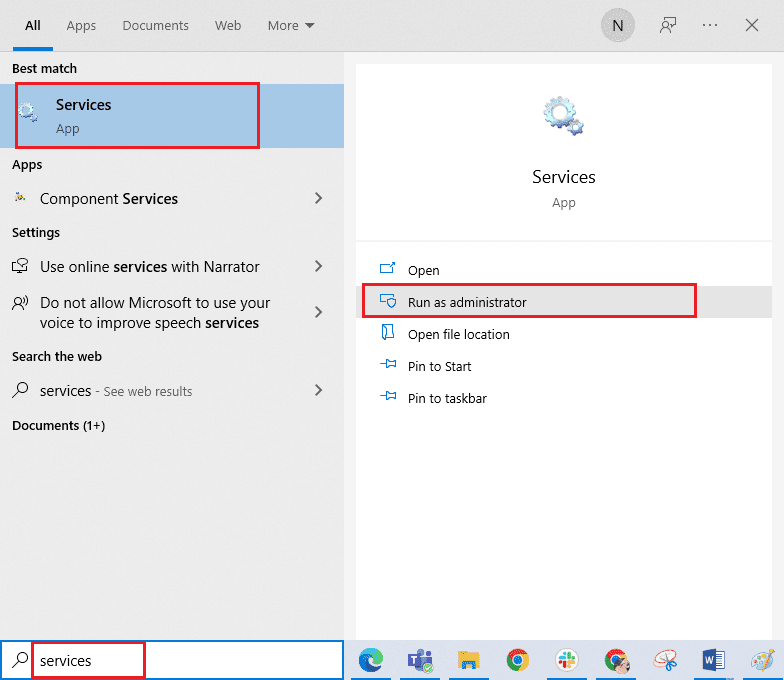
2. 现在,向下滚动并双击 “Shell Hardware Detection” 服务。
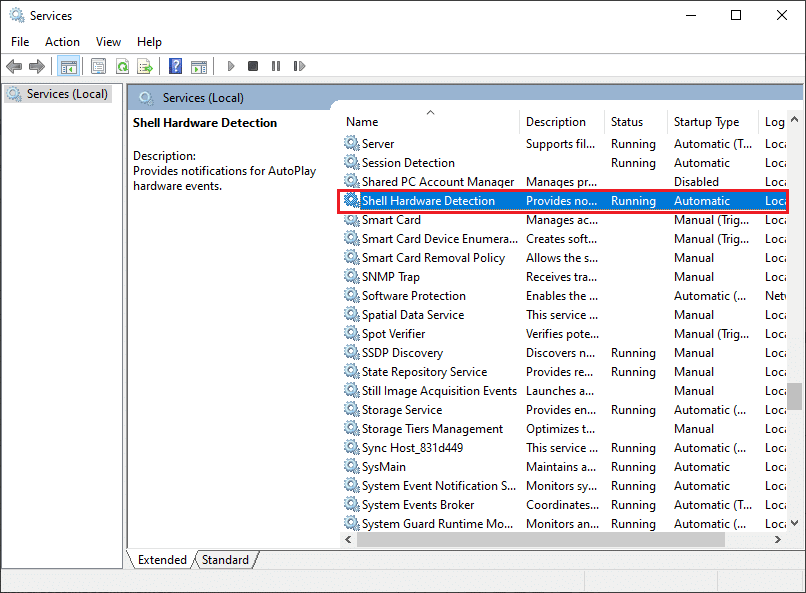
3. 在新的弹出窗口中,选择“启动类型”为“自动”。
注意:如果服务状态为“已停止”,请单击“开始”按钮。如果服务状态为“正在运行”,请单击“停止”并再次启动。
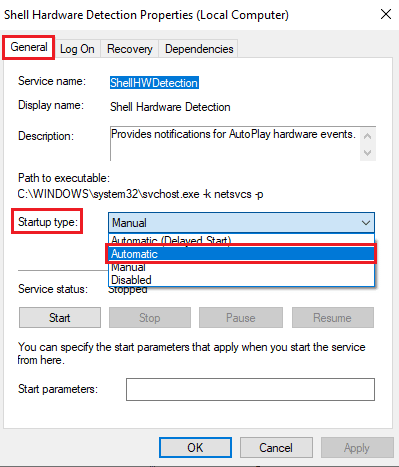
4. 单击“应用”>“确定”以保存更改。
5. 拔下您的扫描仪,等待一段时间,然后重新插回。
6. 对“Windows Image Acquisition Service”重复相同的步骤,并检查是否有效。
方法 8:修复无线连接
在某些情况下,您电脑上的爱普生扫描程序无法自动建立 LAN 地址之间的连接。当您使用无线网络时,这种情况会更频繁地发生。即使您可以在应用程序中找到地址,这并不总是有效。因此,请按照以下说明手动添加地址。
1. 在搜索菜单中输入“Epson Scan Settings”。现在,单击“打开”。
2. 在扫描设置中,选择网络扫描仪地址下的“添加”选项。
注意:确保在顶部的“选择扫描仪”下拉菜单的帮助下选择正确的扫描仪。
3. 现在,将弹出一个输入地址的屏幕。按照下面提到的步骤找到正确的地址。
4. 在搜索栏中输入“cmd”,然后单击“打开”。
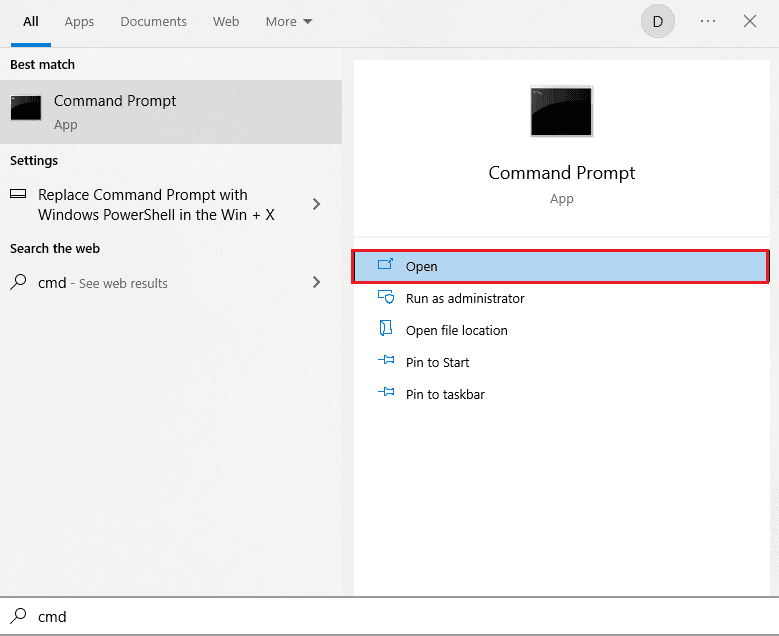
5. 然后,输入“ipconfig/all”命令并按“Enter”键。
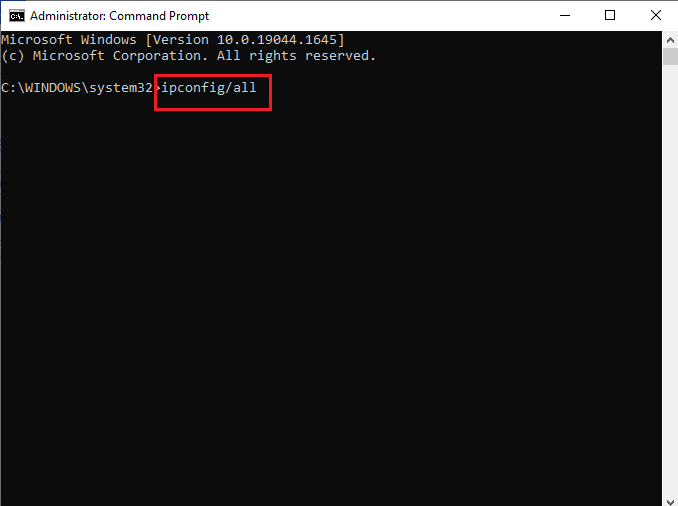
6. 现在,记下窗口中的“默认网关”详细信息。
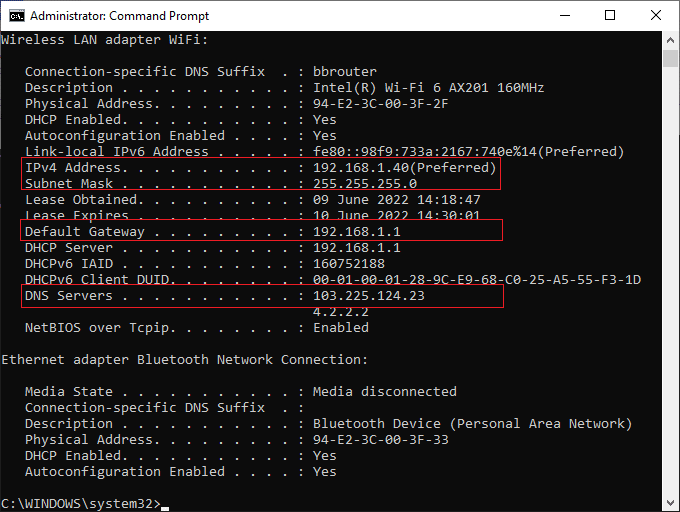
7. 复制此地址(此处为 192.168.1.1)并在浏览器中输入以访问您的路由器。
8. 记下连接到网络的设备列表。在同一屏幕上,您可以找到扫描仪的 IP 地址。记下它的值。
9. 然后,进入扫描设置窗口的“添加”窗口,在“输入地址”菜单下输入扫描仪的 IP 地址。
10. 单击“确定”保存更改。
注意:您也可以单击“测试”以确保连接成功。
方法 9:关闭受密码保护的共享
受密码保护的共享设置旨在确保文件和文件夹的共享安全可靠。如果启用此设置,连接到您网络的用户将无法访问您电脑上的文件,除非手动输入隐私密码。一些报告表明,此功能会触发“爱普生扫描仪无法通信”的错误。因此,您必须禁用此设置,重新连接扫描仪,并检查它是否有效。
注意:如果事情进展不顺利,您必须始终打开设置。
1. 在搜索栏中输入“控制面板”,然后单击“打开”。

2. 然后,将“查看方式”设置为“类别”,然后单击“网络和 Internet”。
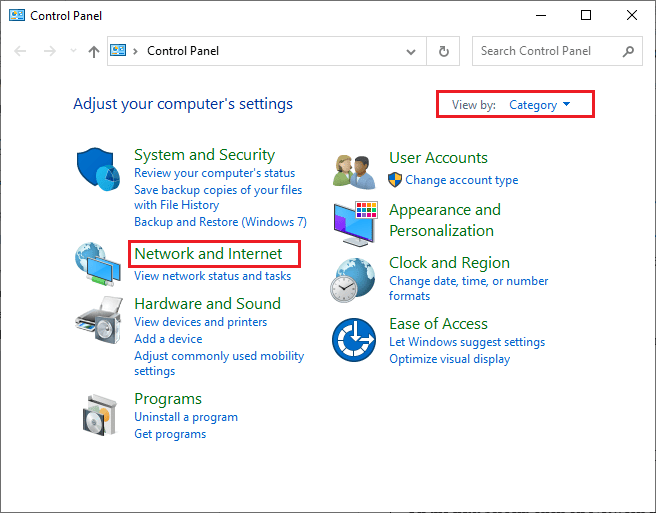
3. 现在,单击“网络和共享中心”,如图所示。
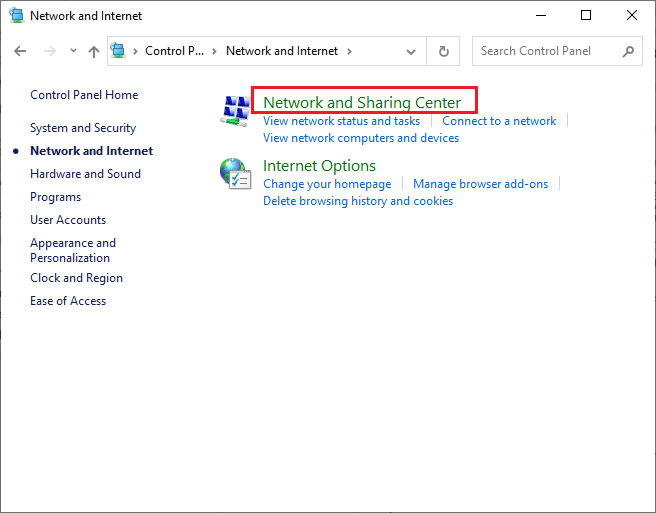
4. 现在,单击“更改高级共享设置”链接,如图所示。
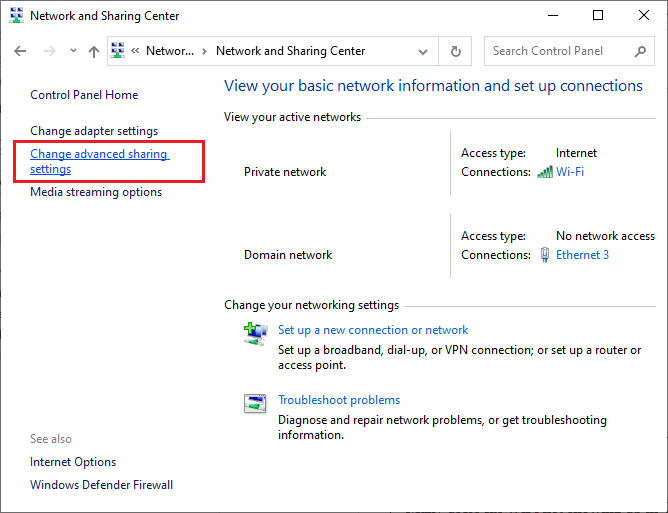
5. 展开“所有网络”部分,并单击“关闭密码保护共享”选项。
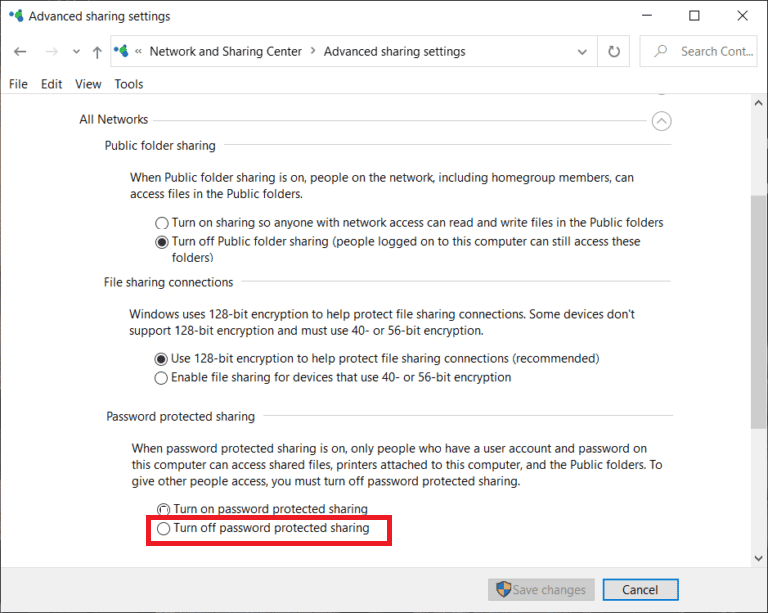
6. 现在,单击“保存更改”并拔下扫描仪一分钟。重新连接扫描仪并检查连接错误是否消失。
方法 10:将端口从 LPT1 更改为 USB 001
早期使用旧的“Line Print Terminals”技术来连接您的打印机和扫描仪。现在,大多数打印机和扫描仪已切换到 USB。因此,请检查您的设备是否使用了 USB,以及这是否有效。此方法有效修复了升级到 Windows 10 后遇到爱普生扫描仪无法通信的问题。
1. 点击 Windows 键,并输入“控制面板”。然后,单击“打开”。
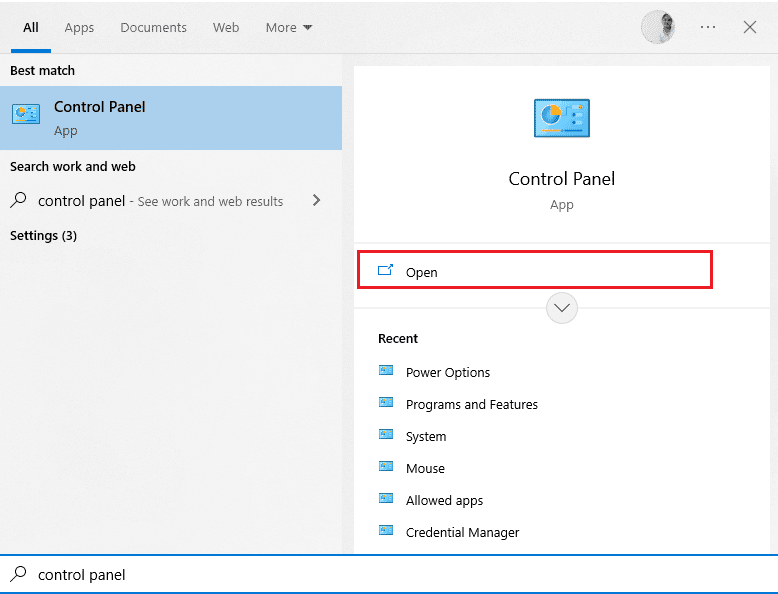
2. 现在,将“查看方式”设置为“类别”,然后单击“查看设备和打印机”,如图所示。
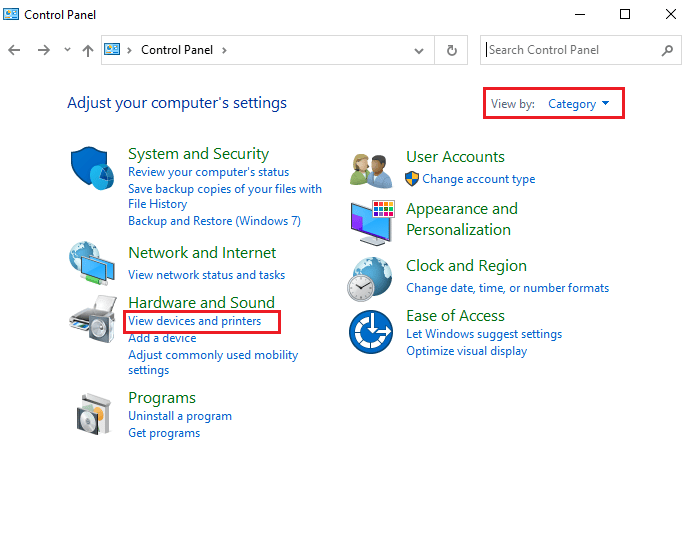
3. 现在,右键单击您的打印机,并选择“属性”。
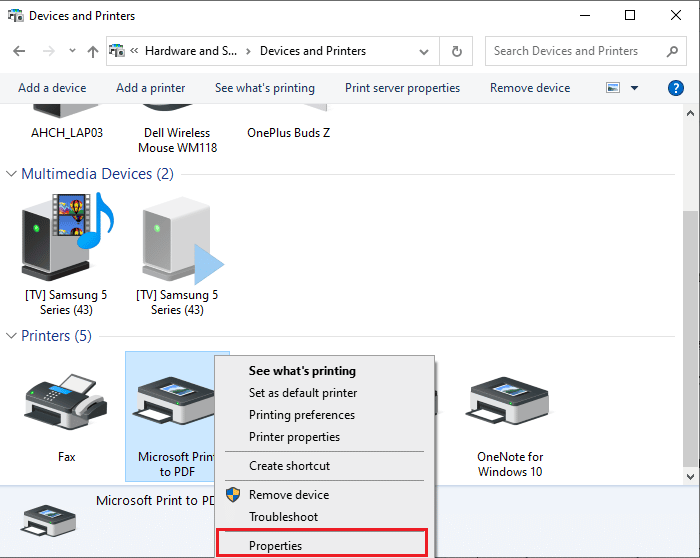
4. 切换到“端口”选项卡,并将端口从“LPT1”更改为“USB 001”。
5. 单击“应用”>“确定”保存更改。然后,拔下您的设备,并在一段时间后重新连接。
方法 11:修改 Windows Defender 防火墙设置
由于 Windows 10 电脑上的防病毒套件反应过度或保护过度,您还将面临“爱普生扫描仪无法通信”的问题。这可以防止启动器和网络之间的连接链接。因此,要解决此问题,您可以在防火墙设置中将爱普生列入白名单或暂时禁用防火墙保护。
选项一:白名单escndv.exe
要在 Windows Defender 防火墙中允许 C:\WINDOWS\twain_32\escndv\escndv.exe,请按照我们关于允许或阻止应用程序通过 Windows 防火墙的指南,并按照说明执行步骤。

选项二:禁用防火墙(不推荐)
如果您不知道如何禁用 Windows Defender 防火墙,我们的“如何禁用 Windows 10 防火墙”指南将帮助您完成操作。
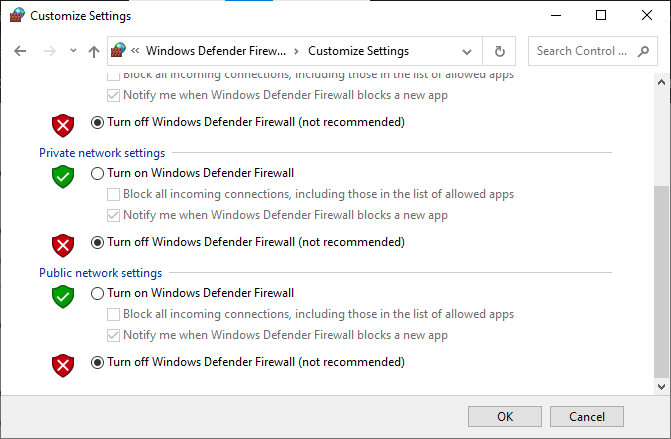
选项三:在防火墙中创建新规则
1. 按 Windows 键,并键入“具有高级安全性的 Windows Defender 防火墙”。然后,单击“以管理员身份运行”。
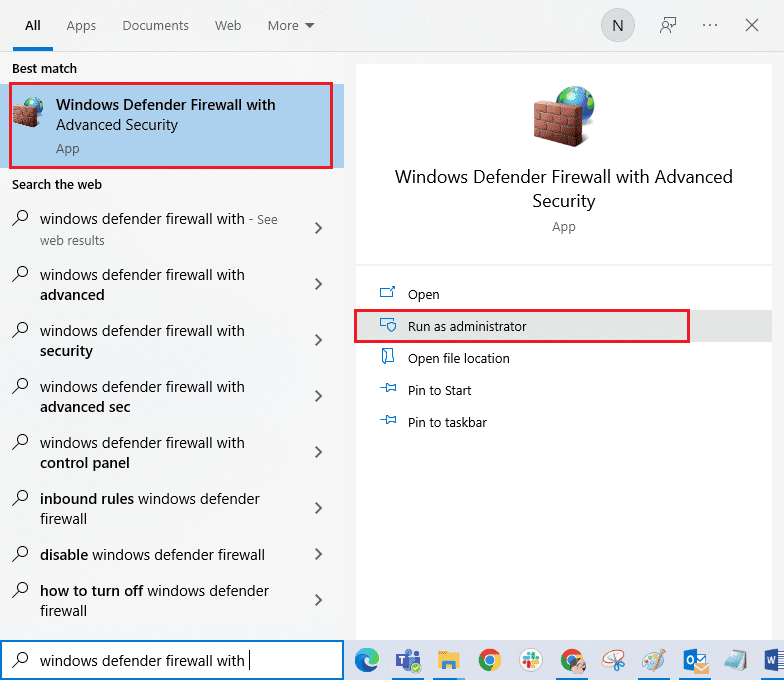
2. 单击左窗格中所示的“入站规则”。
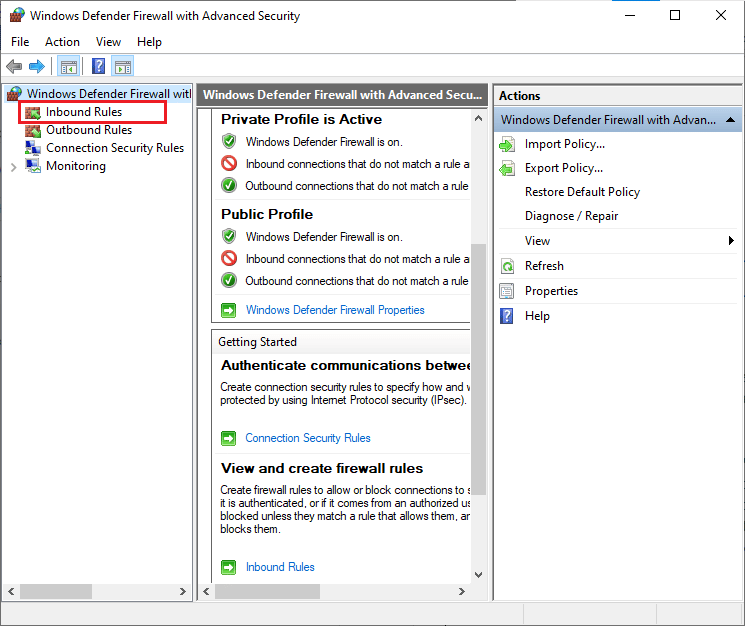
3. 单击右窗格所示的“新建规则…”。
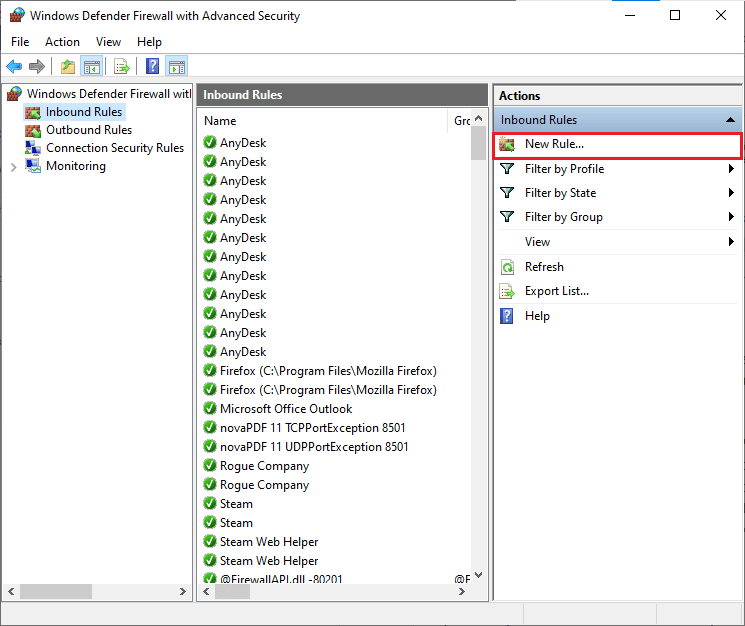
4. 确保在“您要创建哪种类型的规则”下选择“程序”选项,然后单击“下一步 >”,如图所示。
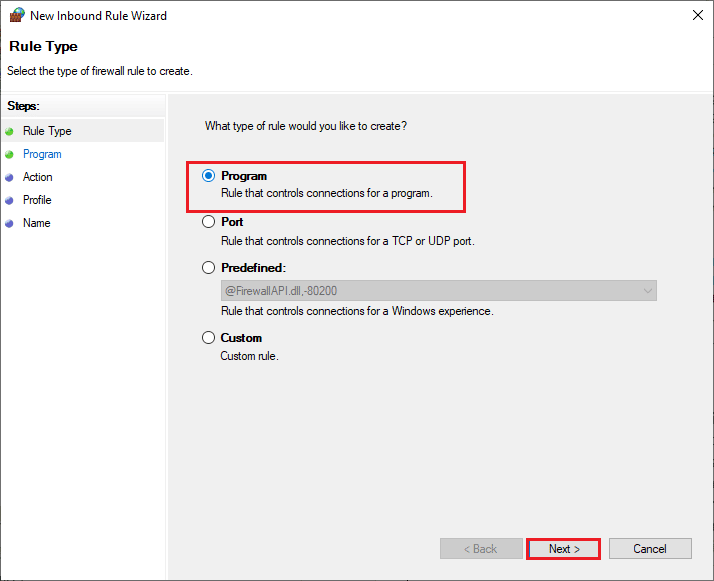
5. 然后,点击“此程序路径”对应的“浏览…”按钮,如图所示。
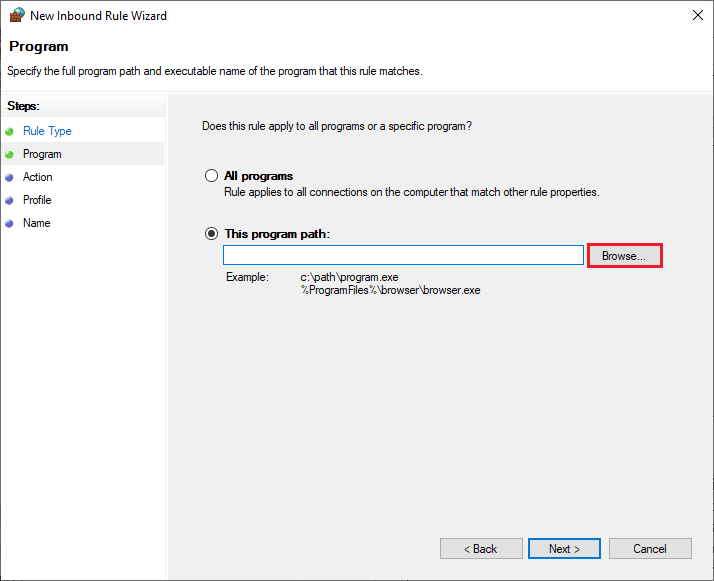
6. 导航到 C:\WINDOWS\twain_32\escndv\escndv.exe 路径,并双击安装文件。然后,单击“打开”按钮。
7. 在“新建入站规则向导”窗口中,单击“下一步 >”。
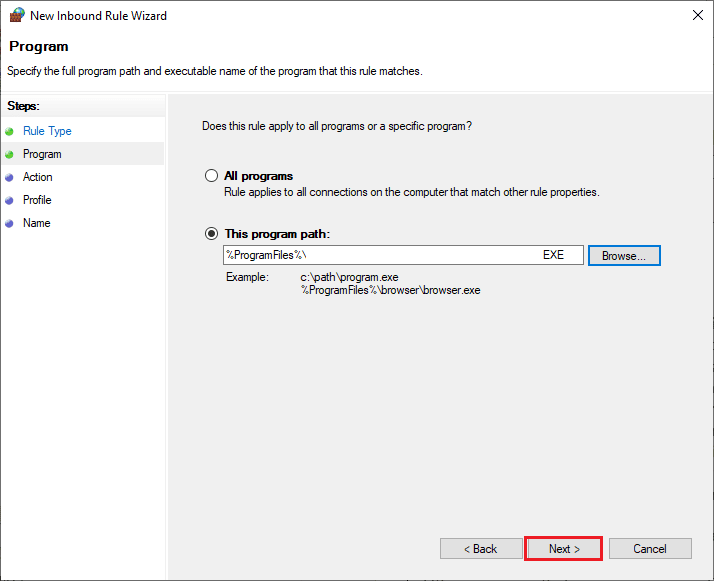
8. 现在,选择“允许连接”旁边的单选按钮,然后单击“下一步 >”,如图所示。
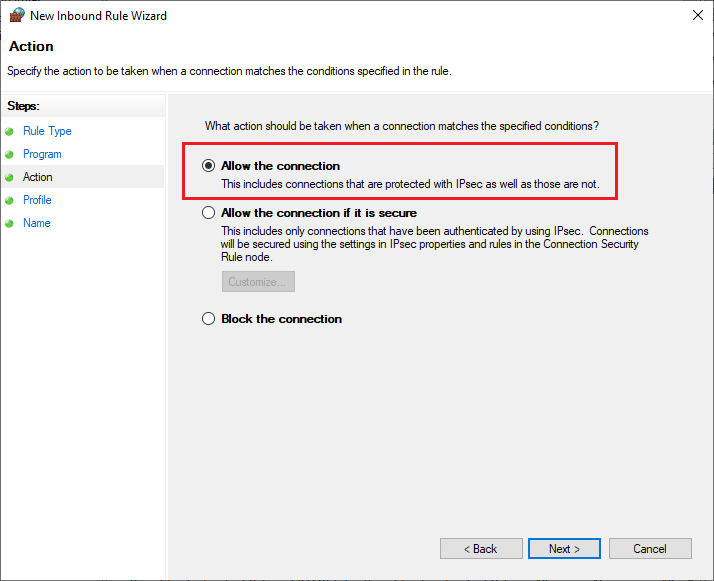
9. 确保选中“域”、“专用”和“公共”框,然后单击“下一步 >”。
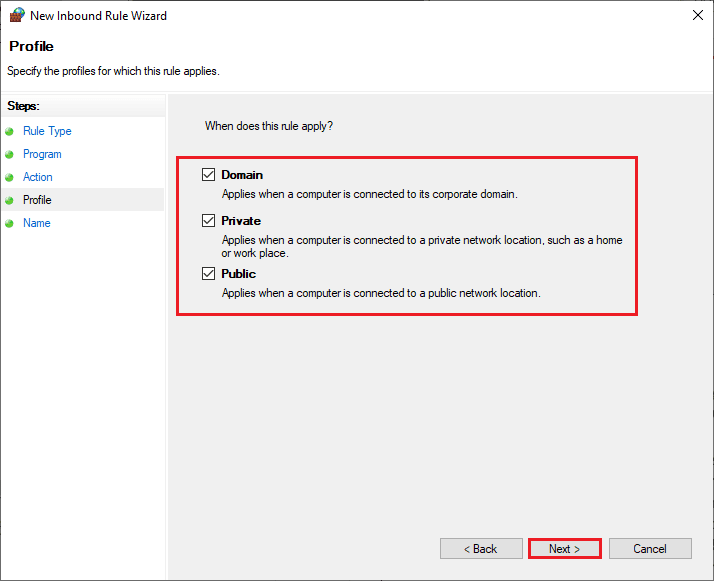
10. 最后,为您的新规则添加一个名称,然后单击“完成”。
***
希望本指南对您有所帮助,并且您了解了如何修复 Windows 10 系统中爱普生扫描仪无法通信的问题。请告诉我们本文如何为您提供了最大的帮助。此外,如果您对本文有任何疑问或建议,请随时将其放在评论区。