Roku 设备因其广泛的应用,已成为电视流媒体内容的首选之一。 另一项热门服务是 Disney Plus Hotstar。 凭借其庞大的内容库和流媒体平台的兴起,该服务一直备受欢迎。 许多用户喜欢在 Roku 设备上观看 Disney Plus 的内容。 然而,同时使用这两项服务时,可能会遇到一个主要问题,即 Disney Plus 受保护内容错误。 这可能是由于 Roku 设备或 Disney Plus 服务本身存在故障或问题所致,导致屏幕上出现受保护内容许可错误。 如果您想解决 Disney Plus 在 Roku 设备上无法正常工作的问题,本文将为您提供一些有效的解决方案。
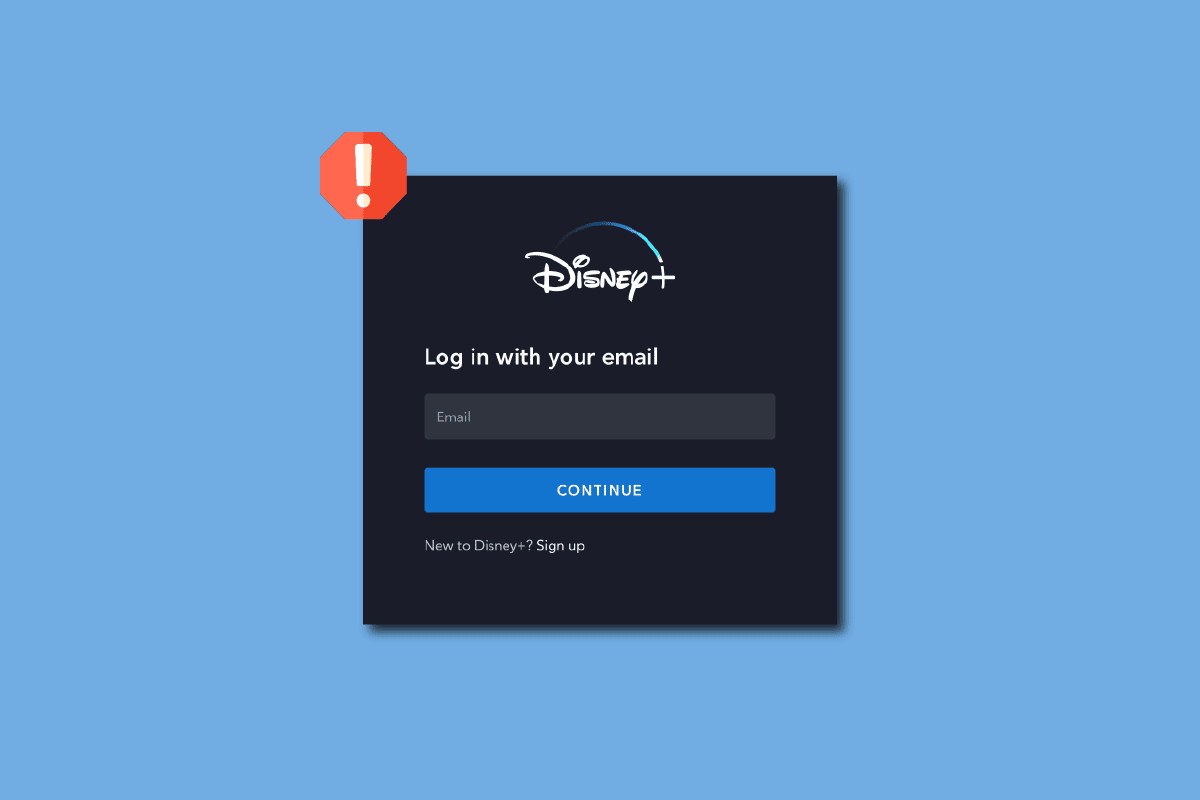
修复 Disney Plus 在 Roku 上无法运行的故障
以下列出了一些可能导致 Disney Plus 应用在 Roku 设备上无法正常运行的常见原因:
-
网络连接不稳定:网络连接可能不稳定,无法支持 Roku 设备上的 Disney Plus 应用。
-
缓存文件问题:Disney Plus 应用中积累的大量缓存文件可能会导致 Roku 设备出现问题。
-
Roku 设备不兼容:您的 Roku 设备可能与 Disney Plus 服务不兼容,导致该服务无法在该设备上正常运行。
-
版本过时:Disney Plus 频道或 Roku 设备本身可能版本过旧,导致您在使用 Disney Plus 频道时遇到问题。
-
Roku 设备硬件故障:Roku 设备可能存在内部硬件问题或配置不当。 此外,连接到 Roku 设备的外围设备也可能会导致问题。
-
服务器问题:Disney Plus 应用和 Roku 设备的服务器可能出现故障或正在维护中。
什么是 Disney Plus 受保护内容?
所有高级会员用户都可能遇到 Disney Plus 受保护内容许可错误。 此错误可能由多种原因引起,并可能显示为错误代码 42 或错误代码 73。 当服务显示您在设备上流式传输的内容的受保护许可证失败时,可能会发生此错误。 这可能是导致 Disney Plus 服务在您的 Roku 设备上无法运行的主要原因。 您可以点击此处了解有关 Disney Plus 应用中受保护内容许可错误的更多信息,并学习如何修复 Roku 设备上的问题。
方法一:基本故障排除方法
解决 Disney Plus 在 Roku 设备上无法正常工作的问题的第一步,可以尝试以下基本故障排除方法。 如果 Disney Plus 服务出现小故障,通过简单调整设置通常可以解决问题。
1A. 尝试播放其他节目
问题可能与您尝试在 Roku 设备上播放的特定节目有关。 尝试在 Disney Plus 频道上播放其他节目,以查看问题是否得到解决。
1B. 检查 Roku 设备兼容性
如果您的 Roku 设备与 Disney Plus 应用不兼容,则可能会出现此问题。 请按照以下步骤检查您的 Roku 设备型号:
1. 使用 Roku 遥控器上的“主页”按钮打开主页菜单。
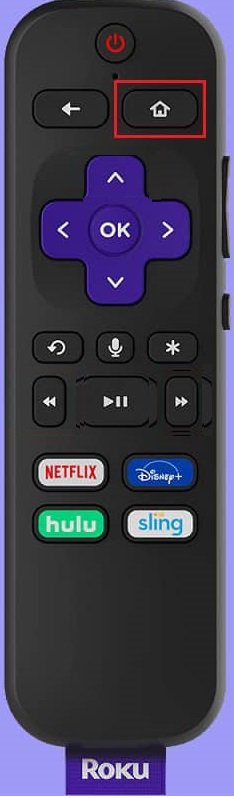
2. 选择“设置”选项。
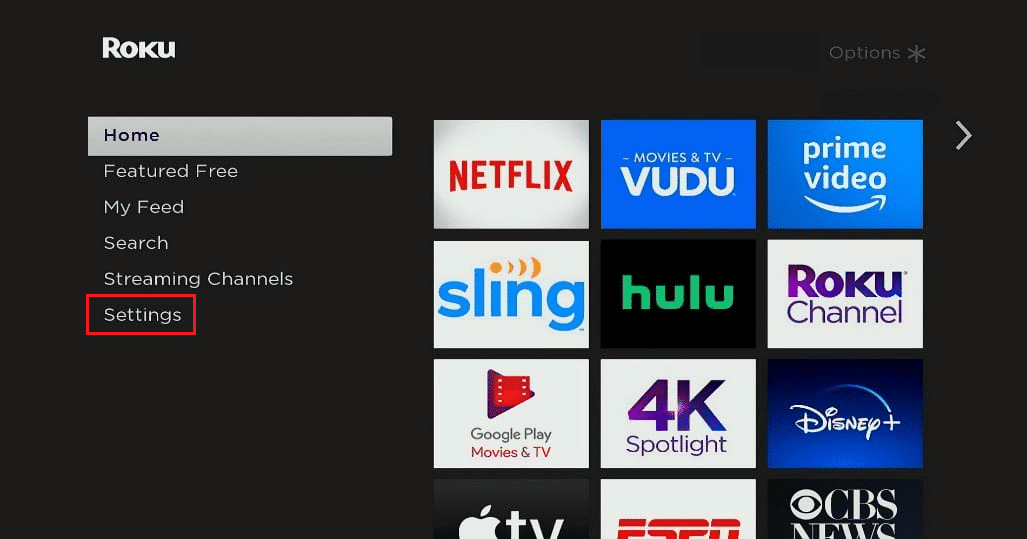
3. 选择“系统”选项。
4. 选择“关于”,并记录显示结果中的型号。
以下 Roku 设备型号与 Disney Plus 频道兼容。 如果您的设备型号不在列表中,则可能会出现问题。
- 所有最新的 Roku 电视和 Roku 设备型号
- Roku Express 和 Roku Express+
- Roku 1、Roku 2、Roku 3 和 Roku 4
- 4K Roku Ultra、Roku Ultra LT 和 Roku LT (2700X)
- Roku Streaming Stick 和 4K Roku Streaming Stick+
- 4K Roku 首映和 4K Roku 首映+
以下方法可用于修复电视和 Roku 设备的基本硬件问题。
1C. 直接连接到电视
如果您的 Roku 设备不是直接插入电视端口进行显示,而是通过外部 A/V 系统连接,则可能会遇到 Disney Plus 保护内容错误。
1. 要解决 Disney Plus 在 Roku 设备上无法运行的问题,请从外部 A/V 系统中拔下 Roku 设备。

2. 将 Roku 设备直接插入电视上的 HDMI 端口。
1D. 重启电视
解决 Roku 设备上 Disney Plus 频道问题的另一种方法是重启电视。
1. 按电视上的电源按钮关闭电视,并断开所有连接到电视的电缆。
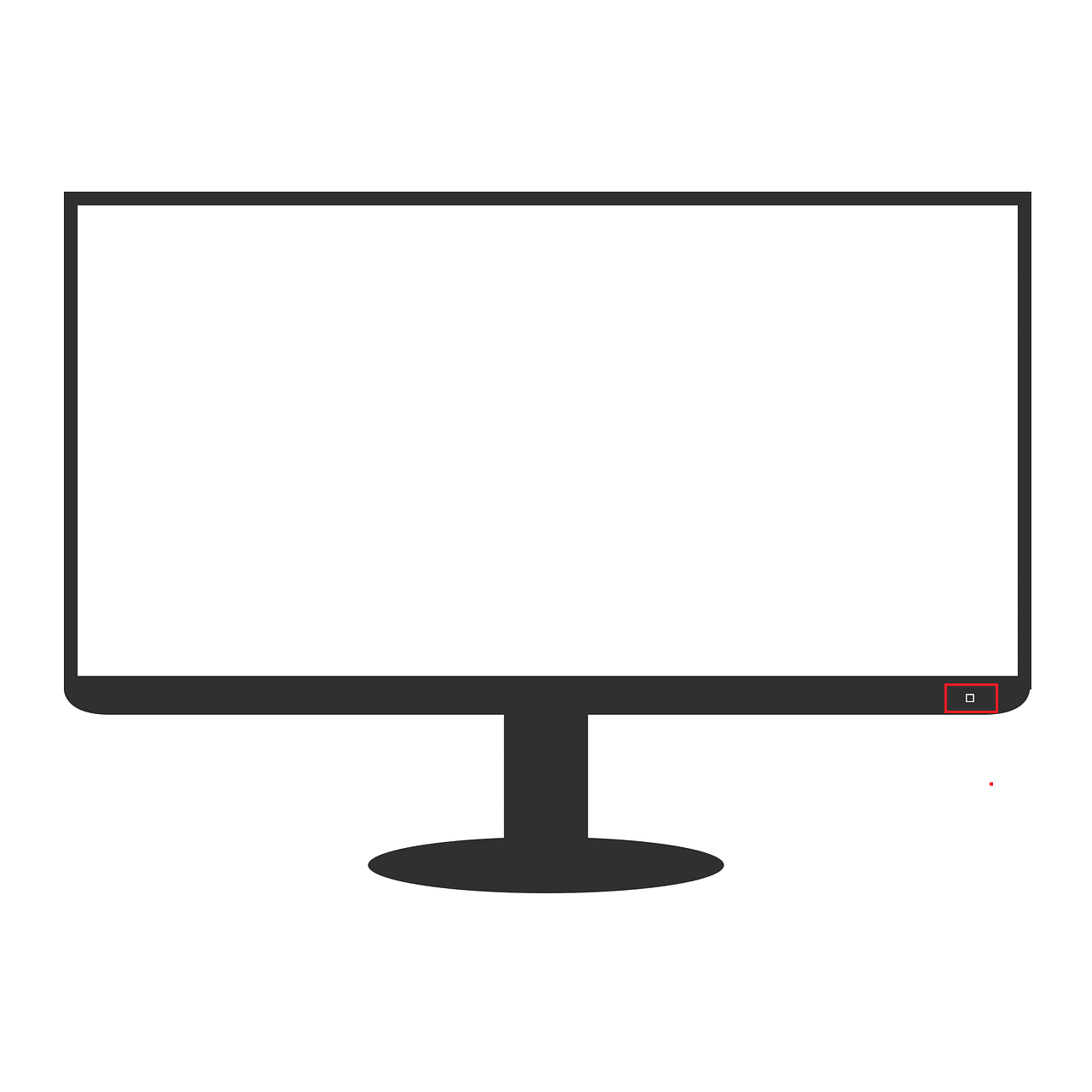 该图片由Pixabay在Pixabay上发布
该图片由Pixabay在Pixabay上发布
2. 将电视从电源插座上拔下,等待 60 秒,然后重新插入。
3. 使用电源按钮打开电视,并将所有电缆重新连接到电视端口。
1E. 重启 Roku 设备
解决 Disney Plus 频道问题的另一种方法是强制重启 Roku 设备。
1. 使用 Roku 遥控器上的“主页”按钮打开主页菜单。
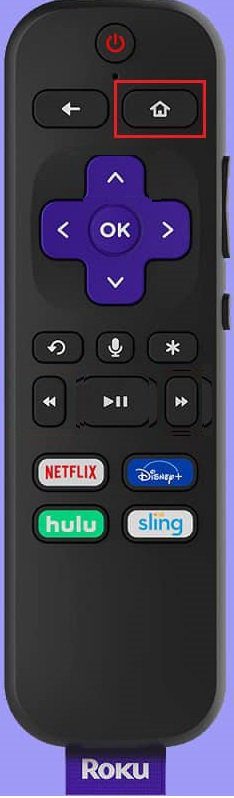
2. 选择“设置”选项。
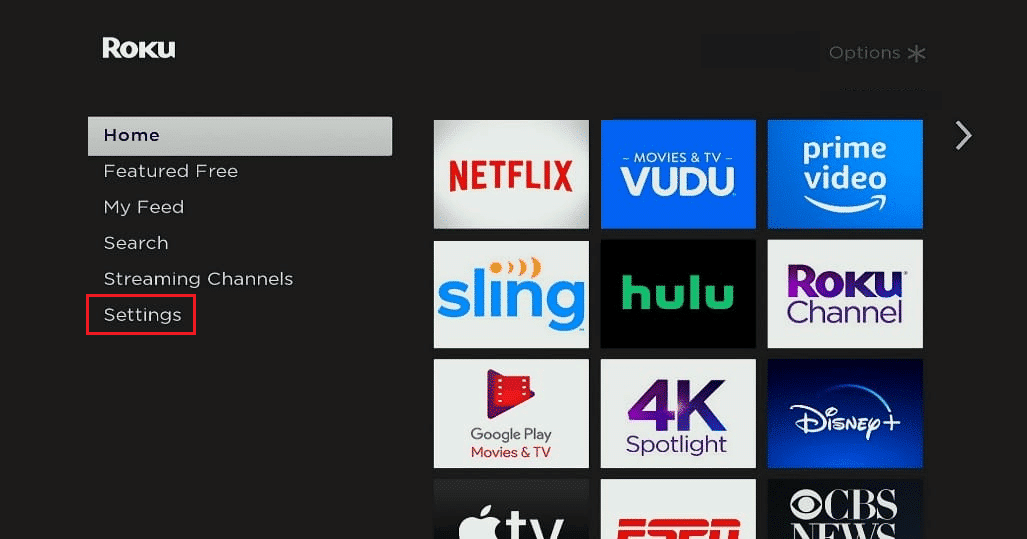
3. 选择“系统”。
4. 选择“系统更新”。
5. 选择“系统重启”。
6. 选择“重新启动”。
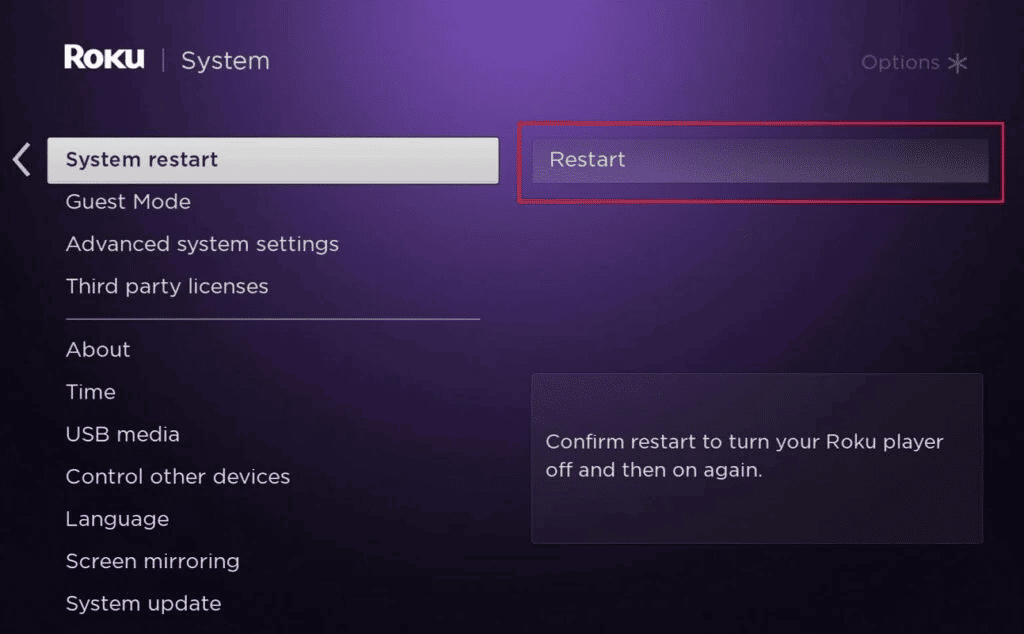
以下方法可以帮助您检查和修复无线路由器的 Internet 连接问题。 通过这些方法,您可以轻松更改 Internet 连接,以便在 Disney Plus 频道上流畅播放内容。
1F. 重启您的无线路由器
您可以使用此方法来解决 Disney Plus 在 Roku 设备上无法运行的问题。 通过重启或重新启动无线路由器,可以解决 Internet 连接问题。
1. 按下无线路由器上的电源按钮,直到其关闭。
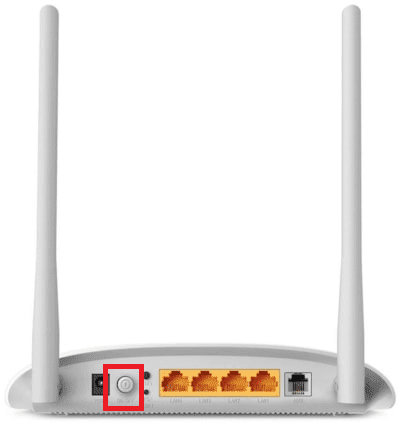
2. 从电源插座上拔下所有电缆,等待 60 秒。
3. 插回无线路由器的所有电缆,并将路由器连接到电源。
4. 按下路由器上的电源按钮,直到所有指示灯变为绿色。
1G. 检查您的网速
您可以使用 Windows PC 来检查无线路由器的 Internet 连接速度。
1. 使用 PC 左下角的搜索栏打开 Google Chrome 应用。
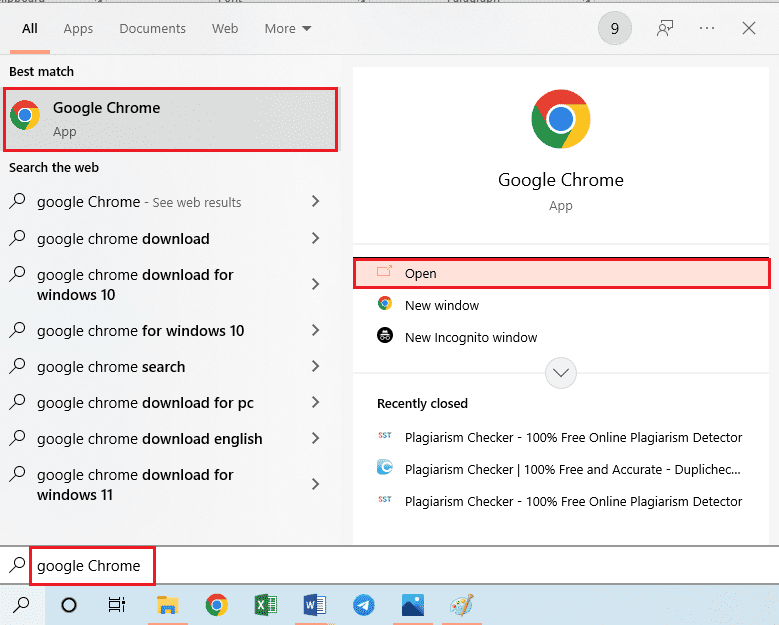
2. 打开 Speedtest 官方网站,点击“GO”按钮,分析结果。

根据显示的结果,您可以选择:
- 将您的 Internet 订阅计划更改为更高的 Internet 速度,或者
- 将 Roku 设备连接到另一个 Internet 连接。
1H. 检查 Roku 中的 Internet 连接强度
如果 Roku 设备中的 Internet 连接强度较低,则可能会遇到 Disney Plus 受保护内容错误。 为了解决 Disney Plus 在 Roku 设备上无法正常运行的问题,您可以检查 Roku 设备上的 Internet 连接强度。
1. 使用 Roku 遥控器上的“主页”按钮打开主页菜单。
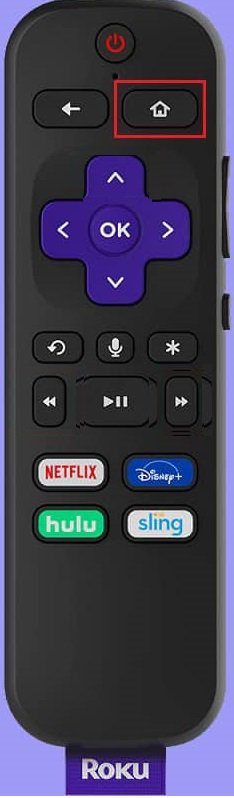
2. 选择“设置”。
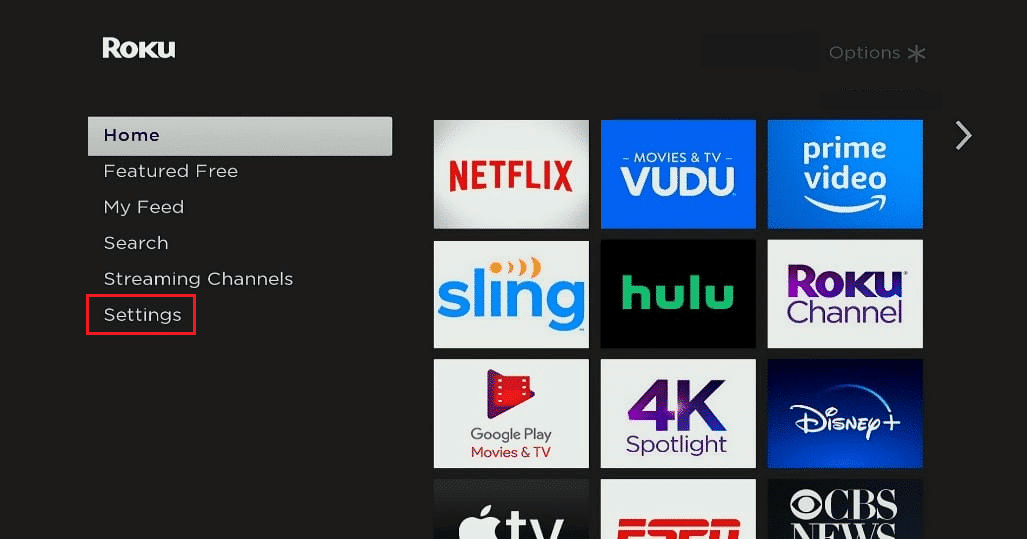
3. 选择“网络”。
4. 选择“关于”。
5. Internet 连接的详细信息将显示在“信号强度”部分。
6. 选择“检查连接”选项并选择“确定”。
7. 如果有两个绿色的复选标记,则表示连接良好。
注意:由于智能手机的设置选项因制造商而异,请确保在更改任何设置之前,操作步骤正确。 上述步骤是在 OnePlus Nord Android 设备上进行的。
1I. 检查订阅套餐
您的 Disney Plus 服务的订阅计划可能已停用,导致您无法在 Roku 设备上使用该服务。 为了解决此问题,请检查您的 Disney Plus 服务的订阅计划是否过期或有效。
1. 在您的 Android 手机上打开 Disney Plus 应用。
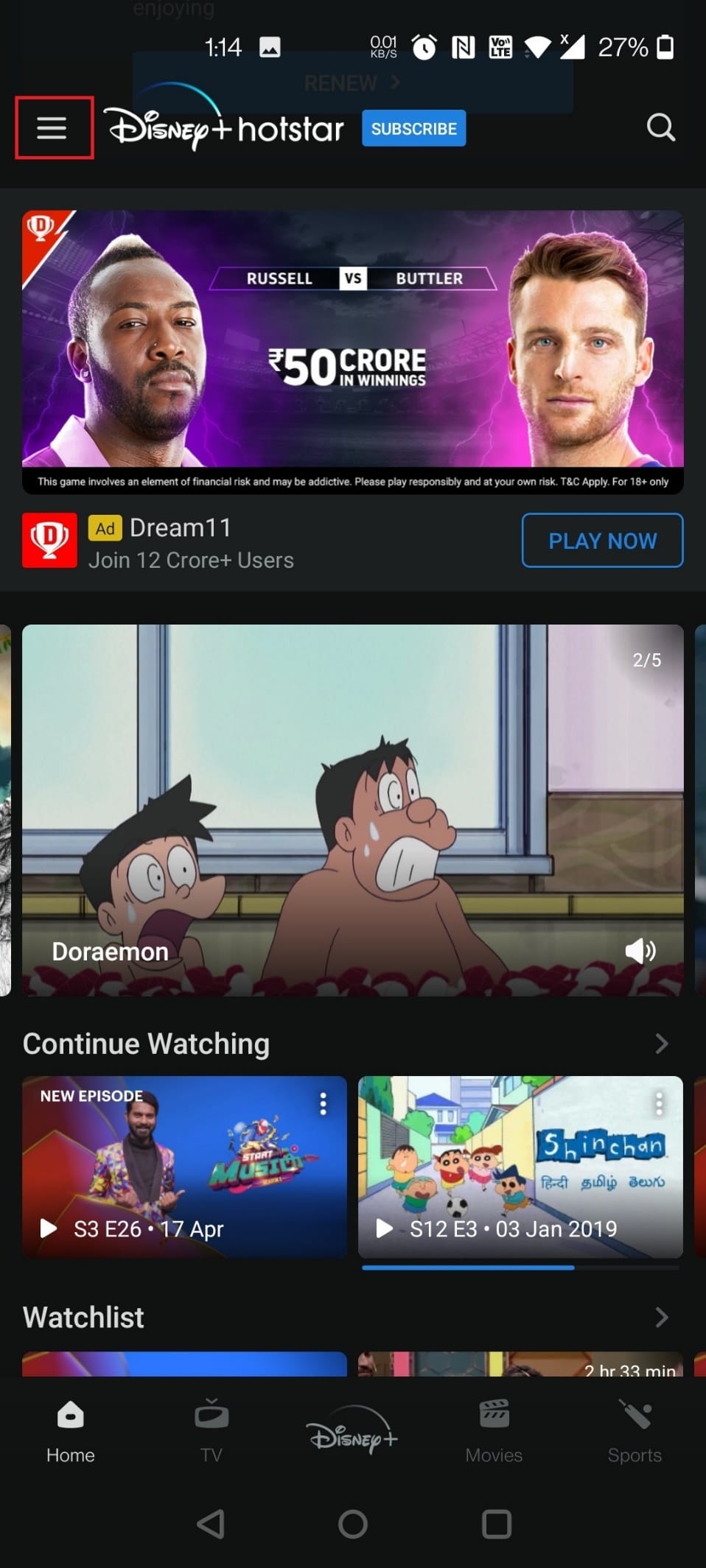
2. 点击左上角的个人资料图标,然后点击“帐户”选项。
3. 然后点击“订阅”部分,检查帐户的有效性。
如果帐户已过期,请重新订阅 Disney Plus 服务。 以下方法可以对 Roku 设备上的 Disney Plus 登录和订阅进行一些细微的更改。
1J. 重新登录 Disney Plus 帐户
您可以通过重新登录您的 Disney Plus 帐户来解决 Disney Plus 在 Roku 设备上无法运行的问题。
第一步:退出 Disney Plus 频道
第一步是按照以下步骤在您的 Roku 设备上注销 Disney Plus 频道。
1. 打开 Disney Plus 频道。
2. 从屏幕左侧的边栏中选择“设置”选项。
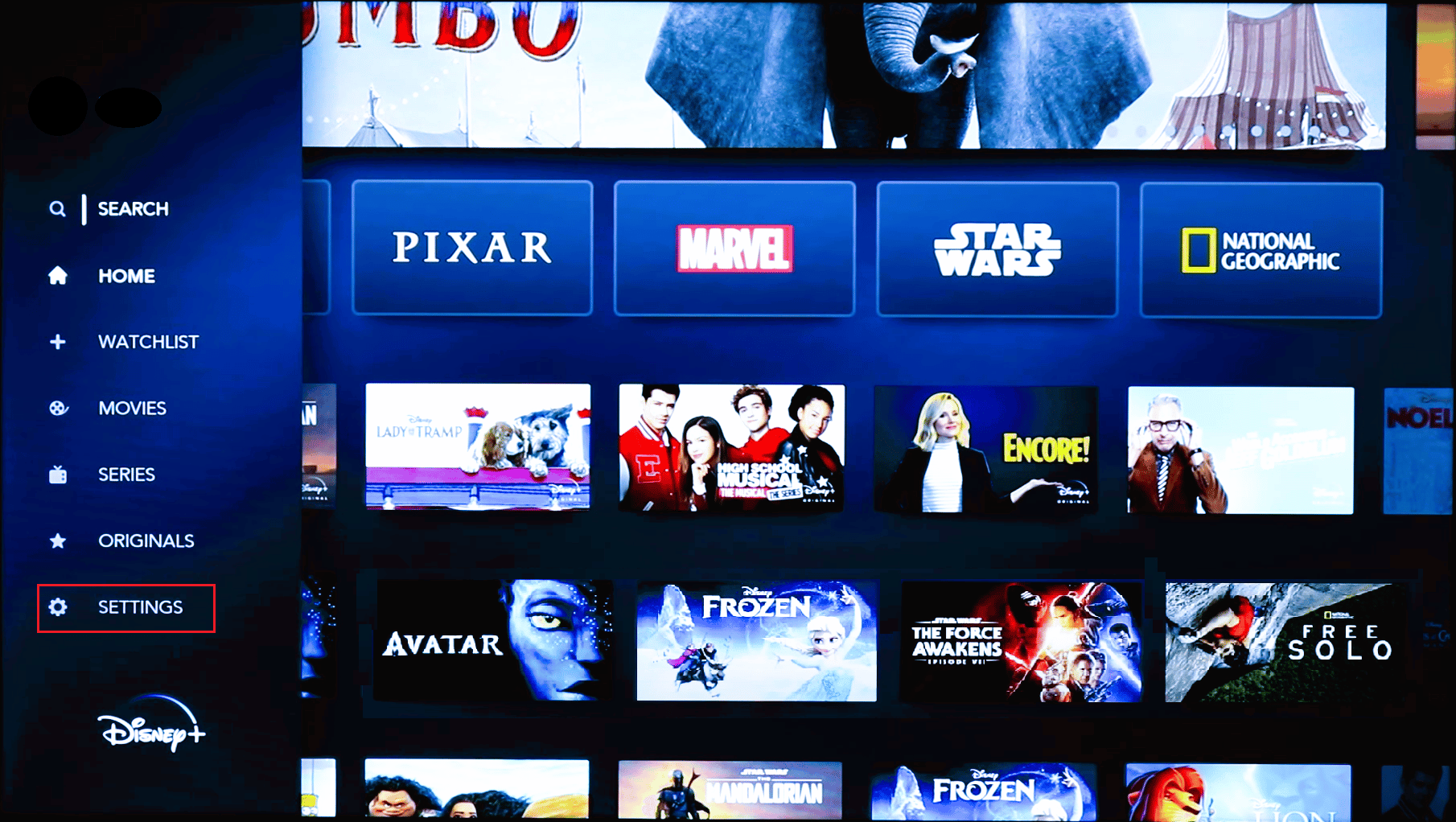
3. 选择“帐户”。
4. 选择“注销”。
5. 按 Roku 遥控器上的“确定”按钮。
第二步:重新登录 Disney Plus 频道
下一步是使用您的帐户凭据重新登录 Roku 设备上的 Disney Plus 频道。
1. 打开 Disney Plus 频道。
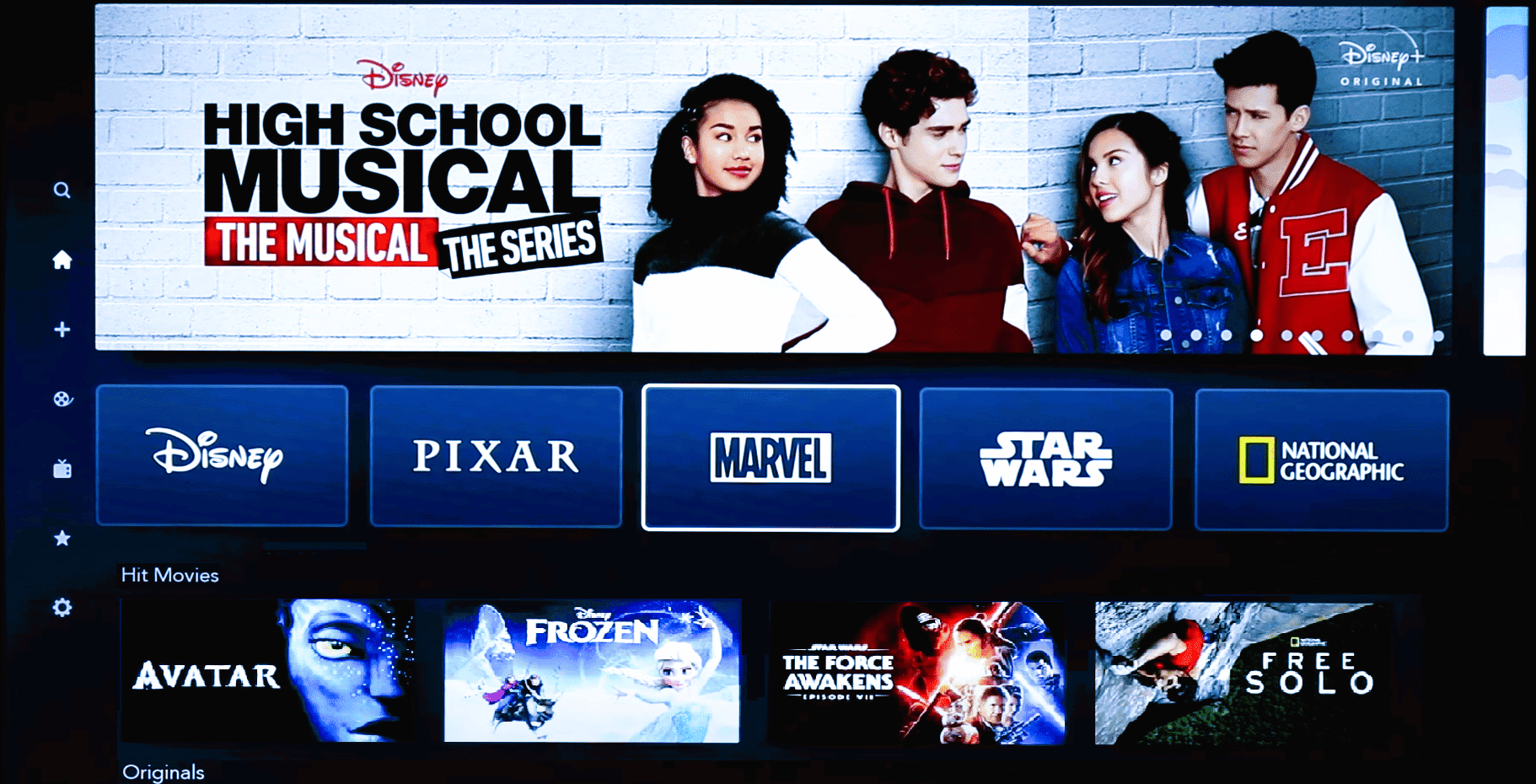
2. 从屏幕左侧的边栏中选择“设置”选项。
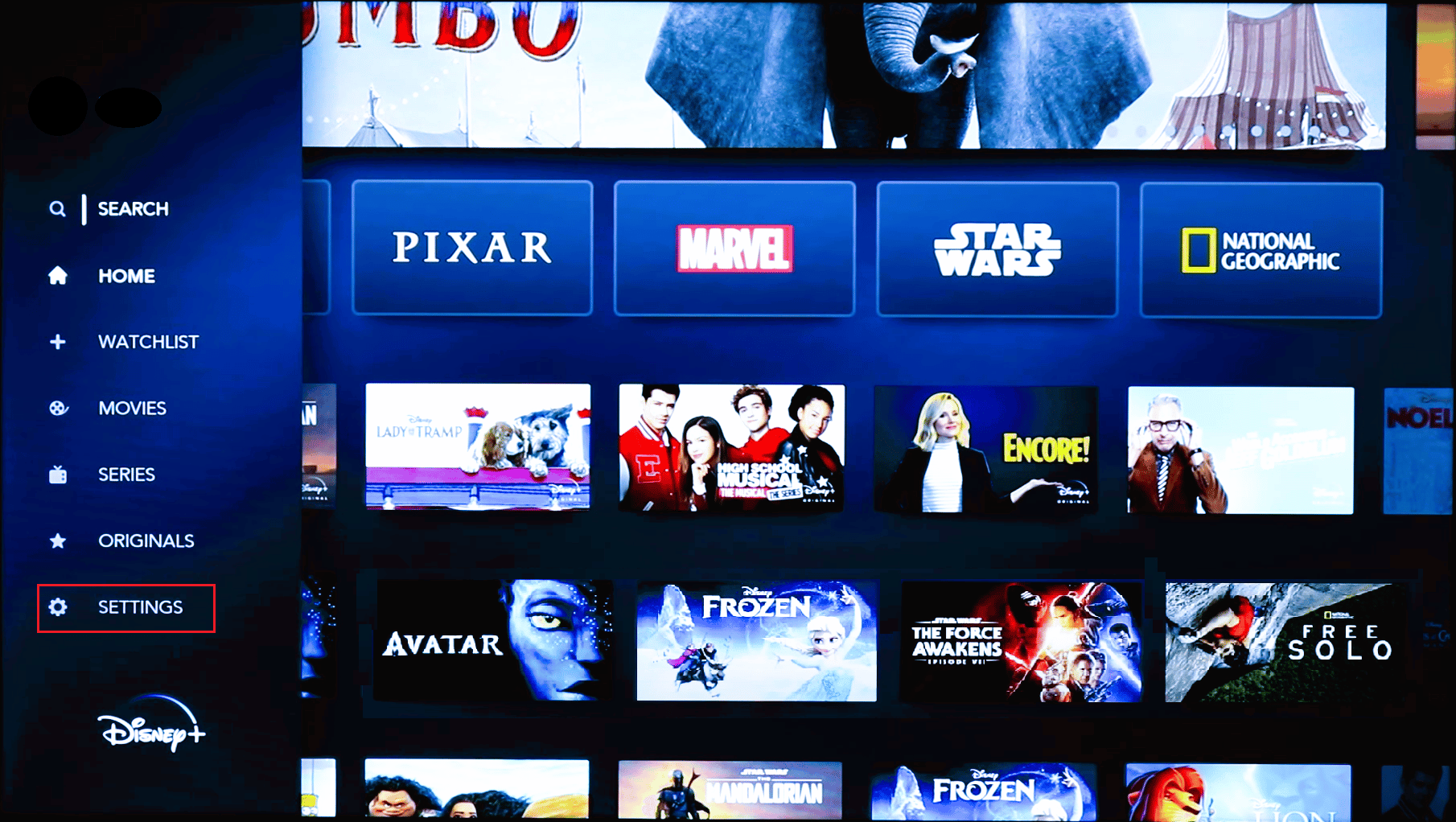
3. 选择“帐户”。
4. 输入您的登录凭据,然后选择“登录”选项。
1K. 重新订阅 Disney Plus
修复 Disney Plus 受保护内容错误的另一个方法是更新或重新订阅您的 Disney Plus 服务订阅计划。
第一步:取消订阅 Disney Plus
此方法的第一步是使用您的 Android 手机取消订阅 Disney Plus 服务的当前计划。
1. 向上滑动屏幕,并在您的 Android 手机上打开 Play Store 应用。
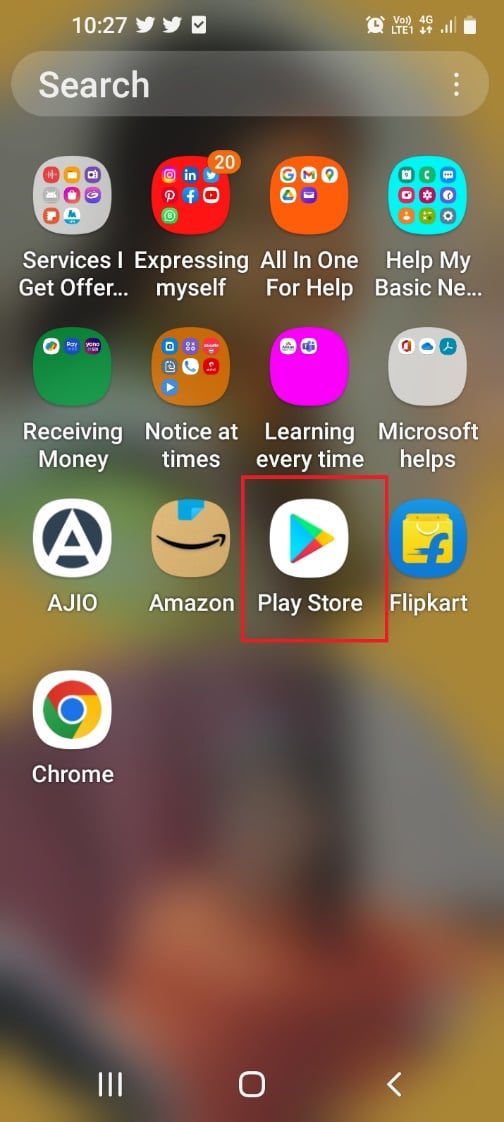
2. 点击主页右上角的头像图标。
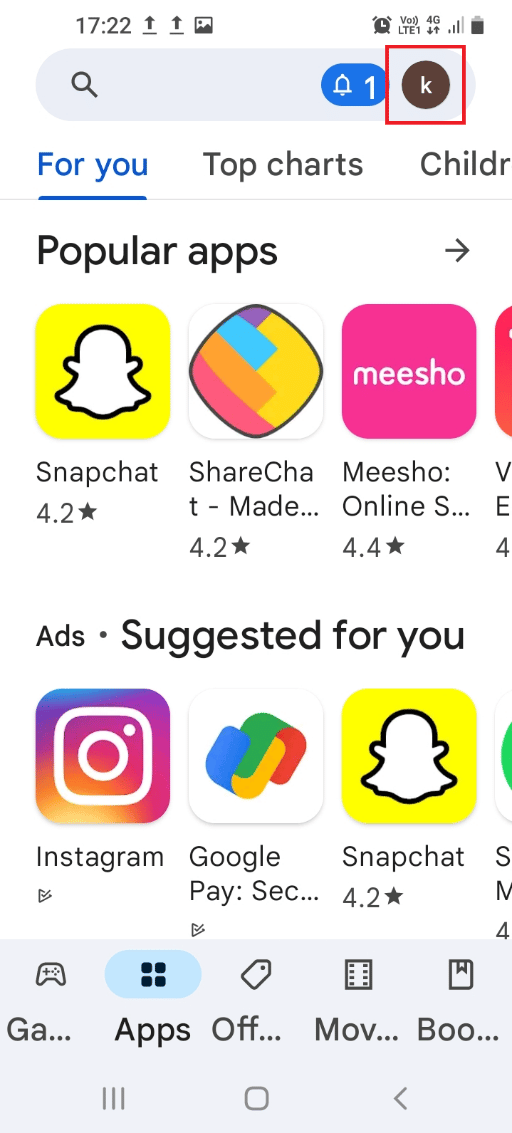
3. 点击列表中的“付款和订阅”选项卡。
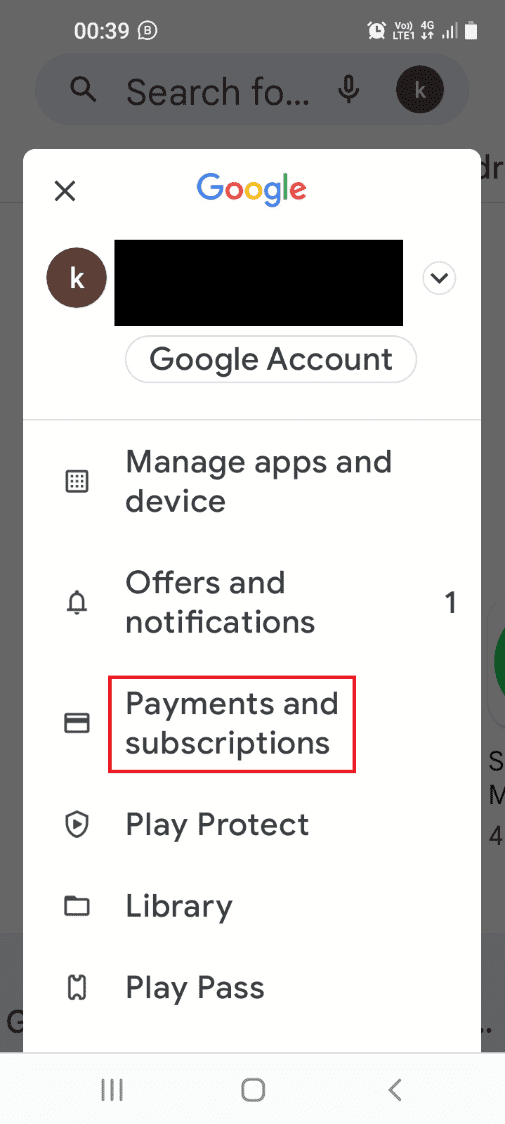
4. 点击“订阅”选项卡。
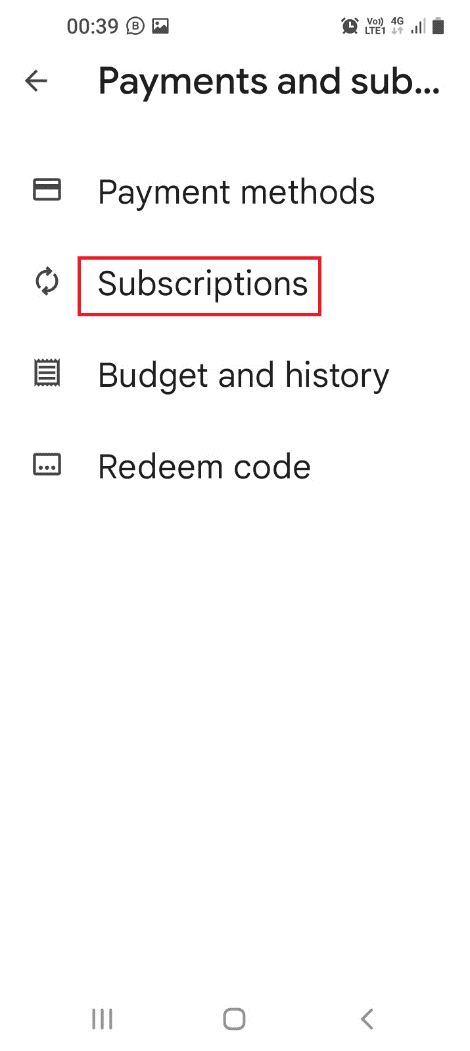
5. 点击 Disney Plus 应用,然后点击“取消订阅”选项。
第二步:重新订阅 Disney Plus
要解决 Disney Plus 在 Roku 设备上无法正常工作的问题,您可以使用 Android 手机重新订阅 Disney Plus 服务。
1. 在您的 Android 手机上打开 Disney Plus 应用。
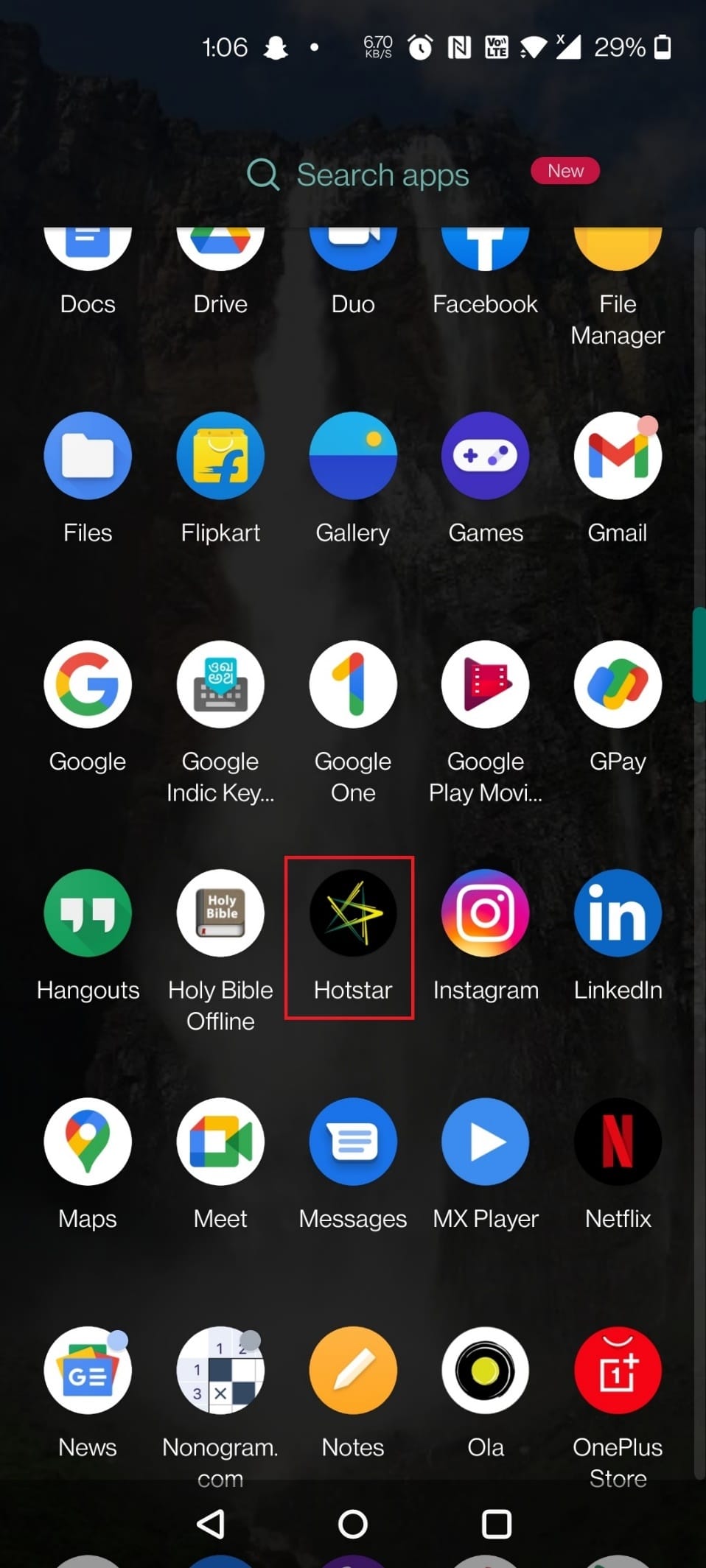
2. 点击左上角的个人资料图标,然后点击“帐户”选项。
3. 点击“订阅”部分。
4. 输入您的付款方式的详细信息,然后点击“同意并订阅”选项,以订阅 Disney Plus 应用。
使用以下方法,您可以检查 Disney Plus 服务的问题是否是由于服务器维护造成的。 如果服务器正常工作,则问题可能出在用于播放 Disney Plus 内容的硬件设备上。
1L. 检查 Disney Plus 服务器
检查 Disney Plus 服务器是否关闭或正在维护中。 您可以使用此链接检查服务器的状态。 如果服务器正常运行,则问题可能出在其他方面。
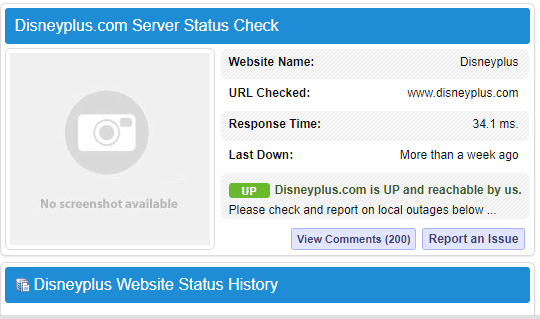
1M. 检查 Roku 服务器
解决此问题的另一个方法是检查 Roku 服务器的状态。 您可以使用默认 Web 浏览器上的此链接检查服务器状态。
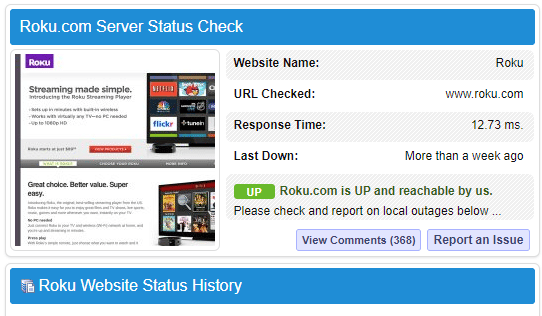
方法二:清除缓存
如果您的 Roku 设备上的 Disney Plus 频道存储了大量缓存文件,则可能会遇到此问题。 您可以尝试清除频道上的缓存数据来解决此问题。
1. 在 Roku 遥控器上按 “主页” 按钮 5 次。
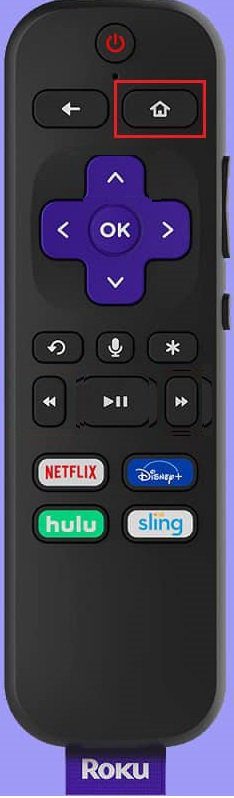
2. 按向上箭头 1 次,然后按倒回按钮 2 次。
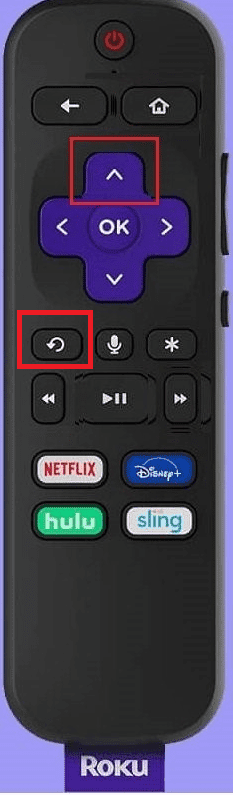
3. 按快进按钮 2 次强制重启。
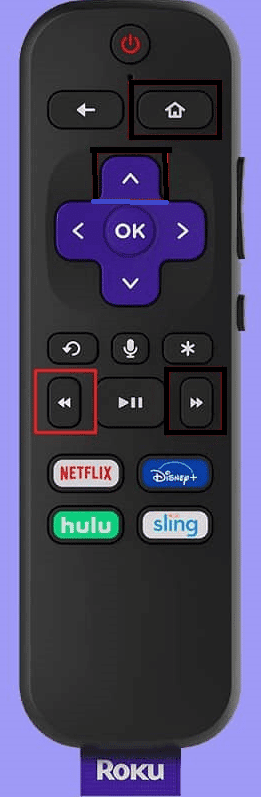
方法三:更新 Disney Plus 频道
Disney Plus 频道的过时版本也可能导致 Disney Plus 在 Roku 设备上无法运行。 要解决此问题,您可以更新 Roku 设备上的频道。
1. 进入“主页”菜单,然后选择 Disney Plus 频道。
2. 接下来,按 Roku 遥控器上的 * 按钮。
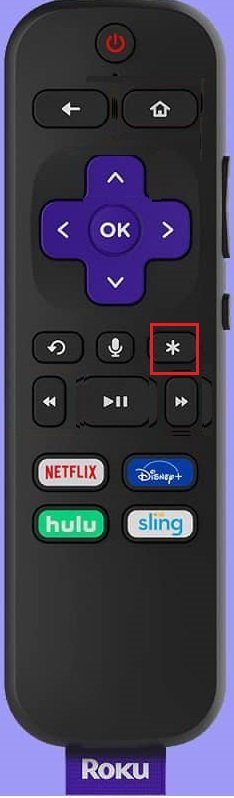
3. 选择“检查更新”选项。
方法四:更新 Roku 设备
Roku 设备上过时的操作系统可能会导致在使用 Disney Plus 频道时出现问题。 您可以将 Roku 设备更新到最新版本来修复 Disney Plus 受保护内容错误。
1. 使用 Roku 遥控器上的“主页”按钮打开主页菜单。
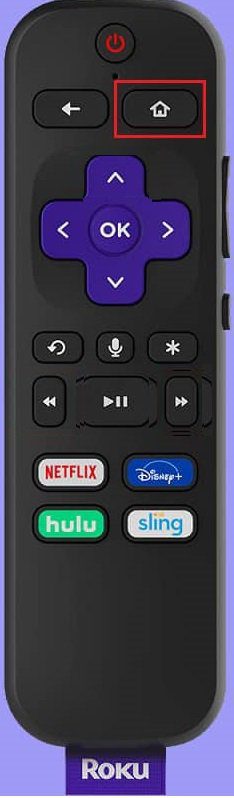
2. 选择“设置”选项。
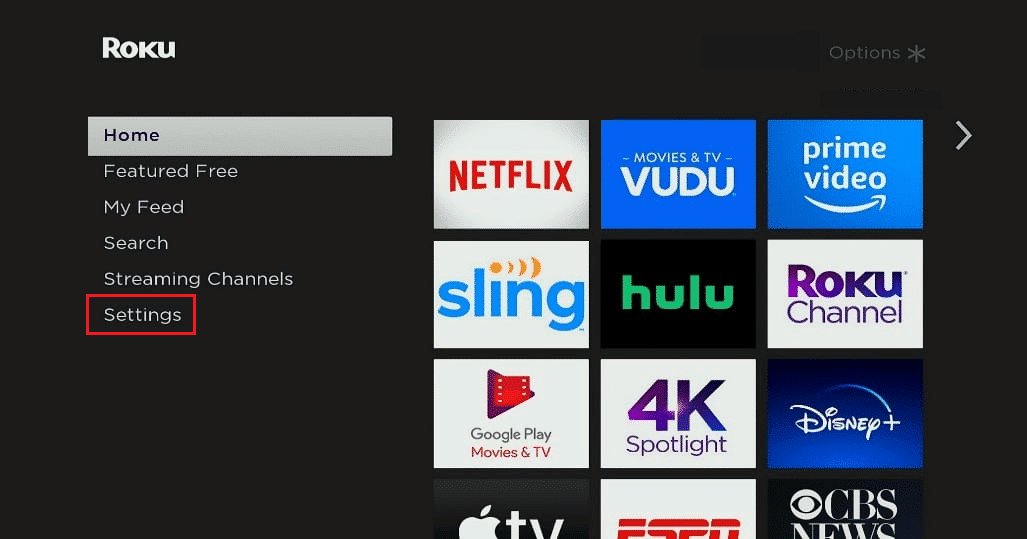
3. 选择“系统”。
4. 选择“系统更新”选项。
5. 选择“立即检查”选项。
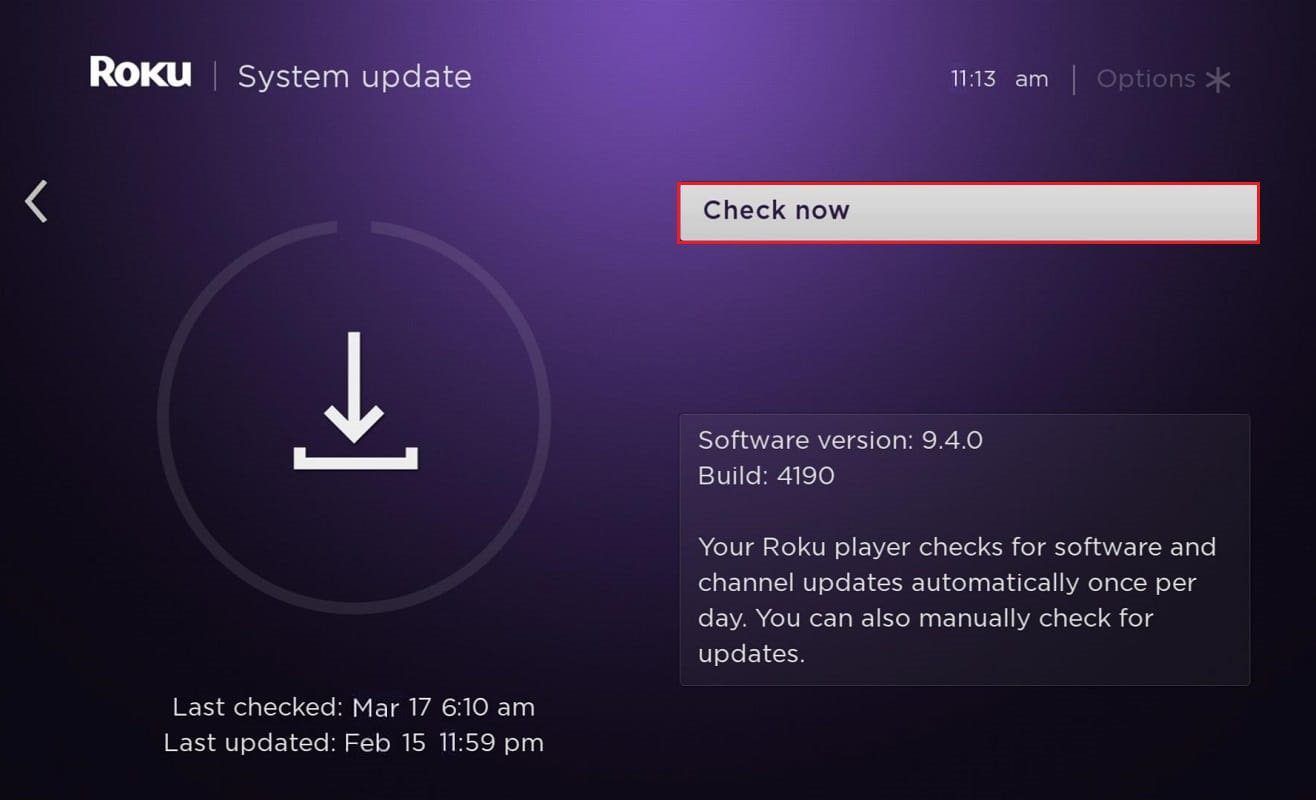
6. 等待下载更新并重新启动您的 Roku 设备。
方法五:重新安装 Disney Plus 频道
解决 Roku 设备上 Disney Plus 频道问题的另一个方法是在设备上重新安装该频道。
第一步:卸载 Disney Plus 频道
第一步,您必须使用以下步骤卸载 Roku 设备上现有的 Disney Plus 频道。
1. 转到主屏幕,选择 Disney Plus 应用,然后按遥控器上的 “确定” 按钮。
2. 接下来,按 Roku 遥控器上的 * 按钮。
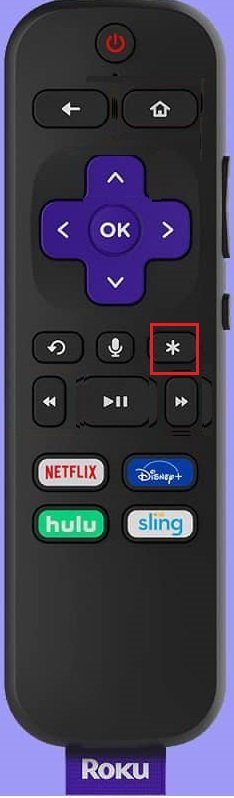
3. 在列表中选择“移除频道”选项。
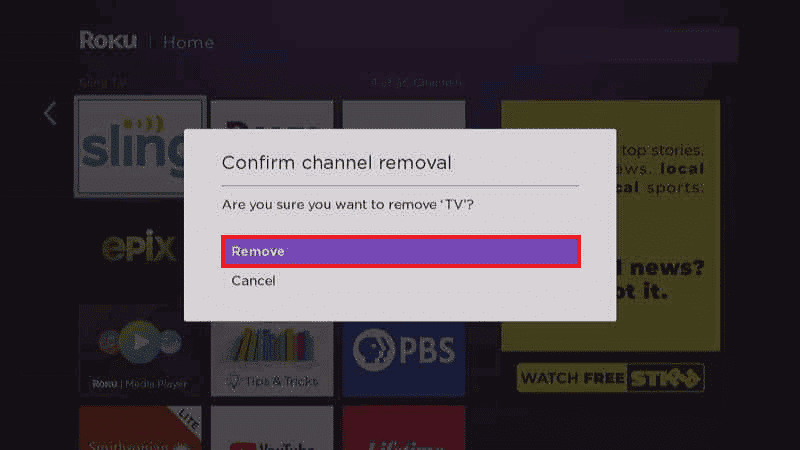
4. 选择“确定”按钮,并等待一段时间。
5. 重新启动您的 Roku 设备。
第二步:重新安装 Disney Plus 频道
下一步是将 Disney Plus 频道重新安装或重新添加到您的 Roku 设备。 这可以帮助轻松解决该频道上的任何小问题。
1. 转到主菜单上的“应用”部分。
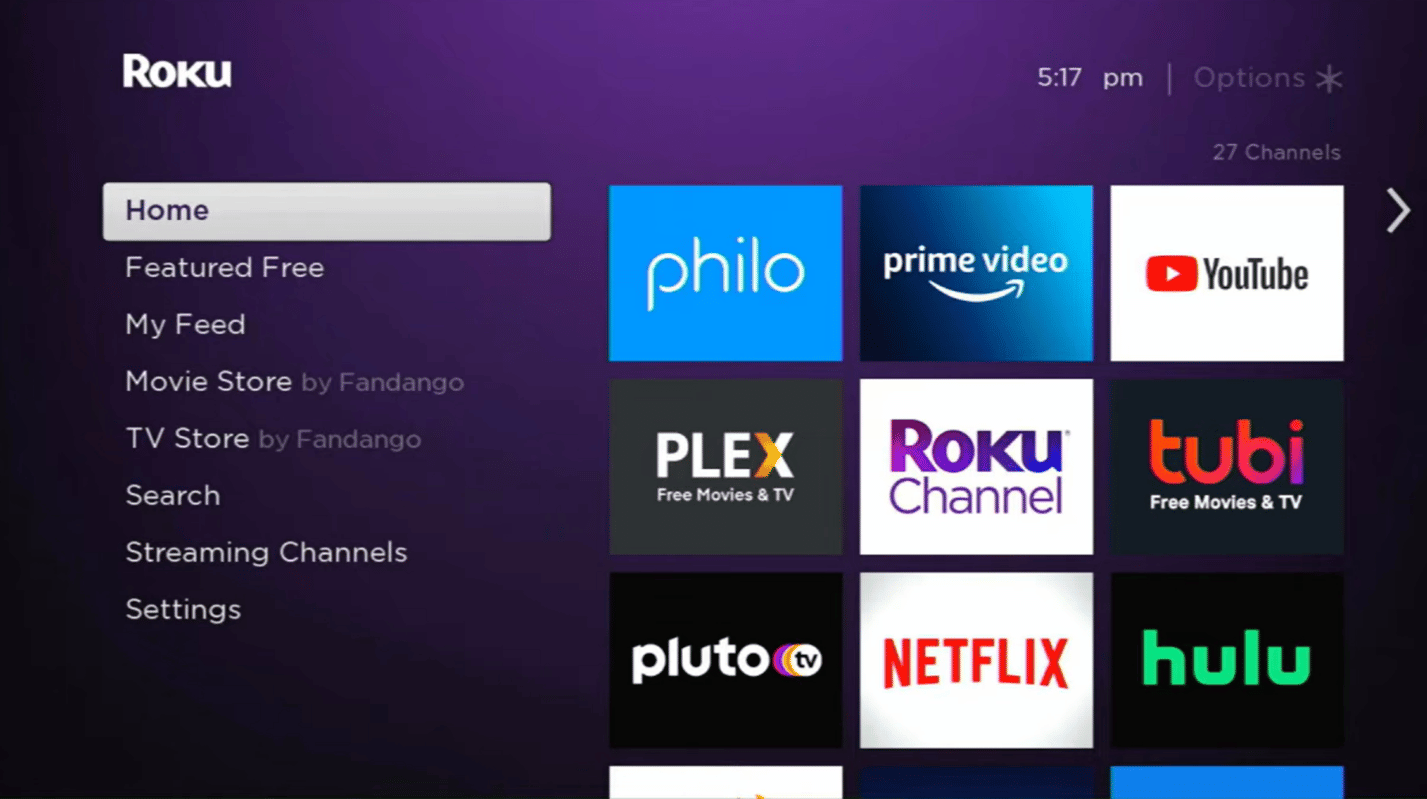
2. 选择“流媒体频道”选项,然后按 “确定” 按钮。
3. 选择“搜索频道”选项,然后搜索 Disney Plus 应用。
4. 选择“添加频道”按钮以安装该应用。
5. 选择“转到 Disney Plus 上的频道”以打开该频道。
方法六:将 Roku 恢复为出厂设置
要解决 Disney Plus 在 Roku 设备上无法正常运行的问题,您可以将 Roku 设备恢复为出厂设置。 您可以使用此链接将 Roku 设备恢复为出厂设置。
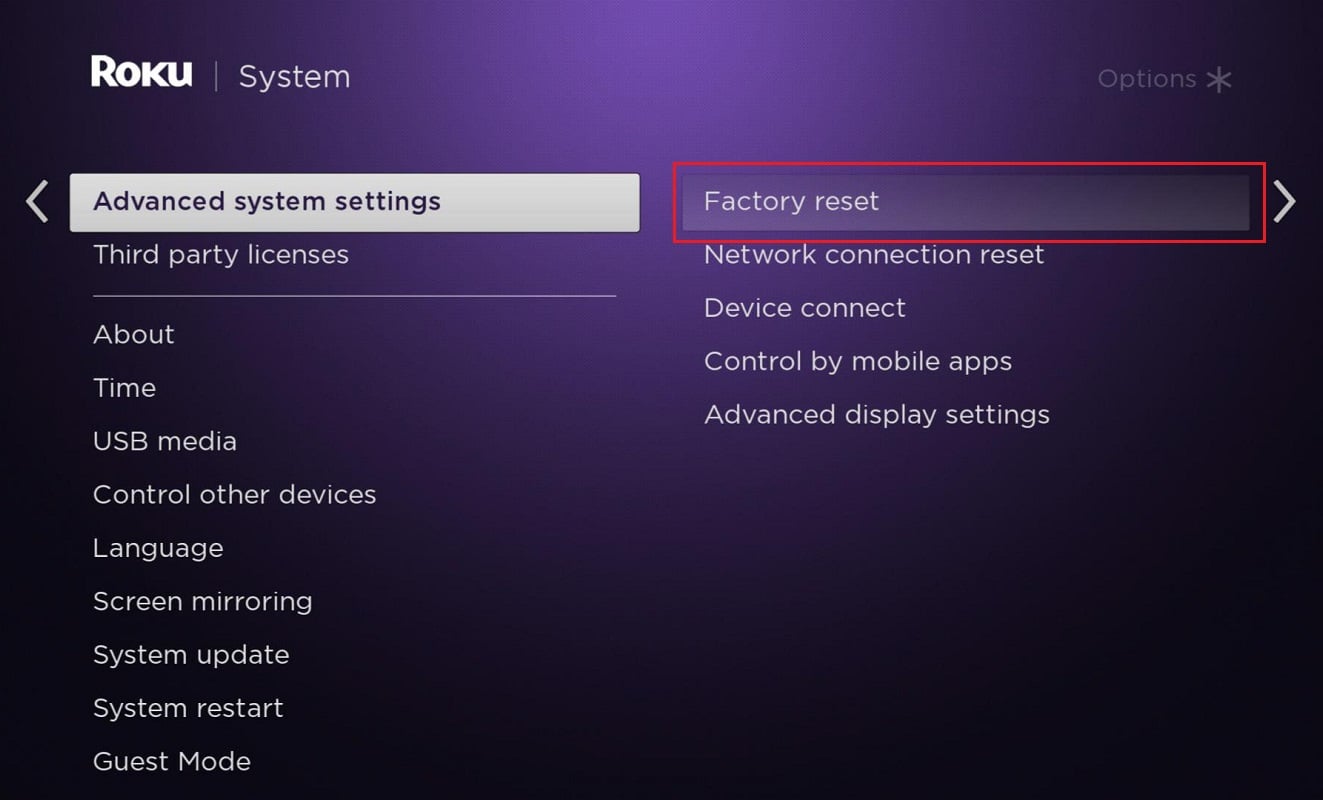
方法七:联系支持团队
解决此问题的最后方法是联系支持团队,寻求有关该问题的帮助。
选项一:联系 Disney Plus 支持团队
您可以联系 Disney Plus 支持团队并与他们一起解决问题。 按照团队推荐的方法来修复 Disney Plus 受保护内容错误。
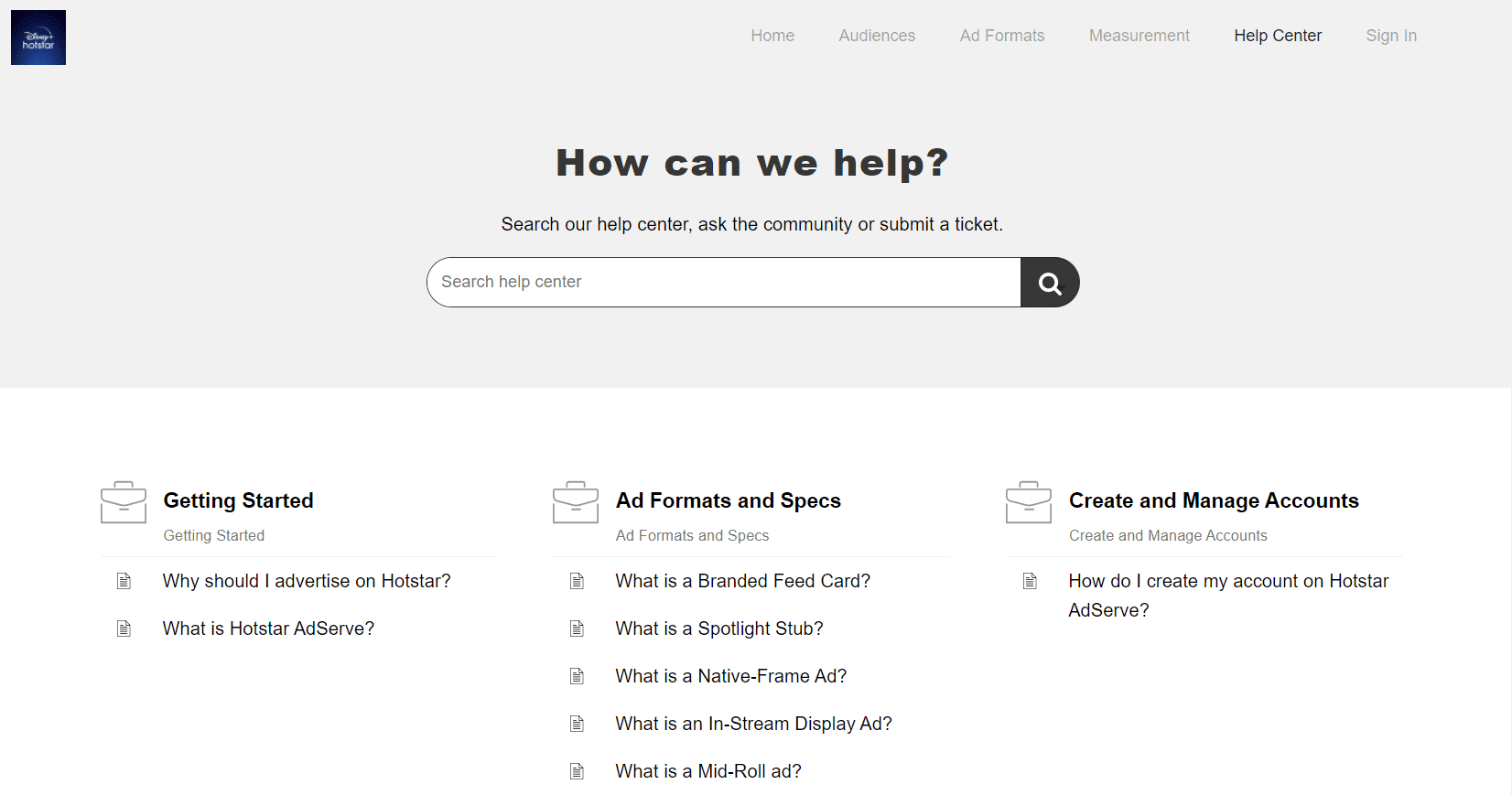
选项二:联系 Roku 支持团队
另一种选择是联系 Roku 支持团队寻求帮助。 使用此链接与团队一起解决问题,并按照团队建议的方法解决问题。
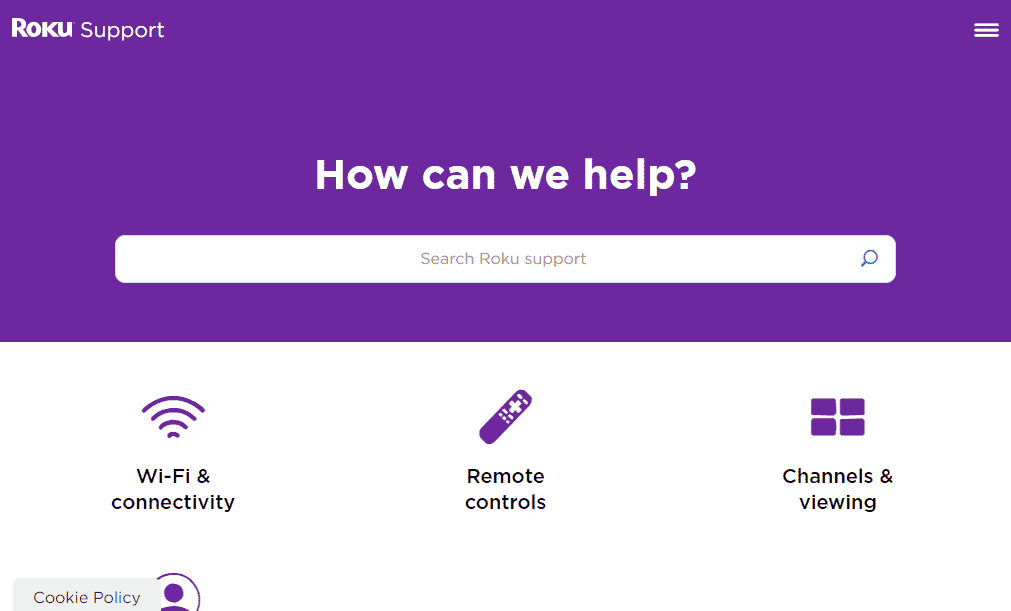
***
本文讨论了解决 Disney Plus 在 Roku 设备上无法运行的问题的各种方法。 您可以按照本文中的步骤解决问题。 如果您有任何建议或疑问,请在下方的评论部分中告诉我们。