《魔兽世界》错误 51900101 故障排除指南
自从发布以来,《魔兽世界》一直备受瞩目,在众多热门流媒体游戏中依然表现出色。然而,与所有游戏和应用程序一样,《魔兽世界》也存在一些问题。其中一个较为常见的问题是 WOW 错误 51900101,该错误会导致游戏随机断开连接,迫使玩家重新开始。此问题有时也与游戏崩溃相关。如果你正苦恼于如何在 Windows 10 电脑上解决此问题,本指南将提供详尽的帮助。本文中介绍的所有方法都旨在帮助你建立稳定的游戏连接,告别恼人的错误。请继续阅读,详细了解如何解决。
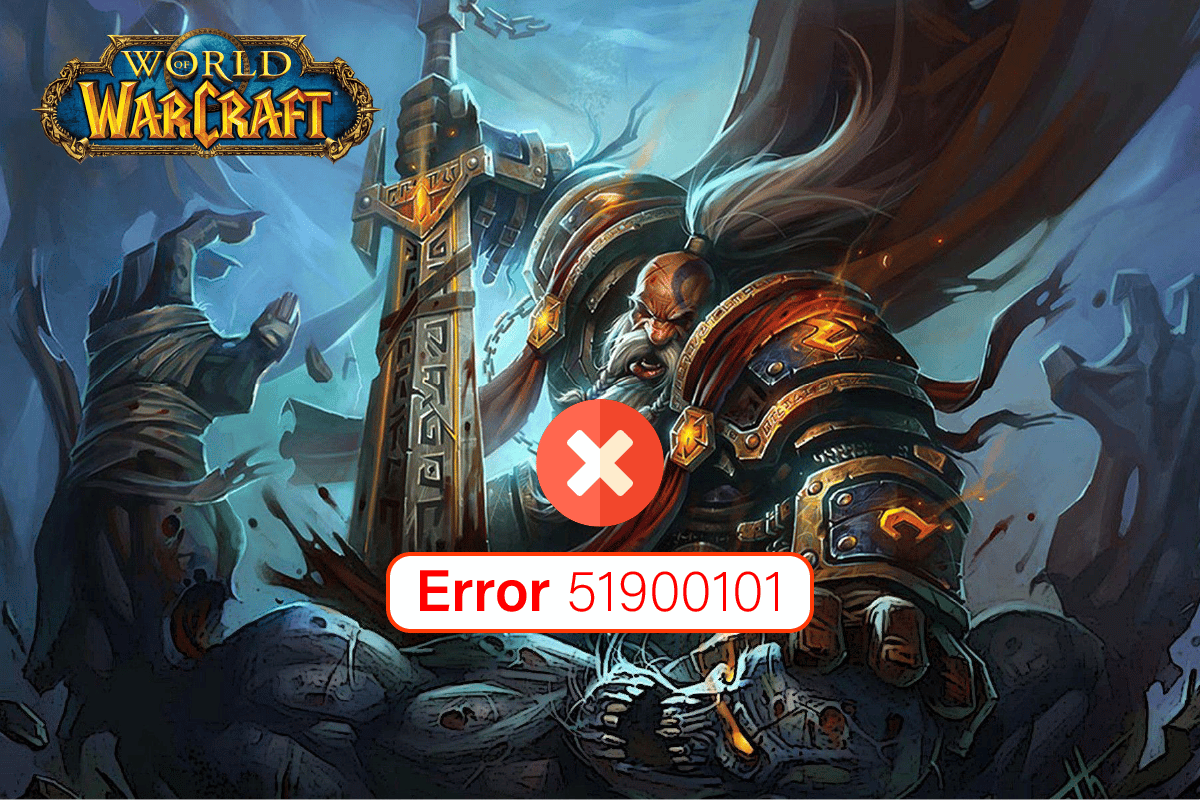
Windows 10 中导致《魔兽世界》错误 51900101 的原因
导致 Windows 10 电脑出现《魔兽世界》错误 51900101 的原因有很多,以下是一些主要因素:
- Battle.net 缺乏管理员权限。
- 游戏安装文件夹中的数据损坏。
- 缺少必要的编辑权限。
- 防病毒软件阻止游戏或其部分功能。
- Windows Defender 防火墙阻止程序运行。
- 操作系统和电脑驱动程序过时。
- 游戏数据损坏。
接下来,我们将深入探讨解决 WOW 错误 51900101 的方法。请阅读并在你的 Windows 10 计算机上实施以下方法,以修复此错误并防止其再次发生。
基本的故障排除方法
1. 重启电脑
最常见的解决《魔兽世界》相关临时故障的方法是重启电脑。按照以下步骤重启:
1. 同时按下 Windows 键和 X 键,打开 Windows 高级用户菜单。
2. 选择“关闭或退出”。
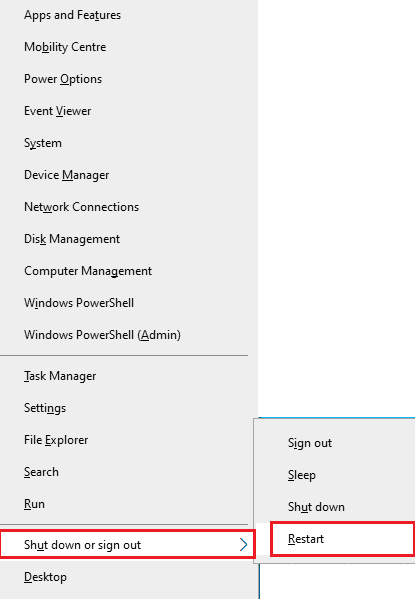
3. 最后,点击“重新启动”。
重启后,检查是否可以正常进入游戏。
2. 检查游戏配置要求
如果启动时遇到 WOW 错误 51900101,必须检查游戏的基本配置要求,并确保你的电脑满足这些要求。
- 操作系统:Windows 7 64 位或更高版本。
- CPU:Intel Core i5-760 或 AMD FX-8100 或更高性能的处理器。
- GPU:NVIDIA GeForce GTX 560 2GB,AMD Radeon HD 7850 2GB,或 Intel HD Graphics 530(45W TDP,8GB 系统内存)。
- RAM:4GB 内存 (集成显卡,如 Intel HD Graphics 系列需要 8GB)。
- 存储:70GB 可用硬盘空间(7200 RPM)。
3. 确保网络连接稳定
不稳定的互联网连接会导致 WOW 错误 51900101。如果你的路由器和电脑之间有任何障碍物,它们可能会干扰无线信号并导致连接问题。可以使用 Speedtest 等工具测试网速,以确定你网络连接是否正常。

确保你的设备满足以下条件:
- 检查网络信号强度。如果信号强度很低,请清除任何障碍物。
- 避免太多设备连接到同一个网络。
- 购买经过你的互联网服务提供商 (ISP) 验证的调制解调器/路由器。
- 不要使用旧的、损坏的电缆,必要时更换。
- 确保调制解调器到路由器和调制解调器到墙壁的连接稳固。
如果存在任何网络连接问题,请参阅我们的指南,了解如何解决 Windows 10 上的网络连接问题。
4. 更新 Windows
更新操作系统也可以消除电脑和游戏中的错误。请确保你的 Windows 操作系统已更新,如有任何待处理的更新,请使用我们的指南了解如何下载和安装最新的 Windows 10 更新。
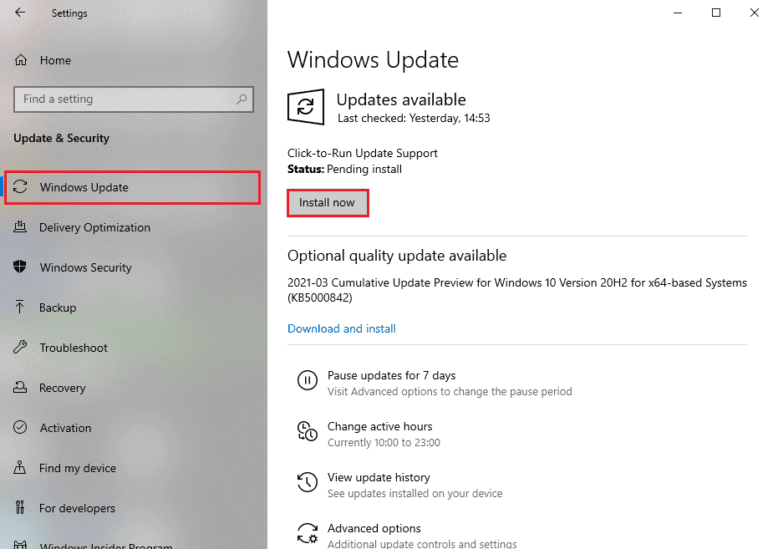
更新 Windows 操作系统后,检查是否可以正常连接到《魔兽世界》服务器。
5. 更新显卡驱动程序
《魔兽世界》是一款对图形性能要求较高的游戏,显卡驱动程序对游戏体验至关重要。如果驱动程序过时或存在故障,请务必更新。可以从显卡制造商的官方网站搜索最新版本驱动程序,或手动更新。请参阅我们的指南,了解在 Windows 10 中更新显卡驱动程序的 4 种方法,检查是否已修复 WOW 错误 51900101。
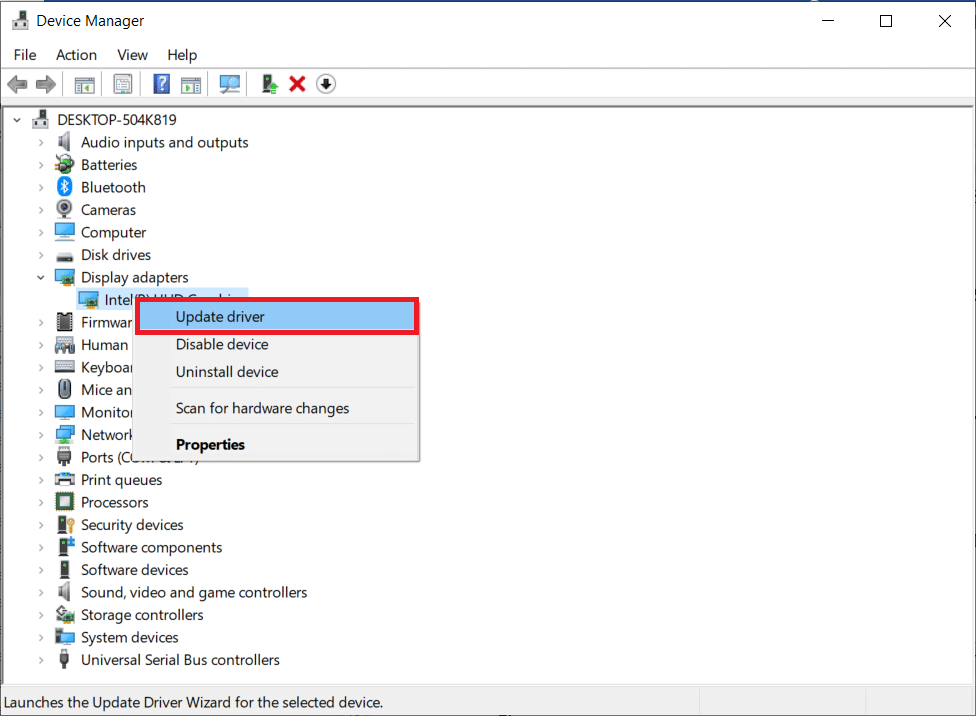
6. 回滚 GPU 驱动程序更新
有时,当前版本的 GPU 驱动程序反而会导致 WOW 错误 51900101。在这种情况下,需要恢复到先前版本的驱动程序。此过程称为驱动程序回滚。请按照我们的指南,了解如何在 Windows 10 上回滚驱动程序,轻松将电脑驱动程序恢复到以前的状态。
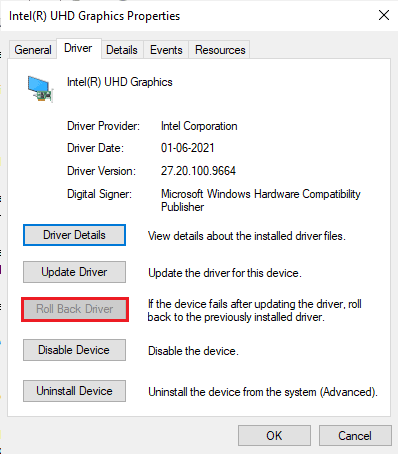
7. 重新安装图形驱动程序
如果在更新显卡驱动程序后仍然遇到《魔兽世界》错误 51900101,请重新安装设备驱动程序,以解决任何不兼容问题。重新安装驱动程序有多种方法,但你可以按照我们的指南了解如何在 Windows 10 上卸载和重新安装驱动程序,轻松完成此操作。
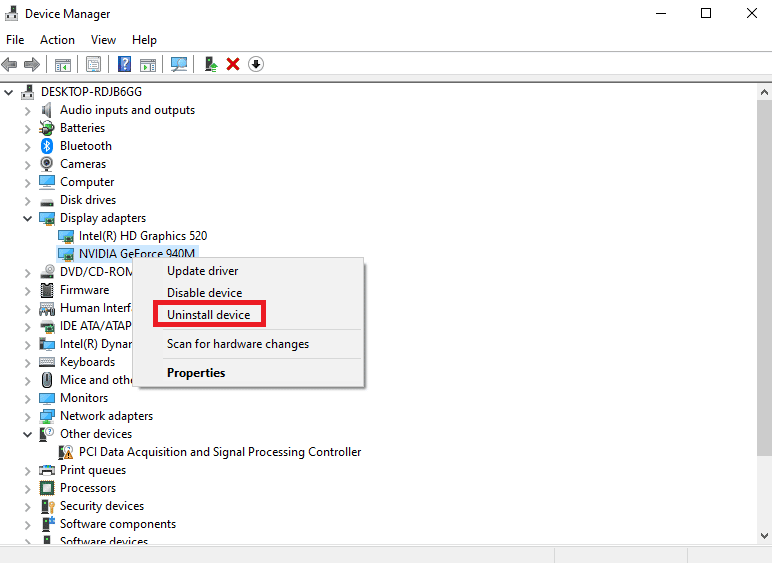
重新安装 GPU 驱动程序后,检查是否可以正常进入《魔兽世界》。
8. 暂时禁用防病毒软件(如果适用)
电脑上安装的某些不兼容的防病毒程序可能会导致 WOW 错误 51900101。为了避免冲突,请检查你的 Windows 10 电脑的安全设置是否稳定。要确定防病毒软件是否是 WOW 错误代码 5190010 的原因,可以暂时禁用它,然后尝试连接到网络。请参考我们的指南,了解如何在 Windows 10 上临时禁用防病毒程序,并按照说明操作。
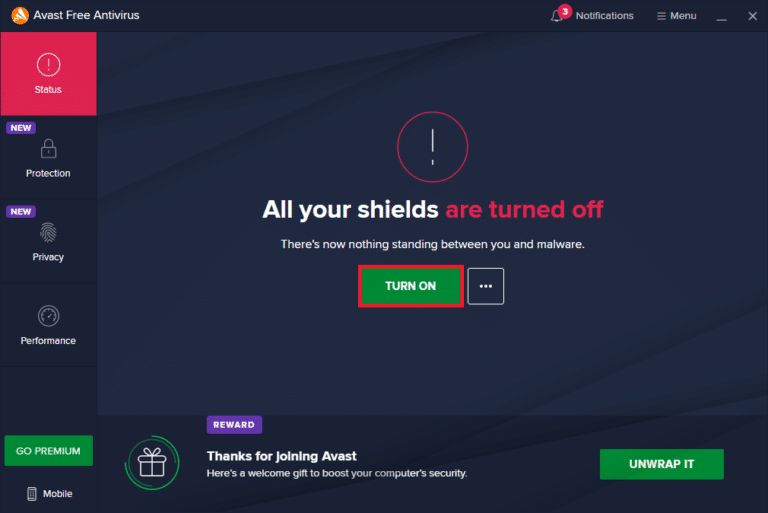
如果在禁用电脑中的防病毒程序后问题得到解决,建议你从电脑上完全卸载该程序。请参考我们的指南,了解如何强制卸载无法在 Windows 10 中卸载的程序,来卸载防病毒程序。
方法一:以管理员身份运行《魔兽世界》
这是导致 Windows 10 电脑出现 WOW 错误 51900101 的最常见原因之一。某些权限和功能只有在授予《魔兽世界》管理员权限后才能访问。在这种情况下,可以按照以下说明修复 WOW 错误代码 51900101:
1. 右键单击桌面上的《魔兽世界》快捷方式,或导航到安装目录,然后右键单击它。
2. 选择“属性”。
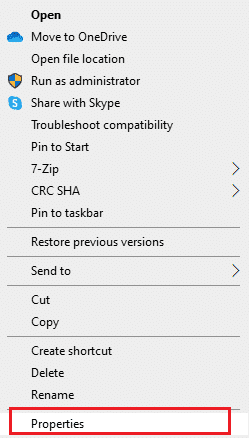
3. 切换到“兼容性”选项卡,并选中“以管理员身份运行此程序”复选框。
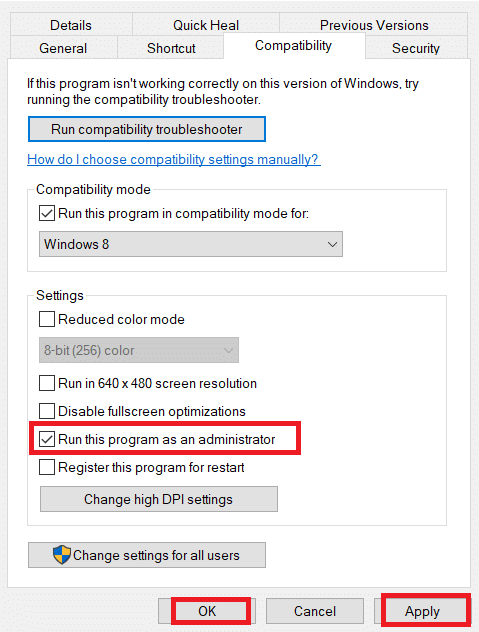
4. 最后,单击“应用”>“确定”,保存更改。
方法二:关闭后台任务
一些用户表示,关闭电脑上运行的所有后台任务可以解决 WOW 错误 51900101。要执行此操作,请参考我们的指南,了解如何在 Windows 10 中结束任务。
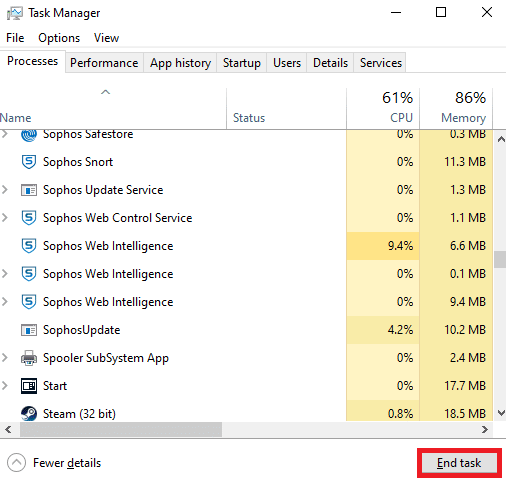
关闭所有后台进程后,检查是否能解决 WOW 中的错误代码 5190010。
方法三:重命名 Cache、Interface 和 WTF 文件夹
Cache、Interface 和 WTF 等文件夹负责存储有关游戏、进度和设置的基本信息。如果这些文件损坏,可能会导致 WOW 错误代码 5190010。因此,建议你重命名这些文件夹,并检查问题是否得到解决。
1. 按照上述方法关闭所有后台运行的进程,同时按下 Windows 键 + E 键打开文件资源管理器。
2. 导航到以下位置路径:
C:Program Files (x86) World of Warcraft
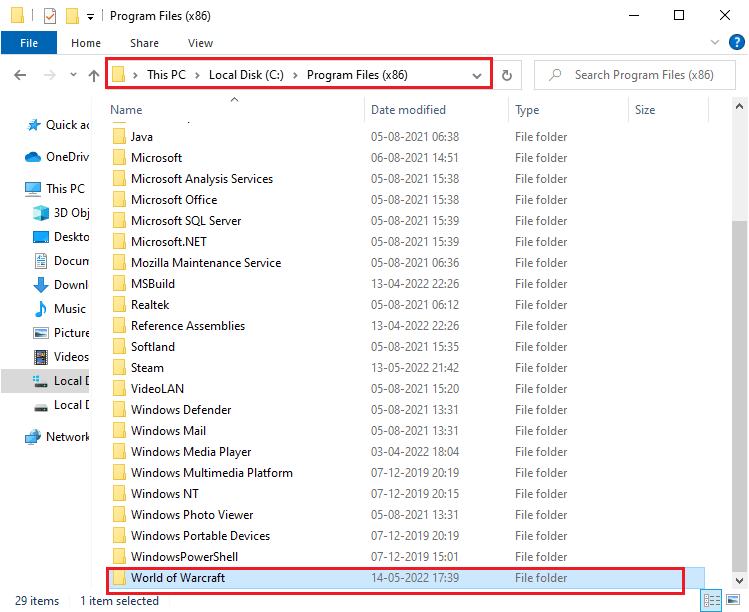
3. 找到以下文件夹,右键单击它们,然后选择“重命名”。
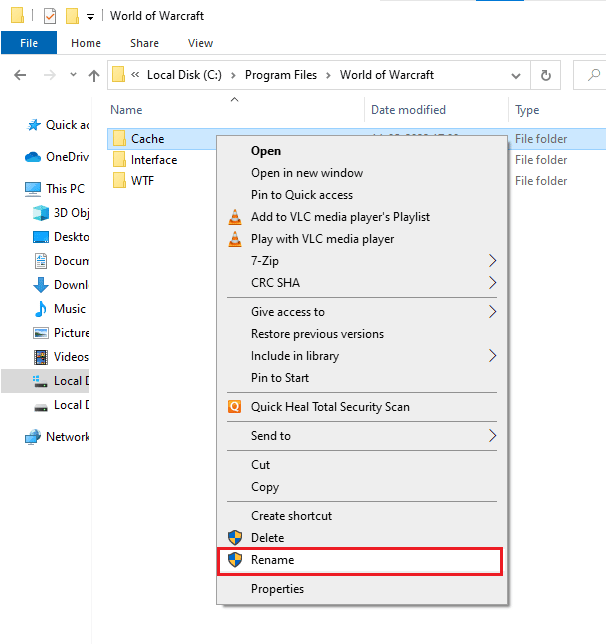
4. 将文件夹分别重命名为 Cacheold、Interfaceold 和 WTFold。
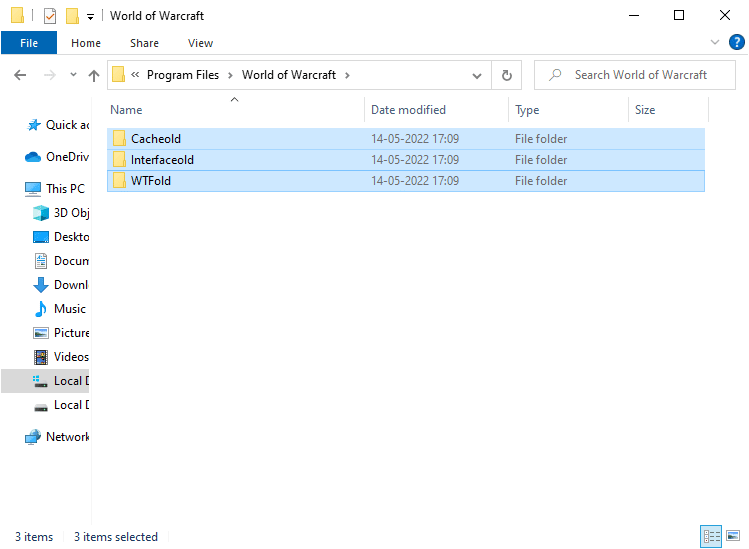
5. 重命名文件夹后,重新启动游戏,检查是否修复了 Windows 10 电脑上的错误代码 5190010。
方法四:删除 WOW 缓存文件夹
一些用户在启动过程中遇到 WOW 错误 51900101。当缓存文件夹从电脑中完全删除后,此问题可能会得到解决。删除缓存文件夹会清除游戏的所有临时文件,下次启动时将启动游戏,而不会出现错误。如果重命名文件夹对你无效,以下说明将帮助你删除缓存文件夹:
1. 按照上述方法三中的说明进入《魔兽世界》文件夹。
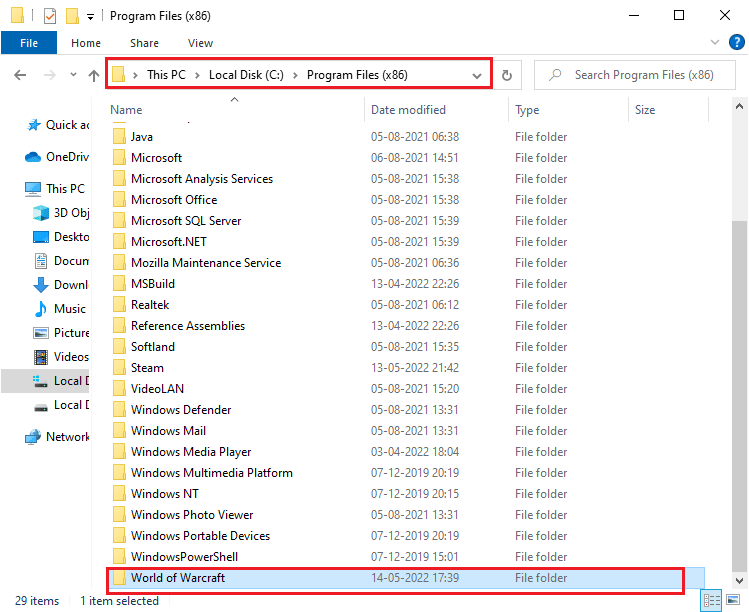
2. 右键单击“Cache”文件夹,然后选择“删除”选项。
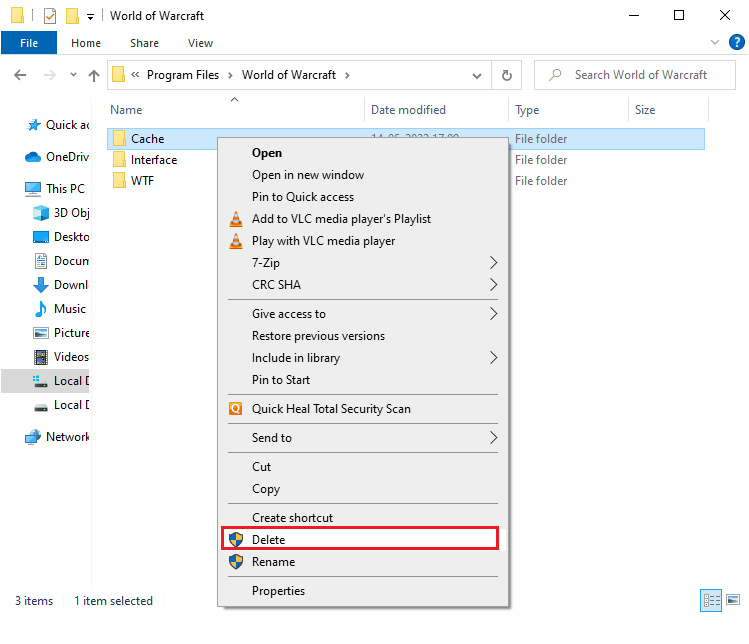
检查是否已修复《魔兽世界》错误 51900101。
方法五:更改只读属性
当你在 UAC(用户帐户控制)中授予适当的自定义属性设置后,《魔兽世界》游戏将正常运行。如果游戏及其组件仅具有只读属性,则无法修改或更新《魔兽世界》,这会导致 WOW 错误 51900101。在这种情况下,请按照以下说明更改游戏的只读属性:
1. 启动文件资源管理器,打开《魔兽世界》文件夹。
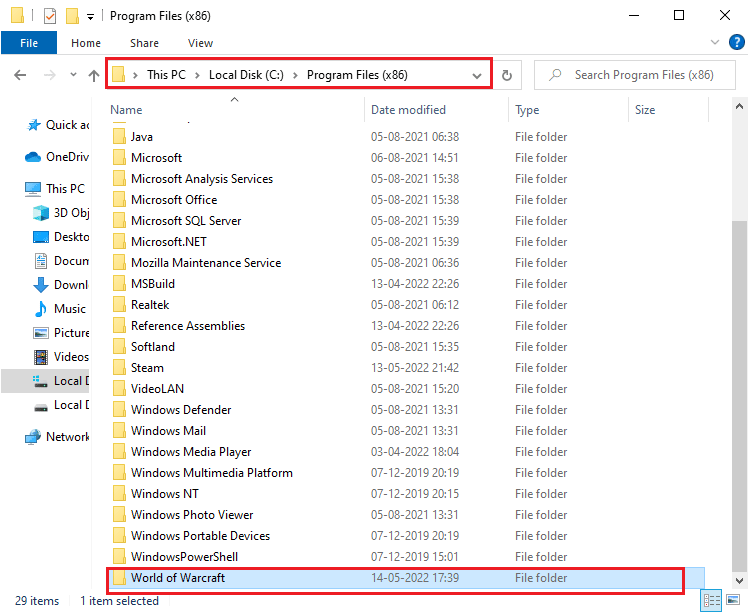
2. 右键单击 Wow.exe 安装文件,然后选择“属性”。
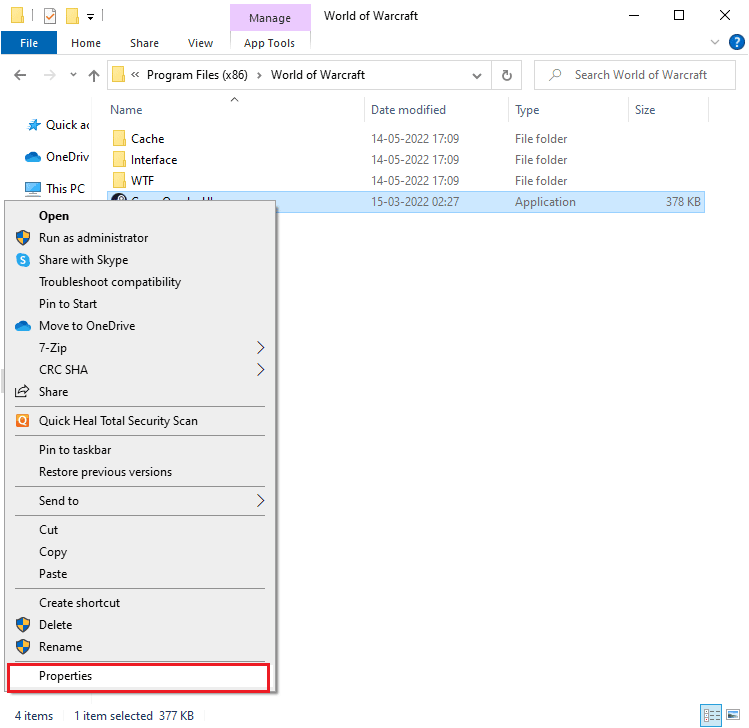
3. 切换到“常规”选项卡,然后取消选中“属性”部分旁边的“只读”复选框。
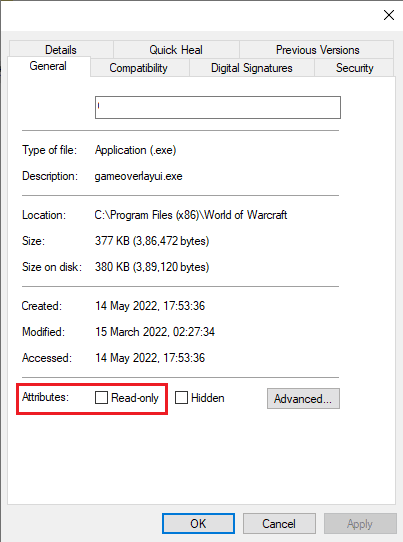
4. 单击“应用”>“确定”,保存更改。
方法六:修复系统文件
如果 Windows 10 电脑上有任何丢失或损坏的文件,可能会出现 WOW 错误 51900101。你可以使用内置的实用程序(即系统文件检查器和部署映像服务和管理)来修复这些损坏的文件。请参阅我们的指南,了解如何在 Windows 10 上修复系统文件,并按照说明的步骤进行操作。
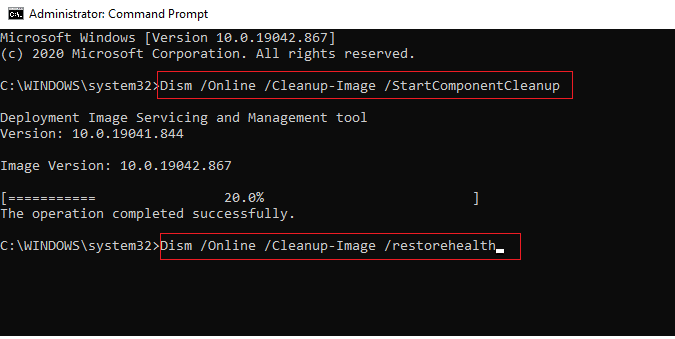
完成扫描后,将显示以下消息之一:
- Windows 资源保护未发现任何完整性违规。
- Windows 资源保护无法执行请求的操作。
- Windows 资源保护发现损坏的文件并成功修复它们。
- Windows 资源保护发现损坏的文件,但无法修复其中一些。
等待验证 100% 完成,然后检查你的电脑是否能够修复 WOW 错误代码 5190010。
方法七:运行磁盘清理
一些用户表示,清除电脑上的磁盘空间有助于解决 WOW 错误代码 5190010。这将使你的电脑能够在需要时安装新文件,从而帮助你解决问题。
如果你的电脑中可用空间太小,导致出现 WOW 中讨论的错误代码,请按照我们的指南,了解如何在 Windows 10 中使用磁盘清理,以清除电脑中所有不必要的文件。
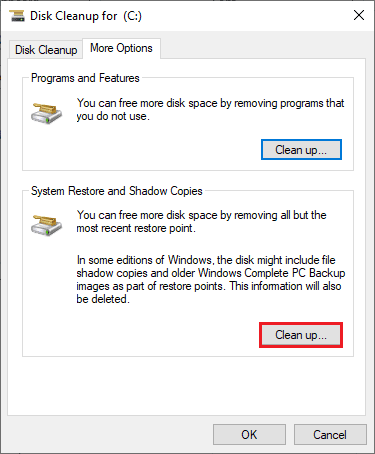
方法八:运行暴雪修复工具
如果你仍然无法修复 WOW 错误 51900101,可能是电脑中存在一些损坏的游戏文件。由于过度保护的防病毒软件或更新失败,损坏的文件可能会遍布你的电脑。幸运的是,你可以借助暴雪的内置工具自动解决所有这些损坏的游戏文件。以下是运行战网修复工具的说明:
1. 和之前一样,导航到 Wow.exe 安装文件的目录,然后选择“以管理员身份运行”选项。
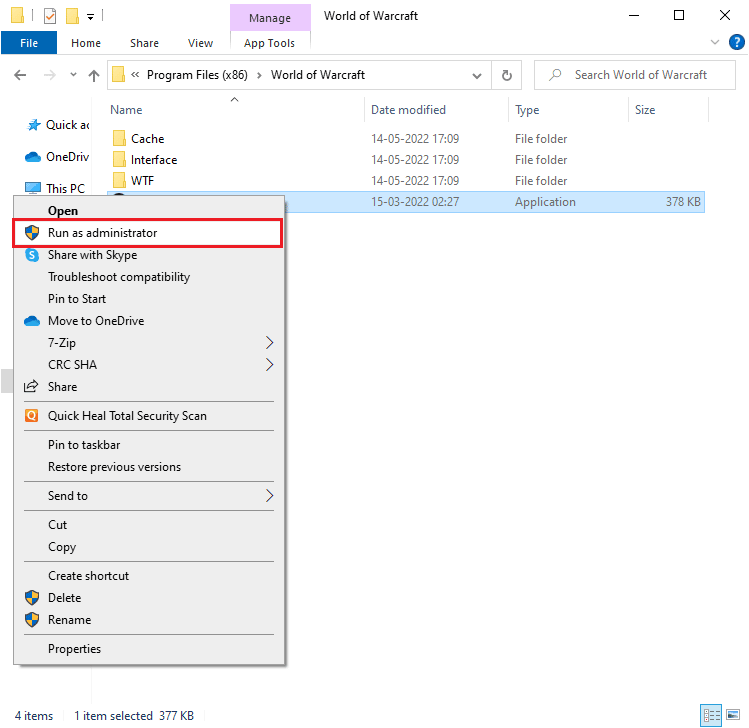
2. 如果用户帐户控制窗口提示你,请单击“是”以继续。
3. 切换到窗口右上角的“游戏”选项卡,然后从列表中选择《魔兽世界》。
4. 从下拉列表中单击“选项”,然后单击“扫描和修复”。
5. 在下一个提示中,单击“开始扫描”,等待该过程完成。
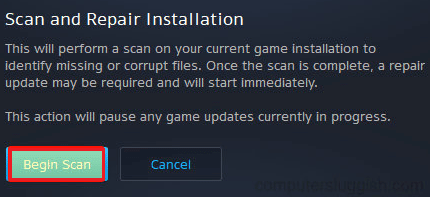
6. 最后,重新启动游戏,然后检查是否修复了 WOW 错误 51900101。
方法九:修改 Windows Defender 防火墙设置
由于 Windows 10 电脑中的防病毒软件过于敏感,也可能会出现 WOW 51900101 错误。这会阻止游戏启动器和服务器之间的连接。要解决此问题,你可以在防火墙设置中将《魔兽世界》列入白名单,或暂时禁用防火墙。
选项一:将《魔兽世界》列入白名单
要在 Windows Defender 防火墙中允许《魔兽世界》,请参考我们的指南,了解如何允许或阻止应用程序通过 Windows 防火墙,并按照说明进行操作。

选项二:禁用防火墙(不推荐)
如果你不知道如何禁用 Windows Defender 防火墙,请参考我们的指南,了解如何禁用 Windows 10 防火墙。
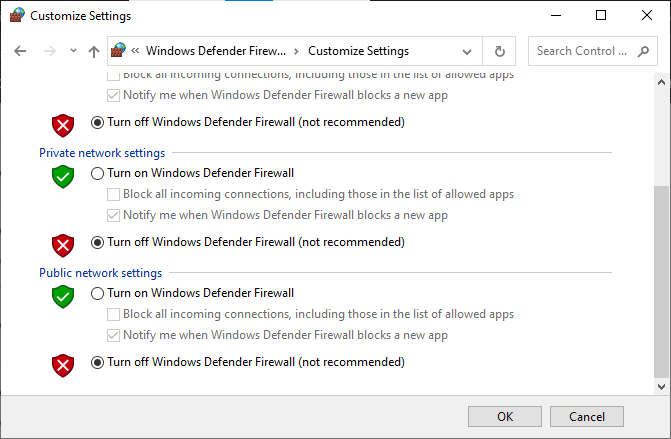
选项三:在防火墙中创建新规则
1. 点击 Windows 键,输入“具有高级安全性的 Windows Defender 防火墙”,然后单击“打开”。
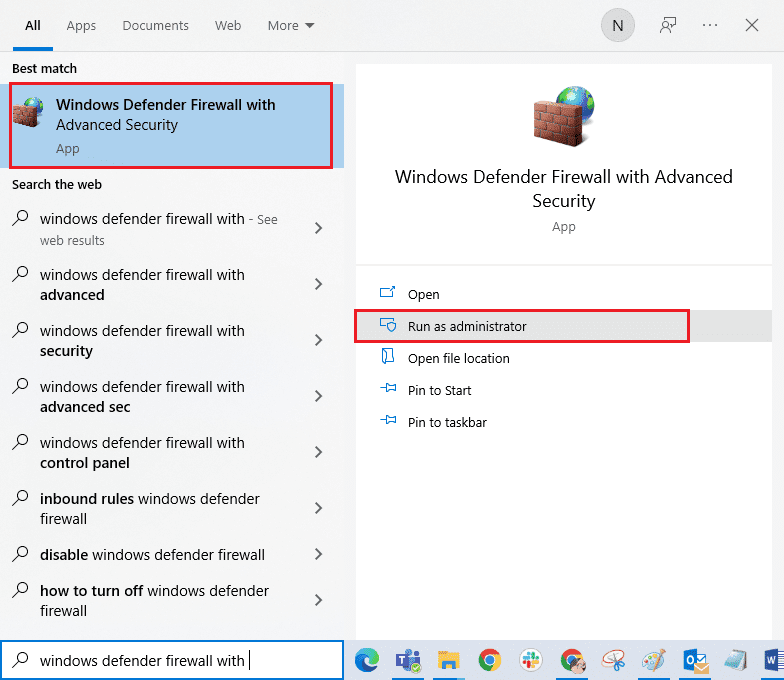
2. 在左侧窗格中,单击“入站规则”。
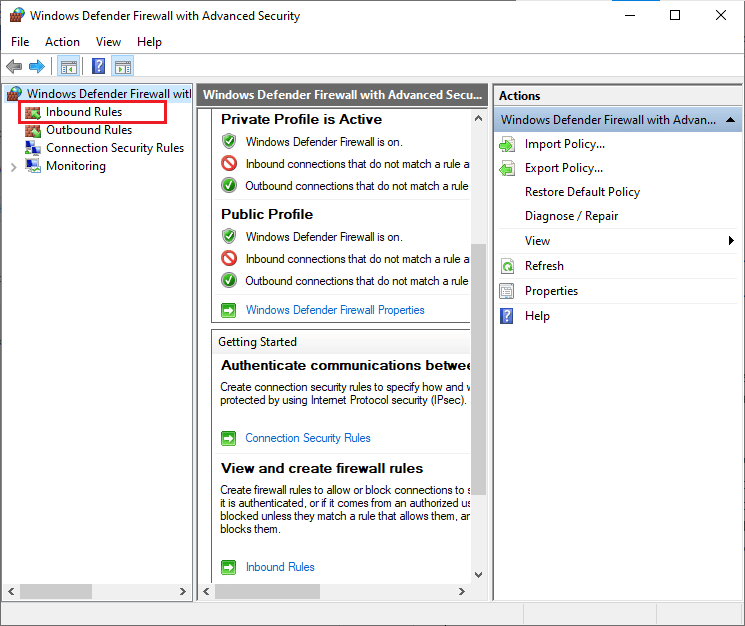
3. 在右侧窗格中,单击“新建规则…”
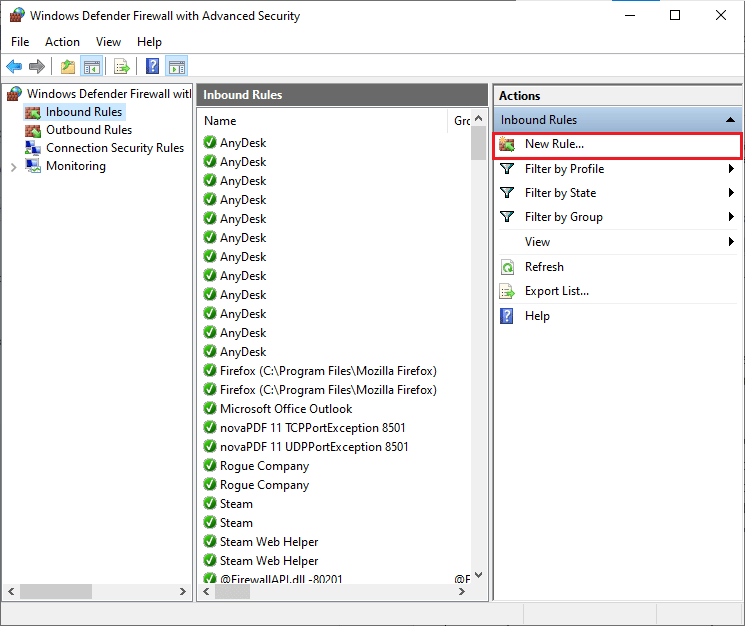
4. 确保在“您要创建哪种规则”下选择“程序”选项,然后单击“下一步>”。
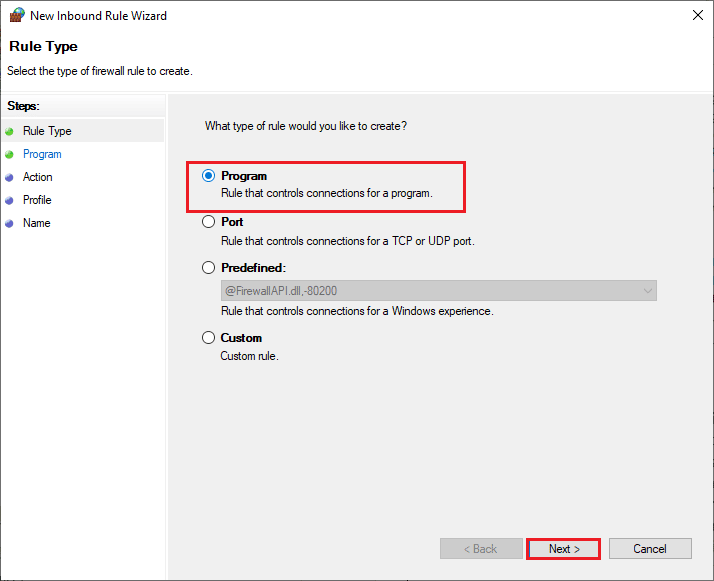
5. 单击“此程序路径”对应的“浏览…”按钮。
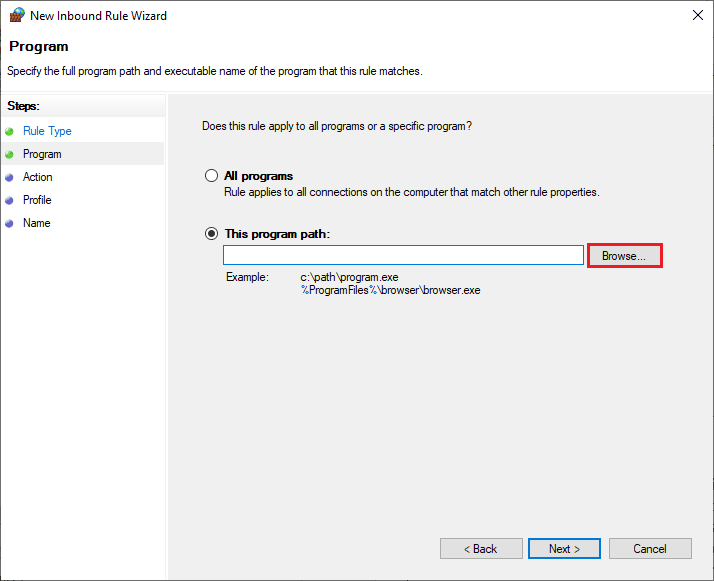
6. 导航到 C:Program Files (x86) World of Warcraft 路径,然后双击安装文件。单击“打开”按钮。
7. 在“新建入站规则向导”窗口中,单击“下一步>”。
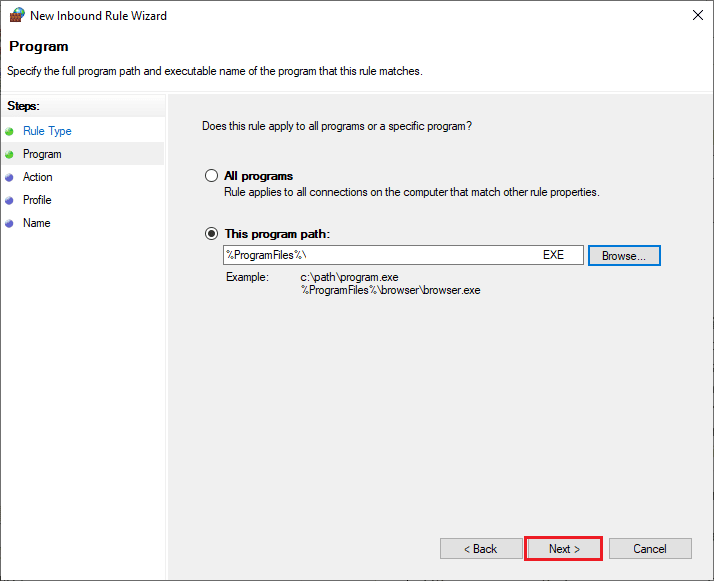
8. 选择“允许连接”旁边的单选按钮,然后单击“下一步>”。
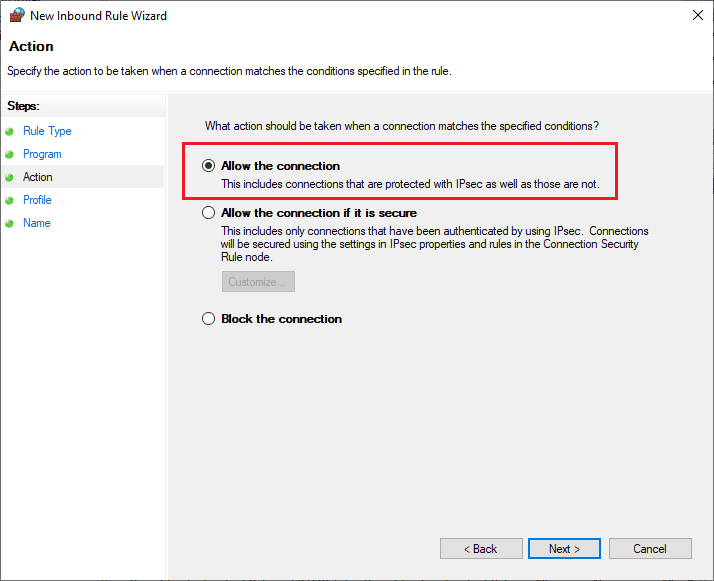
9. 确保选中“域”、“私有”和“公共”复选框,然后单击“下一步>”。
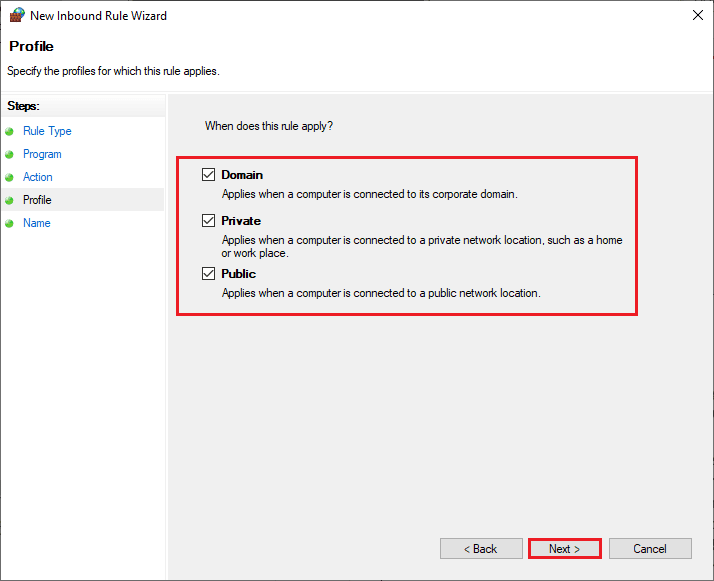
10. 最后,为新规则添加一个名称,然后单击“完成”。
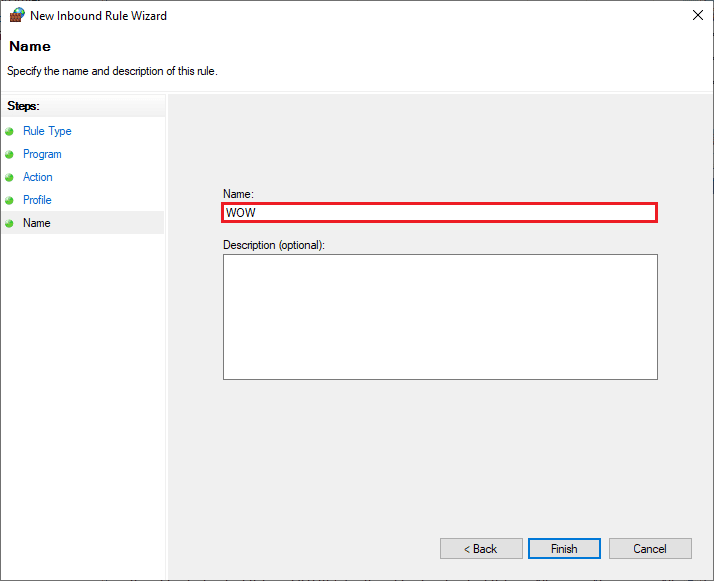
全部完成!检查是否已修复 WOW 中的错误代码 5190010。
方法十:重新安装《魔兽世界》
《魔兽世界》中任何配置错误的文件都可能导致 WOW 错误 51900101,即使你已经尝试了上述所有方法,并更新了所有待处理的操作。在这种情况下,你只能重新安装游戏。以下是重新安装的方法:
1. 点击 Windows 键,输入“应用程序和功能”,然后单击“打开”。
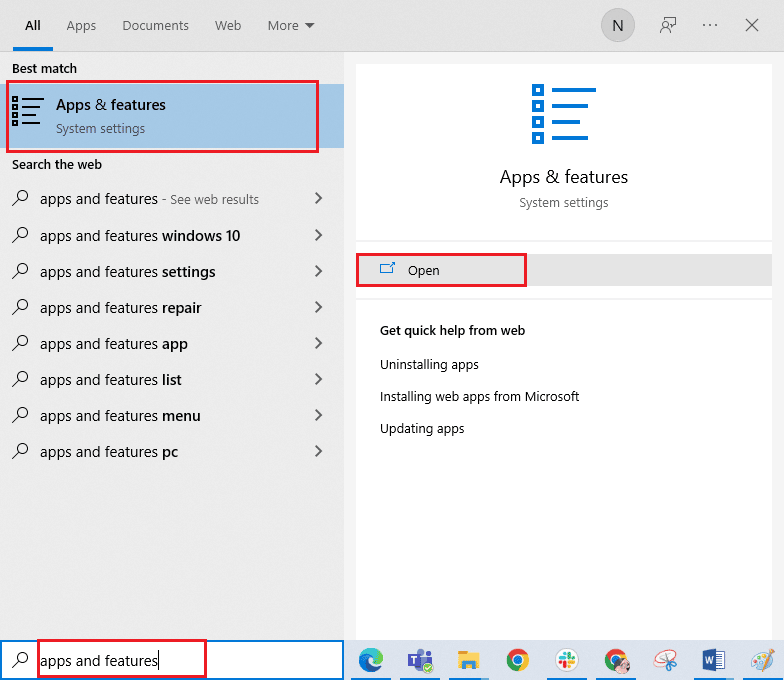
2. 在列表中搜索《魔兽世界》,然后单击它。选择“卸载”。
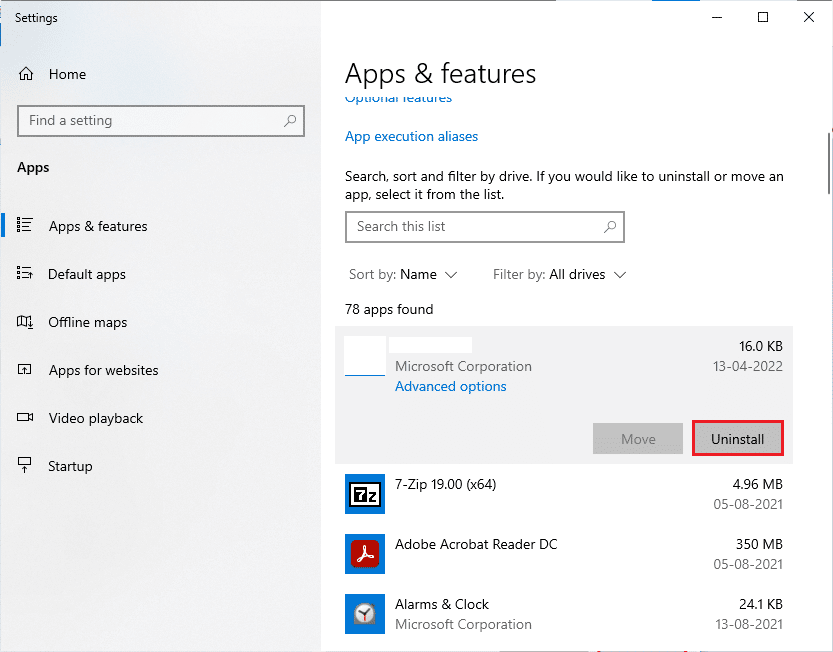
3. 如果出现提示,请再次单击“卸载”。
4. 访问暴雪官方网站,下载 Windows PC 版《魔兽世界》。
<img class=”alignnone wp-image-119148″ width=”700″ height=”417″ src=”https://