在虚拟机VirtualBox中体验Windows 11
想尝试最新的Windows 11,但又担心替换掉稳定的操作系统?不如在VirtualBox中运行它,亲自体验后再做决定!
回顾微软以往的操作系统发布历史,我们不难发现一个有趣的现象,那就是每次发布的Windows版本似乎都遵循着“好坏相间”的模式。比如,Windows Me被认为是灾难性的版本,而Windows XP却大获成功。随后,Windows Vista再次遭遇滑铁卢,但Windows 7又成为经典。这样的规律一直延续:Windows 8表现不佳,而Windows 10又受到广泛好评。那么,Windows 11会遵循怎样的轨迹呢?它会是微软连续推出的两个优秀版本吗?让我们拭目以待。
为什么要在VirtualBox中运行Windows 11?
您不必再猜测,Windows 11已经发布,您可以亲自尝试。早期的反馈褒贬不一,但我并不建议您立即用它替换稳定的操作系统。更好的做法是在VirtualBox中运行它,亲自体验其性能和功能后再做决定。
在VirtualBox中运行Windows 11,好处显而易见:
- 不必担心任何错误会影响您的重要文件。
- 您可以随时还原任何更改,甚至删除整个Windows 11设置。
- 最重要的是,无需更换现有操作系统,即可评估Windows 11的外观、体验和功能。
如何在VirtualBox中运行Windows 11?
以下是在VirtualBox中安装并测试Windows 11的步骤,无需替换稳定的操作系统。请按照以下步骤操作,开始体验Windows 11:
- 下载Windows 11 ISO文件
- 如果您尚未安装Oracle VM VirtualBox,请先安装
- 初始化新的虚拟机并选择Windows 11 ISO文件
- 分配系统资源并安装ISO
接下来,我们将详细介绍上述每个步骤。
下载Windows 11 ISO文件
以下是下载 Windows 11 的方法:
- Windows 11 安装助手
- 创建 Windows 11 安装媒体
- 下载 Windows 11 磁盘映像 (ISO)
由于我们需要ISO文件在VirtualBox中运行,因此我们将选择第三种方法。
点击下载按钮,选择语言,然后继续。ISO文件大约5GB,下载时间取决于您的网络连接速度。
安装Oracle VM VirtualBox
下一步是在您的电脑上安装Oracle VirtualBox。如果您已经安装了VirtualBox,可以跳过此部分,直接进入下一部分。如果没有,请按照以下步骤操作:
#1. 前往VirtualBox网站,并从列表中选择“Windows hosts”选项。
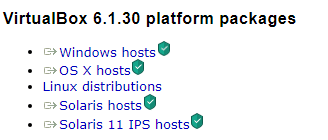
#2. VirtualBox可执行文件将开始在您的计算机上下载。
#3. 执行该文件并将其安装到您选择的位置。
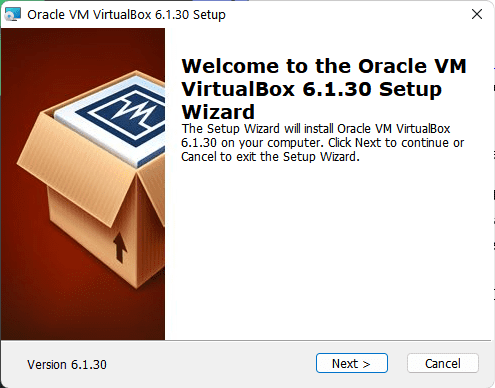
#4. 额外提示:如果在安装VirtualBox时遇到问题,请在安装向导中取消选择USB功能。
为Windows 11创建新的虚拟机
创建虚拟机的过程与使用ISO文件创建任何其他操作系统的虚拟机相同。您需要创建一个新的虚拟机,分配一些系统资源,然后在新的虚拟机中安装ISO文件。
Windows 11是一个对硬件要求较高的操作系统,在VirtualBox上运行的最低要求是大约4GB的RAM和20GB的存储空间。
我建议使用至少8GB的RAM和30GB的存储空间,以获得更流畅的体验。以下是在VirtualBox中创建新虚拟机的方法:
#1. 点击VirtualBox管理器中的“新建”按钮。
#2. 输入新创建的虚拟机的名称,并选择其安装位置。
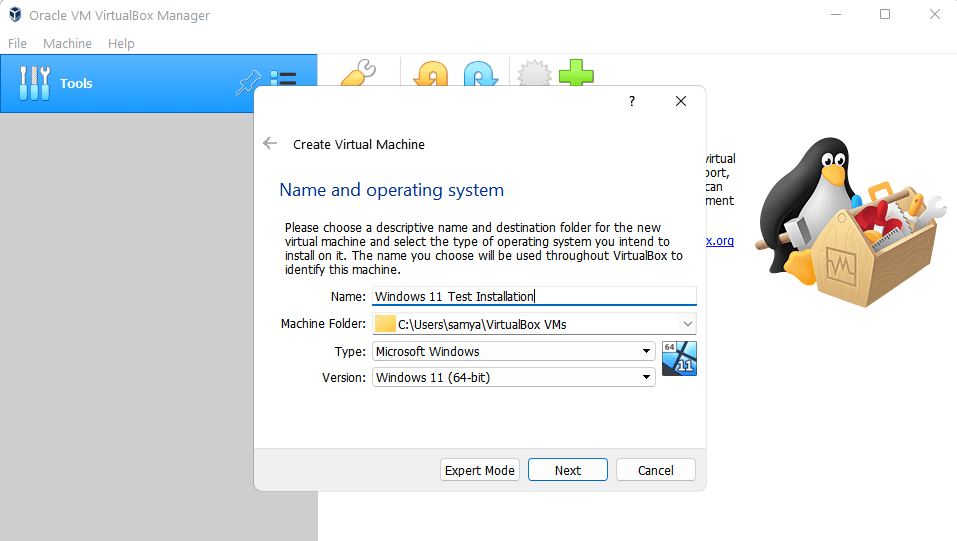
#3. 接下来的步骤需要您为虚拟机分配系统资源。这里我使用了4096MB的RAM和30GB的存储空间。您可以根据自己的需要选择任何其他值,只要它们满足Windows 11的系统要求即可。
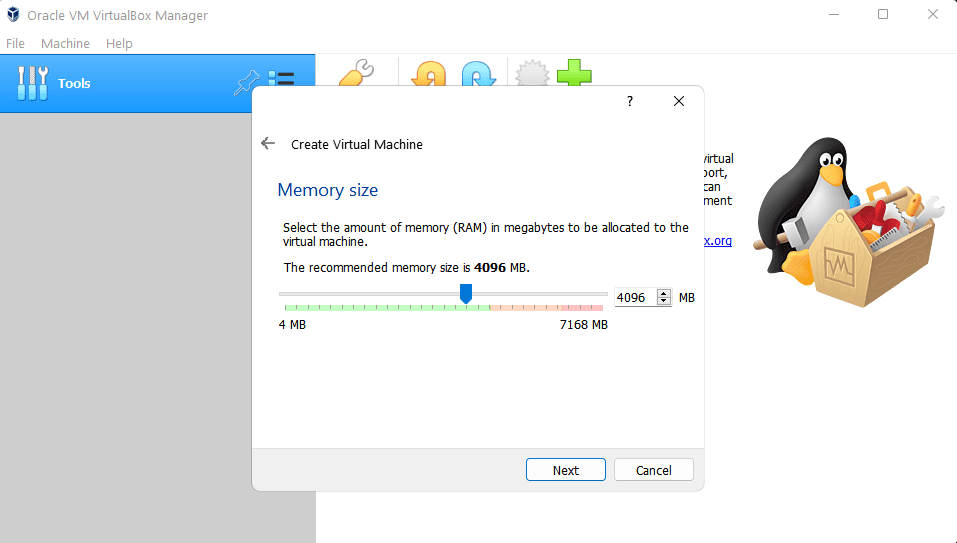
#4. 为您的虚拟机选择所需的内存量,然后单击“下一步”。
#5. 现在选择“创建虚拟硬盘”选项,并选择虚拟机的存储空间。
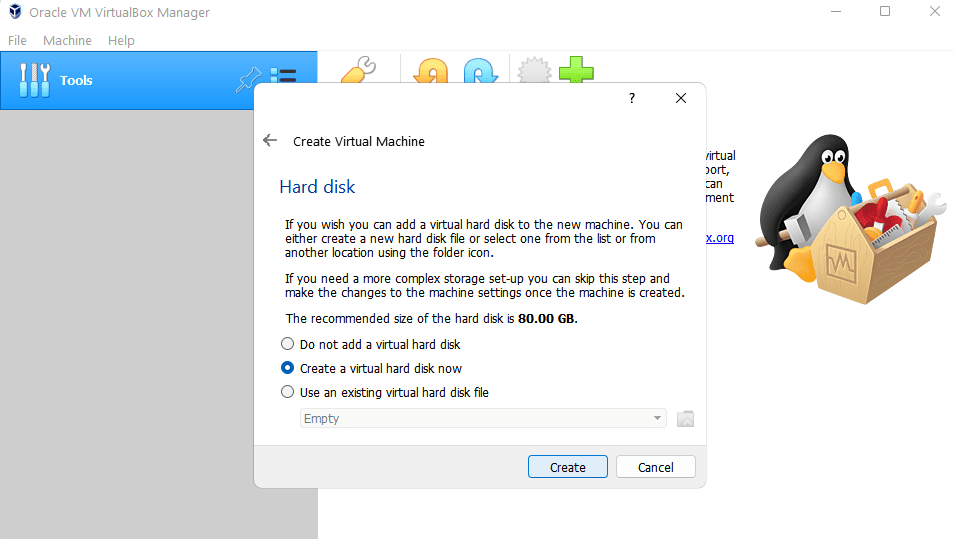
#6. 最后,点击“创建”。
在VirtualBox中安装Windows 11
现在来到本文的重点,我们将在新创建的虚拟机中安装Windows 11。以下是继续安装的方法:
#1. 首先,在虚拟机管理器部分单击“启动”按钮,运行虚拟机。
#2. 目前,虚拟机几乎是空的,虚拟硬盘上没有操作系统。因此,在下一个窗口中选择ISO文件,方法是点击“添加”按钮,最后点击“选择”。
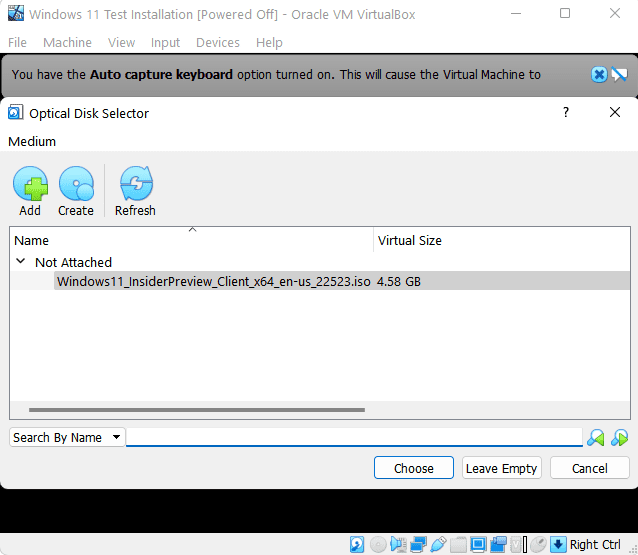
#3. 现在单击“开始”按钮,重新启动虚拟机。
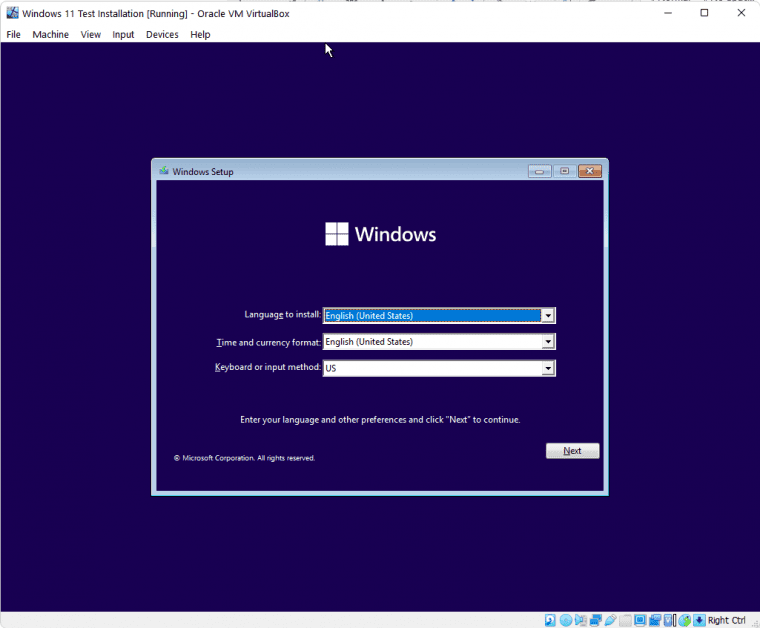
#4. 由于微软对Windows 11设置了硬件限制,此时需要“欺骗”Windows。这需要进行一些注册表调整。
为此,请按Shift+F10打开命令提示符,并键入regedit打开注册表编辑器。
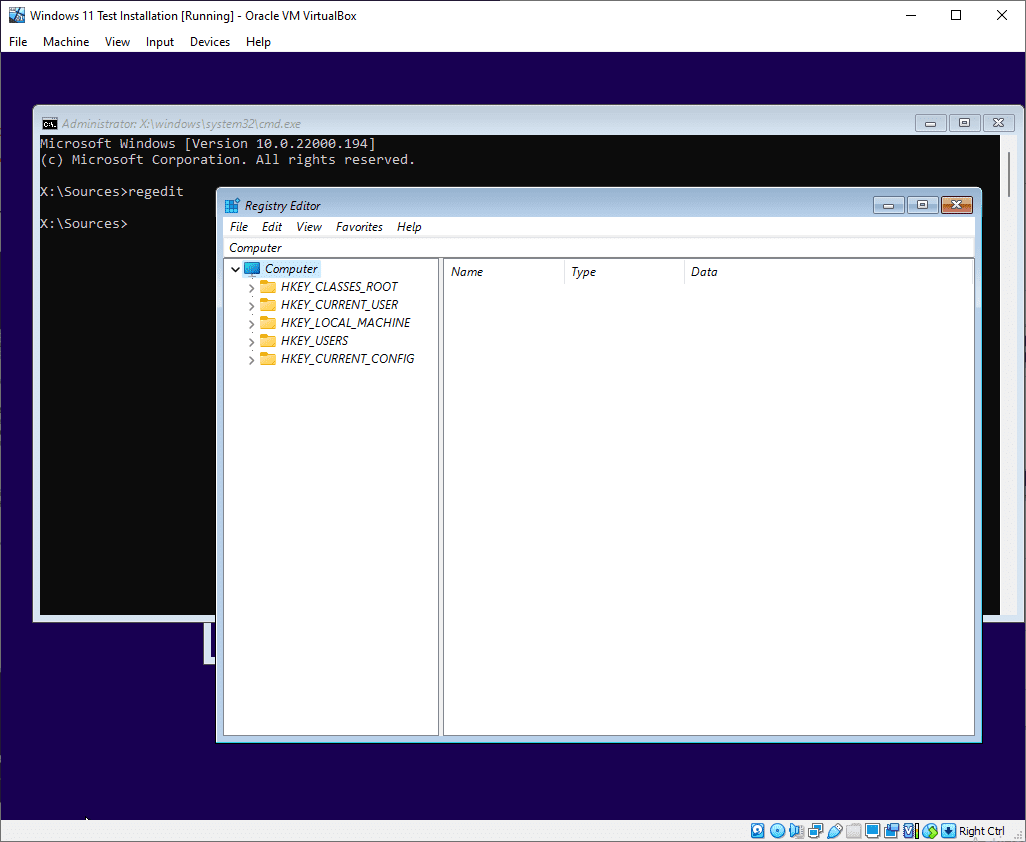
现在,导航到HKEY_LOCAL_MACHINE\SYSTEM\Setup。然后,右键单击Setup,在“新建”中选择“项”。
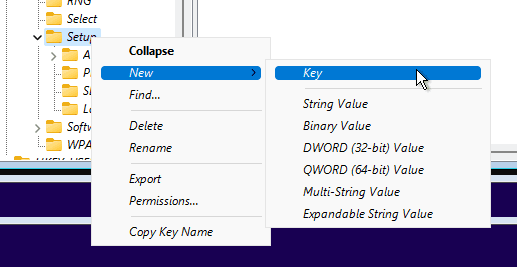
将这个新密钥命名为LabConfig。然后,右键单击LabConfig,并导航至“DWORD(32位)值”。
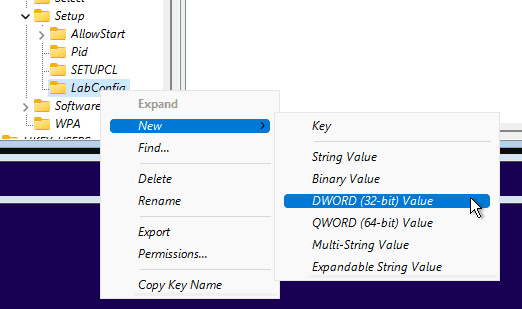
将其命名为BypassTPMCheck并按Enter键。双击它,将其值从默认值0设置为1。
重复相同的过程,创建两个新条目,即BypassSecureBootCheck和BypassRamCheck,其值都设置为1。
最终结果应该如下所示:
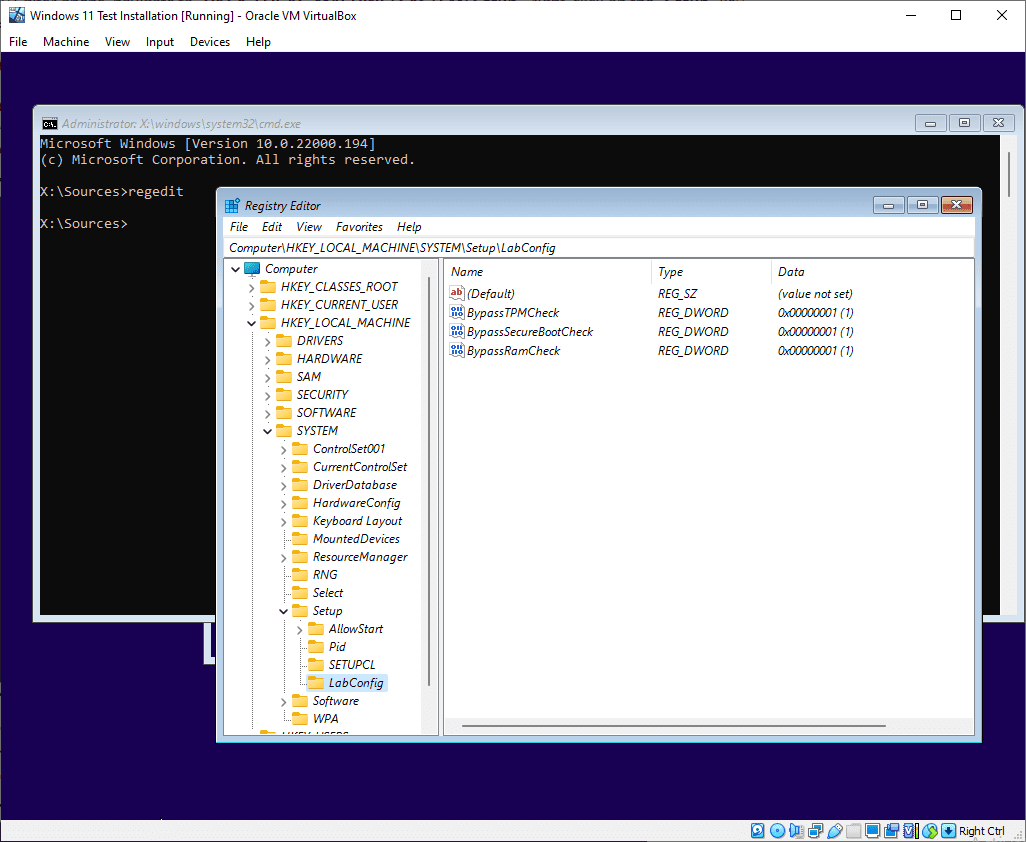
关闭注册表编辑器和命令提示符,以继续安装Windows 11。
#5. 安装过程首先需要填写基本信息,如首选语言、国家/地区和输入法。之后,单击“下一步”。
随后,窗口会要求提供产品密钥以激活Windows版本。您可以点击“我没有产品密钥”按钮继续安装。
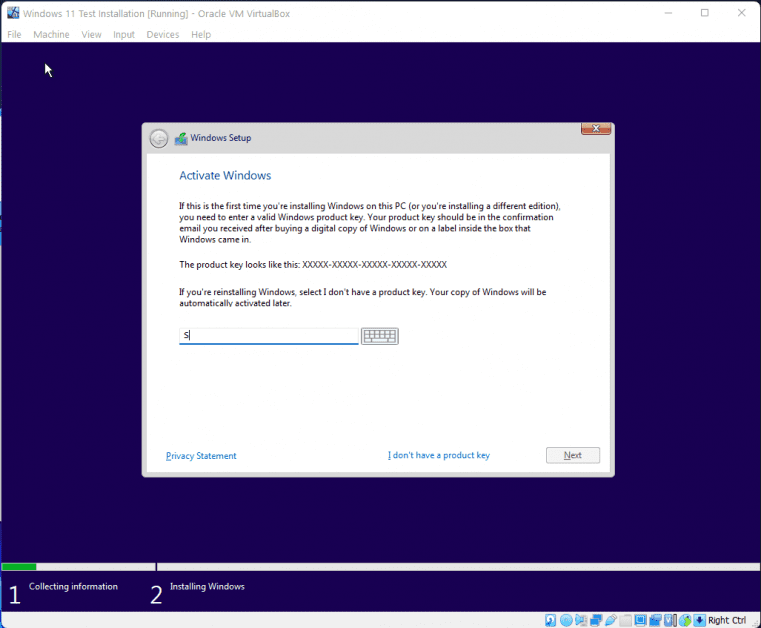
#6. 选择您要安装的Windows 11版本,然后点击“下一步”接受条款和条件。
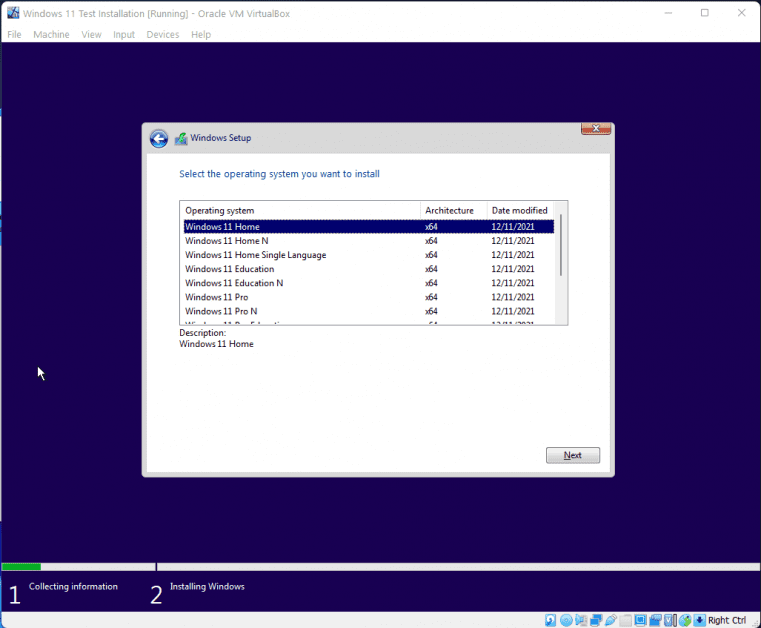
#7. 下一个窗口要求在自定义安装或升级之间进行选择。选择自定义安装选项,然后继续下一步。
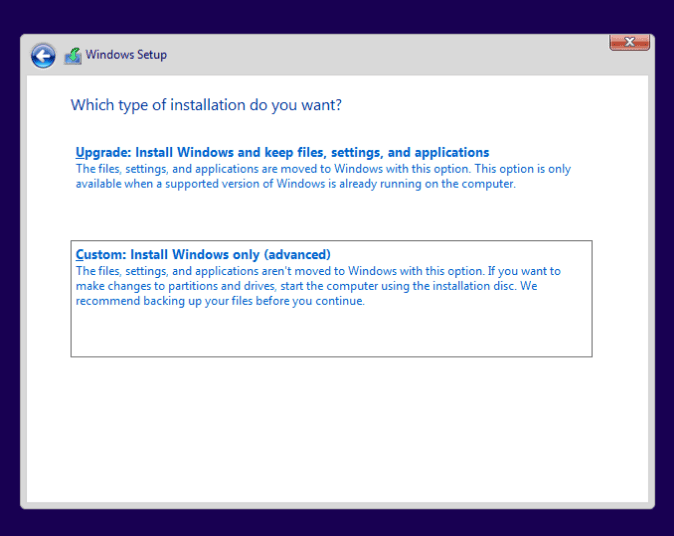
#8. 这里会显示虚拟创建的磁盘。选择它,然后单击“下一步”开始安装。最后,您可以开始在虚拟机上设置全新的Windows 11:
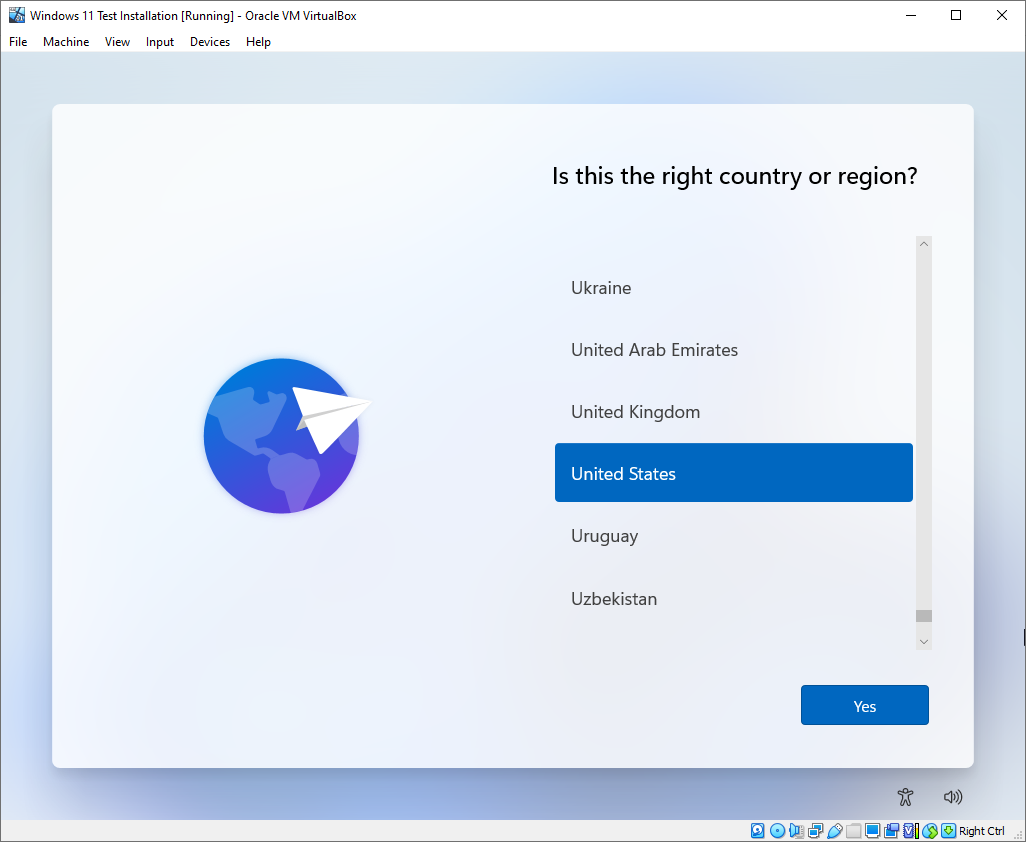
总结
本文提供了在VirtualBox中运行Windows 11的完整方法。使用VirtualBox安装Windows 11是一种在不将主计算机暴露于潜在错误和安全漏洞的情况下,检查最新Windows的好方法。
如果您正在寻找VirtualBox的高级替代品,可以考虑VMWare Fusion。
虽然安装过程相对简单,但它与任何常规虚拟机安装过程略有不同,特别是需要调整注册表的部分。
此外,了解如何在不受支持的PC上安装Windows,以及一些您不能错过的适用于Windows 11的应用程序!