Steam VR 是一款卓越的工具,它允许 Steam 用户在 Windows 系统或者其他兼容的设备上体验并浏览虚拟现实内容。 通过 Steam VR 工具,用户可以在 HTC Vive、Windows Mixed Reality 头戴式设备、Oculus Rift 或其他兼容的头戴式设备及控制器上访问虚拟现实体验。 然而,在系统上启动 Steam VR 时,有时会出现错误代码 306。 许多用户都遇到了这个问题,如果您也是其中之一,并且正在寻求快速的解决方案,那么本文将为您提供帮助。 我们为您精心准备了一份详尽的指南,旨在帮助您修复 Steam VR 错误 306,并深入了解导致此错误的原因。
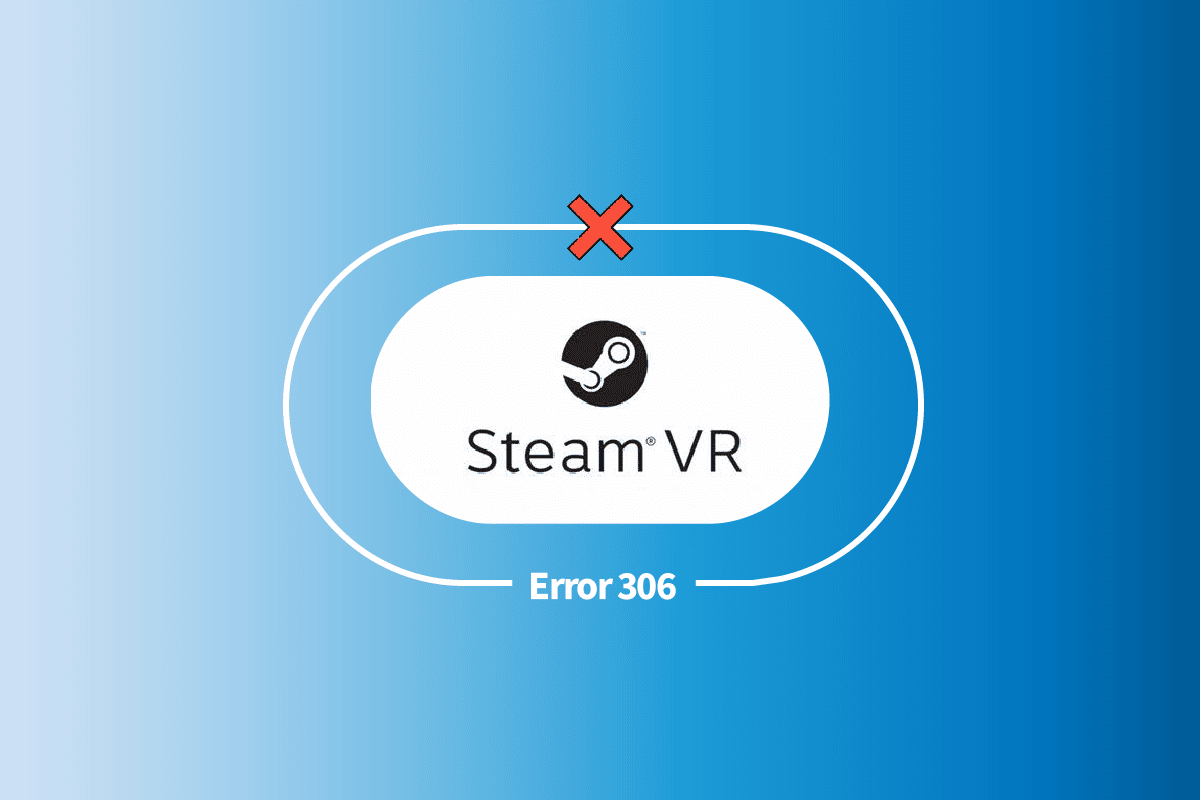
在 Windows 10 中解决 Steam VR 错误 306 的方法
启动 Steam VR 时可能会遇到错误 306,这通常意味着 Steam VR 由于未知原因无法正确初始化。 这个错误代码可能由于多种原因出现在您的屏幕上。 以下是一些主要原因的简要说明:
- 软件版本过旧是导致错误 306 的主要原因之一。头戴式设备的软件更新与保持应用程序软件更新同样重要。 因此,请务必及时更新您的 GPU 驱动程序。
- 连接问题也可能导致此错误。 请确保您的 VR 头戴式设备已正确连接到显卡的端口,以保证设备正常运行,避免出现错误。
- 过时的显卡驱动程序也是一个潜在的问题,这可能导致 Steam VR 与系统不兼容,从而引发错误。
- 此外,使用 Steam 的测试版本也可能是原因之一。 如果用户不熟悉何时启用和禁用测试版本,可能会导致一些问题。
- 最后一个原因可能是自然运动程序。该程序可能会导致 VR 头戴式设备出现识别错误。
在您了解错误及其背后的原因之后,现在是时候使用有效的方法来解决问题了。在此之前,请务必先重新启动系统和 VR 头戴式设备。这个简单的步骤有助于修复错误,甚至可能直接解决问题。 重新启动这两个设备后,您可以尝试以下列出的方法:
初步检查
当您在 Steam VR 上遇到类似 306 的错误时,首先要检查您的系统是否与 VR 兼容。 如果不兼容,那么这可能是您在屏幕上看到此错误的原因。 因此,请检查下面提到的要求:
- 操作系统最低要求包括 Windows 7 SP1、Windows 8.1 或更新版本以及 Windows 10。
- 处理器要求包括相当于或高于 Intel Core i5-4590/AMD FX 8350 的处理器。
- 内存要求是 4 GB RAM。
- 显卡最低要求是 NVIDIA GeForce GTX 970 或 AMD Radeon R9 290 同等或更高版本。 建议配置是 NVIDIA GeForce GTX 1060 或 AMD Radeon RX 480 同等或更高版本。
- 网络要求是宽带互联网连接。
- 其他要求包括 1 个 USB 2.0 接口(或更高版本)、HDMI 1.4、DisplayPort 1.2 或更高版本。
方法 1:检查电缆连接
正如前面在错误 306 的原因中提到的,不正确的电缆连接也可能是导致此问题的原因之一。 如果您的 VR 电缆连接到辅助 HDMI 端口,则可能需要将其连接到主端口来解决此问题。 您可以使用以下步骤修正端口连接:
1. 从辅助端口断开电缆。
2. 现在,将 VR 电缆插入主端口。
3. 通过显卡的辅助端口连接显示器。
 照片由背包工作室在 Unsplash 上拍摄
照片由背包工作室在 Unsplash 上拍摄
4. 现在,关闭 Steam VR 应用程序。
完成上述所有步骤后,重新启动系统并启动 Steam VR,检查错误是否已解决。
方法 2:执行干净启动
如果以上方法均未奏效,那么解决 Steam VR 错误 306 的最后一种方法是在您的系统上执行干净启动。 执行干净启动可以帮助您的系统解决一些问题,并使用最少的驱动程序和程序重新启动系统。 干净启动还有助于解决软件可能存在的兼容性问题,从而解决错误。 如果您需要了解如何执行干净启动,可以查阅相关指南,这将帮助您更好地完成整个过程。

方法 3:更新设备驱动程序
过时的驱动程序是导致 VR 设备显示不兼容问题并导致错误的原因之一。 因此,更新驱动程序不仅可以保护您的设备免受 Steam VR 错误 306 的影响,还有助于防止任何类型的病毒攻击。 因此,请不时检查一下您的系统驱动程序。您可以参考相关指南,了解如何在 Windows 10 上手动更新设备驱动程序。
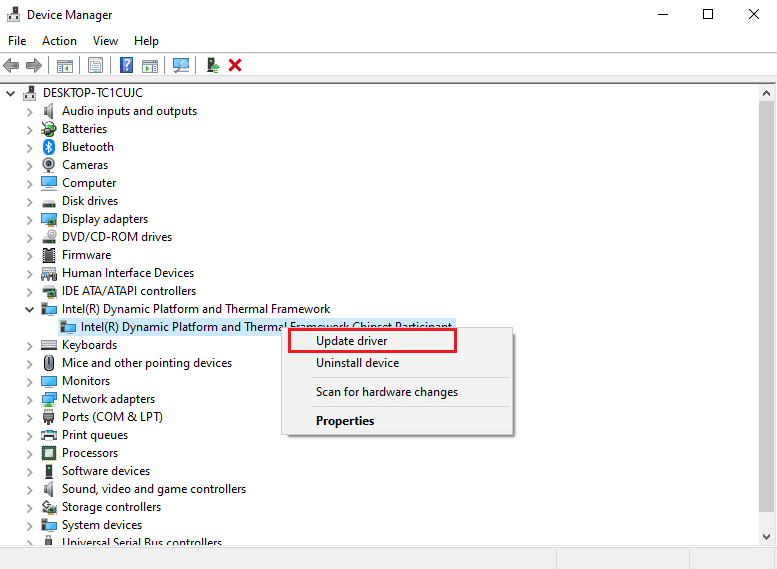
方法 4:卸载 USB 驱动程序
如果您的系统上的 USB 驱动程序损坏,可能会导致各种错误,并干扰启动 Steam VR。 然而,卸载这些驱动程序有助于增强驱动程序管理,最终帮助您解决错误 306。请按照以下步骤了解如何卸载它们:
1. 按 Windows 键,输入“设备管理器”,然后单击打开。
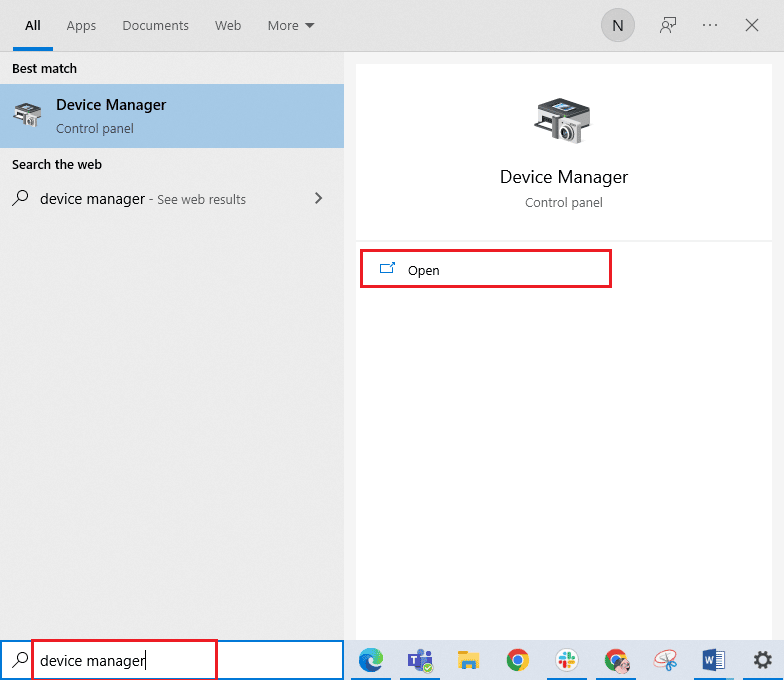
2. 现在,找到并打开“键盘”。
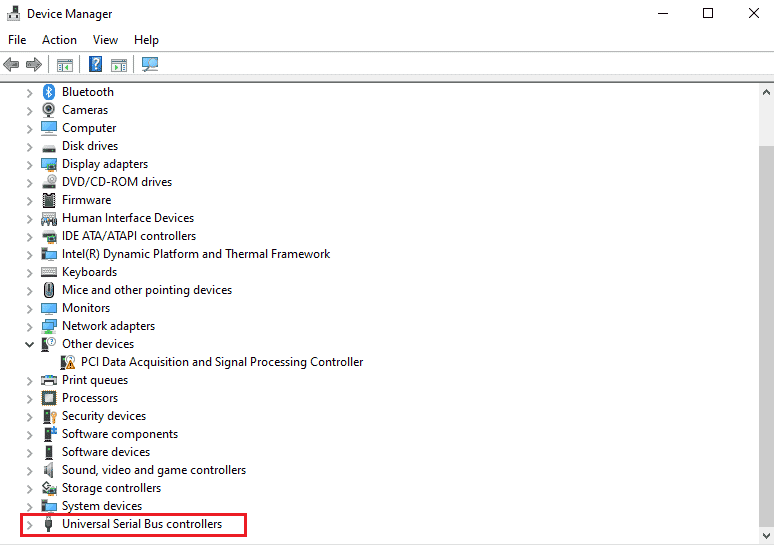
3. 接下来,右键单击驱动程序,然后选择“卸载设备”选项。
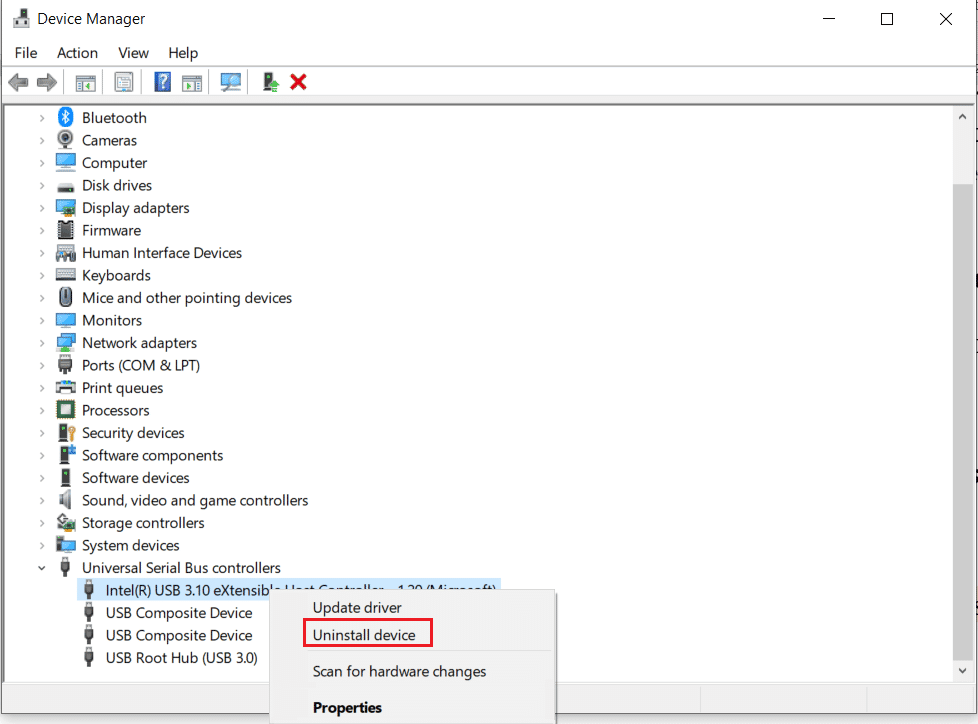
卸载完成后,重新启动您的设备,然后启动 Steam VR,检查错误是否仍然存在。
方法 5:调整 Steam VR 设置
通过更改和修改 Steam VR 的某些设置,也可以修复 Steam VR 错误 306。 这可以通过为 VR 选择测试版本来完成。 当有可用更新时,让 Steam VR 更新它,这最终将帮助您修复错误。 您可以使用以下步骤将 Steam VR 更改为测试版:
1. 按 Windows 键,输入“Steam”,然后单击打开。
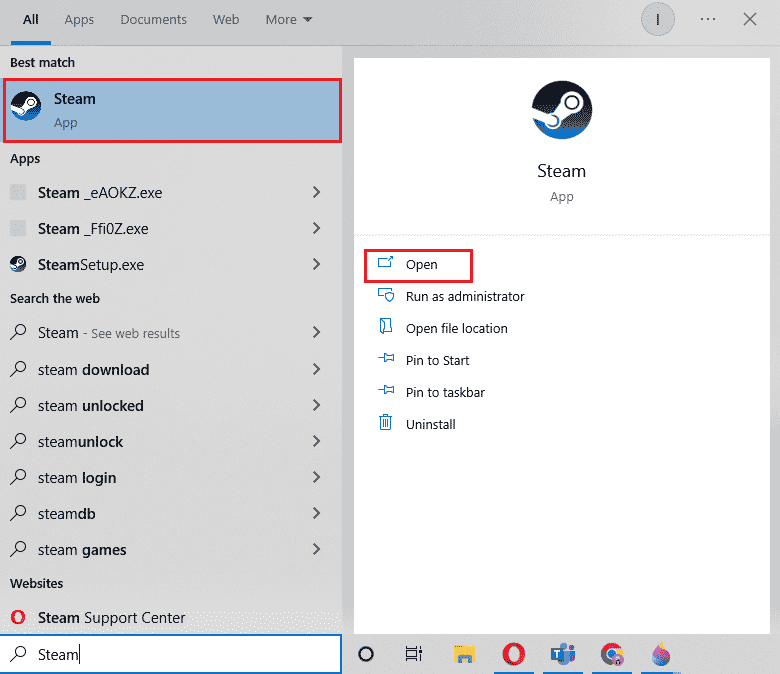
2. 选择“库”,然后搜索 SteamVR 工具。
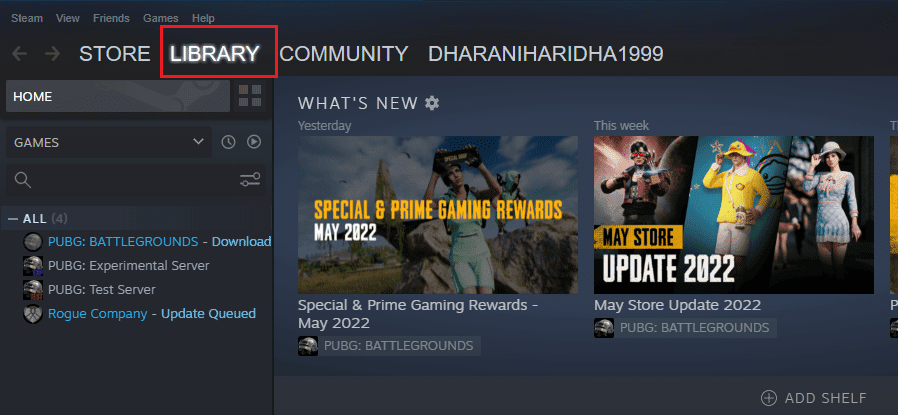
3. 接下来,右键单击 SteamVR 工具并选择“属性”。
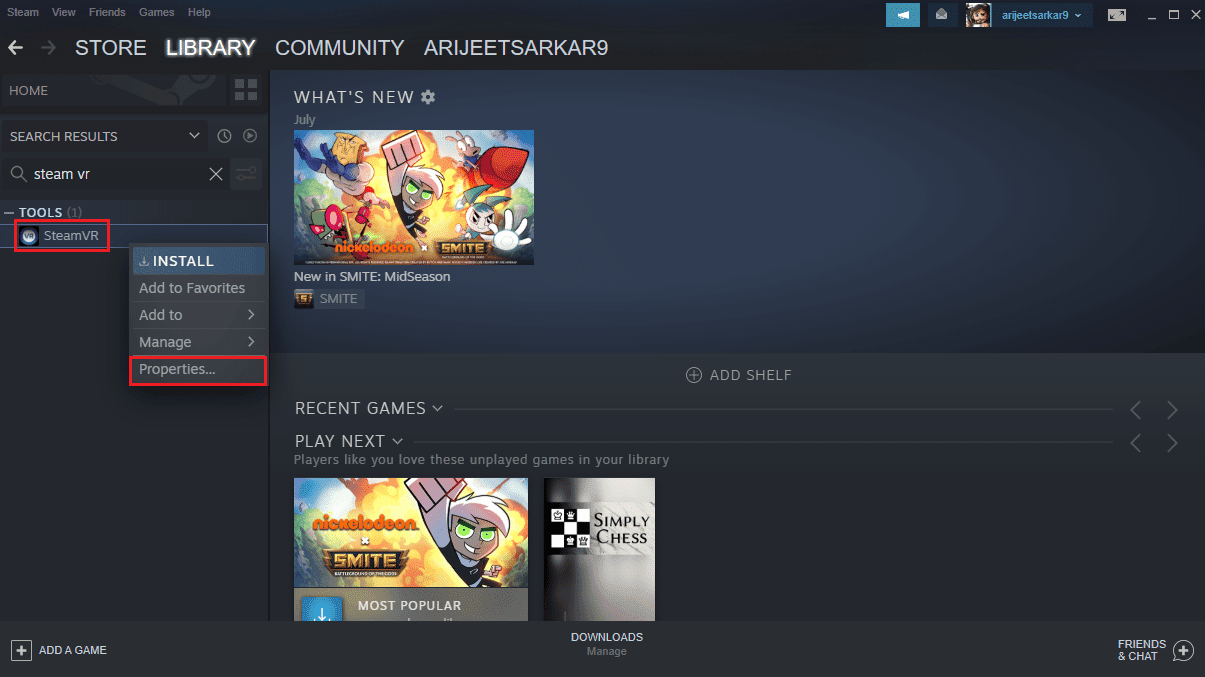
4. 现在,进入“测试版”菜单。
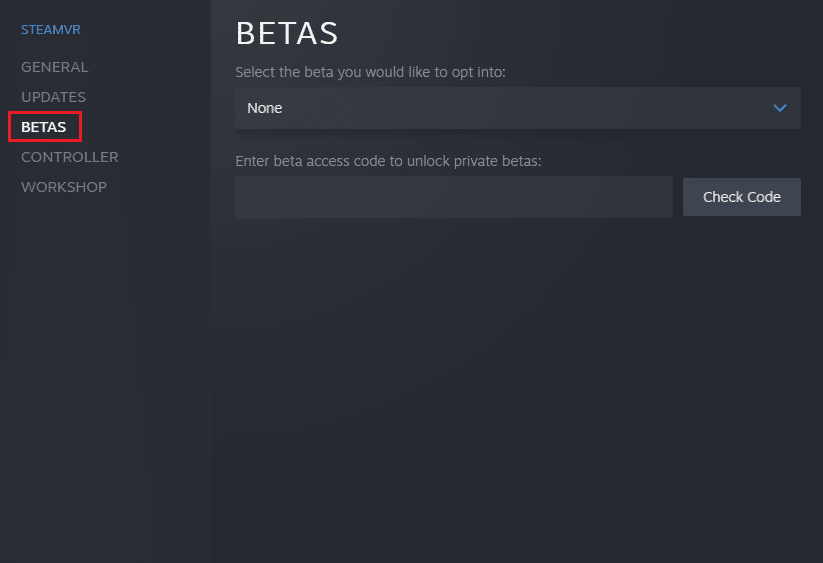
5. 在“选择您想要加入的测试版”部分下,选择“测试版 – Steam VR 测试版更新”选项。
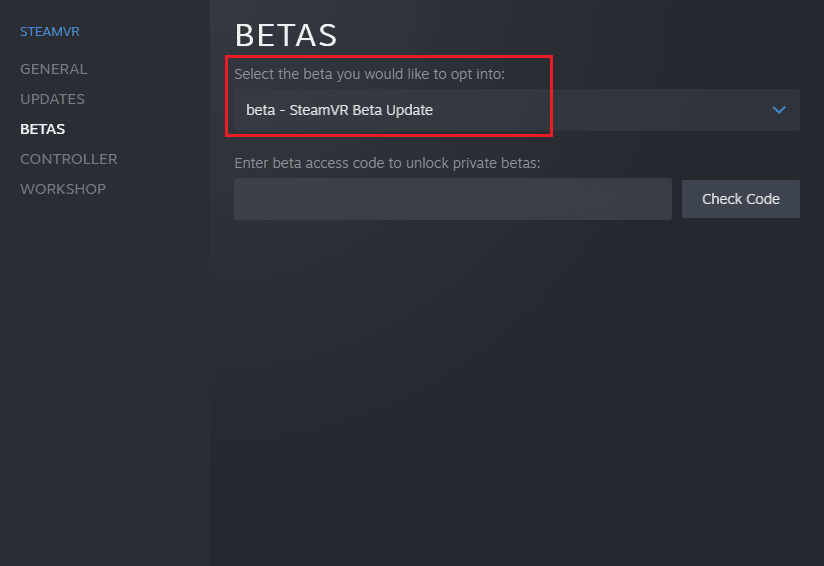
现在,等待 Steam VR 更新并检查错误 306 是否解决。
方法 6:卸载 Natural Locomotion
自然运动是一款非常适合在 VR 上体验的应用程序。 对于在使用 VR 设备时感到不适的用户,自然运动非常方便。 但是,使用该应用程序可能会导致错误代码 306,这通常是由于驱动程序和 Steam VR 测试版本之间的不兼容造成的。 因此,您可以尝试卸载自然运动,并尝试使用运动平滑功能,具体步骤如下:
1. 按 Windows 键,输入“控制面板”,然后单击打开。
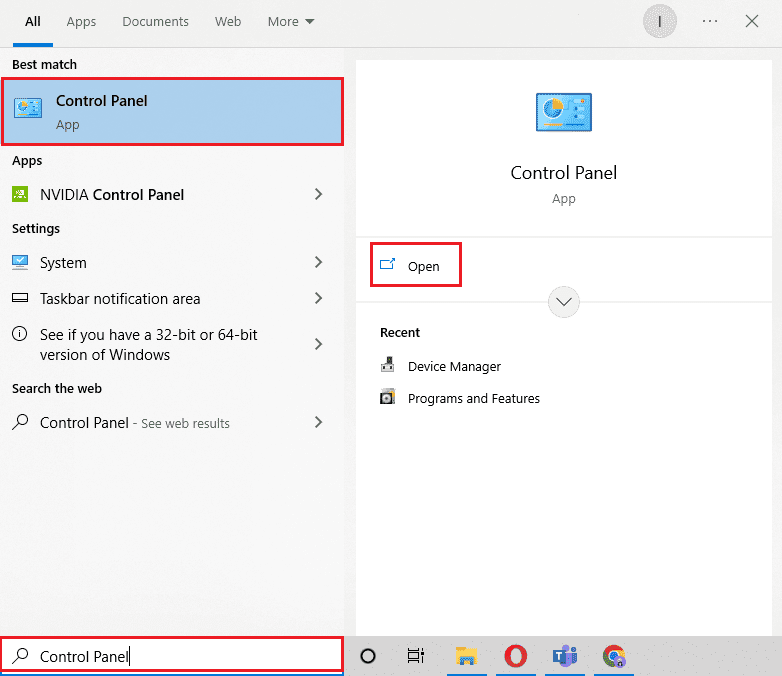
2. 设置“查看方式”为“大图标”,然后选择“程序和功能”。
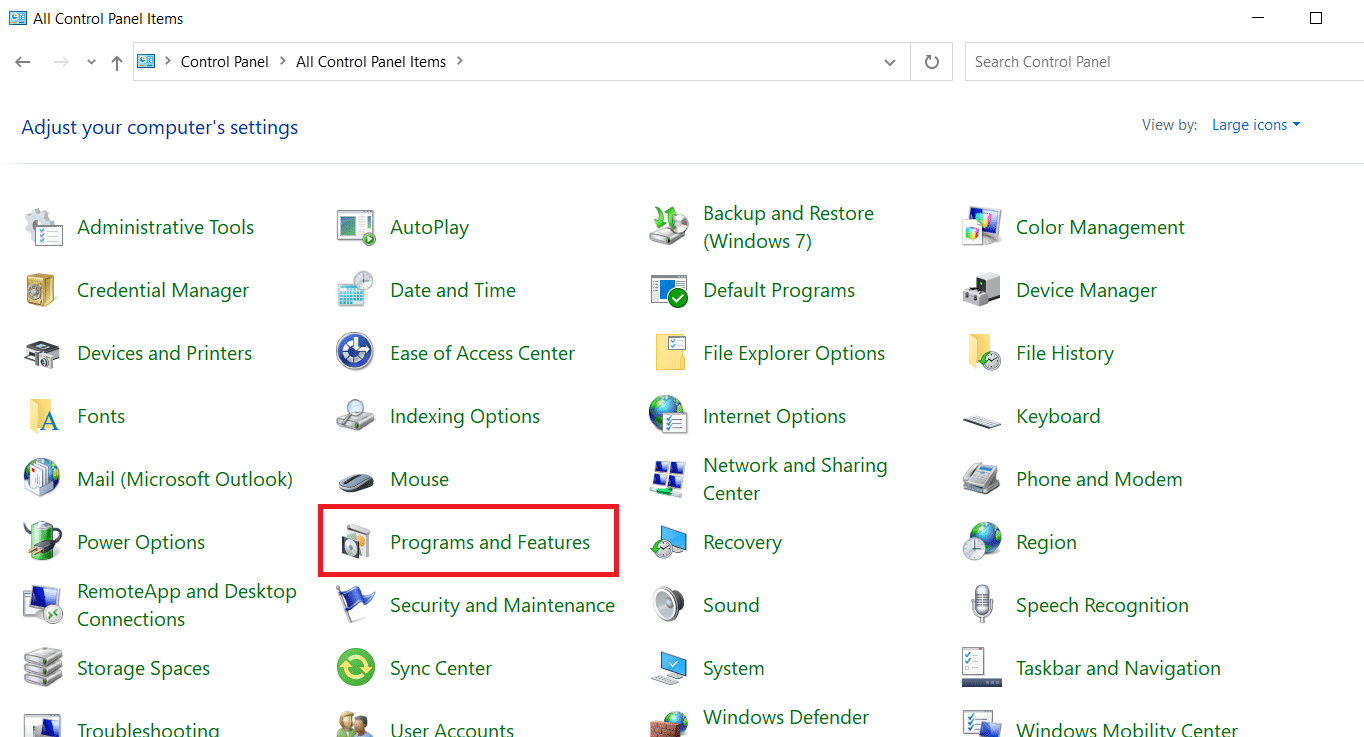
3. 右键单击 Natural Locomotion 应用程序,然后选择“卸载”选项。
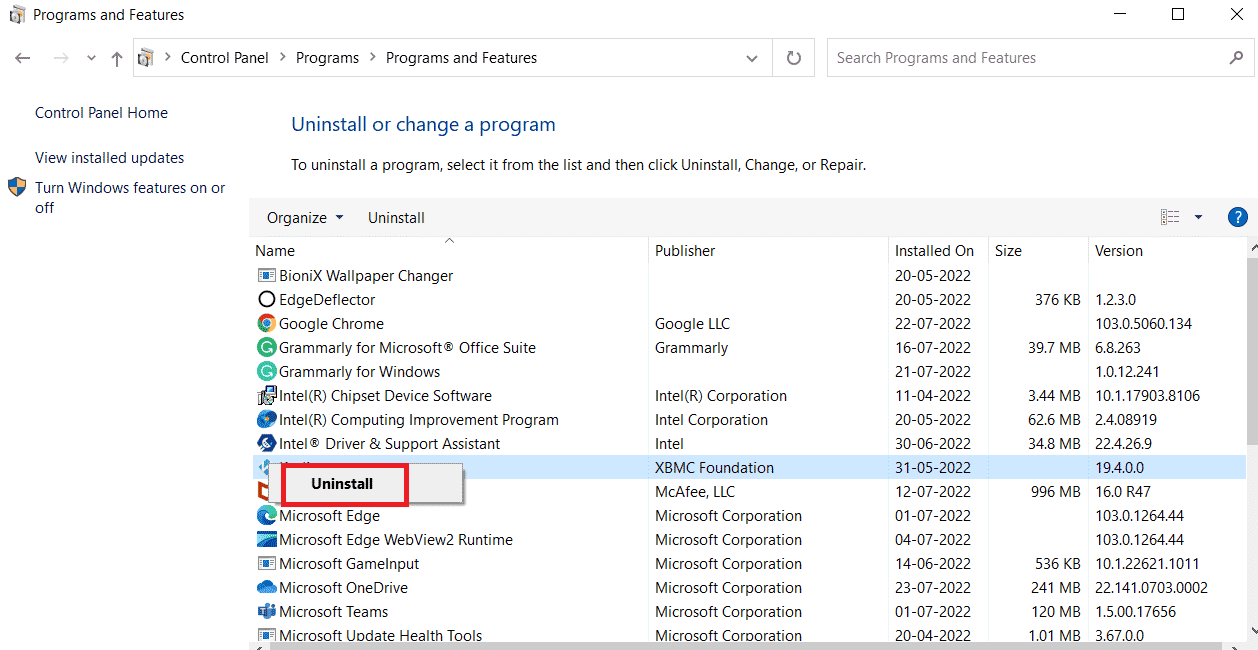
4. 现在,在文件资源管理器中打开 steam 目录中的 config 文件夹。
5. 然后,从中删除 locomotion 文件夹。
删除后,打开 Steam 并在其中测试 Motion Smoothing。
常见问题 (FAQ)
Q1。 为什么 Steam VR 总是无法运行?
答: 如果您在使用 Steam VR 时遇到问题,可能是由于 Steam VR 应用程序中的文件损坏或丢失导致的。 请确保您的 Steam VR 下载完整无损。
Q2。 我可以重新安装 Steam VR 吗?
答: 是的,您只需右键单击 Steam VR 应用程序,然后选择“卸载”选项即可重新安装 Steam VR。 之后,您可以通过访问 Steam 应用程序中的“工具”来重新安装它。
Q3。 为什么我无法将我的 VR 头戴式设备连接到我的电脑?
答: 如果您无法找到连接到 PC 的 VR 头戴式设备,则必须检查您的头戴式设备是否已插入专用显卡。 此外,请确保您的头戴式设备和系统软件都是最新的,以避免出现任何问题。
Q4。 我可以在 Steam VR 上使用哪些头戴式设备?
答: Steam VR 可以让您通过连接您选择的头戴式设备来体验虚拟现实。 您可以连接 HTC Vive、Valve Index、Oculus Rift、Windows Mixed Reality 等设备。
Q5。 我可以在 Steam 应用程序之外使用 Steam VR 吗?
答: 可以通过 Steam 应用程序或互联网连接来复制 Steam VR,以供公司或政府机构内部使用。
***
我们希望本指南可以帮助您以多种方式修复 Steam VR 错误 306。 请告诉我们哪种方法可以帮助您解决 Steam VR 错误 306。您也可以在下面发表评论,提出您可能有的任何问题或建议。