解决 Microsoft Excel 移动列错误
Microsoft Excel 作为全球广泛应用的电子表格软件,为用户提供了精确处理和分析数据的强大工具。然而,在操作 Excel 工作簿时,用户可能会遇到一些难题。例如,他们可能会困惑于如何在工作表的表格中移动单元格,或者遇到“Excel 无法插入新单元格”的错误。本指南将探讨多种 Excel 工具和设置,帮助您有效解决移动 Excel 列的错误。
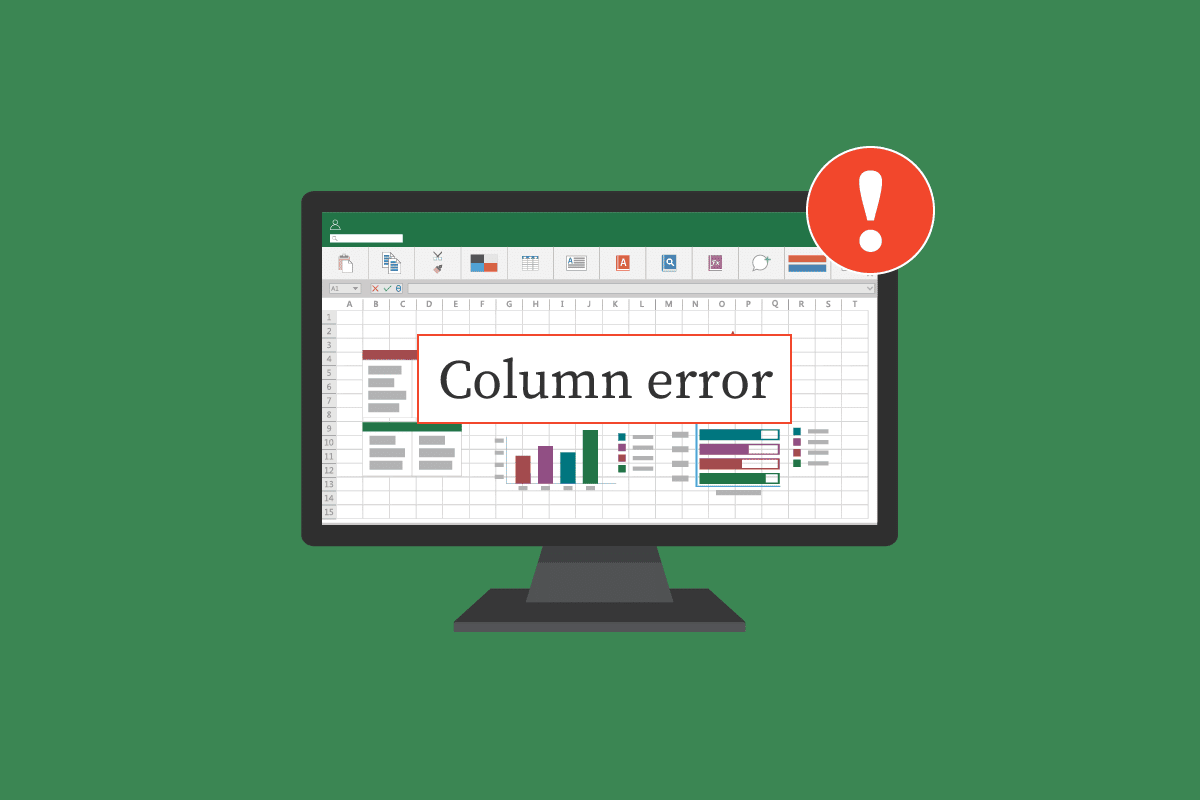
导致移动 Excel 列错误的常见原因
出现移动 Excel 列问题的原因可能多种多样,包括:
- Excel 工作簿单元格中已有的格式设置
- 工作簿中包含的图形对象,例如超链接
- Excel 选项设置不当
- 注释属性中的错误配置
以下部分将详细介绍如何解决“Excel 无法插入新单元格”的问题。
方法一:清除多余的行和列
如果整个工作表应用了某个公式,则可能会出现此错误。 解决此问题的一个有效方法是清除所有多余的行和列。具体步骤如下:
1. 点击工作表顶部的标题单元格。
2. 按住 Ctrl + Shift 键,然后按向右箭头键,以选择整行,如下方图片所示。

3. 在“开始”选项卡中,找到并点击“清除”选项。

4. 选择“全部清除”,以删除整行。

5. 按照步骤 2 的说明,选择数据下方的所有行,并清除它们。

此方法会移除整个工作表中的格式和公式。 添加新行和列时,您应该不会再收到错误消息。 如果问题仍然存在,请尝试下一种方法。
方法二:移除图形中的超链接
如果工作表中包含图片和其他图形,您可以通过移除图形中的超链接来尝试解决移动 Excel 列的问题。 请按照以下步骤操作:
1. 右键单击工作表中插入的图片。
2. 在弹出菜单中,找到并点击“删除链接”选项,如图所示。

3. 按 Ctrl + S 键保存 Excel 工作表,然后关闭窗口。
4. 重新启动 Excel 并打开该项目。 如果需要,您可以再次右键单击图片并选择链接选项来添加超链接。

方法三:修改高级 Excel 选项
如果您仍然不清楚如何在工作表表格中移动单元格,您可以尝试手动更改 Excel 的高级选项,具体步骤如下:
1. 点击右上角的“Office”按钮(或“文件”选项卡)。

2. 找到并点击“Excel 选项”。

3. 在左侧菜单中,点击“高级”选项。

4. 向下滚动,找到“此工作簿的显示选项”菜单。

5. 在“对于对象,显示:”选项下,选择“全部”,如下所示。

6. 最后,点击“确定”。

如果以上方法都无法解决 Excel 列错误,您可以尝试通过修改工作簿的注释属性来解决“Excel 无法插入新单元格”的错误。 以下是使用“选择窗格”工具的简单步骤:
1. 在 Excel 窗口中,在“开始”选项卡中,点击“查找和选择”下拉菜单。

2. 点击“选择窗格…”。

3. 点击“全部显示”按钮,以显示工作簿中的所有注释并解决相关问题。
您还可以使用 宏代码来查看工作簿中的所有注释。 宏代码会在工作簿中添加一个新工作表,其中包含注释列表,显示单元格地址和位置设置。
您可以简单地复制并粘贴以下宏代码:
Sub AllCommentsListProperties()
Application.ScreenUpdating = False
Dim rngCmts As Range
Dim c As Range
Dim wsA As Worksheet
Dim wsN As Worksheet
Dim i As Long
Dim lPos As Long
Dim myPos As String
Set wsA = ActiveSheet
On Error Resume Next
Set rngCmts = wsA.Cells _
.SpecialCells(xlCellTypeComments)
On Error GoTo 0
If rngCmts Is Nothing Then
MsgBox "no comments found"
Exit Sub
End If
Set wsN = Worksheets.Add
wsN.Range("A1:B1").Value = _
Array("Address", "Position")
i = 1
For Each c In rngCmts
With wsN
i = i + 1
On Error Resume Next
lPos = c.Comment.Shape.Placement
Select Case lPos
Case 1
myPos = "Move/Size"
Case 2
myPos = "Move Only"
Case 3
myPos = "No Move/Size"
End Select
.Cells(i, 1).Value = c.Address
.Cells(i, 2).Value = myPos
End With
Next cws
N.Range("A1:B1").EntireColumn.AutoFit
Application.ScreenUpdating = True
End Sub
如果仍然不确定如何在工作表表格中移动单元格,您还可以尝试按照以下步骤手动更改注释属性。
1. 右键单击 Excel 工作簿中的任何单元格。
2. 点击“显示/隐藏评论”选项。

3. 将光标移动到评论的角落。 右键单击并选择“格式化评论…”选项。

4. 点击“属性”选项卡。

5. 选择“移动但不调整单元格大小”选项,然后点击“确定”。

常见问题解答 (FAQ)
Q1. 为什么在使用 Excel 时会出现错误?
A. Microsoft Excel 出现错误的原因有很多。 一些常见原因包括已存在的公式以及工作簿和图形中包含的值的格式(如果有)。
Q2. 如何修复 Excel 错误?
A. 修复 Excel 错误的主要方法是清除 Excel 工作簿中的所有格式设置。
Q3. 如何更改 Excel 中的注释选项?
A. 您可以通过右键单击单元格,然后转到“显示/隐藏评论”选项来更改注释选项。