解决 Windows 10 中 Dota 2 无法响应的问题
Dota 2 是一款在 PC 上广受欢迎的多人在线竞技游戏。然而,部分玩家在 Windows 10 系统上遇到了 Dota 2 无响应或黑屏的问题。如果你也是其中之一,那么这篇文章将为你提供帮助。本文将探讨多种故障排除方法,以解决 Dota 2 无法正常运行的情况。
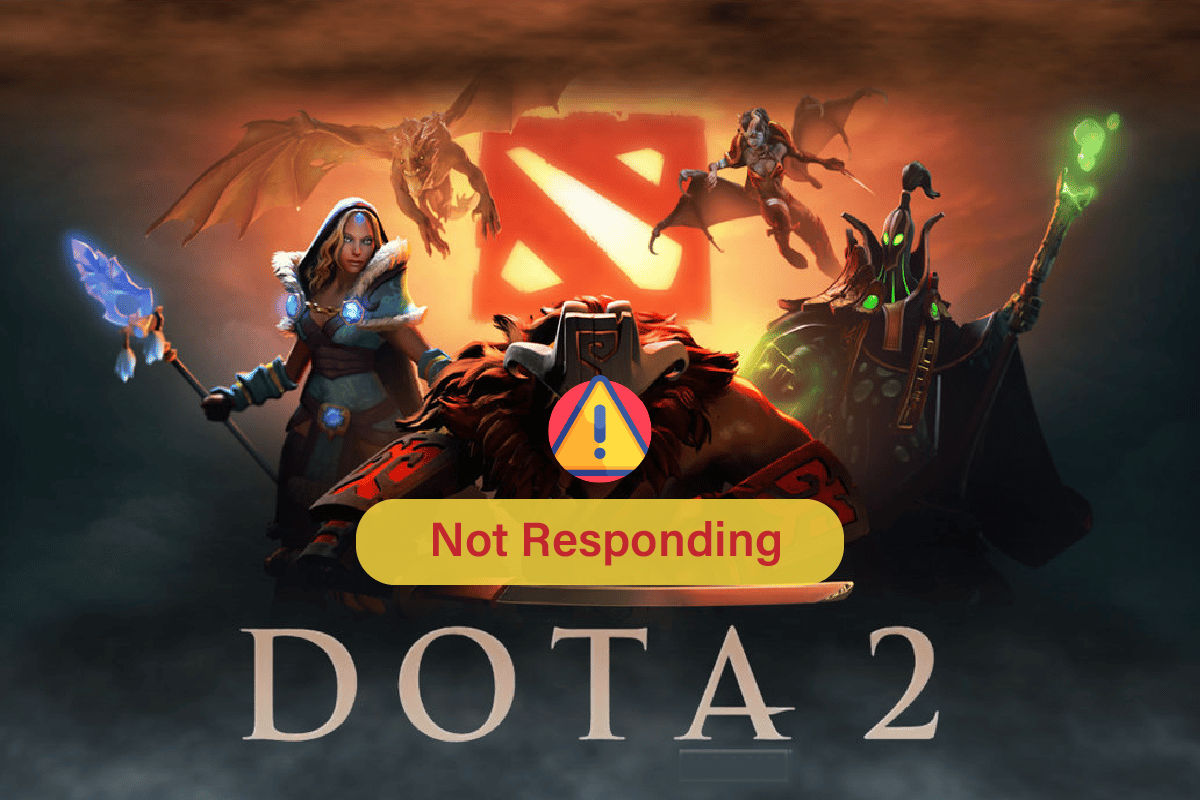
Dota 2 在 Windows 10 中无响应的可能原因
Dota 2 黑屏问题并没有一个确定的触发原因。但通过分析网络报告和论坛讨论,我们整理出以下一些可能导致 Windows 10 PC 出现此问题的因素:
- 电脑配置不满足游戏的最低系统要求。
- 某些后台程序与游戏进程发生冲突。
- 游戏启动时没有使用管理员权限。
- 损坏的 Windows 应用商店缓存阻止游戏正常打开。
- 电脑的日期和时间设置不正确。
- 游戏优先级设置较低,而电脑电源设置却为高性能模式。
- 电脑的显卡驱动程序与游戏不兼容。
- 电脑上的杀毒软件或防火墙阻止游戏正常启动。
- Microsoft Visual C++ 组件不是最新版本。
以下是一些有效的故障排除方法,可帮助你修复 Windows 10 PC 上的 Dota 2 黑屏问题。
Dota 2 的系统配置要求
在尝试以下解决方案之前,请先确认你的电脑是否满足 Dota 2 的基本配置要求:
- CPU:Intel 或 AMD 双核,主频 2.8 GHz 或更高
- 内存:4 GB
- 操作系统:Windows 7 或更新版本
- 显卡:Nvidia GeForce 8600/9600GT 或 ATI/AMD Radeon HD2600/3600
- 像素着色器:4.0
- 顶点着色器:4.0
- 声卡:兼容 DirectX
- 可用硬盘空间:15 GB
- 独立显存:256 MB
方法一:基础故障排除
以下是一些基础方法,或许可以解决 Dota 2 无法正常工作的问题:
1A. 以管理员身份运行 Dota 2
某些游戏功能需要管理员权限才能正常访问。你可以按照以下步骤,赋予 Dota 2 管理员权限,或许能解决无响应问题:
- 右键单击桌面上的 Dota 2 快捷方式或进入游戏安装目录,右键单击可执行文件。
- 在右键菜单中选择“属性”。
- 切换到“兼容性”选项卡,勾选“以管理员身份运行此程序”复选框。
- 点击“应用” > “确定”保存更改。
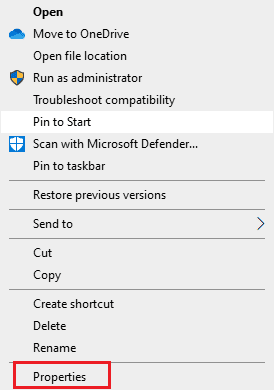
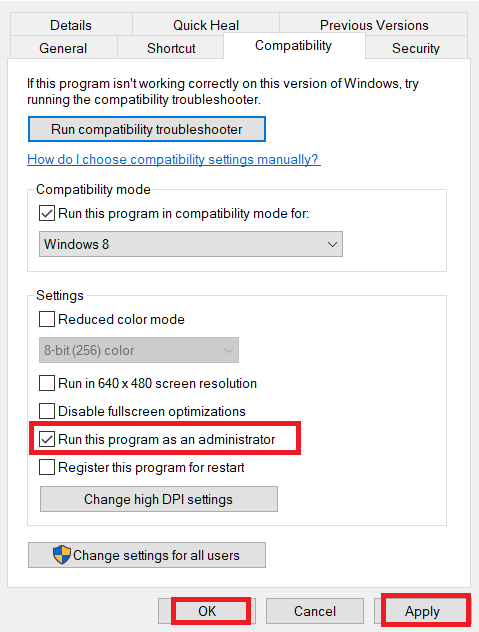
尝试重新启动游戏,查看问题是否解决。
1B. 关闭后台运行的进程
电脑上运行的多个后台进程可能会与 Dota 2 的进程冲突,导致黑屏问题。使用任务管理器关闭不必要的后台进程,具体操作请参考“如何在 Windows 10 中结束任务”的相关指南。
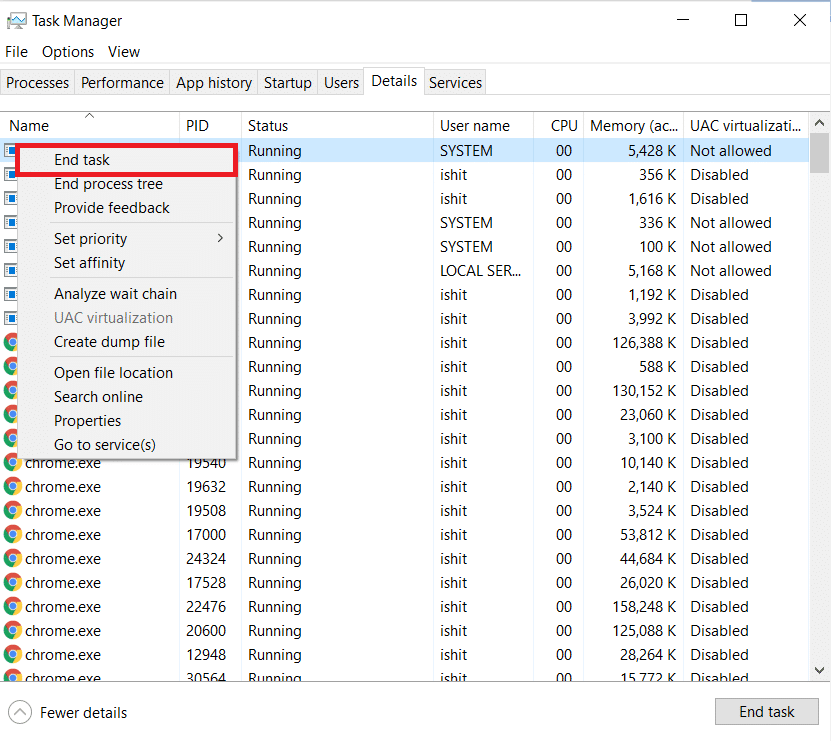
1C. 修复系统文件
如果 Windows 10 系统中存在损坏或丢失的文件,可能会导致 Dota 2 出现无响应问题。使用系统自带的“系统文件检查器” (SFC) 和 “部署映像服务和管理” (DISM) 工具修复损坏的文件。具体操作请参考“如何在 Windows 10 上修复系统文件”的相关指南。
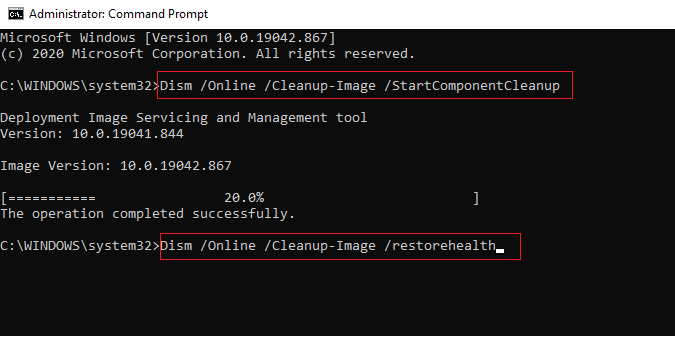
1D. 执行恶意软件扫描
电脑受到病毒或恶意软件攻击可能会导致游戏出现问题,严重时甚至无法连接到网络游戏。使用杀毒软件或安全工具对电脑进行全面扫描,彻底清除病毒和恶意软件。具体操作请参考“如何在我的电脑上运行病毒扫描?”的相关指南。
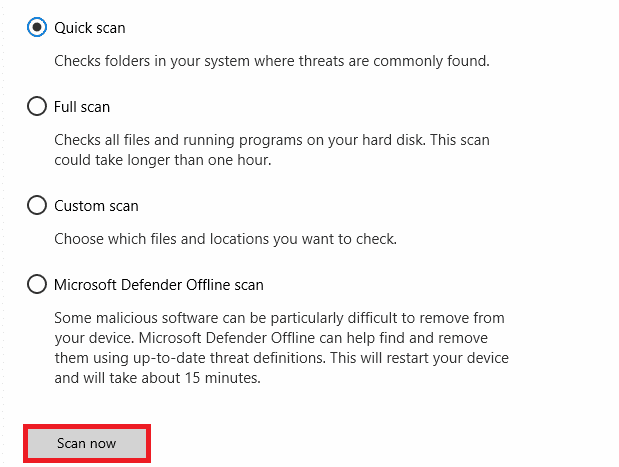
你还可以参考“如何在 Windows 10 中从 PC 中删除恶意软件”的指南,彻底清除电脑中的恶意软件。清除病毒后,重新启动游戏,检查问题是否解决。
1E. 删除临时文件
部分用户反馈,清理电脑上的磁盘空间有助于解决 Dota 2 无法正常运行的问题。这能确保电脑在需要时安装新文件,从而解决黑屏问题。如果电脑磁盘空间不足,导致 Dota 2 启动失败,请参考“在 Windows 上释放硬盘空间的 10 种方法”,清理不必要的文件。
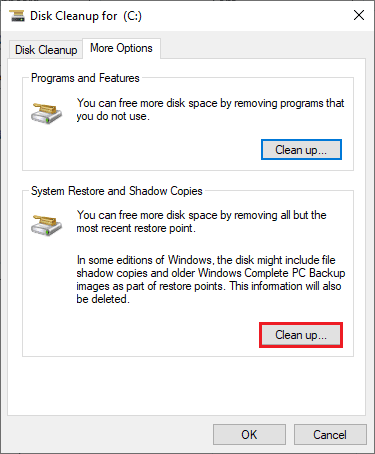
1F. 暂时禁用杀毒软件(如果适用)
杀毒软件有时会阻止游戏的更新。例如,Avast 和 Norton 等杀毒软件可能会阻止 Windows 的更新。尝试暂时禁用任何第三方或内置杀毒软件,以排除其干扰。具体操作请参考“如何在 Windows 10 上暂时禁用防病毒软件”的相关指南。
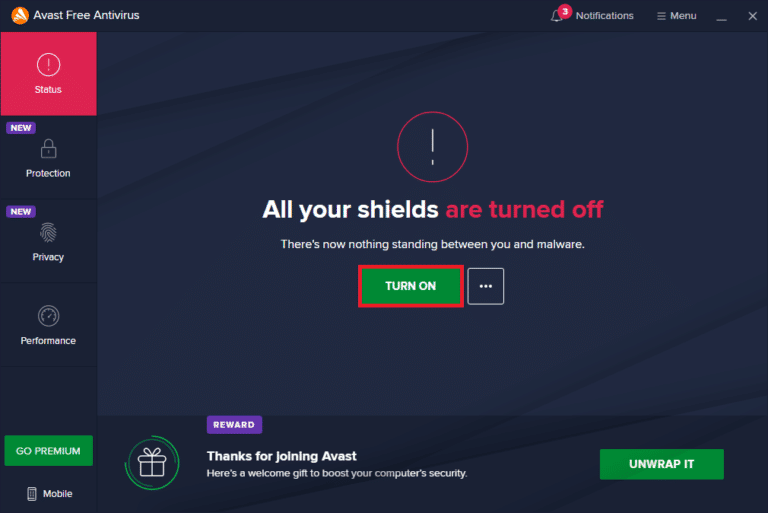
在修复 Dota 2 黑屏问题后,请务必重新启用杀毒软件,以保护电脑安全。
1G. 禁用 Windows 防火墙(不推荐)
有时,Windows Defender 防火墙可能会因为安全原因阻止游戏运行。尝试暂时禁用 Windows Defender 防火墙,查看是否解决问题。具体操作请参考“如何禁用 Windows 10 防火墙”的相关指南。
你也可以参考“通过 Windows 防火墙允许或阻止应用”的指南,将 Dota 2 添加到例外列表。
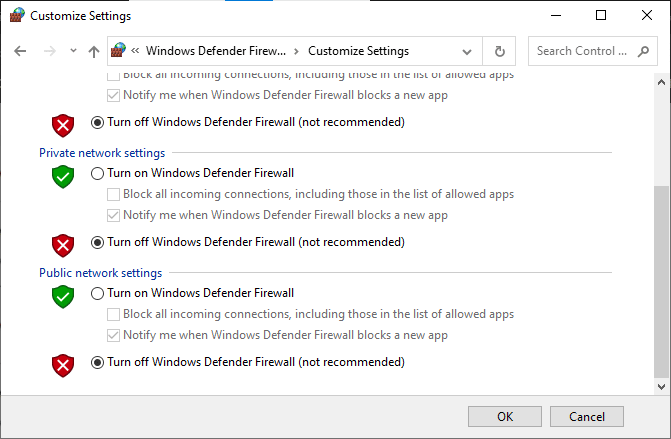
在问题解决后,请务必重新启用防火墙,以保障电脑安全。
1H. 更新 Windows
如果电脑系统存在任何错误,可能会导致 Dota 2 出现问题。尝试更新操作系统,或许可以解决此问题。具体操作请参考“如何下载和安装 Windows 10 最新更新”的相关指南。
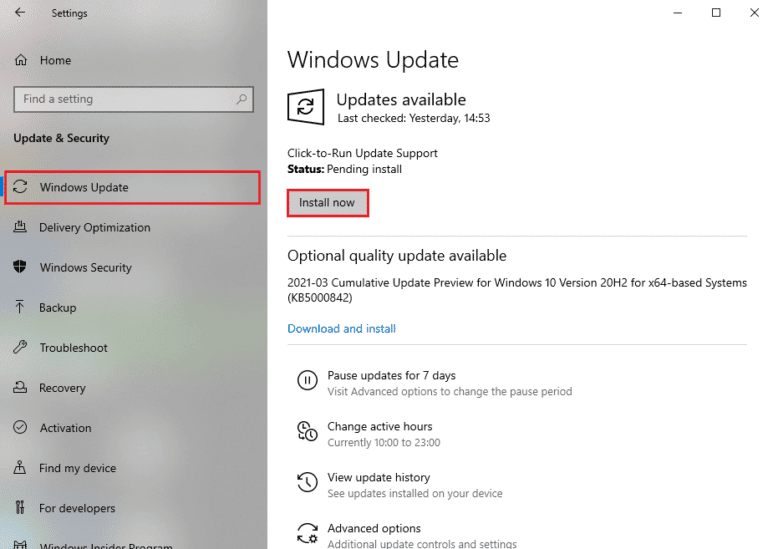
更新 Windows 后,检查 Dota 2 无法启动的问题是否解决。
方法二:调整游戏进程优先级
应用程序或进程的优先级决定了电脑资源的分配。Dota 2 默认优先级为正常,如果资源分配不足,可能会导致崩溃。尝试提升 Dota 2 的进程优先级:
- 同时按下 Ctrl + Shift + Esc 键打开任务管理器。
- 在进程列表中找到 Dota 2 的进程。
- 右键单击该进程,将优先级更改为“高”。
注意: 更改进程优先级时要谨慎,操作不当可能导致系统运行缓慢或不稳定。
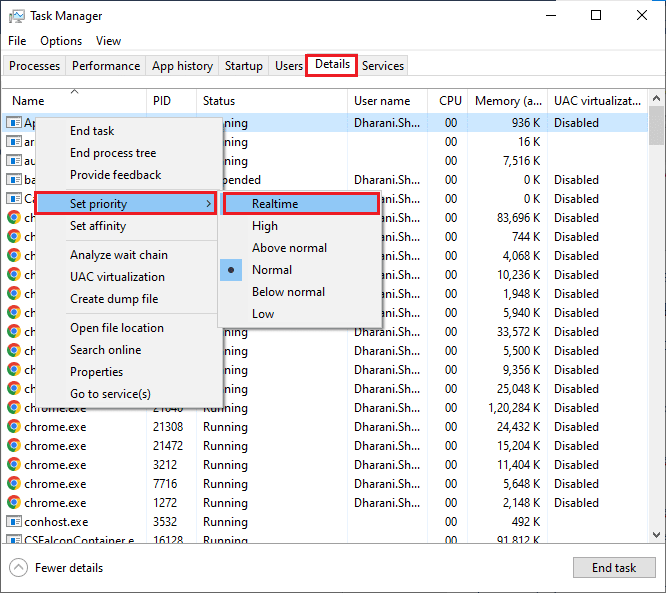
关闭任务管理器,重启电脑,检查问题是否解决。
方法三:更改显示分辨率
如果 Dota 2 在加载画面卡住,可能是因为电脑的显示分辨率与游戏冲突。尝试降低显示分辨率:
- 同时按下 Windows 键 + D 键返回桌面。
- 右键单击桌面,选择“个性化”。
- 在左侧导航栏中点击“显示”,然后在右侧的“显示分辨率”中选择一个较低的分辨率。
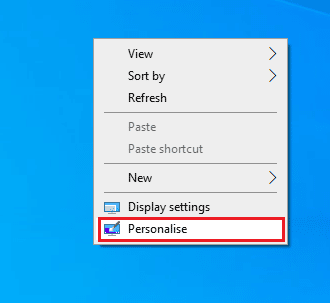
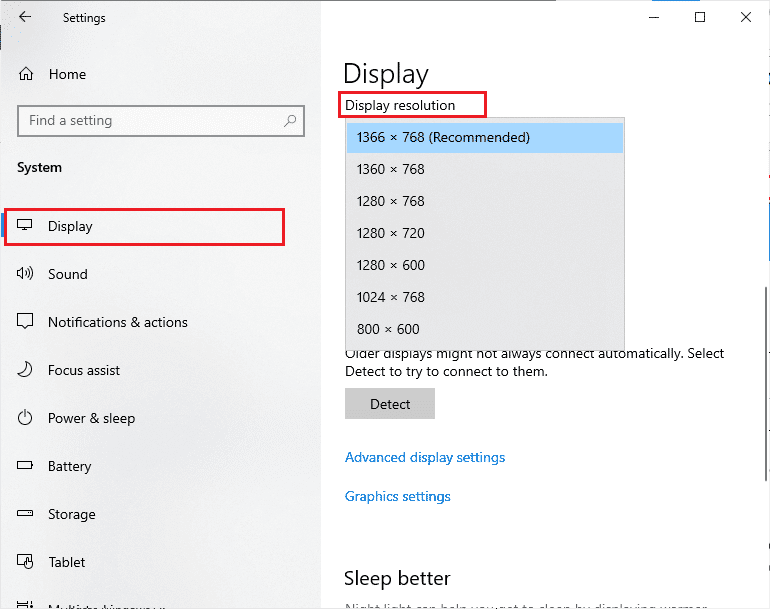
更改显示分辨率后,尝试重新运行游戏,查看问题是否解决。
方法四:验证游戏文件的完整性
游戏文件丢失、损坏或安装不完整都可能导致 Dota 2 无法正常运行。使用 Steam 的内置功能验证游戏文件的完整性。如果发现问题,Steam 会自动修复或替换损坏的文件。具体操作请参考“如何验证 Steam 上游戏文件的完整性”的相关指南。
注意: 如果你使用其他游戏平台,请使用类似的方法验证游戏文件。
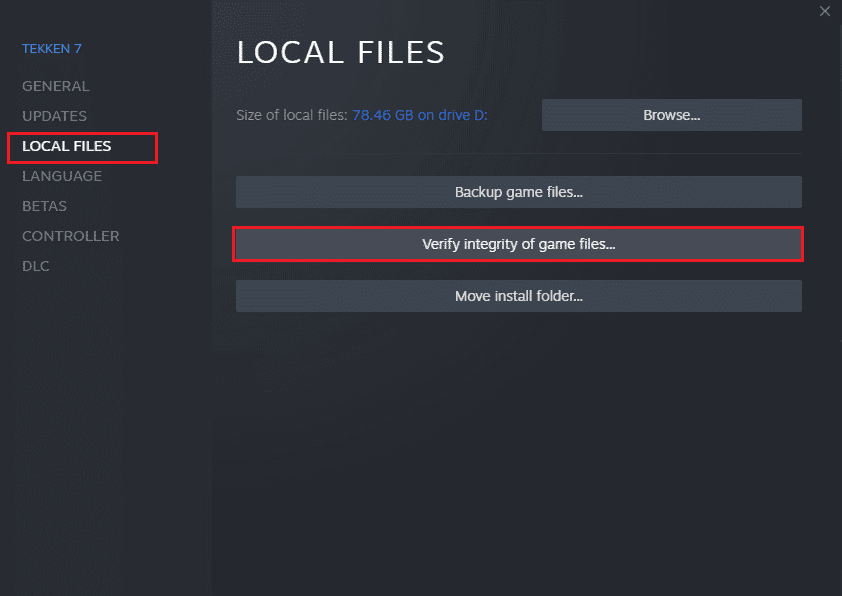
方法五:更新 Steam 客户端和游戏
过时的 Steam 客户端可能导致游戏运行异常。请确保 Steam 客户端和 Dota 2 游戏都已更新至最新版本:
- 按 Windows 键,输入 “Steam”,然后点击 “打开”。
- 点击 Steam 客户端左上角的 “Steam”,然后选择 “检查 Steam 客户端更新…”。
- 如有更新,请安装并确保 Steam 客户端为最新版本。
- 重启 Steam,查看 Dota 2 无法启动的问题是否解决。
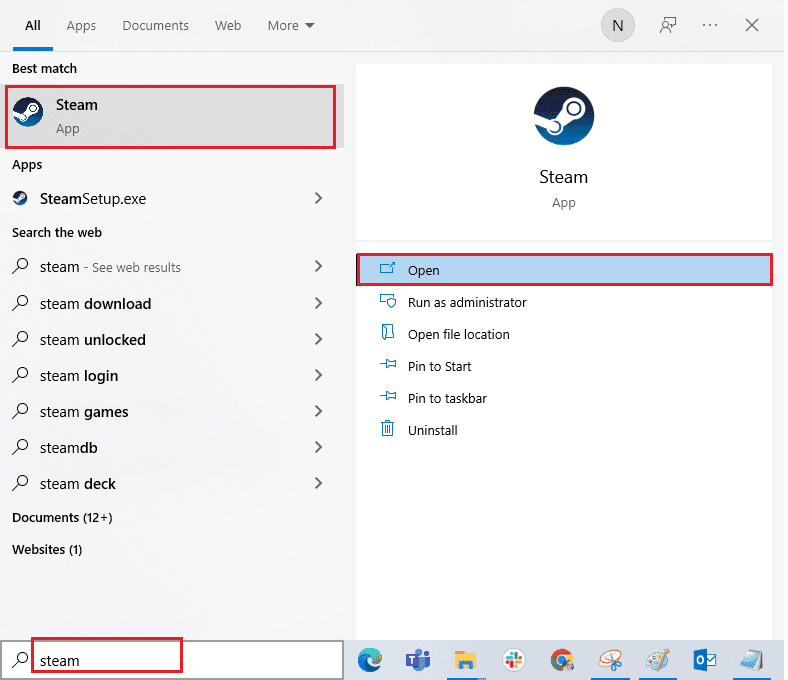
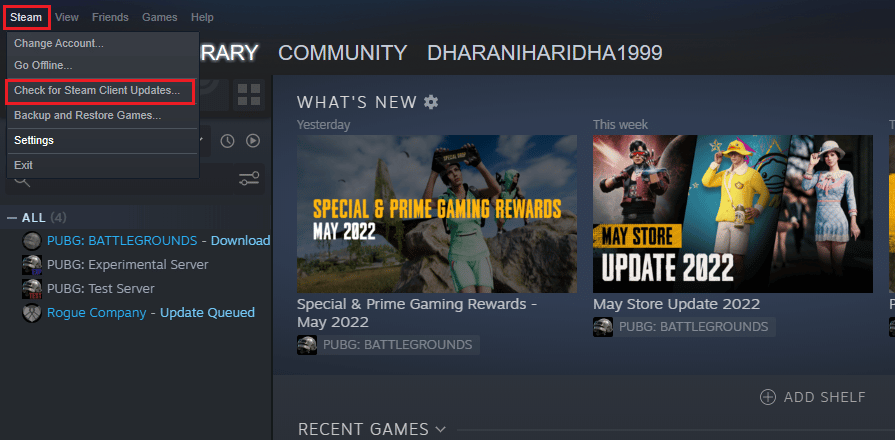
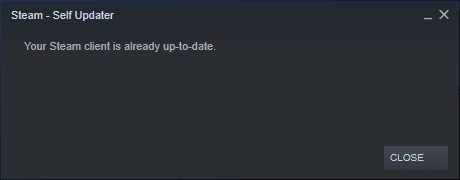
同样,请确保 Dota 2 游戏为最新版本,以避免冲突。未更新的游戏可能无法成功连接到 Dota 2 服务器。要更新游戏,请按照以下步骤操作:
- 启动 Steam,进入 “库”。
- 在主页中搜索 “Dota 2″。
- 右键单击游戏,选择 “属性…”。
- 切换到 “更新” 选项卡,查看是否有更新等待安装。如有,请按照屏幕提示下载并安装最新更新。
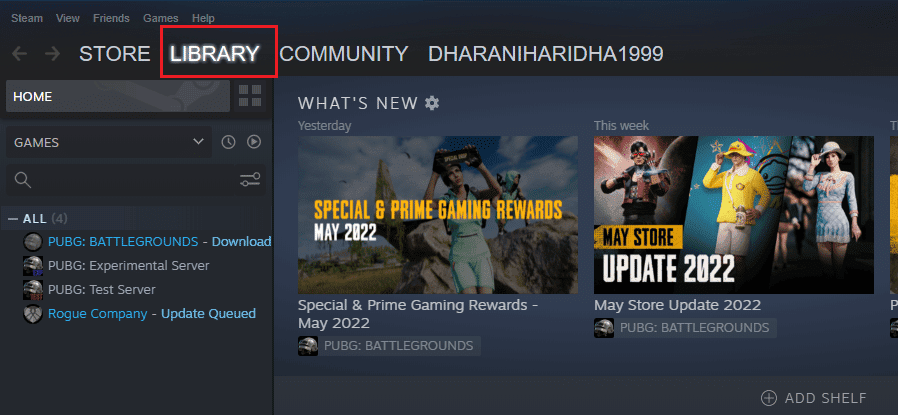
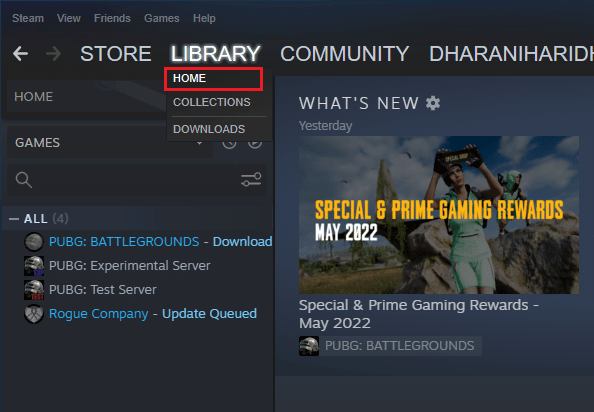
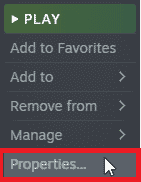
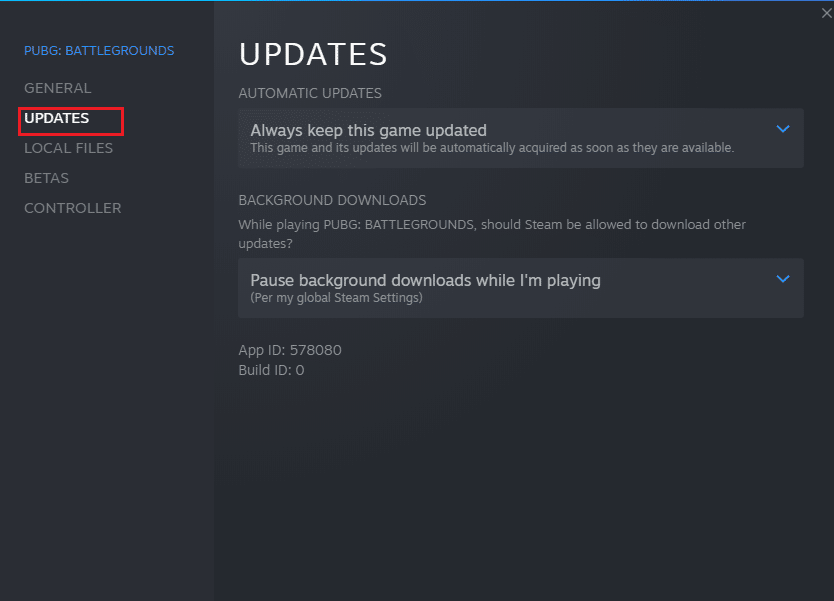
更新后,重新启动游戏,检查 Dota 2 黑屏问题是否解决。
方法六:更新或回滚显卡驱动程序
如果以上方法均无效,可能是显卡驱动程序的问题。驱动程序是硬件和游戏之间的桥梁,如果驱动程序损坏或过时,可能导致游戏无法运行:
选项 I:更新显卡驱动程序
如果你不熟悉更新显卡驱动程序,请参考“在 Windows 10 中更新显卡驱动程序的 4 种方法”的相关指南。

选项 II:回滚显卡驱动程序
如果当前版本的显卡驱动程序与游戏不兼容,则重新安装或更新驱动程序可能无效。尝试将驱动程序回滚到之前的版本。具体操作请参考“如何在 Windows 10 上回滚驱动程序”的相关指南。
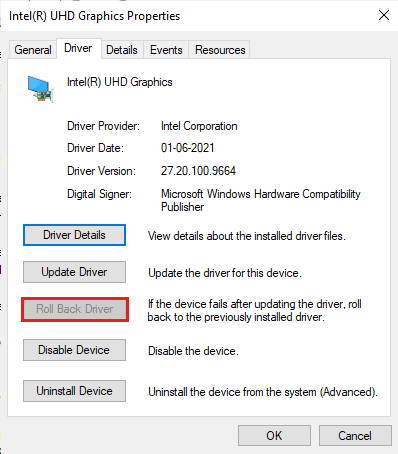
回滚驱动程序后,检查 Dota 2 无响应问题是否解决。
方法七:重新安装显卡驱动程序
如果更新驱动程序无法解决问题,尝试重新安装显卡驱动程序。在 Windows 上重新安装驱动程序有多种方法。具体操作请参考“如何在 Windows 10 上卸载和重新安装驱动程序”的相关指南。

重新安装显卡驱动程序后,检查 Dota 2 无法运行的问题是否解决。
方法八:更新 .NET Framework
.NET Framework 是 Windows 10 中重要的组件,许多游戏和应用程序都需要它才能正常运行。大部分游戏都会自动更新 .NET Framework,但你也可以手动安装最新版本:
- 访问官方 Microsoft 网站,查找最新的 .NET Framework 更新。
- 点击推荐的或对应的链接,下载 .NET Framework 4.8 运行时选项(如果有)。
- 打开下载文件,按照屏幕提示安装 .NET Framework。
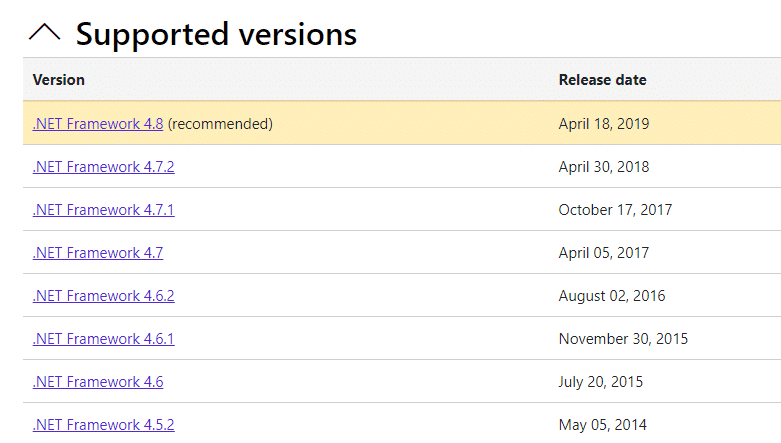
注意:不建议下载 .NET Framework 4.8 开发包,因为部分软件会用到。
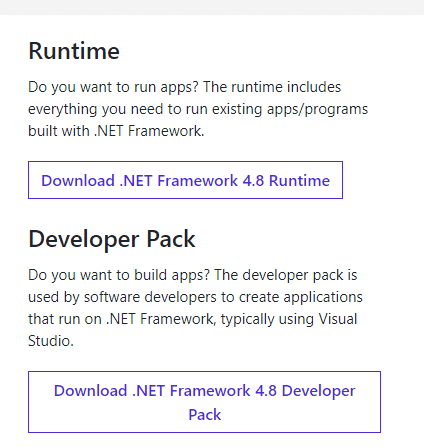
安装完成后,检查 Dota 2 无法正常工作的问题是否解决。
方法九:修复 Microsoft Visual C++ Redistributable
你也可以尝试修复 Microsoft Visual C++ Redistributable 组件:
- 按 Windows 键,输入 “应用程序和功能”,点击打开。
- 搜索 “Microsoft Visual C++ Redistributable package”。
- 选择一个组件,点击 “修改”。
- 在 “用户帐户控制” 对话框中点击 “是”。
- 在弹出窗口中,点击 “修复”。等待过程完成。
- 对每个 C++ 组件重复步骤 3 和 4。
- 重启电脑。
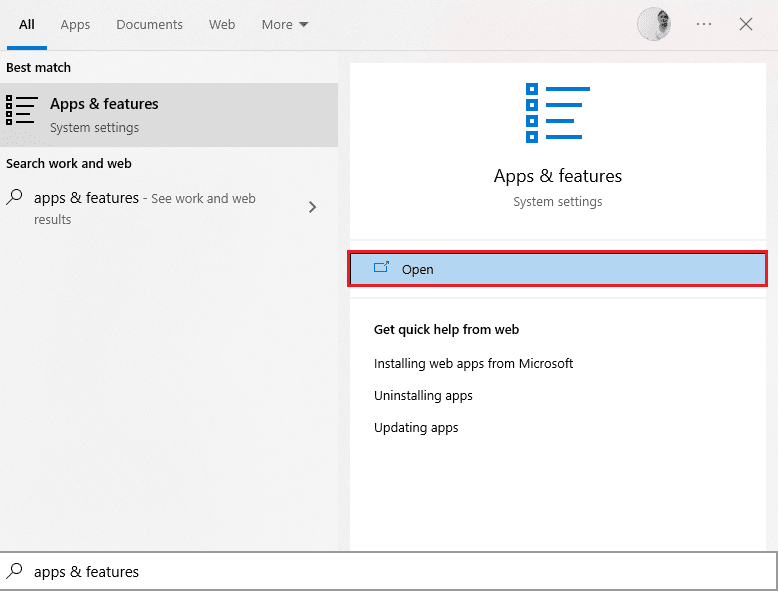

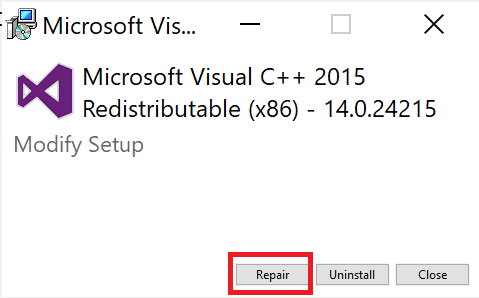
重新尝试启动游戏,如果问题仍然存在,尝试重新安装 C++ 组件。
方法十:重新安装 Microsoft Visual C++ Redistributable
如果修复 C++ 组件无效,尝试重新安装它们:
- 打开 “应用和功能”系统设置。
- 选择一个 “Microsoft Visual C++ Redistributable” 组件,点击 “卸载”。
- 再次点击 “卸载” 确认。
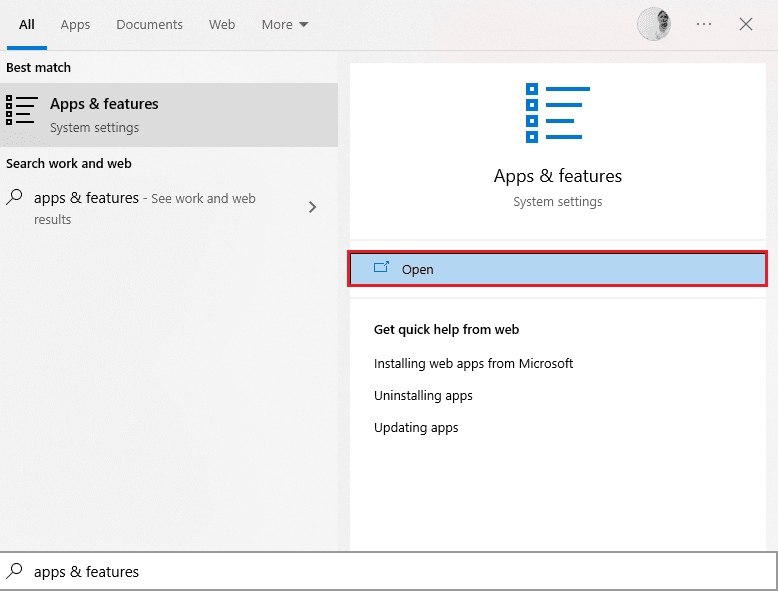

注意:确保卸载所有 Microsoft Visual C++ Redistributable 组件。
- 按 Windows 键,输入 “命令提示符”,点击 “以管理员身份运行”。
- 输入以下命令,按 Enter 键:
Dism.exe /online /Cleanup-Image /StartComponentCleanup

- 过程完成后,重启电脑。
- 访问 Microsoft Visual C++ 可再发行网页,下载最新的 C++ 组件。
- 下载完成后,双击下载的文件进行安装。
- 安装完成后,重启电脑。


重新尝试启动游戏,如果问题仍然存在,请尝试其他方法。
方法十一:重新安装 DirectX
要确保 Dota 2 的多媒体体验,请确保已安装 DirectX 且版本为最新。 DirectX 有助于提高游戏和应用程序的图形性能。 DirectX 12 可用于 Windows 10 系统中的高图形应用程序。按照以下步骤检查系统是否已安装 DirectX 12:
- 同时按下 Windows 键 + R 键,打开 “运行” 对话框。
- 输入 “dxdiag”,按 Enter 键启动 DirectX 诊断工具。
- 查看 DirectX 版本,确认是否为 DirectX 12。
- 如果系统中没有 DirectX 12,请从 DirectX 下载页面 下载安装。



安装 DirectX 后,再次检查 Dota 2 是否可以正常启动。
方法十二:更新 BIOS
部分 Windows 10 用户反馈,更新 BIOS 后 Dota 2 无响应问题消失了。但如果你已使用最新版本的 BIOS,且问题仍然存在,请尝试重新安装 BIOS。如果上述方法均无效,请参考“什么是 BIOS 以及如何更新 BIOS?”的相关指南。
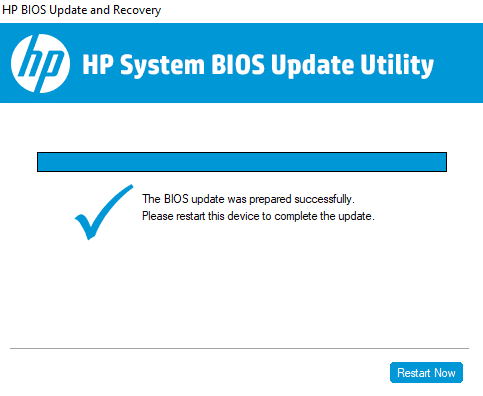
方法十三:重新安装 Dota 2
如果以上所有方法均无效,重新安装 Dota 2 可能是最后的选择:
- 启动 Steam 应用程序。
- 选择 “库”。
- 右键单击 “Dota 2” 游戏,选择 “卸载”。
- 在弹窗中选择 “删除” 按钮,确认卸载。
- 卸载完成后,关闭应用程序。
- 重新启动 Steam 应用程序。
- 在搜索栏中输入并选择 “Dota 2″。
- 点击 “安装” 开始安装游戏。
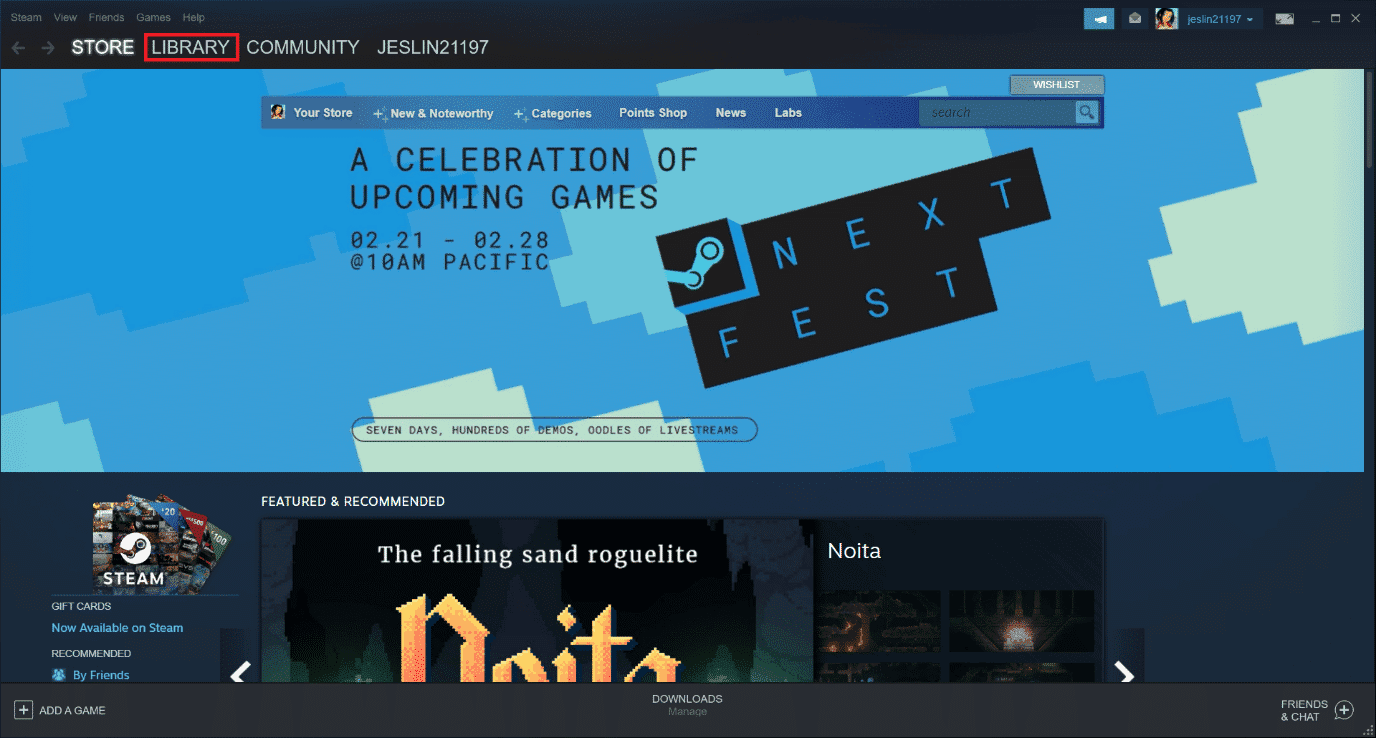
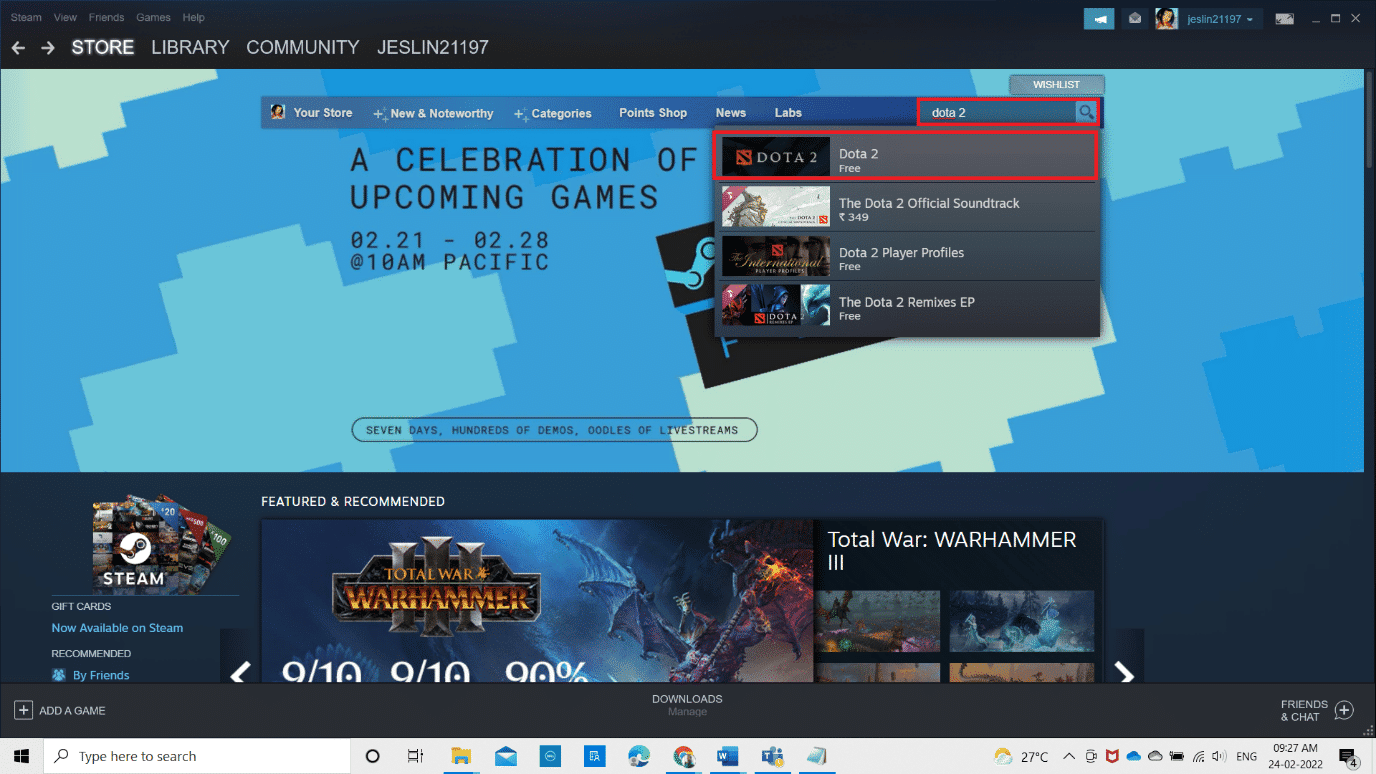
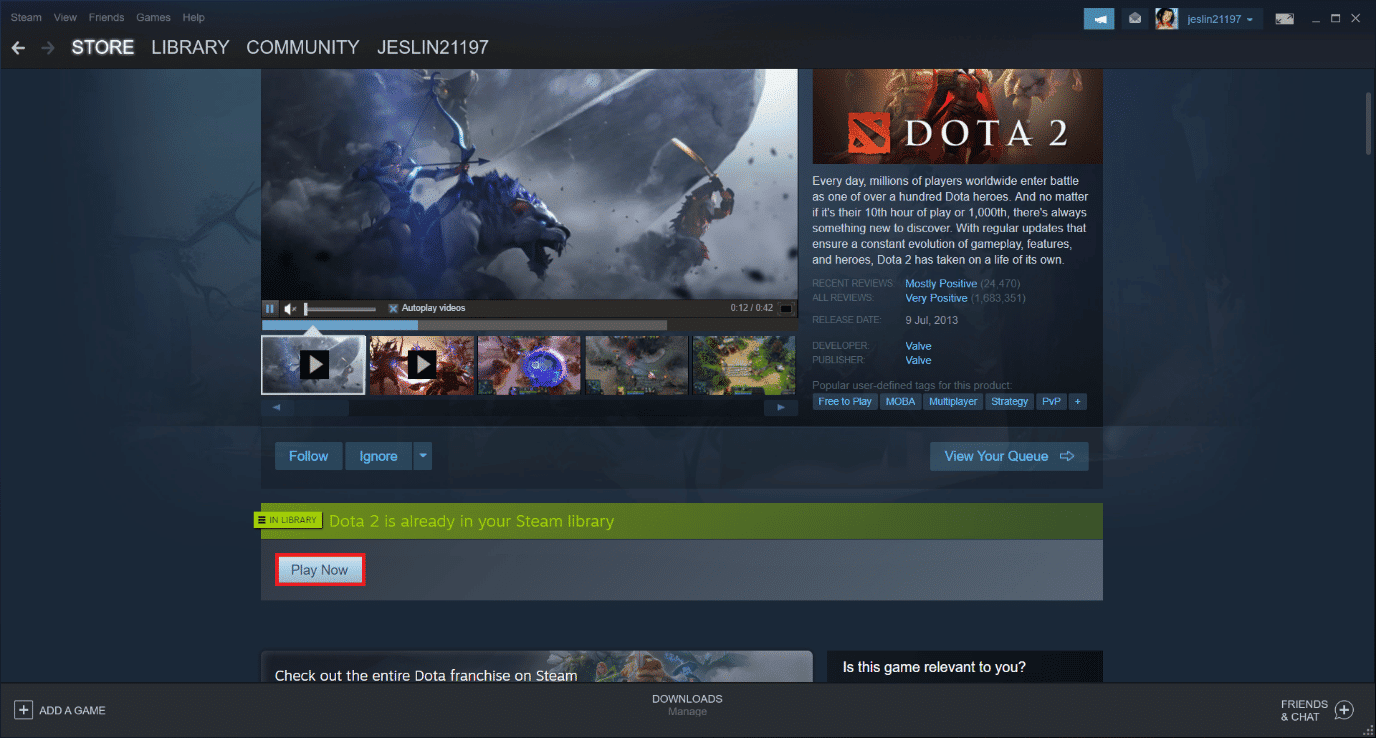
希望以上方法能帮助你解决 Windows 10 上的 Dota 2 无响应问题。请在下方评论区分享哪种方法对你最有效。如果你对本文有任何疑问或建议,请随时提出。