PlayStation 设备通常需要连接到网络才能发挥其全部功能。 广受欢迎的 PlayStation 4 提供了绝佳的游戏体验,但“无法连接到 PlayStation Network”的错误消息可能会严重影响游戏乐趣。 顾名思义,此错误通常与所连接的 Wi-Fi 网络有关。 另一个常见错误是 PS4 错误代码 WC-34731,它通常会在支付过程中出现问题时发生。 一种可能的解决方案是使用 PS4 Wi-Fi 代理服务器。 本文将详细介绍如何设置 Wi-Fi 代理服务器以及如何使用代理服务器修复网络错误代码。
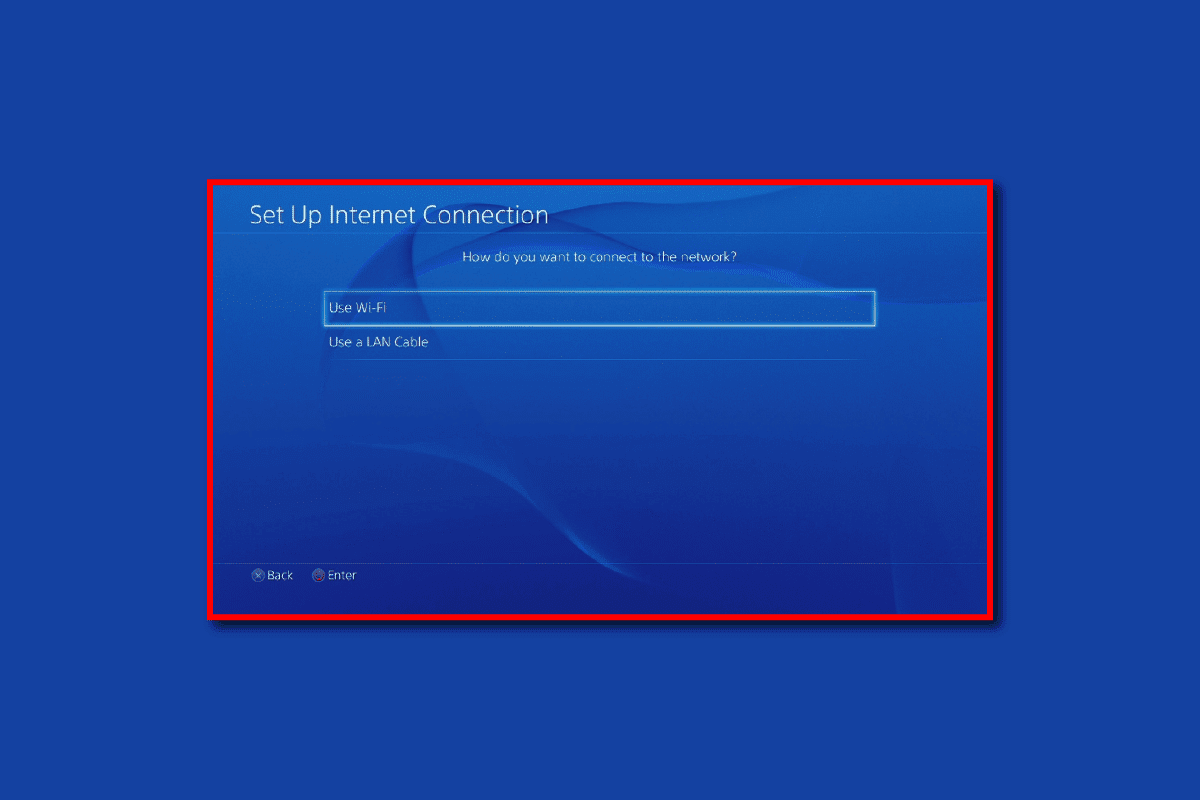
解决 PS4 Wi-Fi 代理服务器错误
本节将介绍如何在 PlayStation 4 主机上配置 Wi-Fi 代理服务器。 使用 Wi-Fi 代理服务器的优点如下:
-
高正常运行时间:正常运行时间是指代理服务器在没有任何中断的情况下运行的时间。
-
快速互联网连接:代理服务器有助于实现流畅的游戏体验,减少延迟。
-
访问受限游戏网站:代理服务器可以帮助您绕过地理限制,访问受阻的游戏网站。
-
提升竞技体验:通过绕过地理限制,与来自世界各地的玩家竞争,增加游戏的乐趣。
-
隐藏 IP 地址:使用代理服务器可以隐藏您的 PlayStation 游戏机的 IP 地址,增加隐私保护。
如何在 PlayStation 4 主机上添加代理服务器
以下部分详细介绍了在 PS4 上配置代理服务器的分步指南。
第一步:查找 IP 地址
在 PS4 上配置 Wi-Fi 代理服务器的第一步是找到您在 Windows PC 上使用的 Wi-Fi 网络的 IP 地址。
1. 按 Windows 键,输入“命令提示符”,然后点击“以管理员身份运行”。
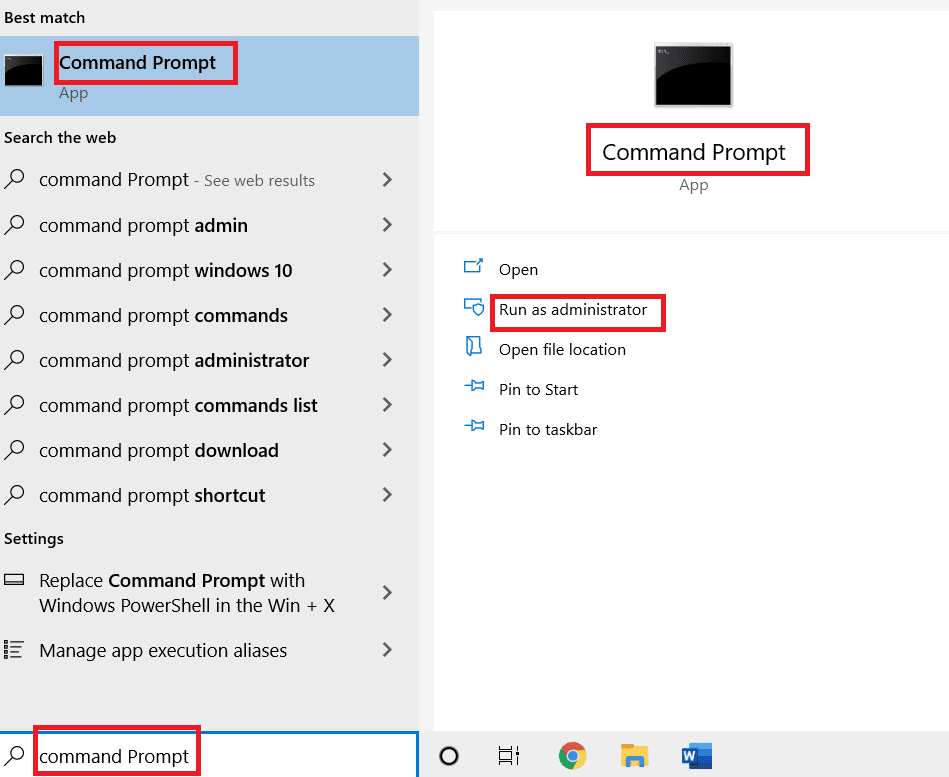
2. 输入 `ipconfig/all` 命令,然后按回车键,查看网络连接的详细 IP 地址信息。
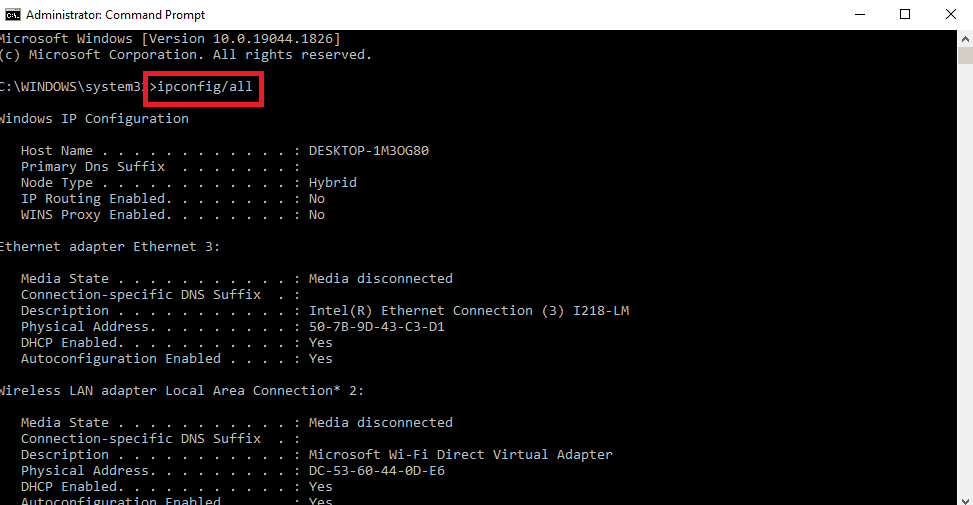
3. 记下 IPv4 部分中的 IP 地址。
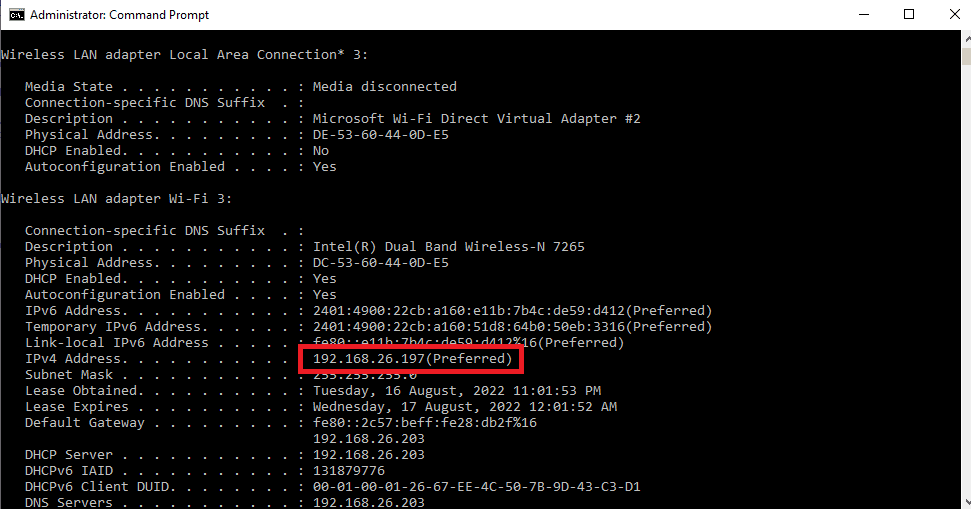
第二步:在 PlayStation 4 上配置 Wi-Fi 网络
接下来,在 PS4 主机上手动设置 Wi-Fi 网络,使用之前记录的 IP 地址。
1. 在主菜单中选择“设置”。

2. 选择“网络”选项。

3. 选择“设置 Internet 连接”选项。
4. 在“如何连接到网络”中,选择“使用 Wi-Fi”。
注意:如果使用 LAN 网络,则选择“使用 LAN 电缆”选项。
5. 从列表中选择您的 Wi-Fi 网络。
6. 选择“自定义”选项。
7. 在“IP 地址设置”中,选择“自动”选项。
8. 在“DHCP 主机名”屏幕中,选择“不指定”选项。
9. 在“DNS 设置”部分,选择“手动”选项。
10. 在“主 DNS”字段中输入 `8.8.8.8`,在“辅助 DNS”字段中输入 `8.8.4.4`。
注意 1:输入的 DNS 值应与 Google DNS 值匹配。
注意 2:如果需要将 PlayStation 设置为特定区域,请输入该区域的 DNS 值。
11. 选择“下一步”按钮,测试 Internet 连接速度。
第三步:为 PlayStation 4 主机分配代理服务器
为 PS4 配置 Wi-Fi 代理服务器的最后一步是手动为 PS4 主机分配代理服务器,使用代理服务器和 Wi-Fi 路由器的详细信息。
1. 在“MTU 设置”屏幕中选择“手动”选项。
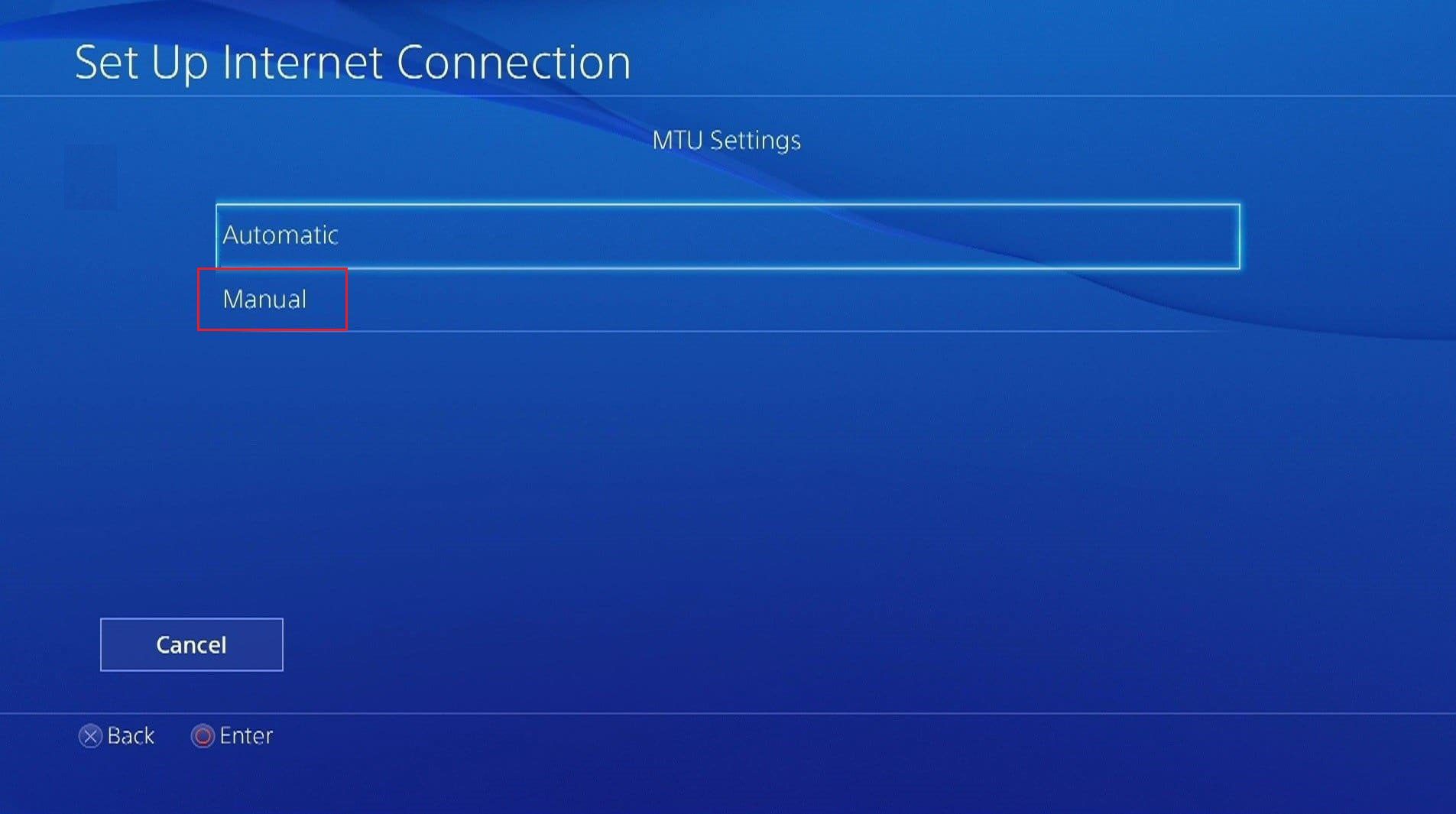
2. 在“MTU 值”字段中输入 `1456`。
注意:MTU 值可在 Wi-Fi 路由器的规格中找到。
3. 在“代理服务器”窗口中,选择“使用”选项。
注意:如果不需要代理服务器,则选择“不使用”选项。
4. 在字段中输入代理服务器的地址和端口号,然后选择“下一步”按钮。
注意:您可以输入在 Windows PC 上使用的代理的地址和端口号。
5. 选择“测试 Internet 连接”按钮,并稍作等待。
6. 尝试在 PlayStation 主机上登录您的帐户。
导致 PS4 网络错误和 WC-34731 错误的原因?
以下列出了诸如“无法连接到 PlayStation Network”以及 PS4 错误代码 WC-34731 等错误消息的潜在原因:
-
登录凭证不正确:输入的用户名和密码可能不正确。
-
ISP 错误:互联网服务提供商 (ISP) 的错误可能会阻止 PlayStation 与网络同步。 如果 ISP 提供的互联网连接不稳定,也可能会出现此错误。
-
账户信息不正确:银行账户信息(如 CVV 和卡号)的顺序可能不正确。
-
服务器维护:如果 PlayStation 服务器正在维护,则可能无法访问游戏或 PSN 上的视频。
-
IP 地址被阻止:如果在短时间内尝试登录 PlayStation Network 的次数过多,您的 IP 地址可能会被 PSN 阻止。
以下说明如何通过使用 PS4 Wi-Fi 代理服务器来解决 PS4 上的网络问题。
方法一:基本故障排除方法
首先,尝试执行以下基本故障排除步骤来解决问题。
1A. 检查互联网连接
首先检查 Wi-Fi 网络的互联网连接速度或强度是否足够。 确认互联网连接稳定,足以支持 PlayStation 的基本 3Mbps 要求。 可以使用互联网速度测试工具来检查连接速度。
1. 打开 Google Chrome 浏览器。

2. 访问 速度测试 网站,然后点击“开始”按钮。

如果互联网连接较弱或低于 3 Mbps,您可以:
- 使用另一个 Wi-Fi 网络,或者
- 升级互联网套餐。
1B. 输入正确的银行卡信息
如果银行卡信息(如卡号或 CVV)输入错误,则可能会出现 PS4 错误代码 WC-34731。 要解决此问题,您必须:
- 在支付过程中,正确输入所有银行卡信息。
- 避免取消交易或刷新页面。
1C. 重启连接设备
停电或小故障可能会导致连接和代理问题。 为了解决此问题,您可以重启 PlayStation 和无线路由器,然后尝试重新连接。 这也可以在控制台上重新建立 PS4 Wi-Fi 代理服务器。
选项一:PlayStation 4
以下是在 PS4 上重启的步骤。 您可以重启 PS4 主机并退出控制台。
1. 按下 PlayStation 主机上的电源按钮,进入电源选项。
2. 选择“关闭 PS4”选项,然后将其从电源插座上拔下。
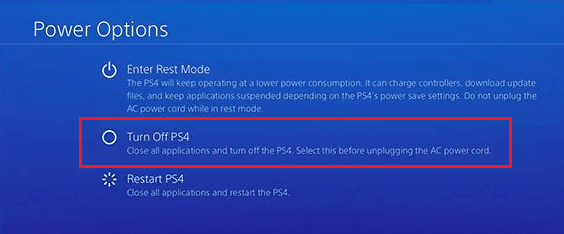
3. 将 PlayStation 主机重新插入电源插座并开启电源。
4. 将 PS4 主机连接到 Wi-Fi 网络,并使用您的凭证登录。
选项二:Wi-Fi 路由器
按照以下步骤手动重启 Wi-Fi 路由器。
1. 关闭设备电源,然后从电源插座上拔下。
2. 几分钟后,将设备重新插入电源插座。
3. 打开路由器,并将 PlayStation 连接到 Wi-Fi 网络。
1D. 检查 PlayStation 网络状态
有时,PlayStation Network 可能会因维护或服务器问题而出现故障。 可以使用浏览器在官方网站上查看 PSN 状态。
1. 启动 Google Chrome 浏览器。

2. 打开 PlayStation 官方网站,并导航至“支持”选项卡。
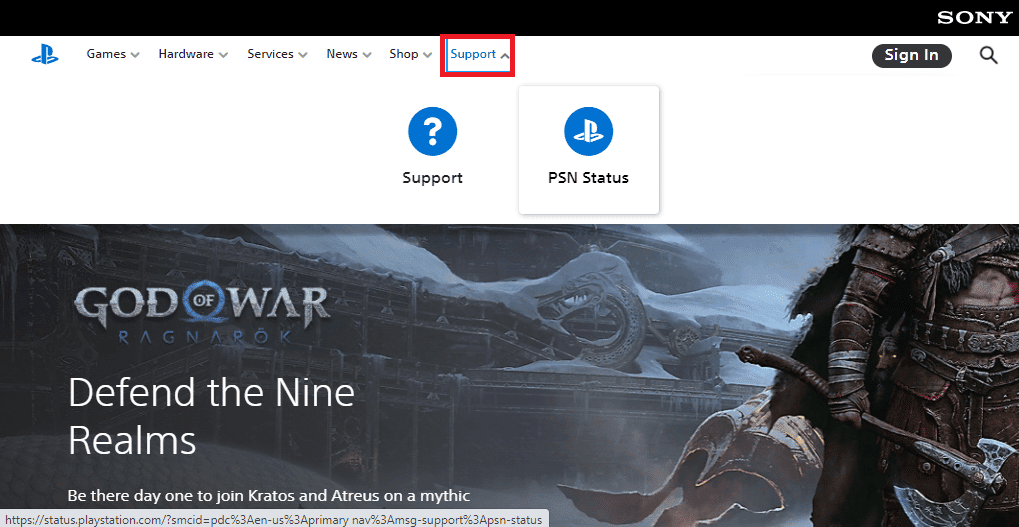
3. 点击“PSN 状态”选项,查看 PlayStation 的网络状态。
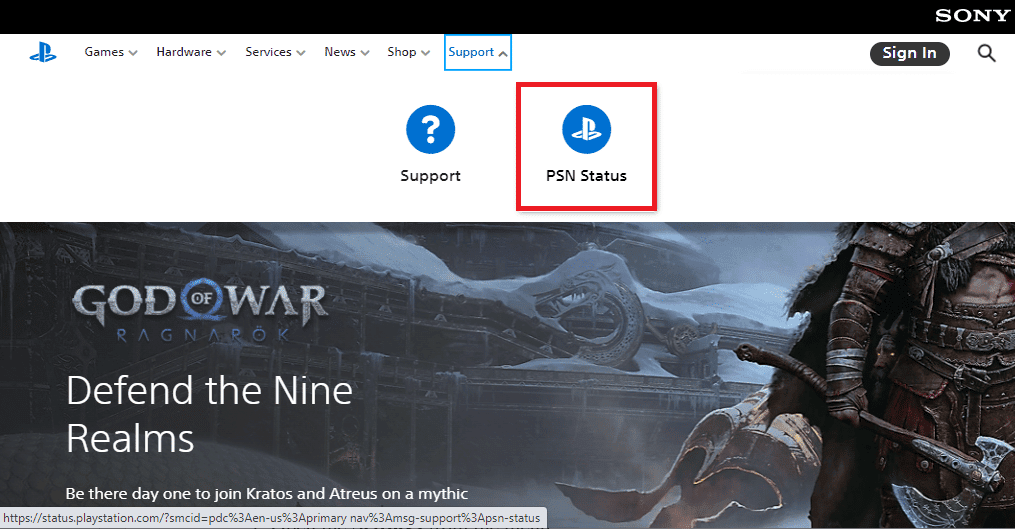
1E. 自动登录
如果输入了错误的用户账户凭证,通常会弹出“无法连接到 PlayStation 网络”的错误消息。 若要解决此问题,可以尝试在 PS4 主机上选择自动登录选项。
1. 在主菜单中选择“设置”。

2. 选择“用户”选项。
3. 返回“设置”,然后选择“登录设置”屏幕。
4. 勾选“自动登录 PlayStation”选项。
5. 重启 PlayStation 主机,然后登录您的帐户。
1F. 重置密码
重置 PS4 主机的密码可以解决网络连接问题。 您可以在 PlayStation 登录页面重置密码,然后使用新密码登录 PS4 主机。
1. 打开 Google Chrome 浏览器。

2. 打开 PlayStation 登录页面 并点击“登录”按钮。
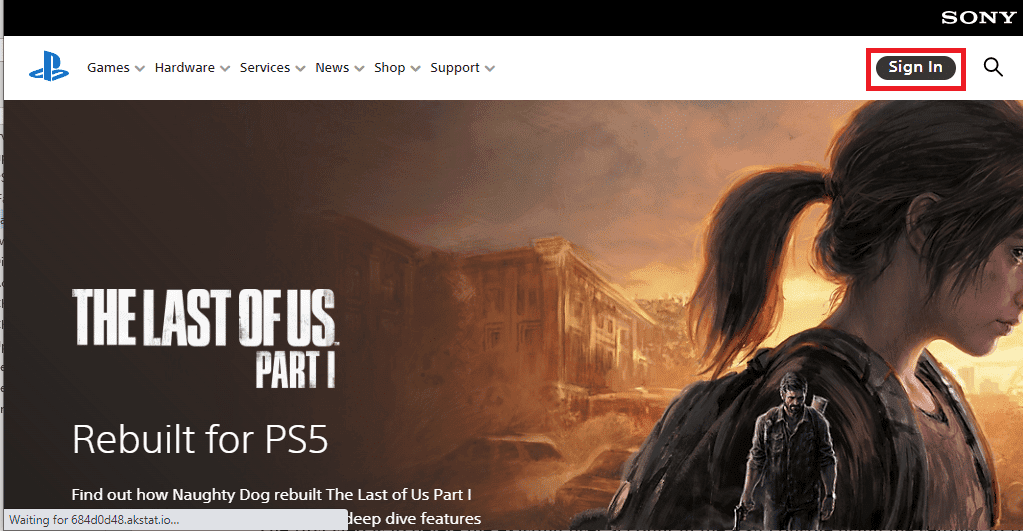
3. 点击“登录有问题?”选项。
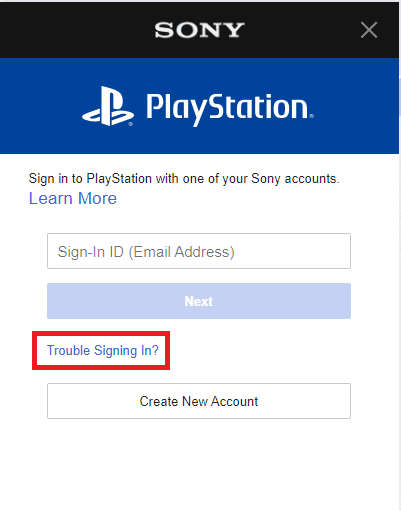
4. 点击“重置您的密码”选项。
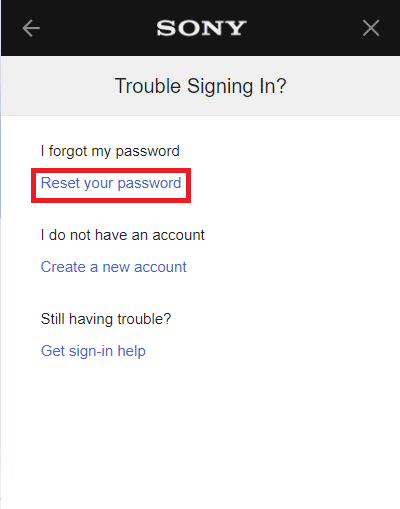
5. 在字段中输入您的电子邮件地址。
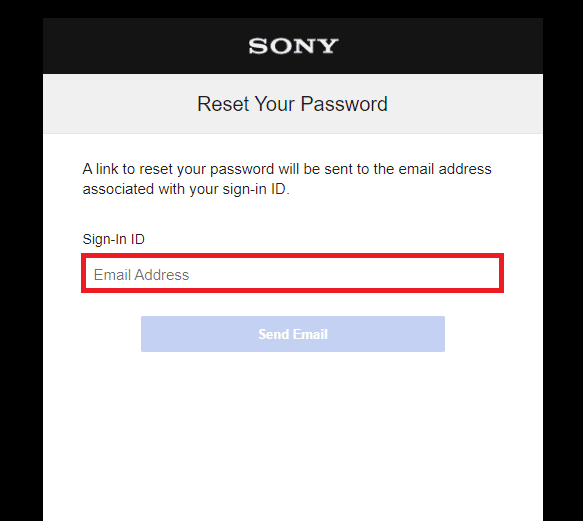
6. 打开包含重置密码链接的电子邮件。
1G. 在 PlayStation 中重新添加帐户
另一种解决网络连接问题的基本方法是在 PS4 控制台中重新添加用户帐户。重新添加用户帐户后,需要重新配置 PS4 Wi-Fi 代理服务器。
步骤 I:删除用户帐户
第一步是从 PS4 控制台中删除现有的用户帐户,使用解决 PS4 错误代码 WC-34731 的设置。
1. 在主菜单中选择“设置”。

2. 选择“登录设置”屏幕。
3. 选择“用户管理”选项。
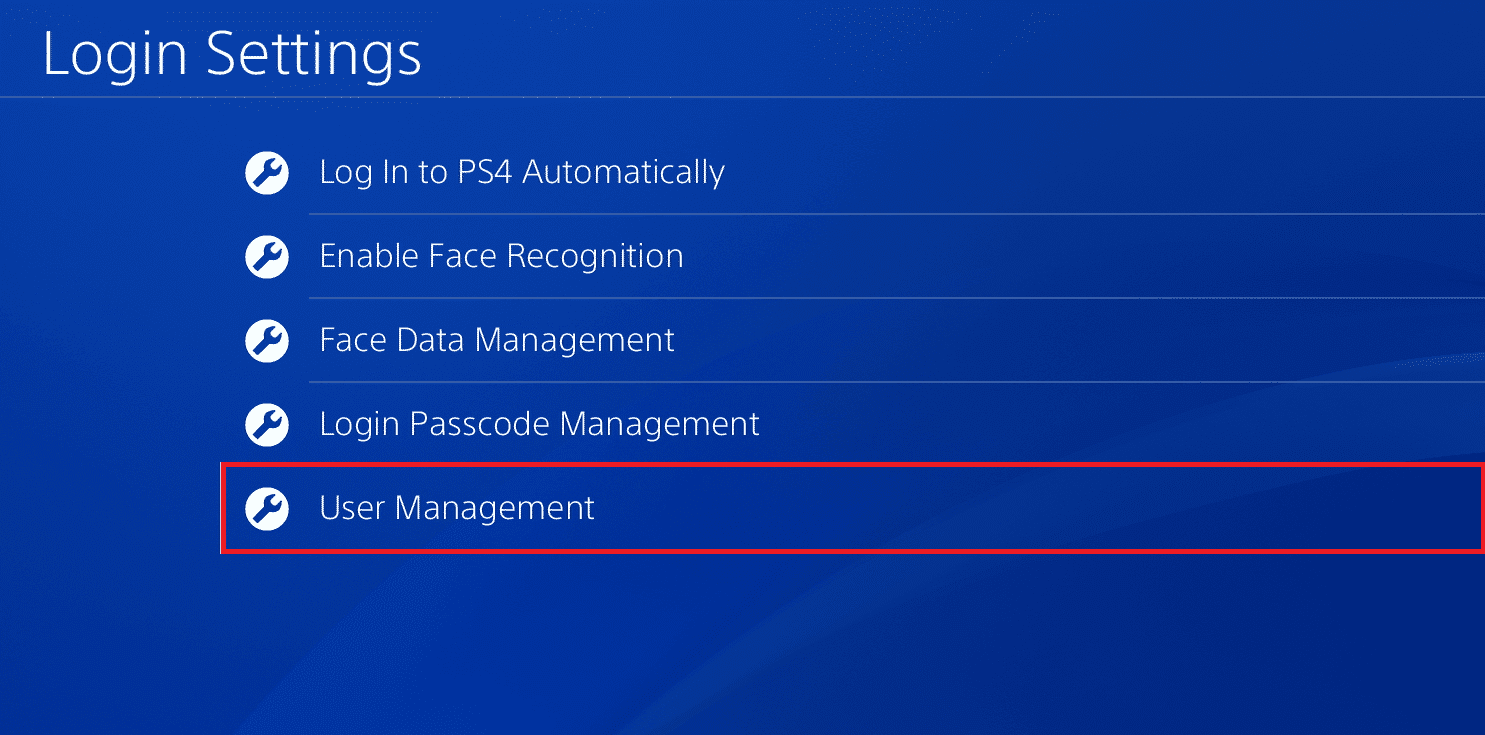
4. 选择“删除用户”选项。
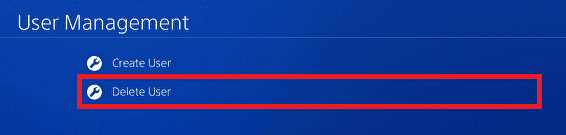
5. 在列表中选择用户帐户。
6. 选择“删除”选项。
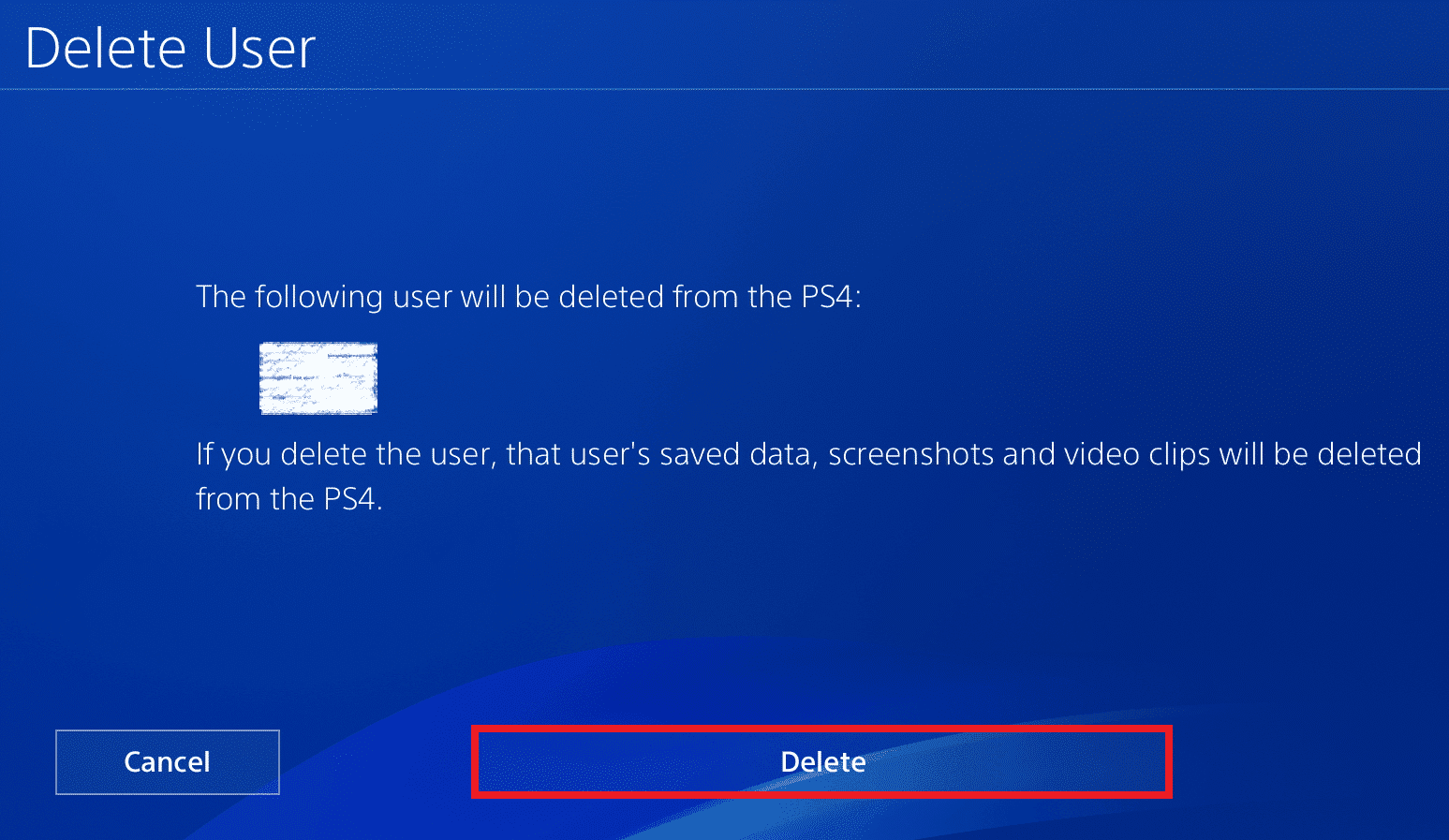
7. 选择“是”选项,确认选择。
步骤 II:重新添加用户帐户
接下来,手动重新添加用户帐户,并在 PS4 主机上输入凭据。
1. 在“用户管理”窗口中,选择“新用户”选项。
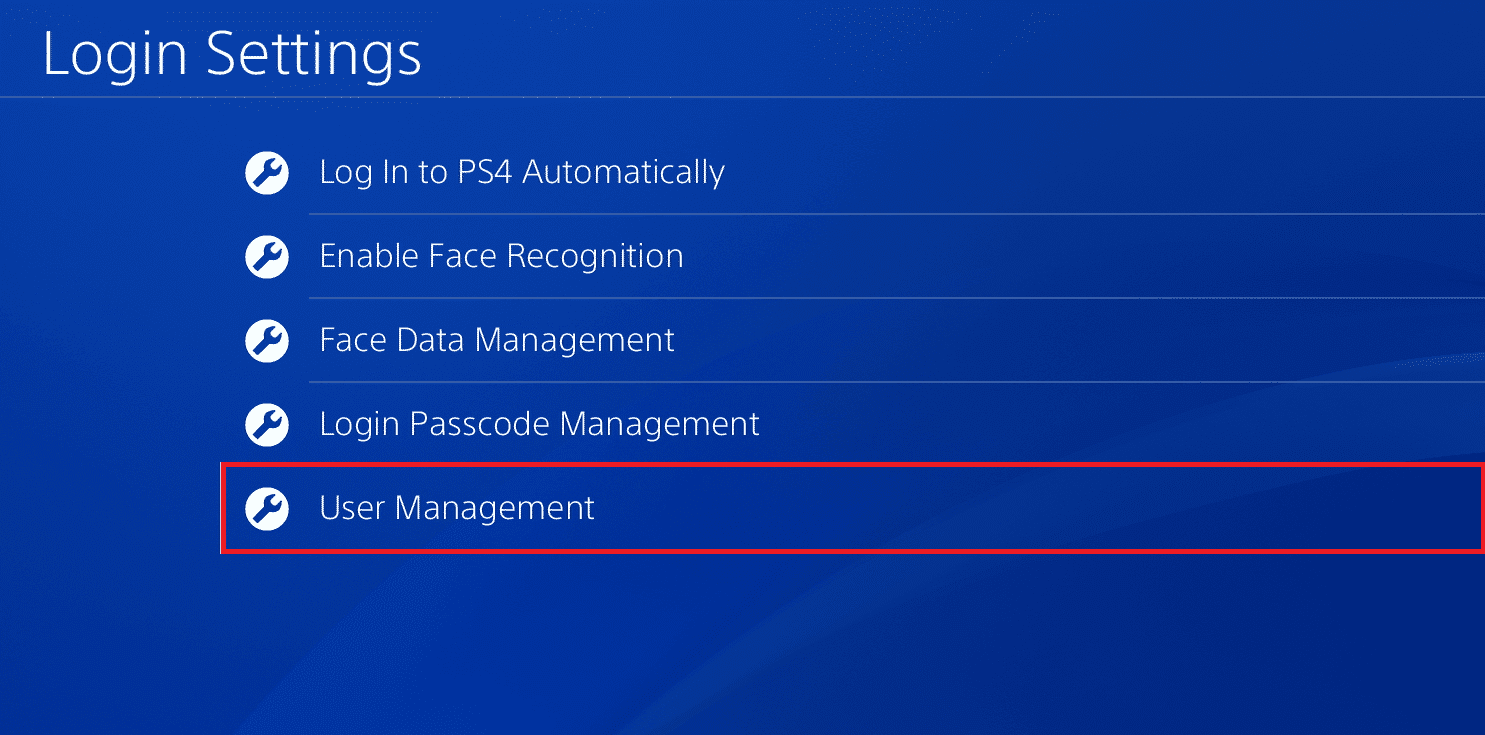
2. 选择“创建用户”选项。
3. 在“条款和条件”中选择“接受”选项。
4. 在主菜单中选择“设置”。
5. 选择“账户管理”选项卡。
6. 选择“登录 PlayStation Network”选项。
7. 在字段中键入用户凭据,然后登录您的帐户。
方法二:切换到有线网络
如果您使用无线路由器连接 PS4 主机,可以切换到有线网络来解决网络问题。
1. 在主菜单中选择“设置”。

2. 选择“网络”选项。

3. 选择“设置 Internet 连接”选项。
4. 在“如何连接到网络”中,选择“使用 LAN 电缆”选项。
方法三:更新 PS4 固件
过时的 PlayStation 4 固件可能是网络问题的原因之一。 为了解决此问题,您可以手动更新固件并在控制台上安装更新。
1. 在主菜单中选择“设置”。

2. 选择“系统软件更新”选项。
3. 选择“立即更新”选项。
4. 在“系统软件许可协议”页面中选择“接受”选项。
5. 按 X 按钮,等待安装更新。

方法四:禁用媒体服务器连接
有时,PS4 主机上的媒体服务器连接可能会导致“无法连接到 PlayStation 网络”的错误消息。 可以禁用 PS4 控制台上的此选项来解决问题。
1. 在主菜单中选择“设置”。

2. 选择“网络”选项。
3. 选择“媒体服务器连接”以禁用该连接。
方法五:激活主要 PlayStation 主机
如果 PlayStation 服务器正在维护中,可以按照此方法激活主要 PlayStation 主机。 这样,即使服务器关闭,您也可以使用 PS4 主机玩游戏。
1. 在主菜单中选择“设置”。
2. 选择“网络”选项。

3. 选择“账户管理”选项。
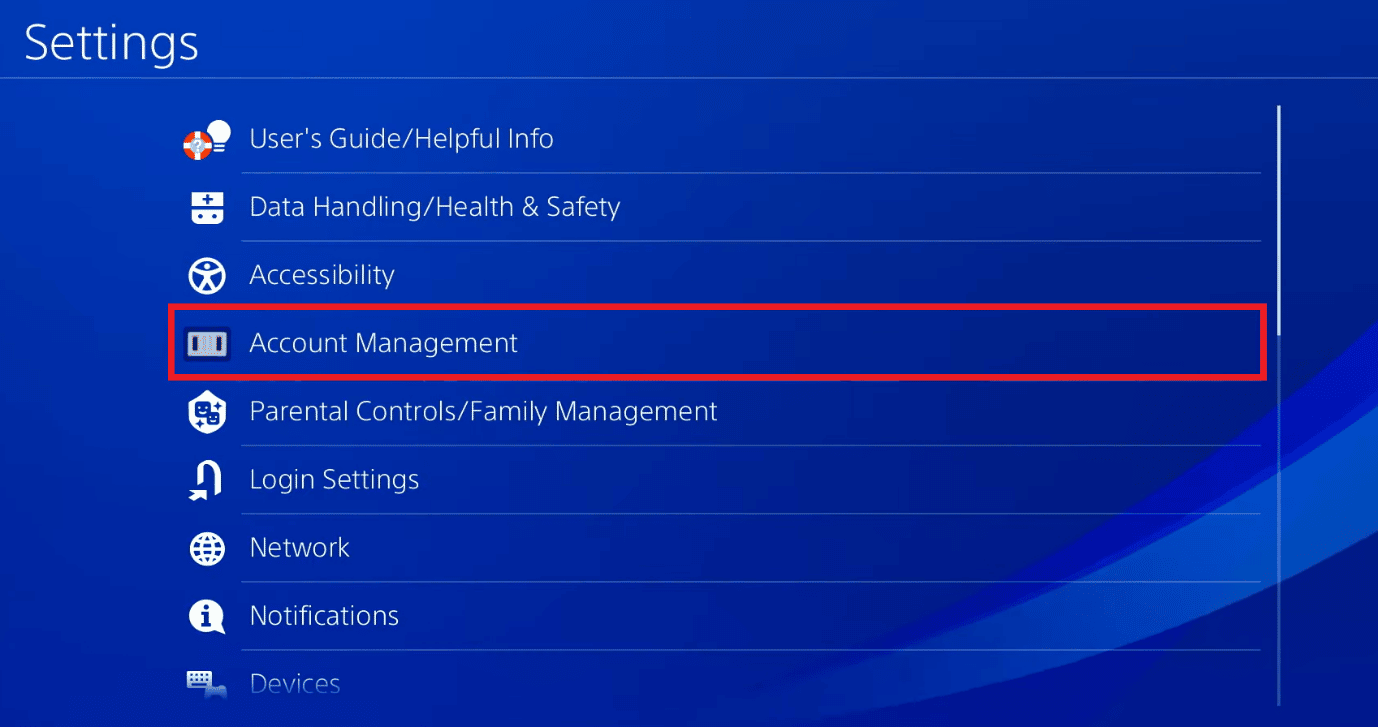
4. 激活您的主要 PlayStation 主机。
方法六:更改 IP 地址(不推荐)
如果无法通过网络连接解决“无法连接到 PlayStation 网络”的问题,您可以尝试更改 Wi-Fi 路由器的 IP 地址,并在 PS4 主机上使用更改后的 IP 地址。
步骤 I:更改路由器的 IP 地址
第一步是使用 Windows PC,在路由器登录页面上更改 Wi-Fi 路由器的 IP 地址。
1. 从 PC 的搜索栏中打开 Google Chrome 浏览器。

2. 打开 无线路由器 官方网站,然后使用路由器凭据登录。
注意:您必须使用“命令提示符”应用中的 ipconfig/all 命令,输入找到的 Wi-Fi 网络的 IP 地址。
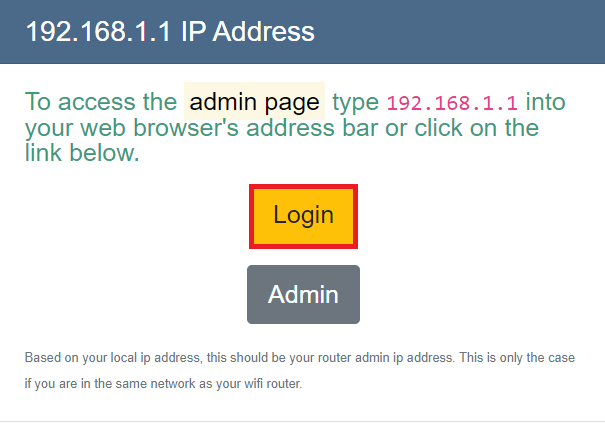
3. 移动到地址部分,将 IP 地址的最后一位数字更改为前一位数字。
注意:如果 IP 地址是 F0:97:98:52:5D:C4,则将其更改为 F0:97:98:52:5D:C3。
步骤 II:在 PlayStation 主机上设置 IP 地址
修复 PS4 Wi-Fi 代理服务器问题的下一步是在 PS4 控制台中手动配置更改后的 IP 地址。
1. 在主菜单中选择“设置”。

2. 选择“网络”选项。

3. 选择“设置 Internet 连接”选项卡。
4. 在“如何连接到网络”中选择“使用 Wi-Fi”。
5. 从列表中选择您的 Wi-Fi 网络。
6. 选择“自定义”选项。
7. 在“IP 地址设置”中,选择“手动”选项。
8. 输入更改后的 IP 地址,然后在 PlayStation 控制台上保存网络。
方法七:更改 DNS 设置
如果 PlayStation 服务器阻止了 Wi-Fi 网络的 IP 地址,可以使用此方法来解除对 IP 地址的阻止。 您必须在“主 DNS”和“辅助 DNS”字段中输入不同的值才能修复错误。 要更改 DNS 设置,请按照我们关于如何更改 DNS 设置的指南进行操作。
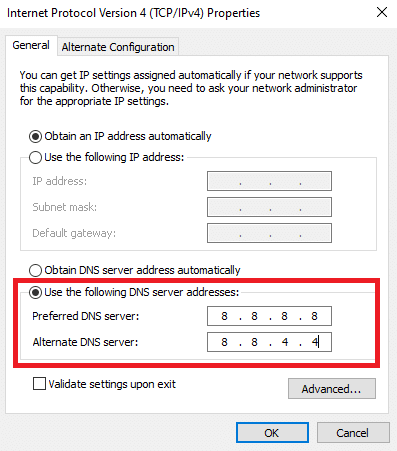
方法八:重建数据库
解决“无法连接到 PlayStation Network”问题的下一个方法是完全重建 PS4 主机的数据库。
1. 按电源按钮关闭 PlayStation 主机。
2. 按住电源按钮 8 秒钟。
3. 使用 USB 端口的充电线,将 Dual Shock 4 连接到 PlayStation。
注意 1:Dual Shock 4 是 PlayStation 4 的控制器。您也可以将 USB 控制器连接到 PS4 主机。
4. 按 PS 键进入安全模式。
5. 导航至“重建数据库”选项,然后按 x 按钮。
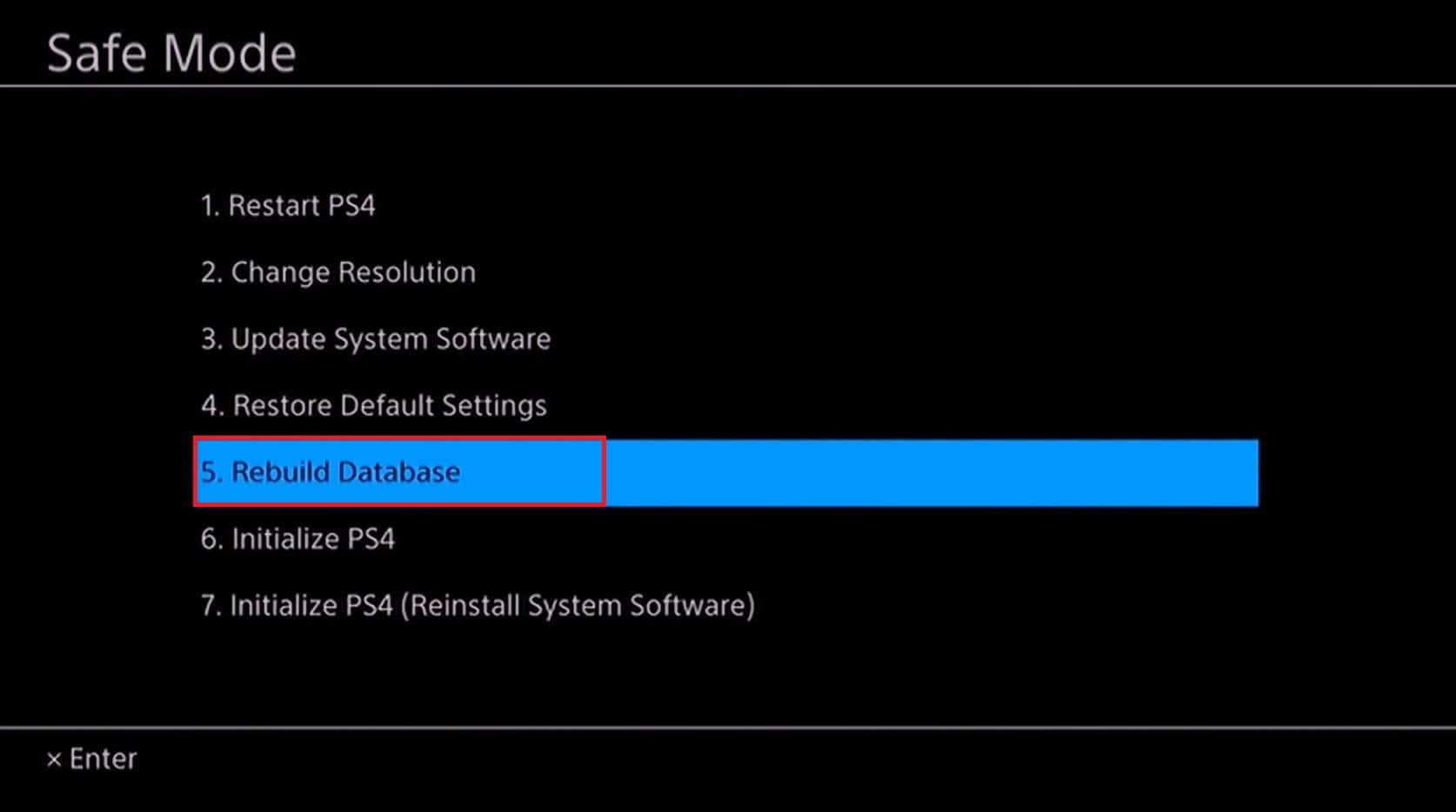
方法九:将 PlayStation 4 重置为默认设置(不推荐)
解决此问题的最后一种方法是将 PlayStation 4 主机重置为默认设置。 此方法将擦除内部驱动器上的所有数据,使控制台成为新的。
1. 在主菜单中