英特尔无线AC 9560 是一款常见的无线网络适配器。如果此适配器在您的设备上无法正常工作,您将无法连接到任何网络。通常,在设备管理器中查看此适配器属性时,问题会显示为错误代码10或45。如果您在Windows 10电脑上也遇到英特尔无线AC 9560无法工作的问题,请参考以下列出的技巧,轻松解决问题。请继续阅读以了解如何修复英特尔无线AC 9560代码10错误。
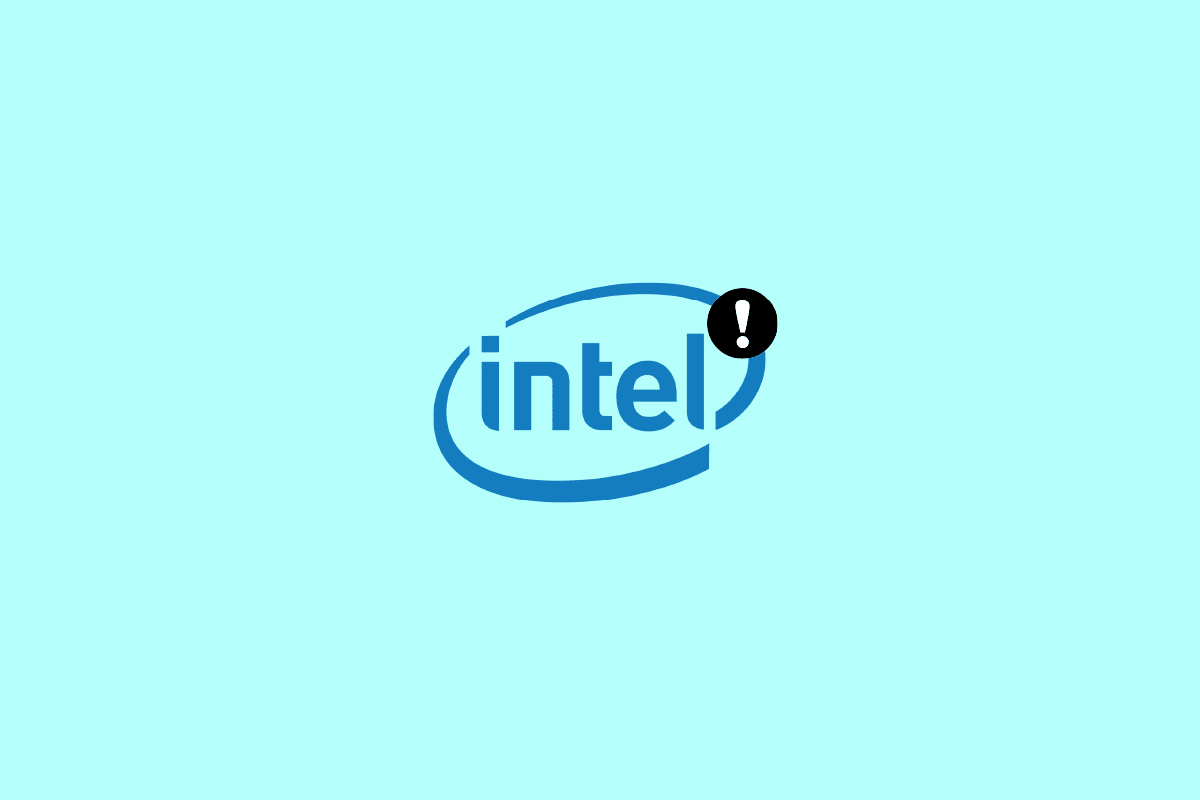
如何解决英特尔无线AC 9560无法工作的问题
您可能想知道为什么Windows 10电脑会出现此问题。以下是一些可能导致此问题的常见原因:
- 路由器配置不当。
- 网络连接质量差。
- 连接路由器和调制解调器的电缆损坏。
- 太多设备同时连接到同一网络。
- 路由器和设备之间存在无线干扰。
- 网络驱动程序版本过旧。
- 其他后台进程占用过多CPU资源。
- 代理或TCP/IP配置设置不兼容。
- DNS地址不正确。
- 设备上一些基本的Windows服务(如WLAN AutoConfig)未启用。
- 电脑上存在损坏的组件或恶意软件。
- 操作系统版本与驱动程序最新版本不兼容。
以下是一些故障排除方法,可以帮助您解决问题。为了获得最佳效果,请按照相同的顺序进行操作。
注意:本指南中的某些步骤使用其他无线适配器作为示例。 请根据您的英特尔无线AC 9560驱动程序,相应地进行操作。
方法一:基本故障排除方法
在尝试高级故障排除方法之前,请先尝试以下基本方法。
1A. 重启电脑
如果您的电脑遇到任何临时故障,可能会出现英特尔无线AC 9560代码10错误。解决临时故障的常用方法是重启计算机。按照以下步骤重启电脑:
1. 同时按下Windows + D键,进入桌面。
2. 同时按下Alt + F4键。
3. 从下拉菜单中选择“重新启动”选项,然后按Enter键。
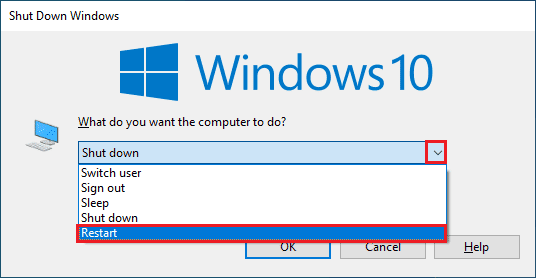
1B. 重启路由器
这是一个简单的解决方法,可以帮助您修复英特尔无线AC 9560代码10错误。
通过重启互联网路由器或调制解调器,可以建立新的连接。这有助于解决网络连接问题,也可能解决您遇到的问题。您可以参考我们的指南重启路由器或调制解调器。路由器重启后,检查您的问题是否得到解决。

1C. 确保正确的网络连接
不稳定的互联网连接可能会导致英特尔无线AC 9560无法正常工作并显示代码10错误。此外,如果路由器和电脑之间存在障碍物,可能会干扰无线信号并导致连接不稳定。
您可以运行网速测试,了解连接所需的最佳网络速度。

确保您的设备满足以下条件:
- 检查网络信号强度。如果信号强度很低,清除中间的障碍物。
- 避免太多设备连接到同一网络。
- 始终购买经过互联网服务提供商 (ISP) 验证的调制解调器/路由器,以避免冲突。
- 不要使用旧的、破损的或损坏的电缆。 必要时更换电缆。
- 确保调制解调器到路由器和调制解调器到墙壁的电线稳定且不受干扰。
1D. 运行网络疑难解答
为了解决各种互联网连接问题,您可以使用Windows 10电脑中内置的故障排除工具。通过使用Windows网络疑难解答工具,您可以分析并诊断常见的网络相关问题。这是一个系统化的过程,一步步执行,可以帮助您解决英特尔无线AC 9560总是断开连接的问题。
请参阅我们的指南,了解如何在Windows 10上进行网络连接问题故障排除,了解使用Windows网络适配器故障排除程序解决网络相关问题的基本步骤。

您可以按照指南中的步骤来诊断Windows 10电脑中的Wi-Fi连接、以太网和所有网络适配器。最后,检查您是否修复了此错误。
1E. 关闭后台进程
一些用户已经确认,关闭电脑上运行的所有后台任务可以解决英特尔无线AC 9560无法工作的问题。要执行此操作,请参考我们的指南,了解如何在Windows 10中结束任务,并按照说明进行操作。
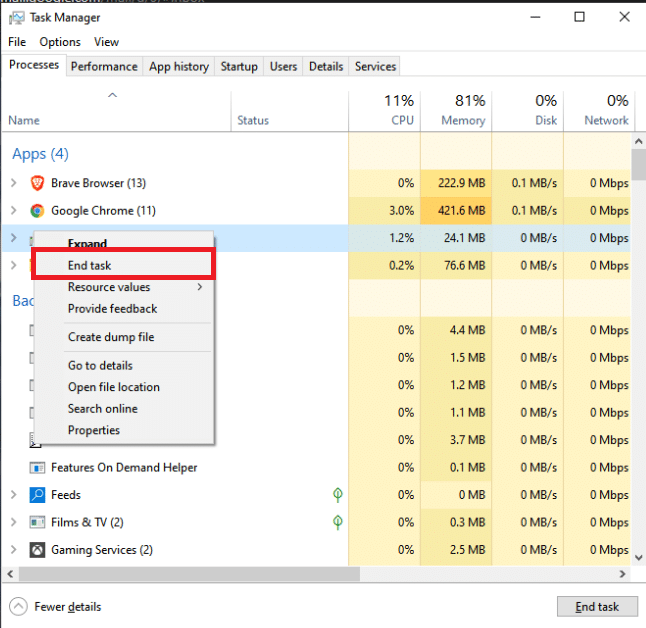
关闭所有后台进程后,检查您的问题是否得到解决。
1F. 修复系统文件
如果Windows操作系统中存在损坏的系统文件,电脑可能会遇到许多互联网连接问题。如果您最近遇到了英特尔无线AC 9560代码10错误,则您的计算机文件可能已经损坏。
幸运的是,Windows 10电脑具有内置的修复工具,例如SFC(系统文件检查器)和DISM(部署映像服务和管理),可以帮助您修复所有损坏的文件。
阅读我们的指南,了解如何在Windows 10上修复系统文件,并按照说明的步骤修复所有损坏的文件。
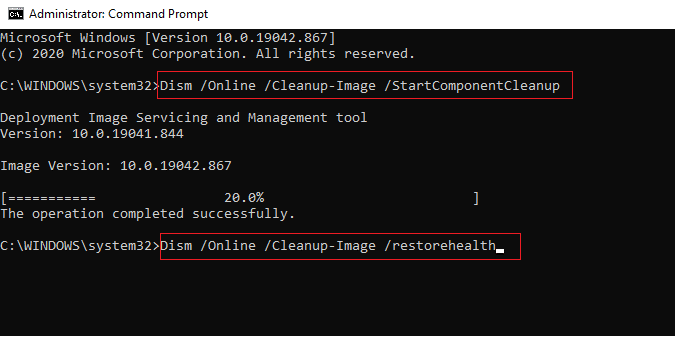
1G. 使用谷歌DNS
域名系统(DNS)地址负责在客户端和服务器端之间建立网络连接。许多技术专家建议使用Google DNS地址,以帮助他们修复英特尔无线AC 9560无法正常工作的问题。为此,请按照我们的指南操作,了解如何在Windows 10中更改DNS设置。
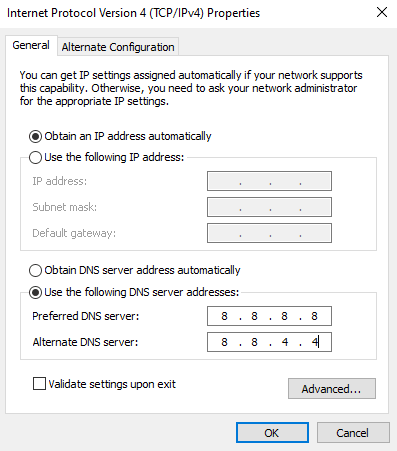
1H. 禁用代理服务器
有时,Windows 10电脑上的网络配置不当,可能会出现英特尔无线AC 9560代码10问题。如果您在电脑上安装了任何VPN服务或使用代理服务器,请参阅如何在Windows 10上禁用VPN和代理,并按照文章中的说明进行操作。
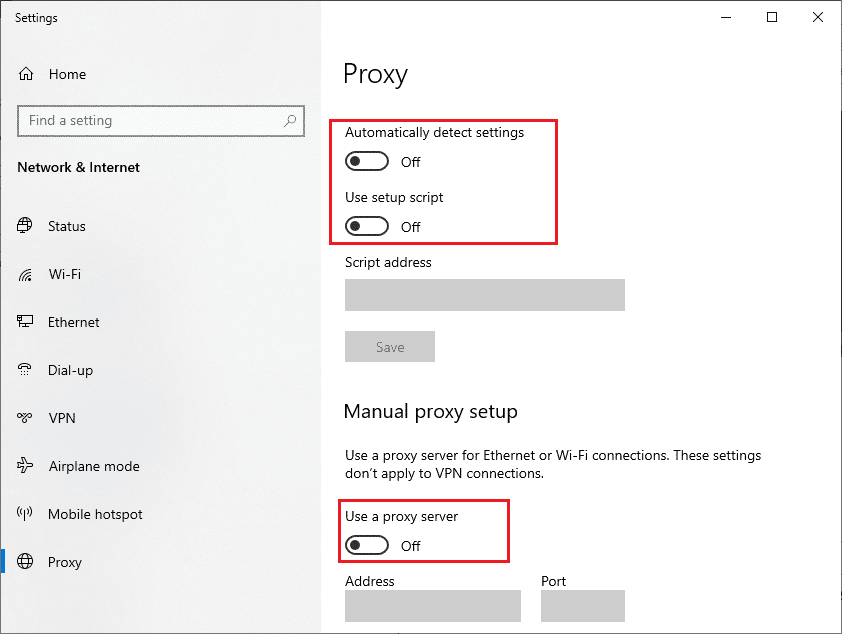
禁用VPN客户端和代理服务器后,检查是否已解决问题。但是,如果仍然遇到相同的问题,请尝试连接到移动热点。
1I. 重置TCP/IP
TCP(传输控制协议)是一种基本的网络连接协议,它通过互联网分配和识别规则和标准程序。 TCP/IP协议负责从发送方和接收方传输数据包。如果在此过程中存在冲突,重置协议以及IP地址将有助于解决该问题。
请按照我们的指南了解如何重置Windows 10上的TCP/IP,以解决网络连接问题。
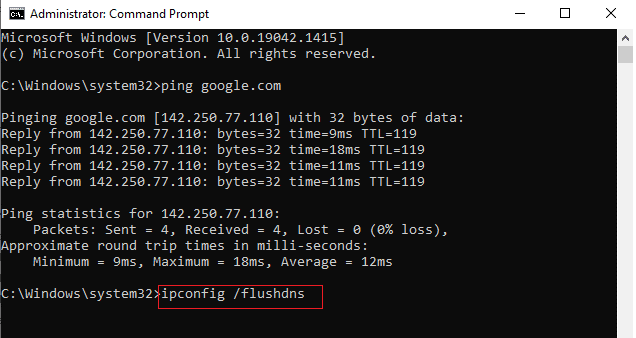
执行这些步骤后,检查是否可以修复英特尔无线AC 9560无法正常工作的问题。
1J. 更新Windows
您还可以通过更新操作系统来解决英特尔无线AC 9560在电脑上不断断开连接的问题。请始终确保您的Windows操作系统已更新,并且没有未决的更新。请使用我们的指南,了解如何下载和安装Windows 10的最新更新。
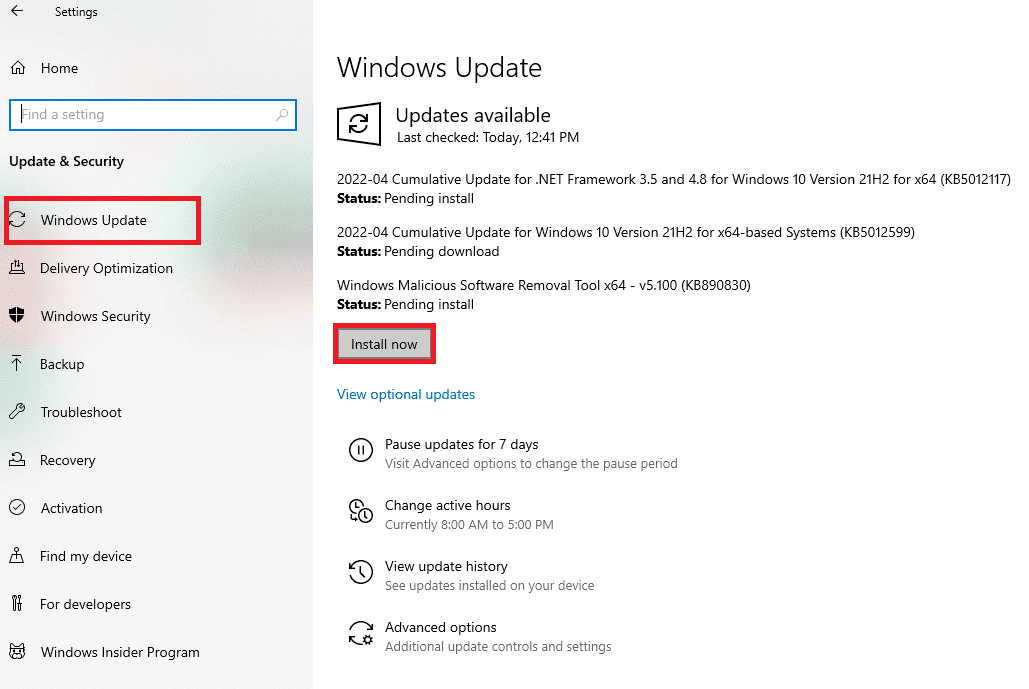
更新Windows操作系统后,检查是否可以连接到网络适配器。
1K. 运行恶意软件扫描
突然的病毒或恶意软件攻击可能导致英特尔无线AC 9560在电脑上无法正常工作,并显示代码10错误。如果病毒攻击非常严重,您可能根本无法连续连接到任何网络。要解决此问题,您必须从Windows 10电脑中完全删除病毒或恶意软件。
建议您按照我们指南中的说明扫描电脑,请参阅如何在我的计算机上运行病毒扫描?
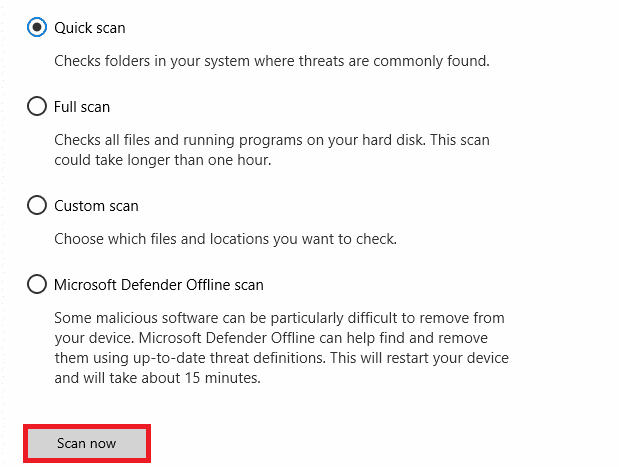
此外,如果您想删除计算机中的恶意软件,请查看我们的指南,了解如何在Windows 10中从电脑中删除恶意软件。
方法 2:从设置中启用Wi-Fi
英特尔无线AC 9560代码10错误可能会从主菜单中隐藏互联网图标,导致您无法像平常那样使用它们。如果任务栏中看不到Wi-Fi,您可以按照以下说明从设置菜单中启用它。
1. 同时按下Windows + I键,打开Windows设置。
2. 单击“网络和互联网”设置,如图所示。
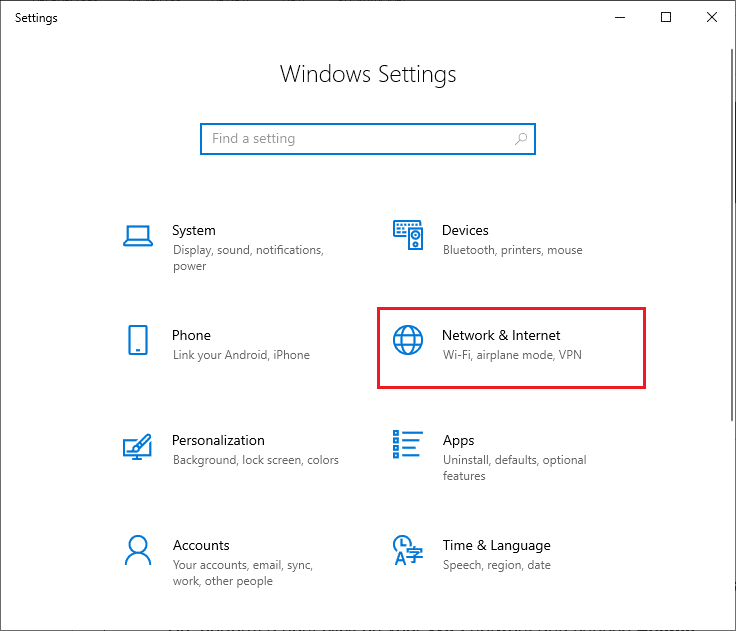
3. 在左侧窗格中,单击“Wi-Fi”选项卡,然后切换Wi-Fi按钮。
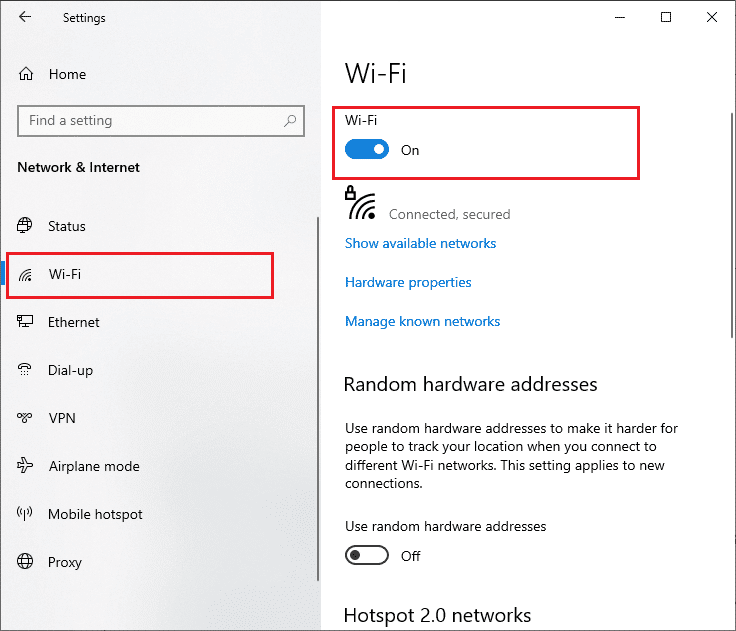
方法 3:重新生成IP地址
出于安全考虑,某些互联网任务无法在公共IP地址上运行,这可能会导致帐户暂时冻结。 按照以下步骤重置IP地址并修复英特尔无线AC 9560代码10错误。
1. 按Windows键,并在搜索框中输入“命令提示符”。
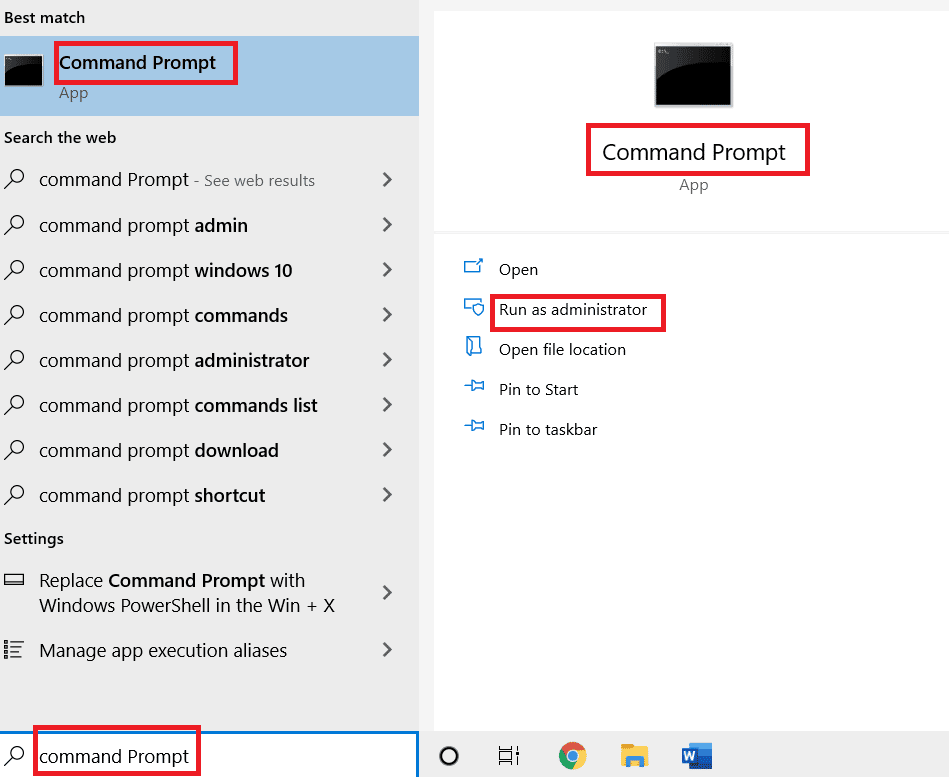
2. 右键单击命令提示符,然后选择“以管理员身份运行”。
3. 单击“是”授予权限。
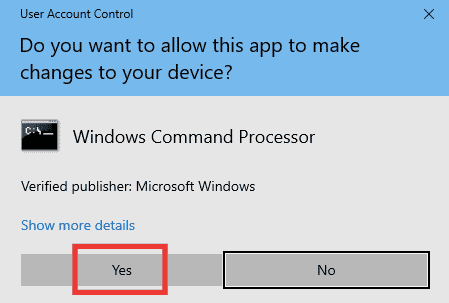
4. 依次键入以下命令,并在每个命令后按Enter键:
Ipconfig /flushdns ipconfig /release ipconfig /renew
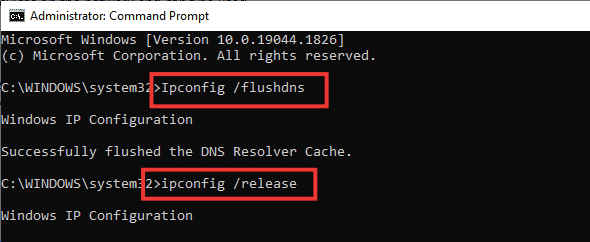
5. 执行以下命令修复任何错误的网路配置:
netsh int ip reset netsh winsock reset

6. 输入命令后,重启电脑。
方法 4:重新启用Wi-Fi卡
有时,如果电脑上未启用Wi-Fi适配器,可能会出现英特尔无线AC 9560不断断开连接的问题。但是,有一些简单的步骤可以在计算机上启用Wi-Fi适配器。
1. 同时按下Windows + R键,打开“运行”对话框。
2. 输入“ncpa.cpl”并按Enter键启动“网络连接”。
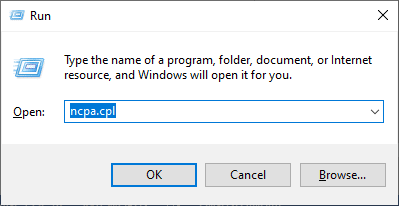
3. 右键单击您的活动网络适配器,并检查它是启用还是禁用状态。
4. 如果状态为“禁用”,请单击“启用”。
注意:如果状态已经是“启用”,请转到下一个方法。
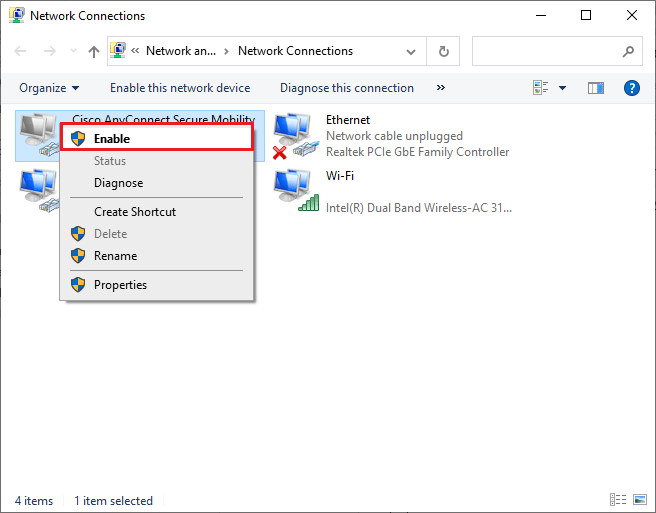
检查您是否修复了英特尔无线AC 9560的问题。
方法 5:禁用和启用英特尔无线AC 9560适配器
有时,网络适配器中的一个小临时故障可能会导致英特尔无线AC 9560无法正常工作并显示代码10错误。要完全解决此问题,您可以调整网络适配器设置。按照以下说明禁用网络适配器,稍后再重新启用它。
1. 按Windows键,并在Windows搜索菜单中键入“设备管理器”。单击打开,如图所示。

2. 双击展开“网络适配器”部分。
3. 右键单击“Intel Wireless AC 9560”驱动程序,然后选择“禁用设备”选项。
注意:我们以Qualcomm Atheros QCA9388无线网络适配器为例。
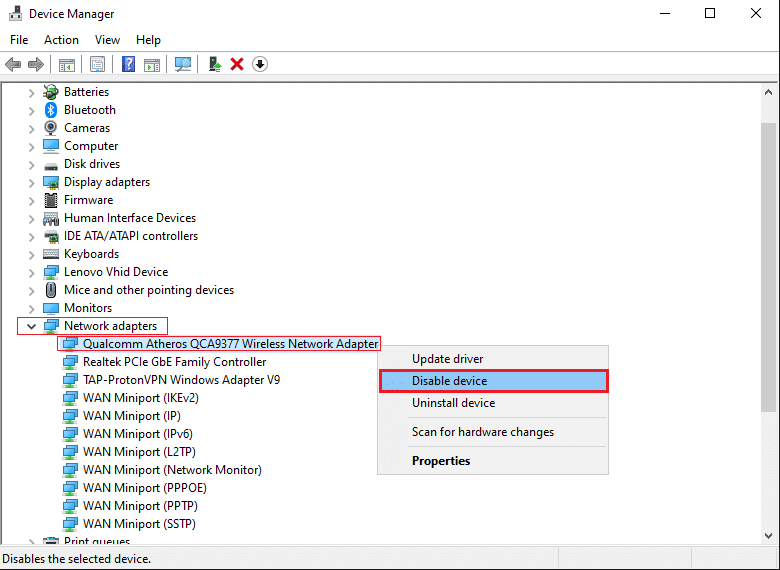
4. 单击“是”确认提示。
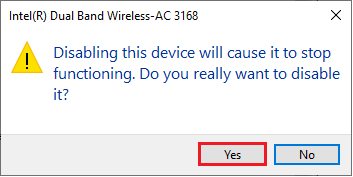
5. 屏幕刷新。稍等片刻或重启电脑。 再次,右键单击“Intel Wireless AC 9560”,然后选择“启用设备”选项,如图所示。
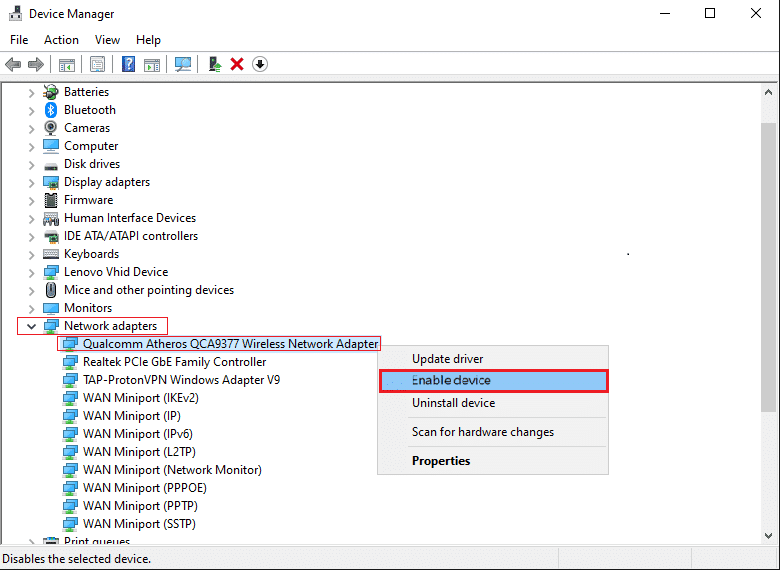
最后,检查驱动程序问题是否已解决。
方法六:启动WLAN AutoConfig服务
每次启动Windows 10电脑时,后台都会运行大量服务。其中一项是负责Wi-Fi服务的WLAN AutoConfig服务。如果此服务被禁用,您可能会遇到英特尔无线AC 9560总是断开连接的问题,您需要按照以下说明重新启动该服务。
1. 转到屏幕左下角的“在此处键入搜索”字段,然后输入“服务”,如图所示。然后,单击“打开”。
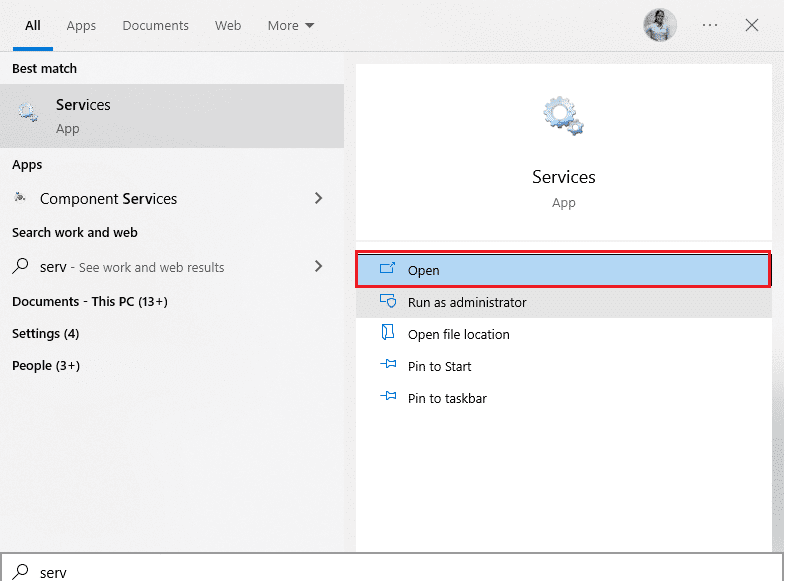
2. 搜索“WLAN AutoConfig Service”,然后双击它。
注意:您也可以右键单击“WLAN 自动配置服务”,然后从下拉列表中选择“属性”选项。
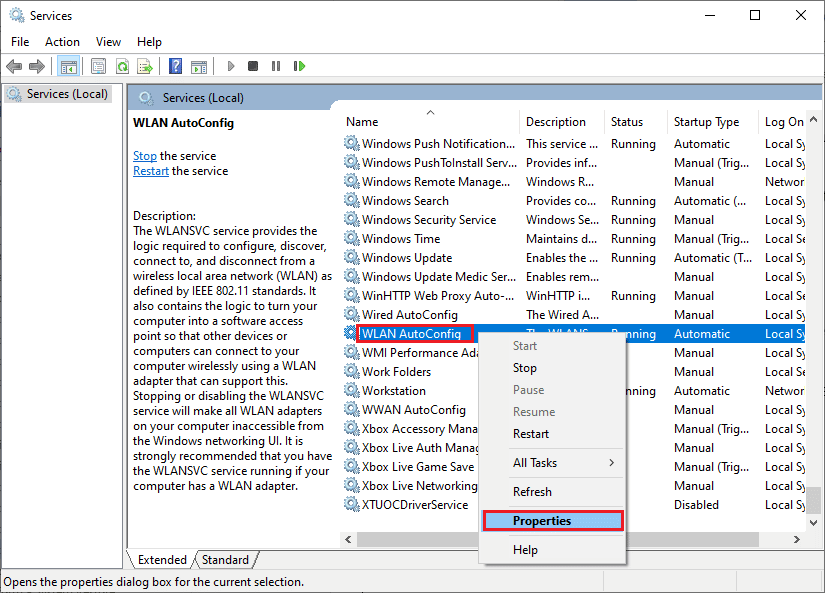
3. 选择启动类型为“自动”。
3A. 如果服务状态不是“正在运行”,请单击“开始”按钮。
3B. 如果服务状态为“正在运行”,请单击“停止”按钮,稍等片刻,然后重新启动。
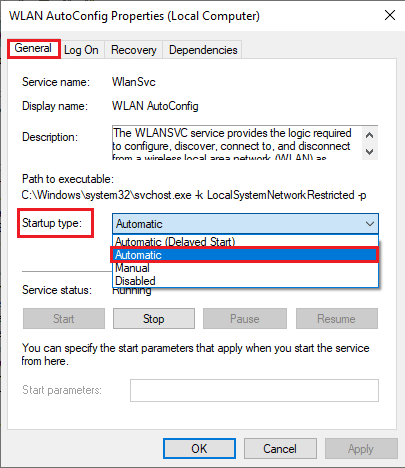
4. 最后,单击“应用”>“确定”以保存更改。
方法 7:禁用省电模式
有时,如果您的Windows 10电脑中启用了省电模式,可能会遇到英特尔无线AC 9560无法正常工作并显示代码10错误。这可能会导致一些网络连接问题。我们建议您按照以下说明禁用省电模式。
1. 通过在Windows 10搜索菜单中键入“设备管理器”,然后单击“打开”来启动设备管理器。

2. 双击“网络适配器”部分。
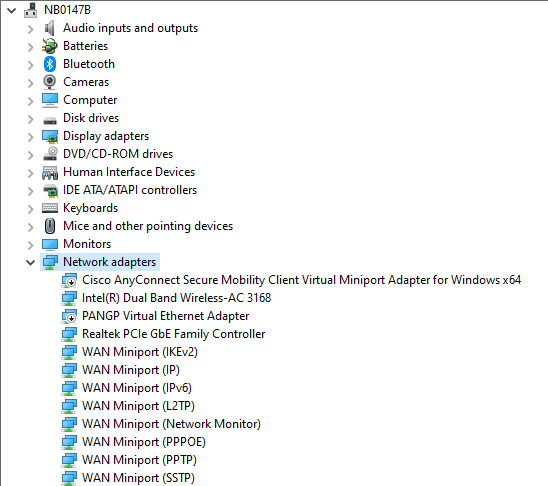
3. 右键单击“Intel Wireless AC 9560”,然后选择“属性”选项,如图所示。
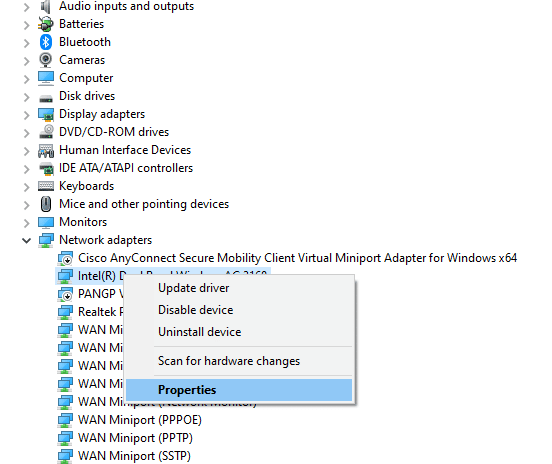
4. 切换到网络适配器属性窗口中的“电源管理”选项卡,取消选中“允许计算机关闭此设备以节省电源”旁边的框。
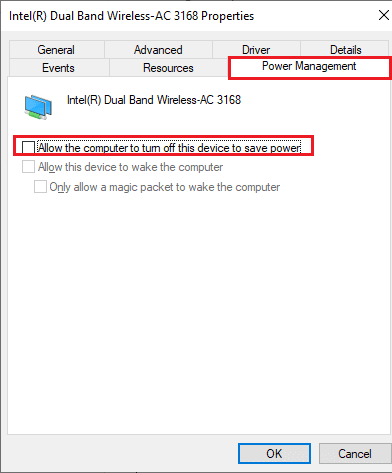
5. 最后,点击“确定”保存更改。
方法 8:更新英特尔无线AC 9560驱动程序
设备驱动程序在计算机的硬件和操作系统之间建立连接。此外,错误或损坏的驱动程序可能会导致英特尔无线AC 9560不断断开连接的问题。许多用户报告说,更新所有WLAN驱动程序帮助他们解决了该问题。
选项 I:更新网络驱动程序
建议您更新WLAN驱动程序,以提高网络适配器的可靠性,修复兼容性问题并解决您遇到的问题。 请按照我们关于如何在Windows 10上更新网络适配器驱动程序的指南进行操作。

选项 II:回滚驱动程序更新
当您回滚驱动程序时,将卸载所有当前版本的硬件设备,并在您的电脑上安装以前安装的驱动程序。 当任何新的驱动程序更新不适用于您的计算机时,此功能非常有用。按照我们的指南,了解如何在Windows 10上回滚驱动程序,并按照说明来解决您的问题。
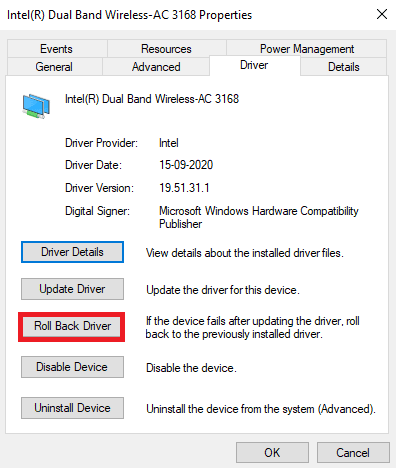
在Windows 10电脑上安装了以前版本的驱动程序后,检查您是否已解决此问题。
方法 9:重新安装英特尔无线AC 9560驱动程序
必须重新安装不兼容的驱动程序才能修复英特尔无线AC 9560无法正常工作并显示代码10错误。建议您仅在无法通过更新获得任何修复时,才重新安装设备驱动程序。重新安装驱动程序的步骤非常简单,您可以手动或使用第三方应用程序完成。
请按照我们的指南,了解如何在Windows 10电脑上卸载和重新安装驱动程序。
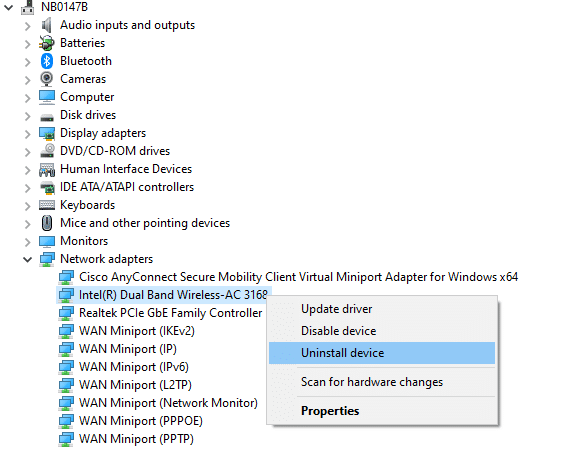
重新安装网络驱动程序后,检查您是否已解决此问题。
方法 10:重置网络设置
一些用户声称,重置网络设置将解决奇怪的网络连接问题。此方法会清除所有网络配置设置、保存的凭据以及更多安全软件(如VPN和防病毒程序)。
为此,请按照我们的指南,了解如何在Windows 10上重置网络设置。
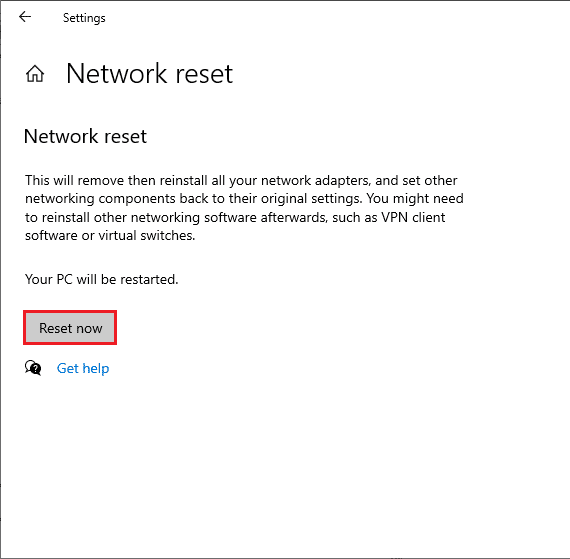
方法 11:将BIOS重置为默认值
为了提高系统性能,系统的BIOS中有几个自定义设置。某些活动,例如超频和缓存,可能会更改任何默认设置,从而导致上述问题。但是,解决此问题的最简单方法是将BIOS重置为默认值。以下是如何操作:
1. 重启系统并按住F2键,同时按下电源按钮。
注意:用于打开BIOS设置的组合键可能会因使用的系统型号而异。建议您确定哪些组合键可在您的电脑上使用。在此处阅读在Windows 10(戴尔/华硕/惠普)中访问BIOS的6种方法。
2. 导航到高级BIOS部分,并选择“重置配置数据”。
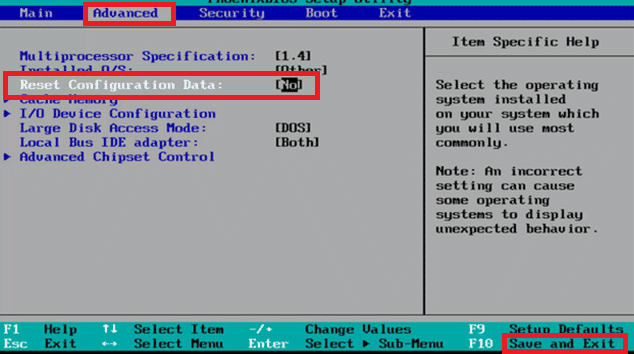
3. 最后,选择“保存并退出”选项。
方法 12:执行系统还原
如果最近更新了Windows 10操作系统,但随后遇到了英特尔无线AC 9560无法正常工作并显示代码10的问题,则最新的Windows更新组件可能会干扰计算机中存在的软件,并可能导致该问题。因此,在这种情况下,您必须将计算机还原到正常工作的以前版本。
为此,请按照我们关于如何在Windows 10上使用系统还原的指南进行操作,并按照演示执行说明。
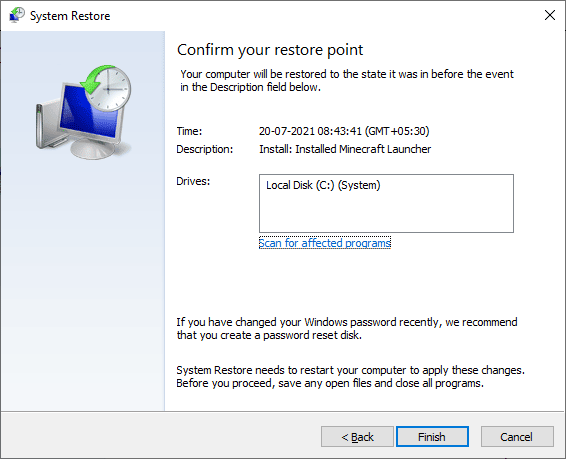
还原Windows 10电脑后,检查是否可以毫无问题地连接到任何网络适配器。
方法 13:重置电脑
如果这些方法都无法帮助您修复英特尔无线AC 9560代码10错误,则必须全新安装Windows操作系统。要干净地启动计算机,请按照我们的指南“如何执行Windows 10的干净安装”中的说明执行步骤。
<img class=”alignnone wp-image-123509″ width=”650″ height=”435″ src=”https://wilku.top/wp-content/uploads/2022/08/1661576779_465_Fix-Intel-Wireless-AC-9560-Not-Working.png” loading=”lazy”