在Windows 10电脑上,有时您可能会遇到应用程序无法启动的情况,尤其是在您最近更新了系统之后。 这可能是因为应用程序与您的Windows版本不兼容或配置出现问题,导致出现“此应用程序不支持指定的合同”的错误提示。 除了这些,还有其他因素也可能导致此问题。 通常,通过更新应用程序或Windows商店可以轻松解决,但有时可能需要尝试其他方法。 本指南将探讨此问题的可能原因以及相应的解决方案。
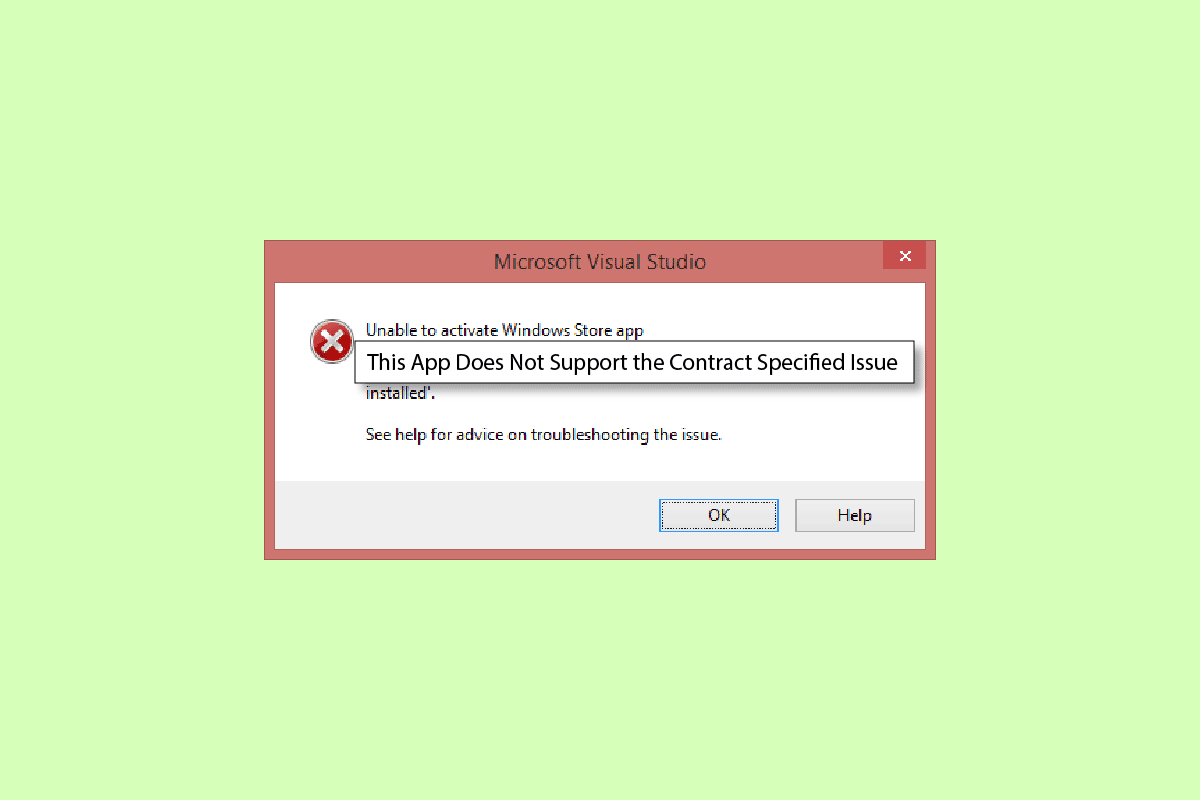
解决“此应用程序不支持指定的合同”错误的方法
应用程序出现不支持错误的原因多种多样,与 Windows 10 系统息息相关。以下列出了一些主要原因:
- 通常,当您的电脑上安装的应用程序与当前Windows系统不兼容,或者在系统更新后,会出现此错误。
- 系统文件的损坏也是造成应用程序不支持错误的一个常见原因。
- 如果您的杀毒软件、防火墙或VPN错误地将某个应用程序视为威胁,它可能会阻止该应用程序的运行。
- Windows应用商店的配置错误也可能导致应用程序无法在您的电脑上正常启动。
- Windows商店缓存文件的损坏也可能导致在运行应用程序时出现错误。
以下指南将为您提供修复此问题的方法,使您能够解决在电脑上出现的“此应用程序不支持指定的合同”的问题。
方法一:修复系统文件
此错误通常是由于系统文件损坏造成的。在大多数情况下,您可以通过运行系统扫描工具来修复这些损坏的文件。您可以查阅关于如何在Windows 10上修复系统文件的指南,安全地进行扫描并修复损坏的系统文件。对于大多数用户来说,修复系统文件可以解决此问题。如果问题仍然存在,请继续尝试下一个方法。
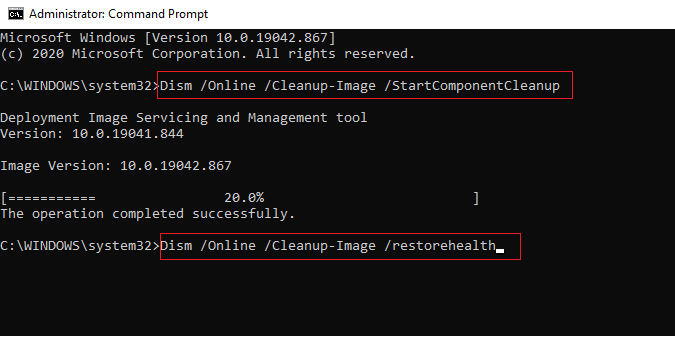
方法二:暂时禁用第三方杀毒软件(如果适用)
通常情况下,您电脑上安装的第三方杀毒软件可能会将某些应用程序归类为潜在威胁,并将其阻止运行。这样一来,您将无法使用特定的应用程序,并可能收到“此应用程序不支持指定的合同”的错误提示。您可以参考关于如何在Windows 10上临时禁用杀毒软件的指南,了解如何安全地禁用杀毒软件。
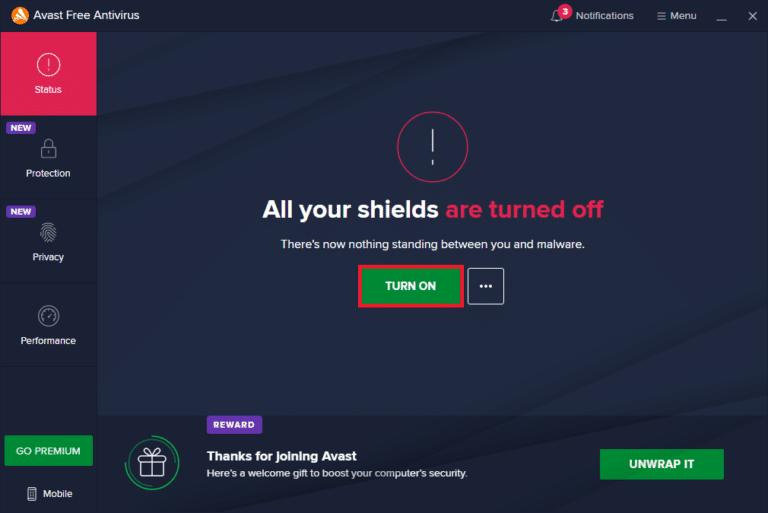
方法三:禁用Windows防火墙(不建议)
与杀毒软件类似,Windows防火墙也可能阻止某些应用程序,如果它认为这些应用程序对您的电脑构成威胁。请按照关于如何禁用Windows 10防火墙的指南,安全地禁用您Windows 10系统上的防火墙。
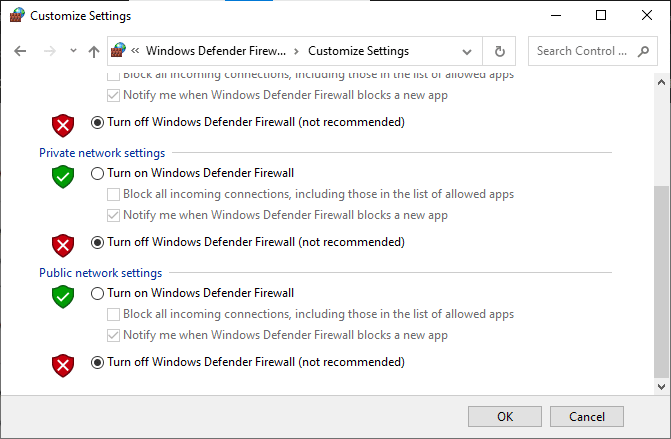
方法四:禁用VPN
如果在您尝试运行某些应用程序时,您正在使用VPN软件,这可能也是导致出现“此应用程序不支持指定的合同”的原因。这是因为某些应用程序可能对其使用有地域限制。请参考关于如何在Windows 10上禁用VPN和代理的指南,了解如何在您的Windows 10电脑上禁用VPN提供商。
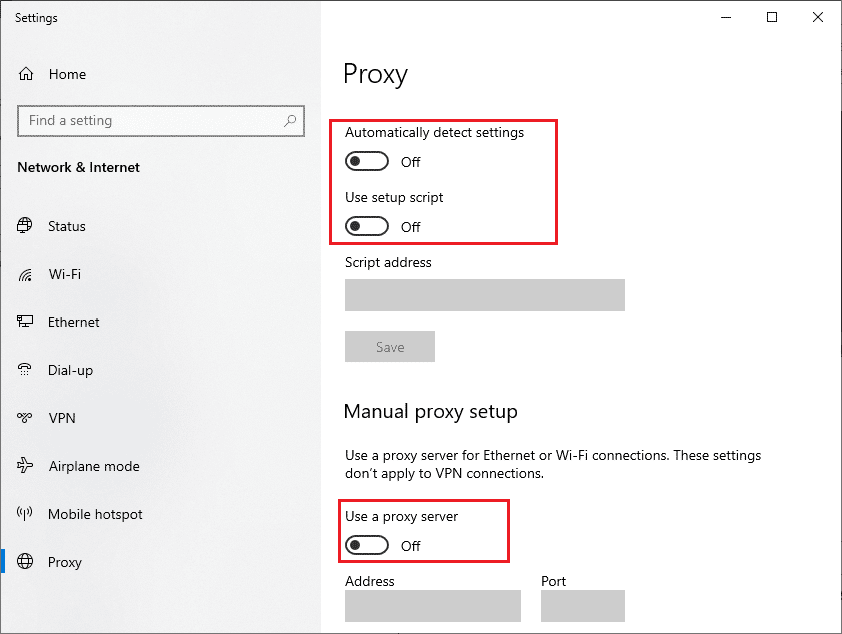
方法五:运行恶意软件扫描
在某些情况下,如果您的电脑上的应用程序已经被病毒或恶意软件损坏,您可能需要运行扫描以排除这种可能性,并修复“此应用程序不支持指定的合同”的错误。您可以查阅关于如何在我的电脑上运行病毒扫描的指南,按照说明在您的电脑上安全地运行病毒和恶意软件扫描。
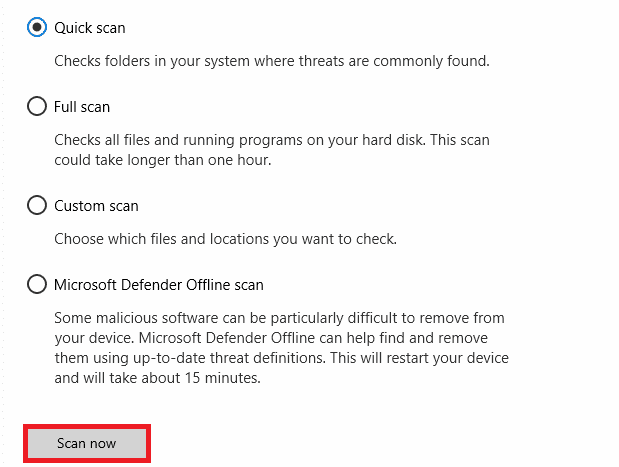
方法六:运行Windows应用商店疑难解答
通常,由于Windows应用商店的问题,可能会出现“此应用程序不支持指定的合同”的错误。要修复Windows应用商店的问题,您可以在Windows 10上运行内置的Windows应用商店疑难解答。
1. 同时按下Windows键 + I键,打开设置。
2. 在设置界面中,点击“更新和安全”。
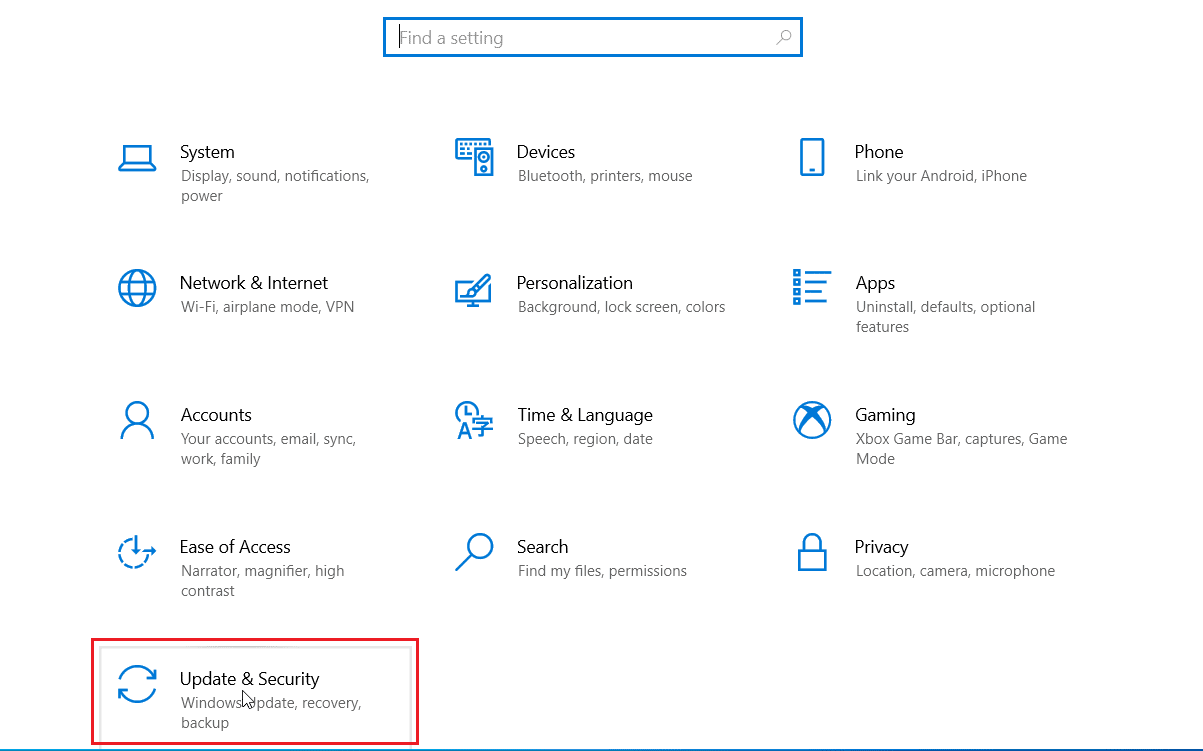
3. 然后,点击左侧的“疑难解答”菜单。
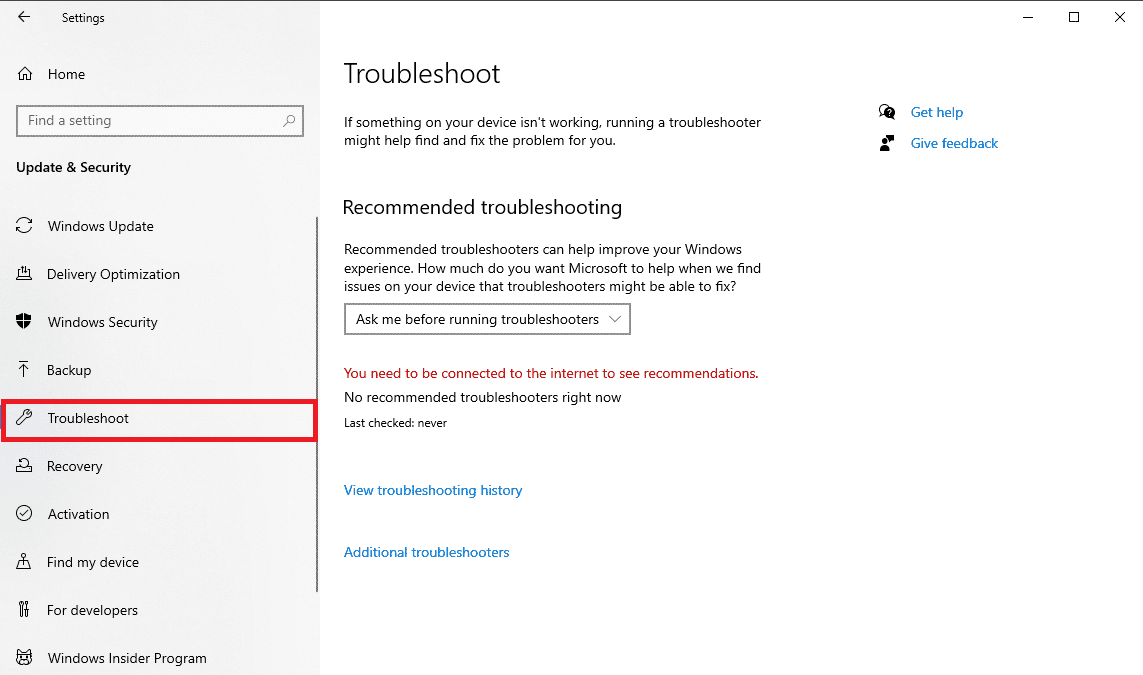
4. 向下滚动,找到并选择“Windows应用商店应用疑难解答”,然后点击“运行疑难解答”。
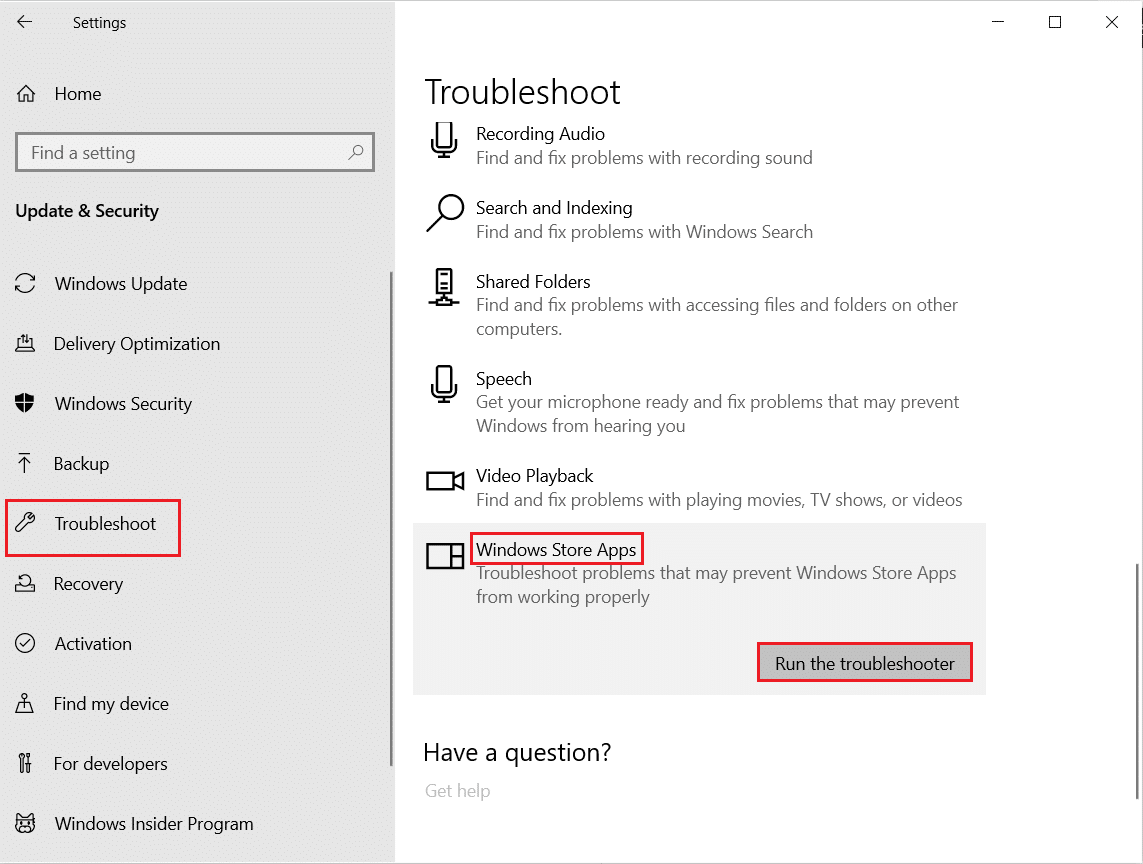
5. 等待Windows解决问题并重新启动电脑。
方法七:更新Microsoft Store应用
通常,由于过时的应用程序无法兼容最新的Windows版本更新,可能会在启动时导致此错误。您可以尝试通过更新这些应用程序来解决此问题。
1. 点击Windows键,输入“Microsoft Store”并点击打开。

2. 点击右上角的个人资料图标,然后点击“应用程序设置”。
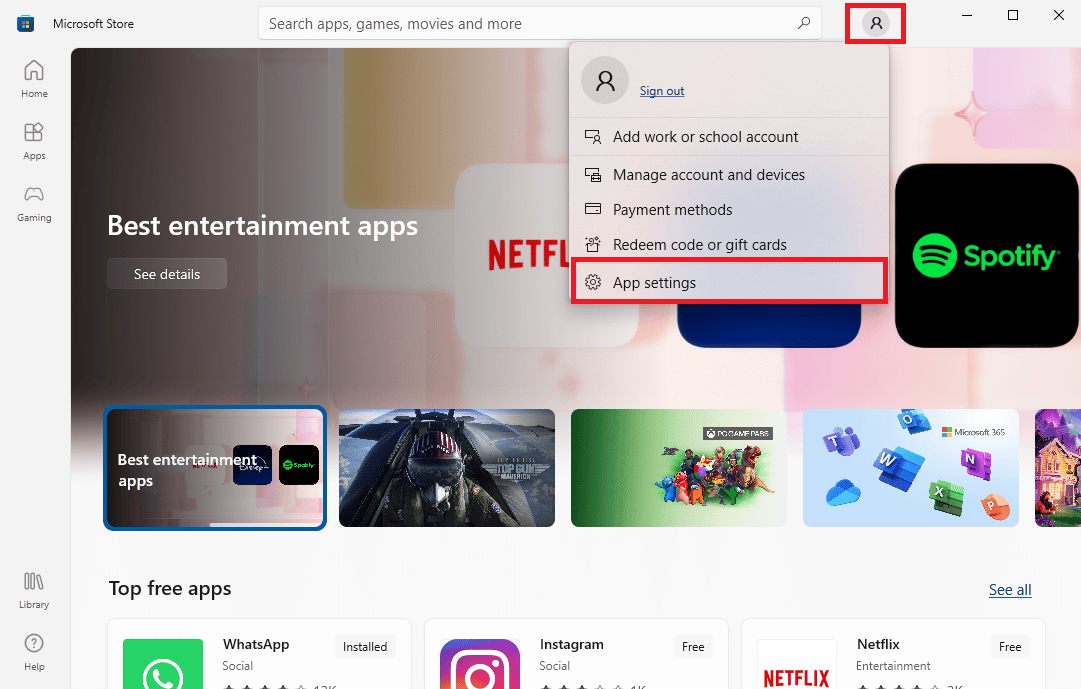
3. 打开“应用更新”的开关,这将允许Microsoft Store自动更新应用。
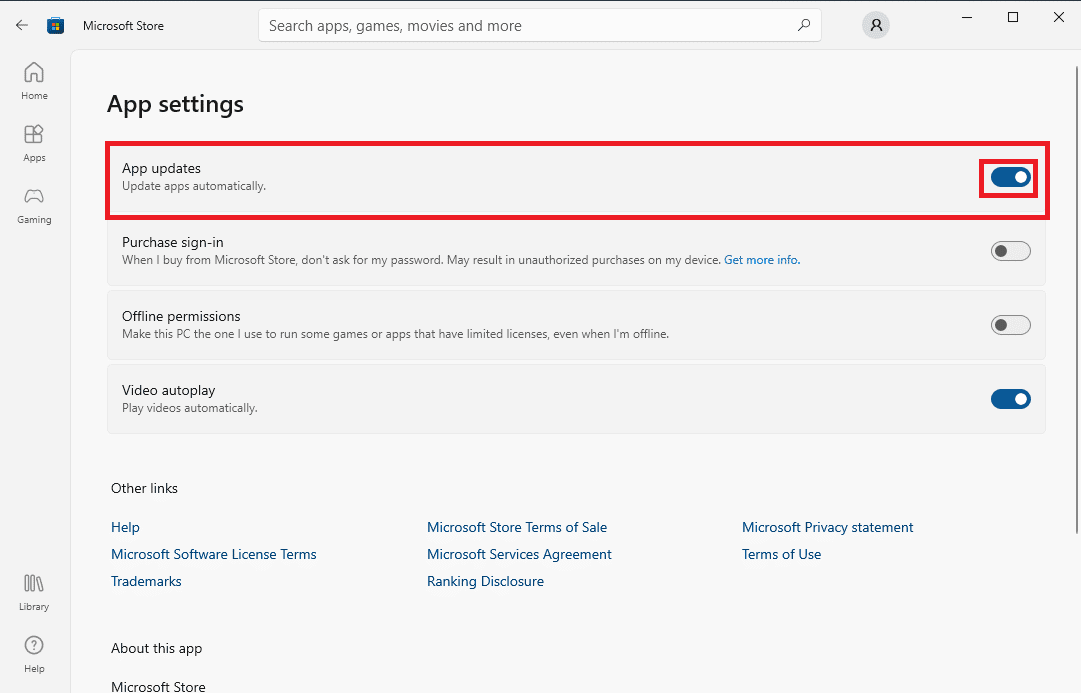
方法八:显示隐藏的文件和文件夹
如果应用程序注册表中有文件和文件夹被隐藏,可能会导致应用程序出现问题并显示“此应用程序不支持指定的合同”的错误。可以通过显示隐藏的文件和文件夹来解决此问题。
1. 在开始菜单搜索栏中输入“文件资源管理器选项”,然后按Enter键。
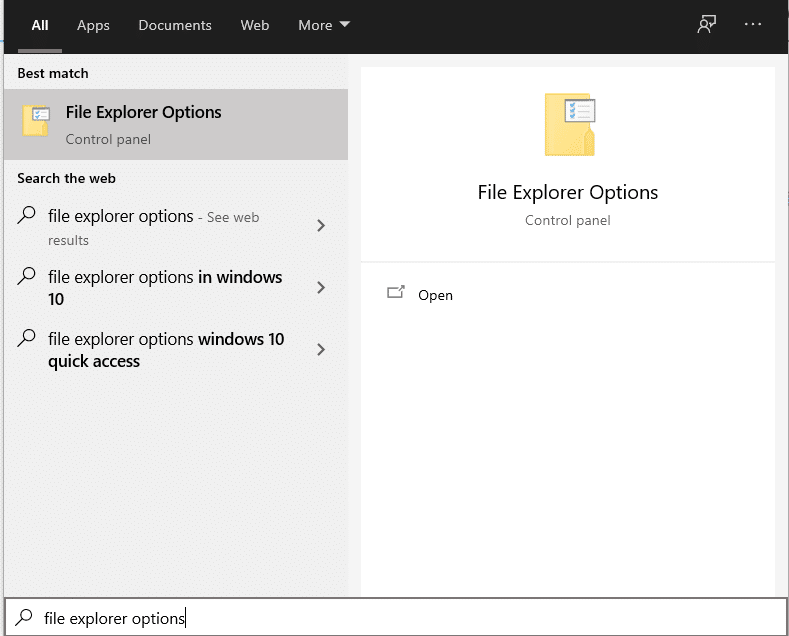
2. 导航到“视图”选项卡。
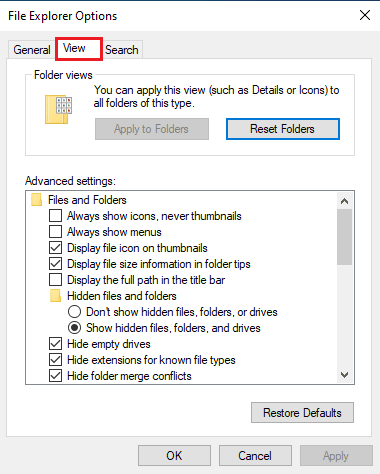
3. 在“高级设置”选项中,找到“隐藏文件和文件夹”,然后选择“显示隐藏的文件、文件夹和驱动器”选项。
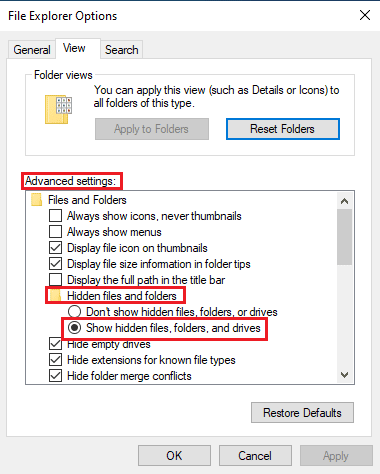
4. 点击“应用”,然后点击“确定”以保存更改。
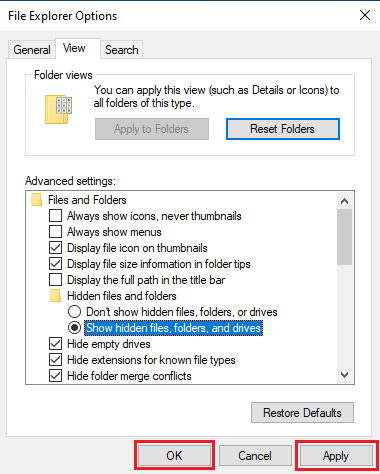
5. 现在,打开文件资源管理器。
6. 然后,点击“此电脑”,如下图所示。
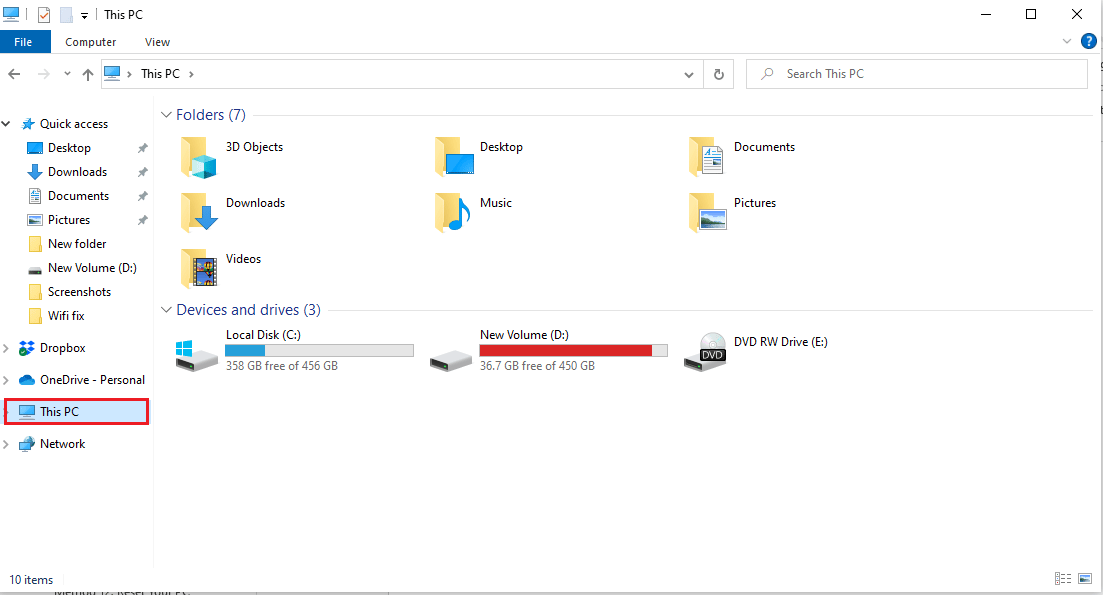
7. 双击“C盘”,打开“Program Files”文件夹。
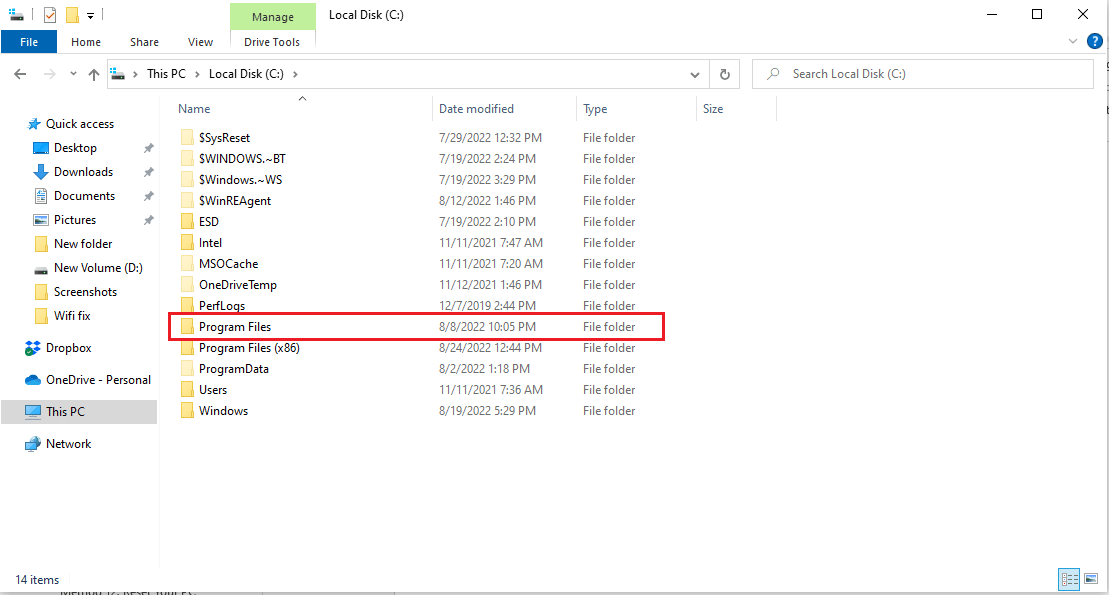
8. 在“Program Files”文件夹中找到“WindowsApps”文件夹。
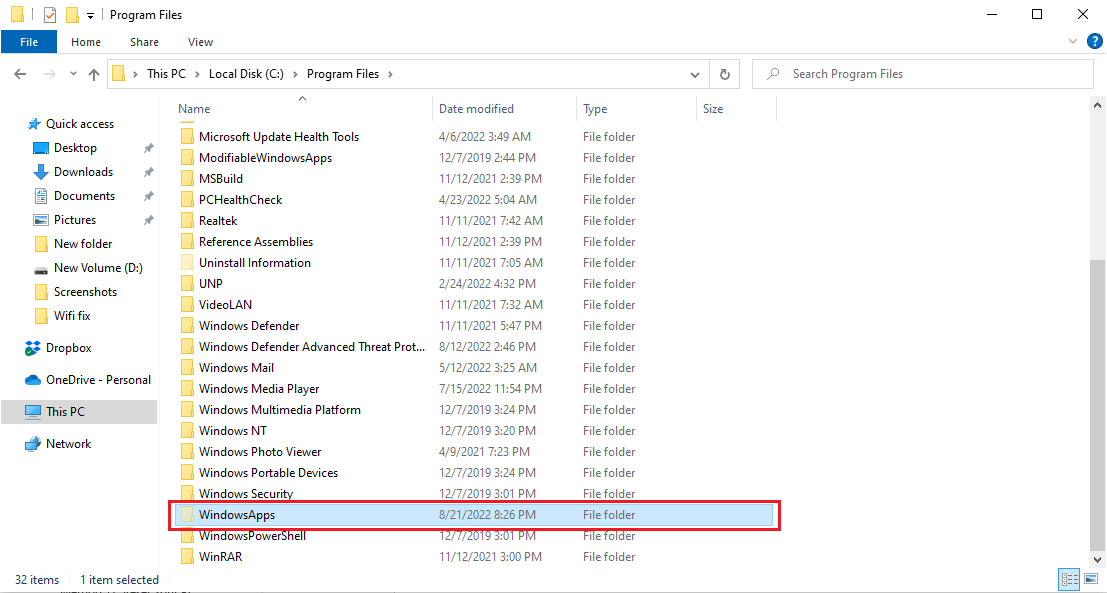
9. 右键点击“WindowsApps”文件夹,然后点击“属性”。
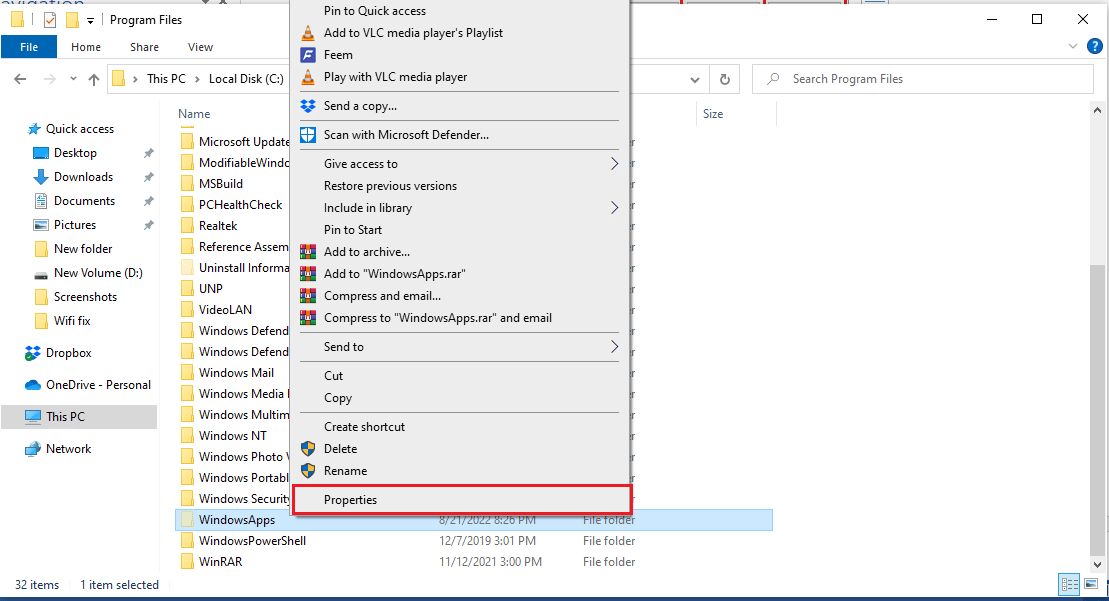
10. 导航到“安全”选项卡。
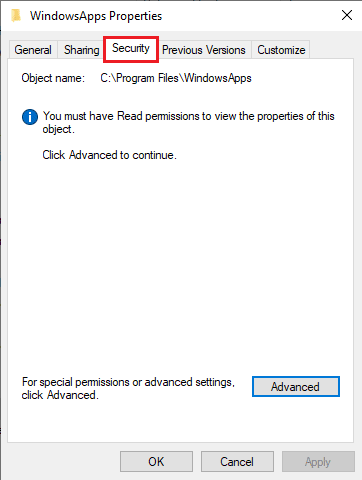
11. 点击“高级”按钮,打开高级设置。
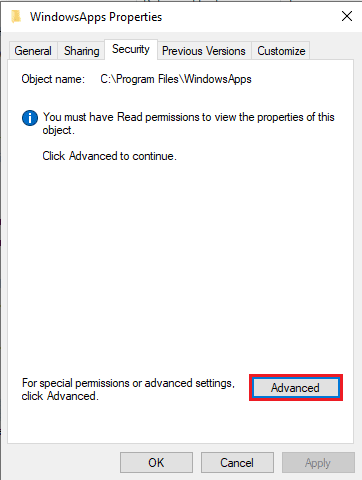
12. 点击“继续”选项卡以获得管理员权限。
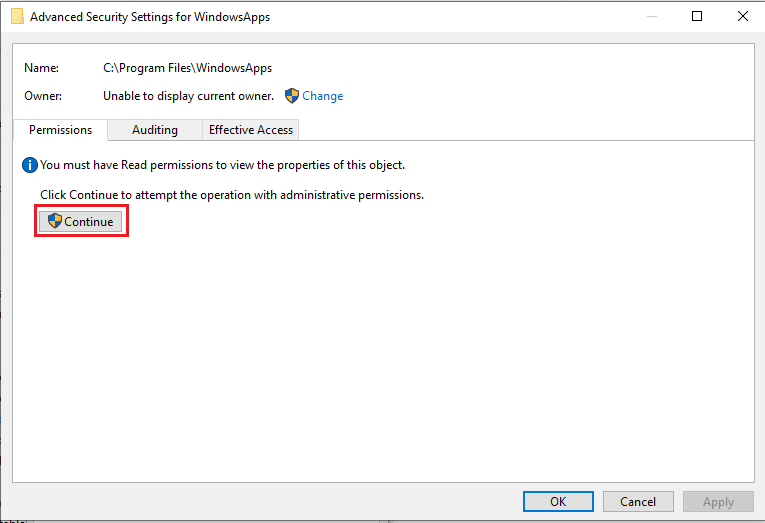
13. 将“WindowsApp”文件夹的权限更改为“管理组”。
14. 最后,点击“应用”,然后点击“确定”,并重新启动电脑。
方法九:清除Microsoft Store缓存
由于您电脑中的缓存文件损坏,可能会出现“此应用程序不支持指定的合同”的问题。要解决缓存文件引起的问题,您必须清除这些文件。
1. 同时按下Windows + R键,打开“运行”对话框。
2. 输入“WSReset.exe”并按Enter键,重置Microsoft Store。
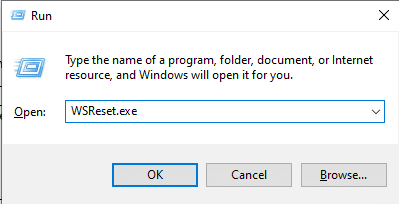
3. 屏幕上会出现一个空白的命令提示符,并等待它自行消失。
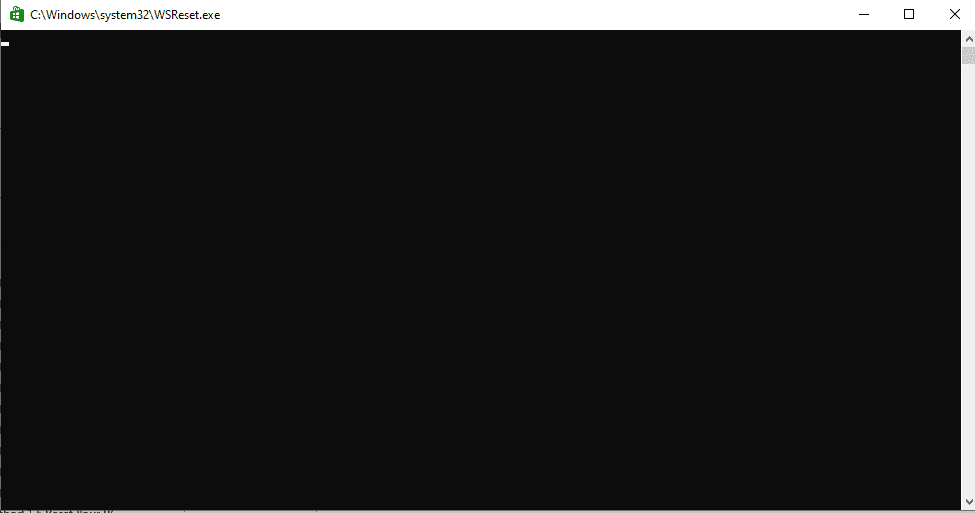
4. 等待Windows应用商店自行启动。
方法十:释放硬盘空间
可能是由于硬盘空间不足触发了“此应用程序不支持指定的合同”错误。这个问题需要清理磁盘。您可以查看关于在Windows上释放硬盘空间的10种方法指南,了解如何释放电脑的硬盘空间。
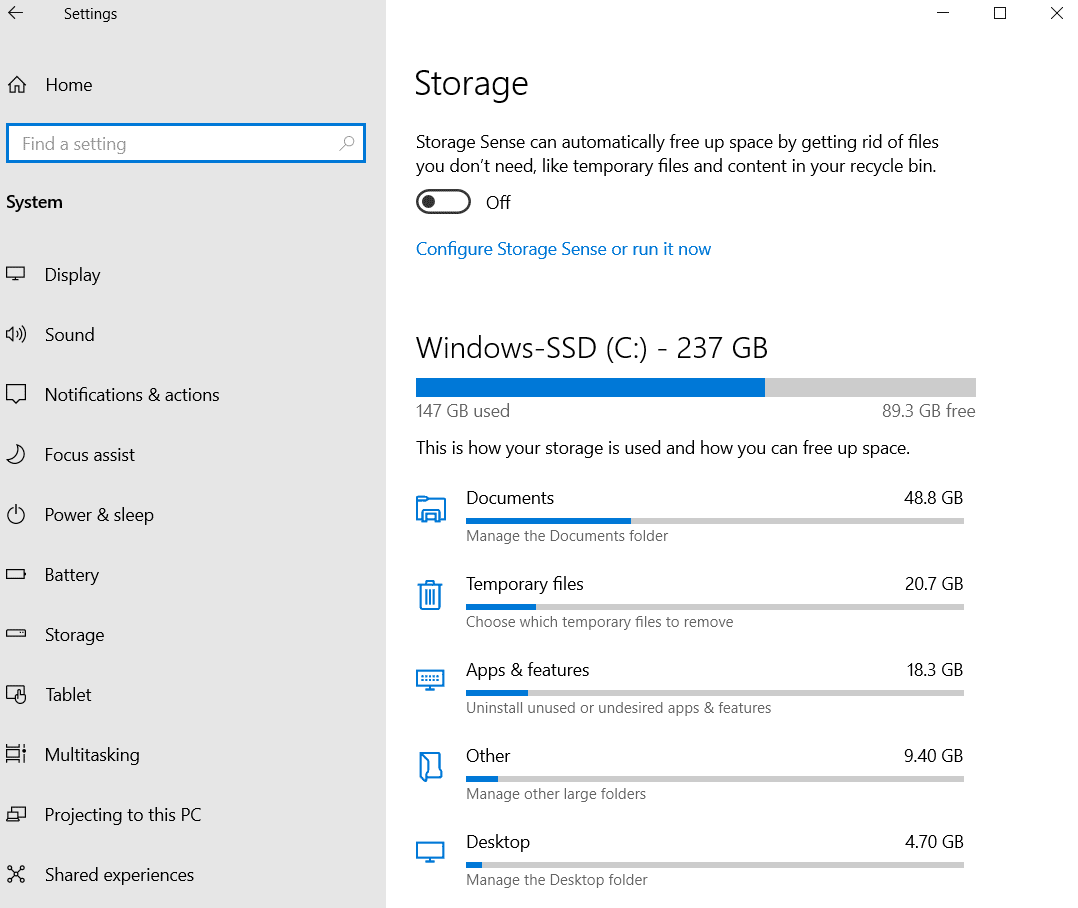
方法十一:重新安装应用程序
如果以前的方法不起作用,并且您仍然收到相同的错误,请尝试卸载并重新安装有问题的应用程序。
1. 按Windows键,输入“控制面板”,然后点击打开。
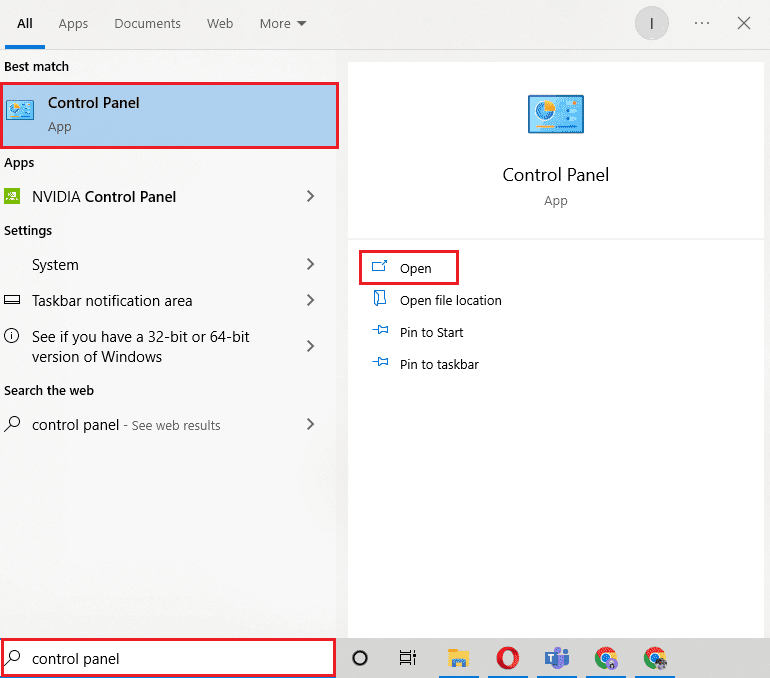
2. 设置“查看方式”为“类别”,然后点击“程序”部分中的“卸载程序”选项。
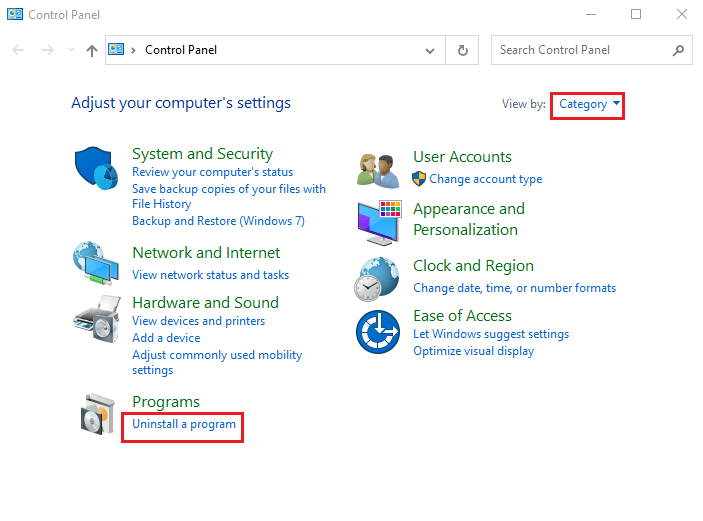
3. 找到并右键点击有问题的程序,然后点击“卸载”。
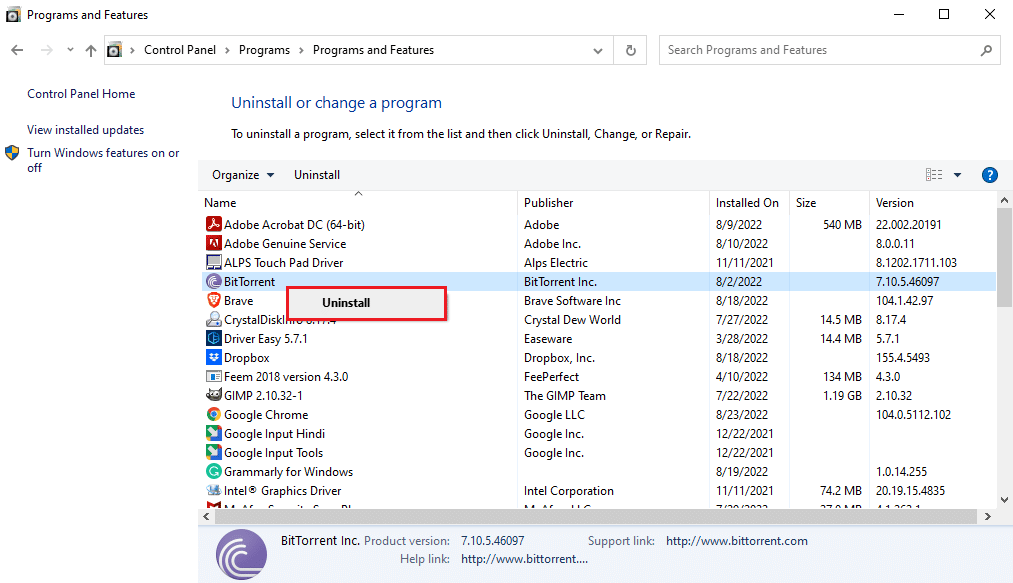
4. 按照卸载说明卸载程序。
5. 现在,打开Microsoft Store。

6. 在商店中搜索程序并重新安装。
方法十二:重置电脑
如果上述方法均无效,并且您仍然收到“此应用程序不支持指定的合同”的错误,您可以尝试重置您的电脑。 您可以参考关于如何在不丢失数据的情况下重置Windows 10的指南,安全地重置您的Windows 10电脑。
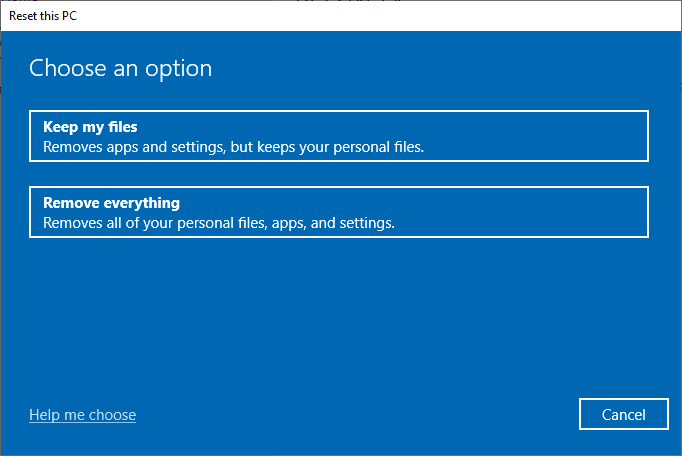
常见问题 (FAQ)
Q1. 为什么应用程序无法在我的Windows 10电脑上运行?
答: 应用程序无法在您的电脑上运行的原因有很多,其中包括系统文件错误或使用了不受支持的Windows版本。
Q2. 我可以清除电脑上的Windows应用商店缓存吗?
答: 是的,如果Windows应用商店缓存文件损坏,您应该通过重置Windows应用商店来清除它们。
Q3. 为什么我的电脑出现“此应用程序不支持”的错误?
答: 如果您使用的Windows版本与该程序不兼容,可能会出现“此应用程序不支持”的错误。
***
我们希望本指南对您有所帮助,能够解决“此应用程序不支持指定的合同”的错误。请让我们知道哪种方法最适合您。此外,如果您对本文有任何疑问或建议,请随时在评论区留言。