解决 Windows 10 中 TslGame.exe 应用程序错误:全面指南
在 Windows 10 电脑上遇到 TslGame.exe 应用程序错误?别担心,这很常见!我们为你准备了一份详尽的指南,其中包含了实用的故障排除步骤,帮助你有效解决 PUBG 游戏中的 TslGame.exe 应用程序错误。请继续阅读,了解详细信息。
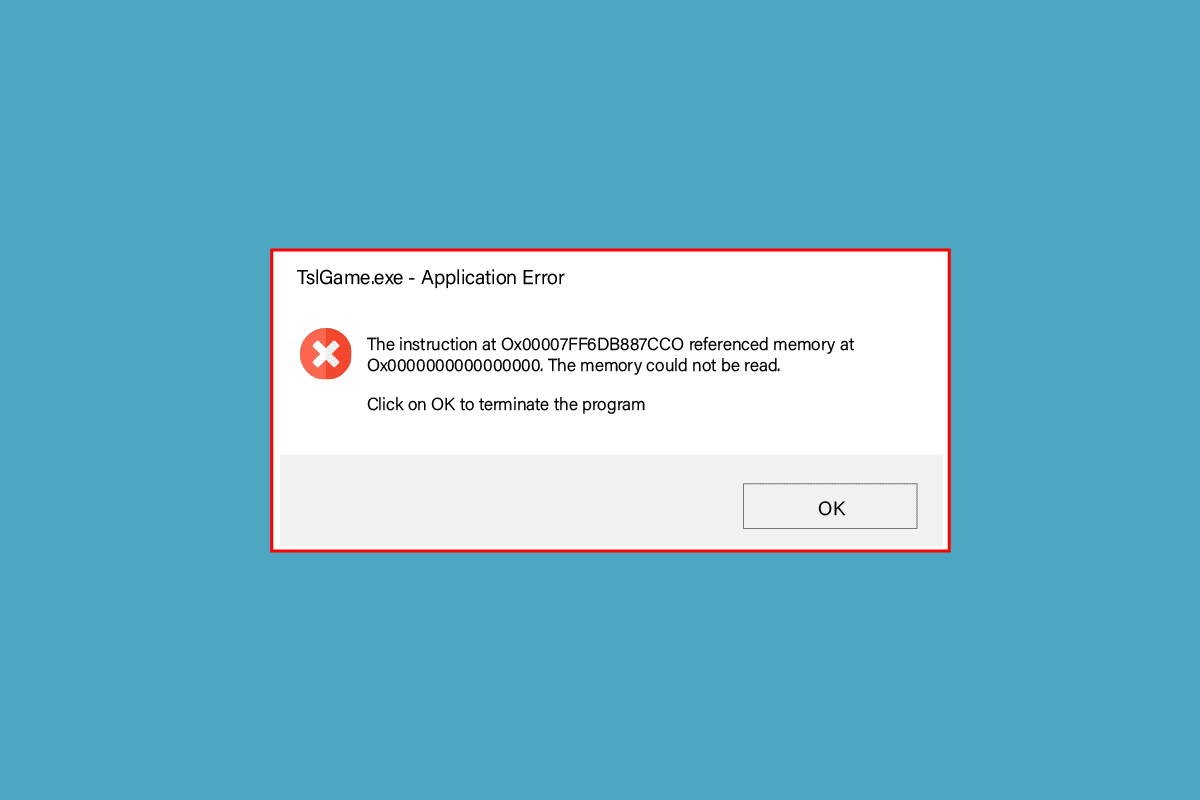
TslGame.exe 错误:可能的原因
如果你在 Windows 10 电脑上玩 PUBG 时遇到 TslGame.exe 错误,可能是由多种因素造成的。仔细分析以下原因,有助于你快速找到问题所在:
- 电脑配置未达到游戏最低要求。
- 显示器分辨率设置过高或过低。
- 游戏没有管理员权限。
- 网络连接不稳定。
- 后台运行的服务与游戏不兼容。
- 游戏、驱动程序或操作系统版本过旧。
- 系统文件或文件夹损坏。
- 防火墙或杀毒软件设置与游戏冲突。
- 超频导致的不稳定。
- GeForce Experience 应用程序中的实验性功能被启用。
- PUBG 在你所在的地区可能被禁止。
接下来,我们将介绍具体的故障排除方法,帮助你修复 PUBG 中的 TslGame.exe 应用程序错误。
以下是几种有效的故障排除方案。请按照顺序尝试,或许在最开始的几个步骤中,你就能找到解决方案!
方法一:基础故障排除
在尝试更高级的故障排除方法之前,请先尝试以下基础方法:
1A. 检查网络连接
首先,确保你的电脑已连接到稳定的网络。没有互联网连接,你无法顺利运行 PUBG。如果遇到网络问题,可以参考我们的指南,了解如何在 Windows 10 上进行网络连接故障排除。
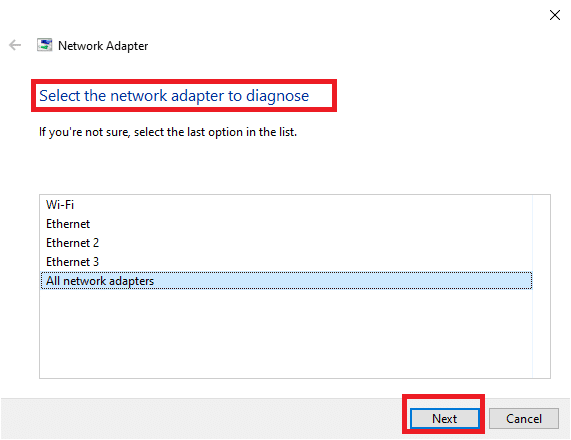
1B. 确保电脑满足最低配置要求
遇到 TslGame.exe 错误,请务必检查你的电脑是否满足 PUBG 的最低配置要求。以下是 PUBG 游戏的一些基本 PC 配置:
- 操作系统:64 位操作系统和处理器。
- CPU:Intel i5-4430 或 AMD FX-6300。
- 内存:8 GB RAM。
- 显卡:NVIDIA GeForce GTX 960 2GB 或 AMD Radeon R7 370 2GB。
- 网络:宽带互联网连接。
- DirectX:版本 11 或更高版本。
- 存储:至少 40 GB 可用硬盘空间。
1C. 调整显示分辨率
TslGame.exe 错误有时可能是由于显示分辨率与游戏不兼容引起的。在这种情况下,请尝试降低显示分辨率,然后重新启动游戏。
- 同时按下 Windows 键和 D 键,返回桌面。
- 右键单击桌面,选择“个性化”。
- 在左侧窗格中,单击“显示”,然后在右侧的“显示分辨率”下选择较低的分辨率。
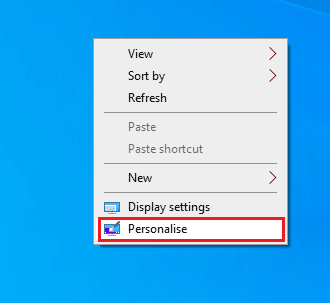
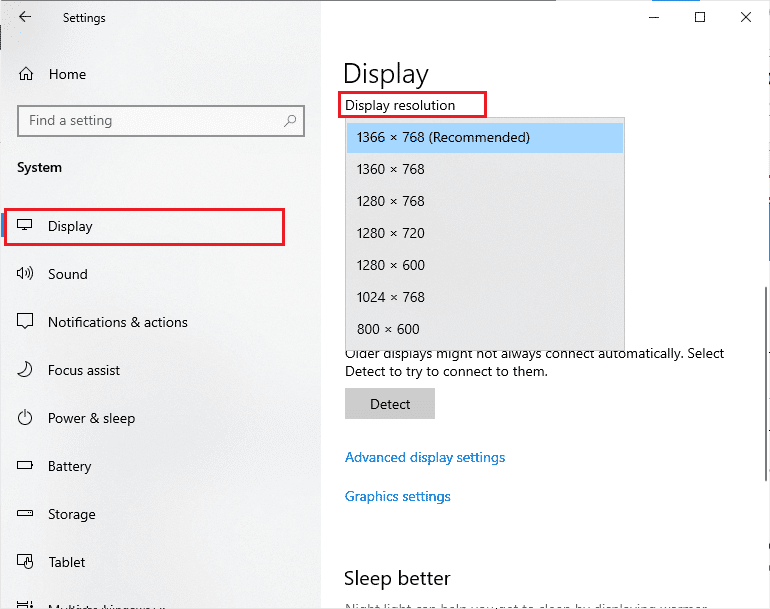
更改显示分辨率后,检查错误是否已解决。
1D. 修复系统文件
Windows 10 系统中丢失或损坏的文件也可能导致 TslGame.exe 错误。你可以使用系统自带的实用工具(如系统文件检查器 (SFC) 和部署映像服务和管理 (DISM))来修复这些损坏的文件。
请参考我们关于如何在 Windows 10 上修复系统文件的指南,按照步骤操作,修复所有损坏的文件。
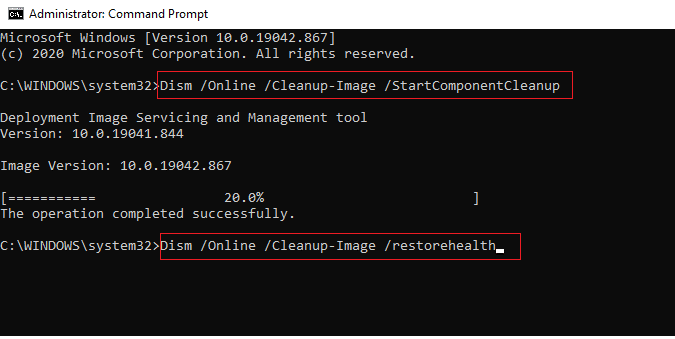
1E. 更新 Windows
如果有新的 Microsoft 更新可用,一些错误和问题可能无法在你的电脑上自行解决。许多用户反馈,更新 Windows 10 能够有效解决 TslGame.exe 错误。请参考我们的指南,了解如何下载和安装 Windows 10 的最新更新。
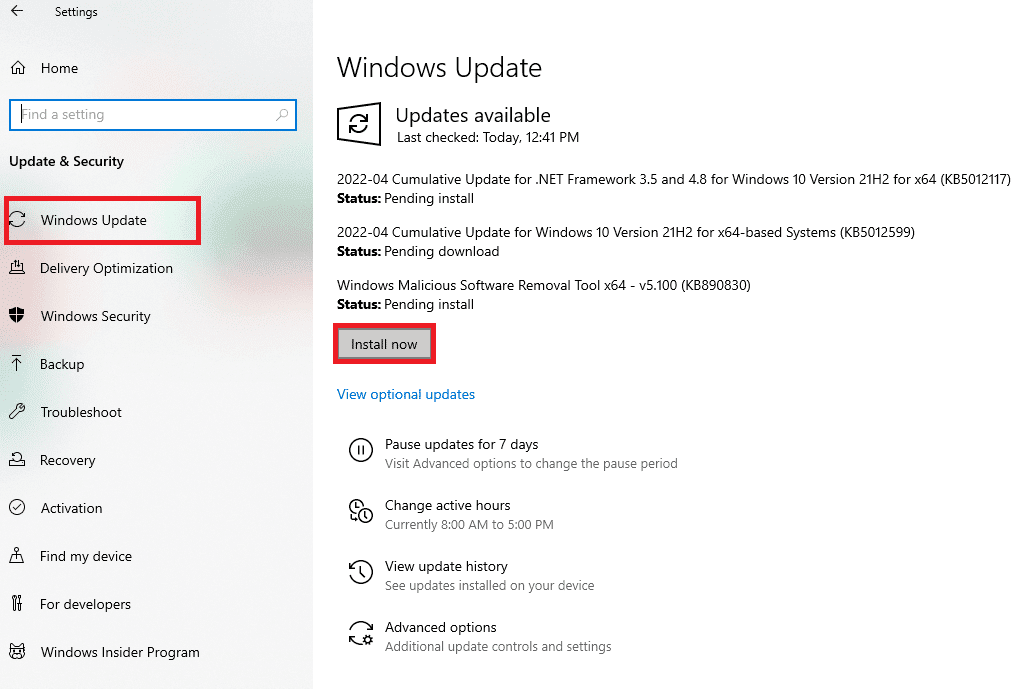
1F. 更改 DNS 地址
域名系统 (DNS) 负责建立正确的互联网连接。你的互联网服务提供商提供的 DNS 地址可能与你的网络速度和带宽不兼容。在这种情况下,建议你更改 DNS 地址。请参考我们的指南,了解如何在 Windows 10 中更改 DNS 设置。 我们建议切换到 OpenDNS 或 Google DNS。
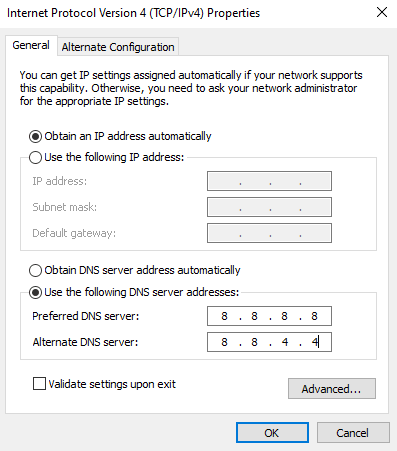
1G. 更新显卡驱动程序
PUBG 是一款图形密集型游戏,显卡驱动程序对你的游戏体验至关重要。如果驱动程序过时或存在问题,请务必更新。你可以从显卡制造商的官方网站搜索并下载最新版本的驱动程序,或者手动更新它们。
请参考我们的指南,了解在 Windows 10 中更新显卡驱动程序的四种方法。更新驱动程序后,检查问题是否已解决。
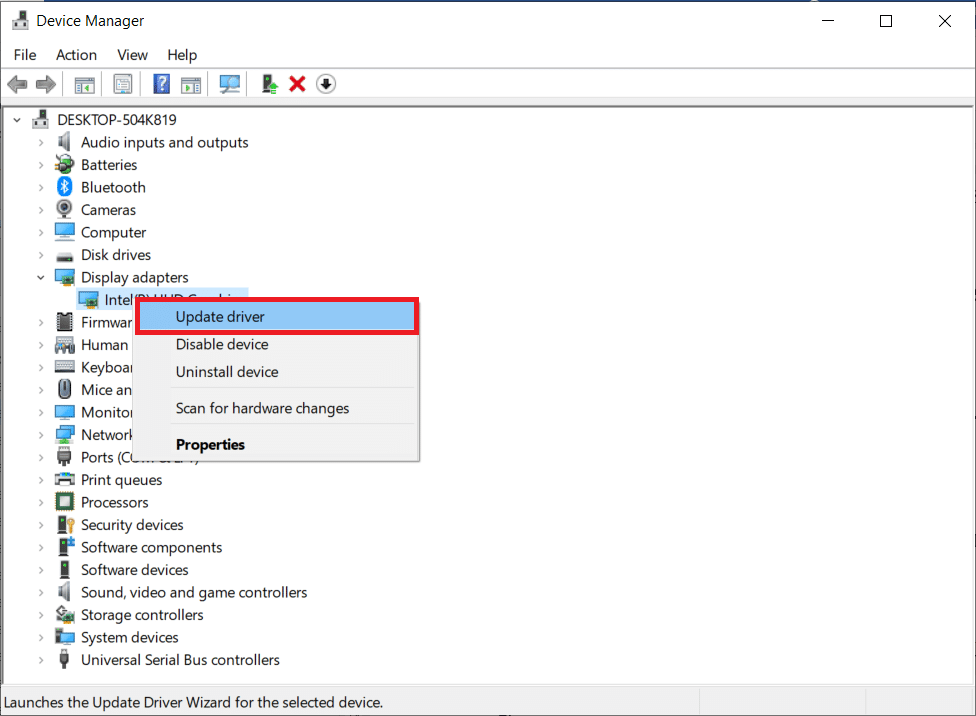
1H. 回滚显卡驱动程序
有时,最新版本的显卡驱动程序可能会导致启动冲突。在这种情况下,你需要恢复到之前版本的驱动程序。这个过程称为驱动程序回滚。请参考我们的指南,了解如何在 Windows 10 上回滚驱动程序,轻松地将驱动程序恢复到之前的状态。
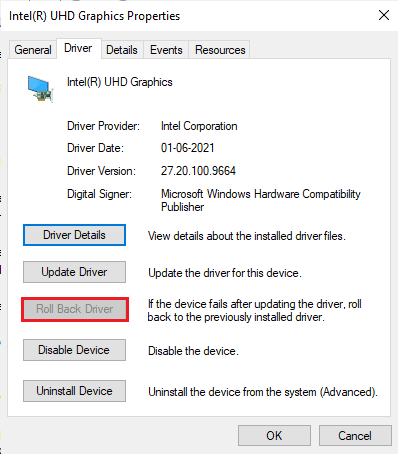
1I. 重新安装显卡驱动程序
如果更新显卡驱动程序后仍然遇到 TslGame.exe 错误,请尝试重新安装驱动程序以修复任何不兼容的问题。有多种方法可以重新安装驱动程序。你可以参考我们的指南,了解如何在 Windows 10 上卸载和重新安装驱动程序。
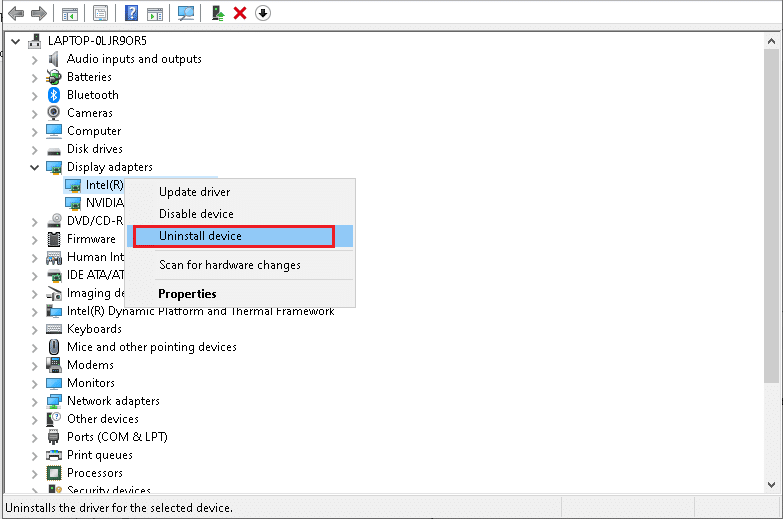
重新安装显卡驱动程序后,检查是否仍然出现 TslGame.exe 错误。
1J. 暂时禁用杀毒软件(如果适用)
电脑上的杀毒软件可能会阻止应用程序和程序的安装,因为它可能将其视为威胁。要解决此问题,请尝试暂时禁用杀毒软件。请参考我们的指南,了解如何在 Windows 10 上临时禁用杀毒软件。安装应用程序后,请务必再次启用杀毒软件。
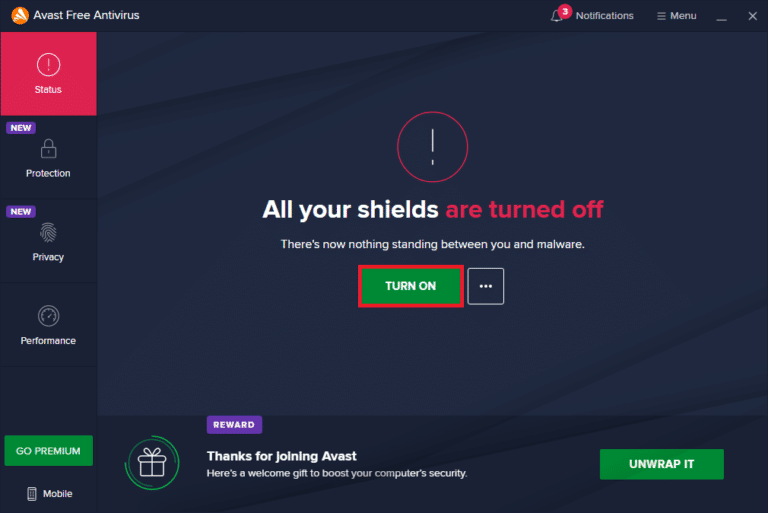
1K. 禁用 Windows 防火墙(不推荐)
禁用杀毒软件后,可以尝试禁用 Windows Defender 防火墙,这有时可以解决 TslGame.exe 错误。请参考我们的指南,了解如何在 Windows 10 中禁用防火墙。
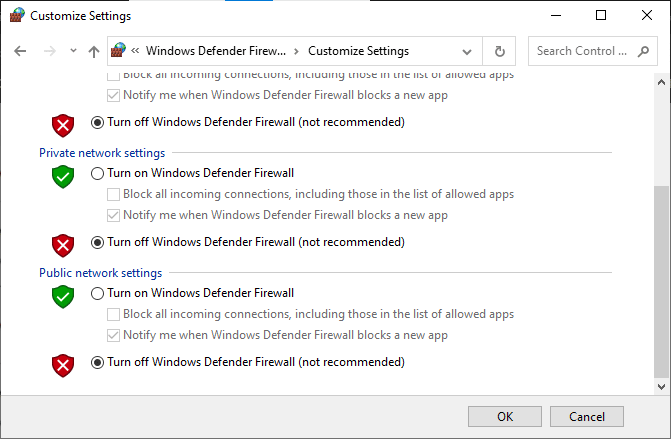
1L. 清理临时文件
如果电脑硬盘空间不足,也可能会导致 TslGame.exe 应用程序错误。请参考我们的指南,了解在 Windows 上释放硬盘空间的 10 种方法,清理电脑上不必要的文件。
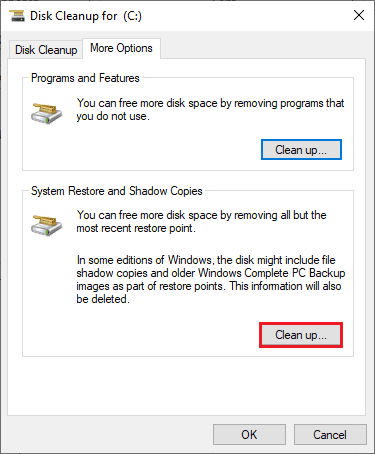
方法二:以管理员身份运行 PUBG
要避免在 Windows 10 电脑上出现 TslGame.exe 应用程序错误,请尝试以管理员身份运行 PUBG。步骤如下:
- 右键单击桌面上的 PUBG 快捷方式或导航到安装目录,然后右键单击该文件。
- 选择“属性”选项。
- 切换到“兼容性”选项卡,并选中“以管理员身份运行此程序”框。
- 单击“应用”>“确定”保存更改。
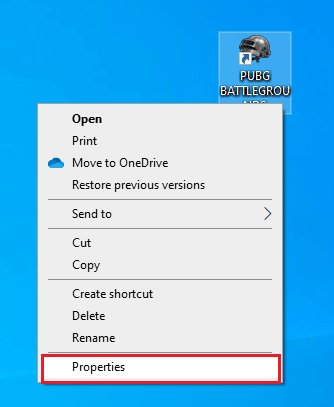
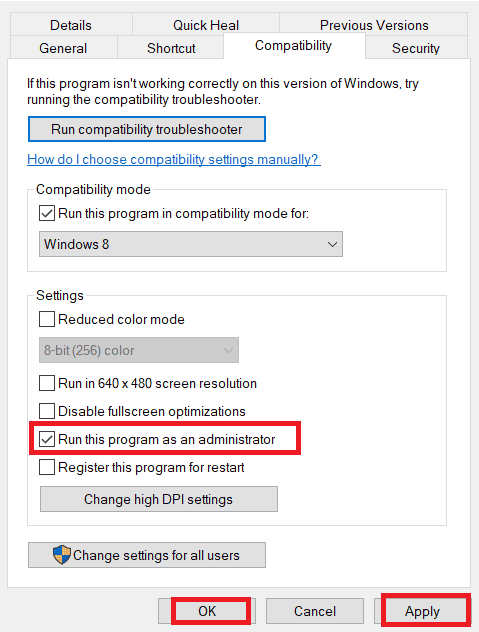
提示:建议你禁用电脑上的启动项,以释放内存。 请参考我们关于在 Windows 10 中禁用启动项的指南。
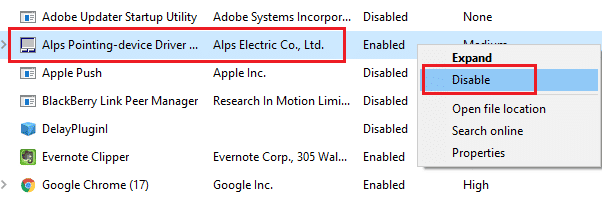
方法三:结束 BEServices 进程
一些用户反馈,从任务管理器中关闭 BEServices 进程有助于解决 TslGame.exe 错误。步骤如下:
- 同时按下 Ctrl + Shift + Esc 键,打开任务管理器。
- 向下滚动,查找 “BEServices” 进程。
- 右键单击该服务,选择“结束任务”。
- 重启电脑,然后重新启动游戏。
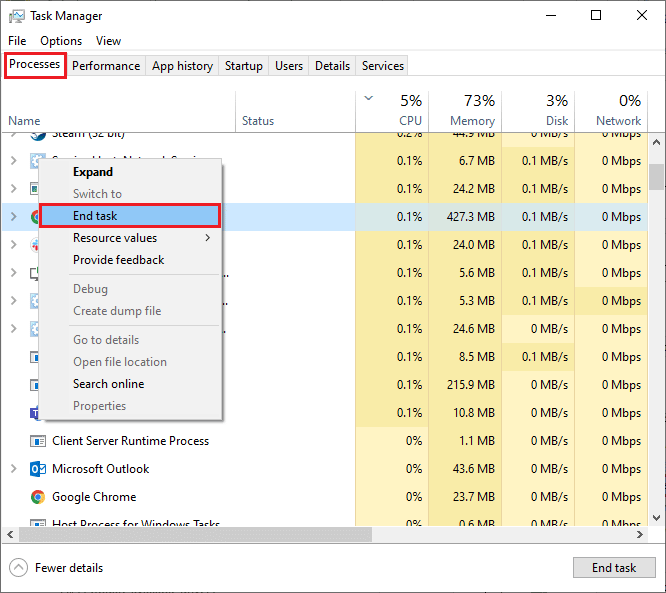
方法四:更改 PUBG 的 CPU 亲和性
CPU 内核负责处理计算机缓存和内存。如果 PUBG 启动失败,可能是因为 CPU 内核性能被完全占用。在这种情况下,你可以尝试更改游戏的 CPU 亲和性。步骤如下:
- 打开任务管理器。
- 切换到“详细信息”选项卡,查看应用程序的详细信息。
- 启动 Steam 客户端,然后在“库”选项卡下,单击 PUBG 游戏对应的“运行”按钮。
- 切换回任务管理器窗口,右键单击 TslGame.exe 进程,然后选择“设置亲和性”。
- 取消选中“<所有处理器>”框,然后选中 “CPU 0” 框。单击“确定”。
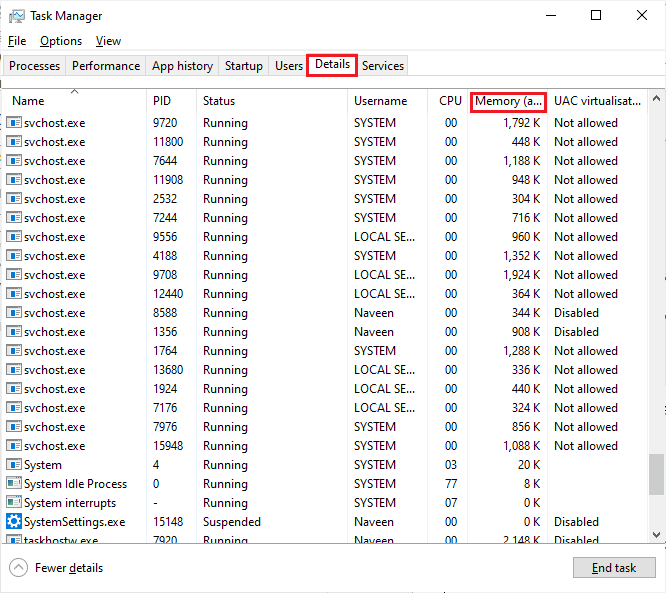
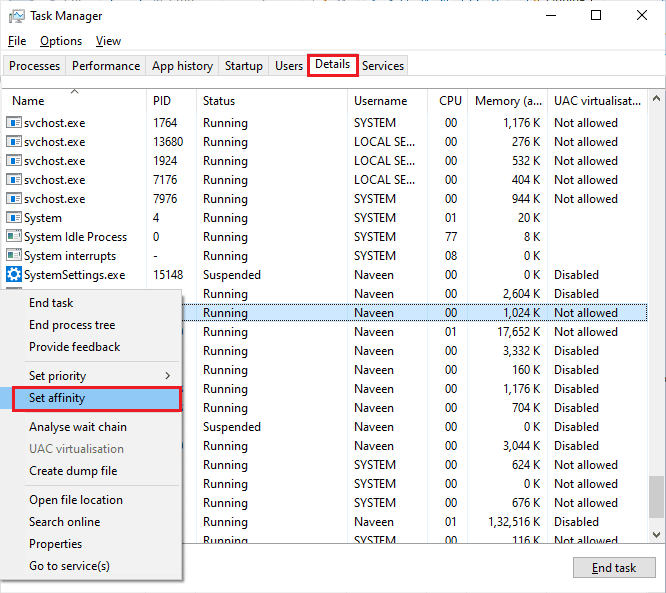
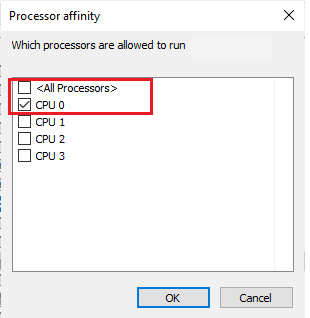
提示:请确保在游戏启动之前完成此操作。如果游戏启动成功,请重复步骤 4 和 5,但在第 5 步中,再次选中“<所有处理器>”框。
如果仍然存在问题,请尝试下一个方法。
方法五:重新配置网络
有时,由于网络问题,可能会出现与 PUBG 以及其他在线游戏和程序相关的问题。以下是重新配置网络连接的简单步骤:
- 按下 Windows 键,输入“命令提示符”,然后以管理员身份运行。
- 依次输入以下命令,并在每个命令后按 Enter 键:
ipconfig/release ipconfig/all ipconfig/flushdns ipconfig/renew netsh int ip set dns netsh winsock reset
- 等待所有命令执行完毕,然后检查是否修复了 TslGame.exe 错误。
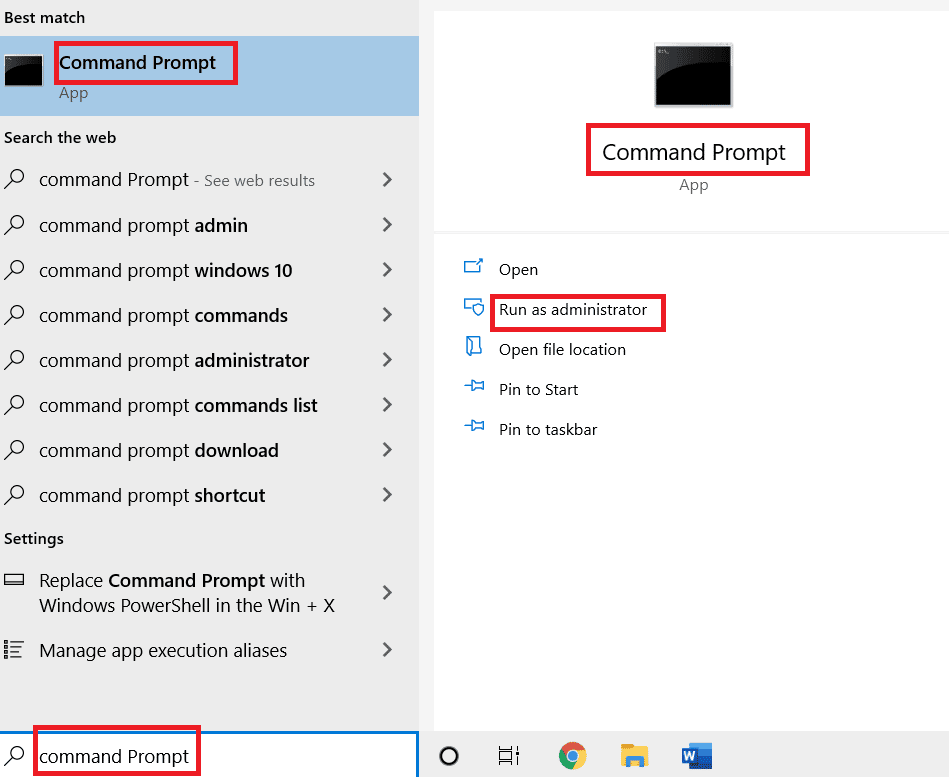
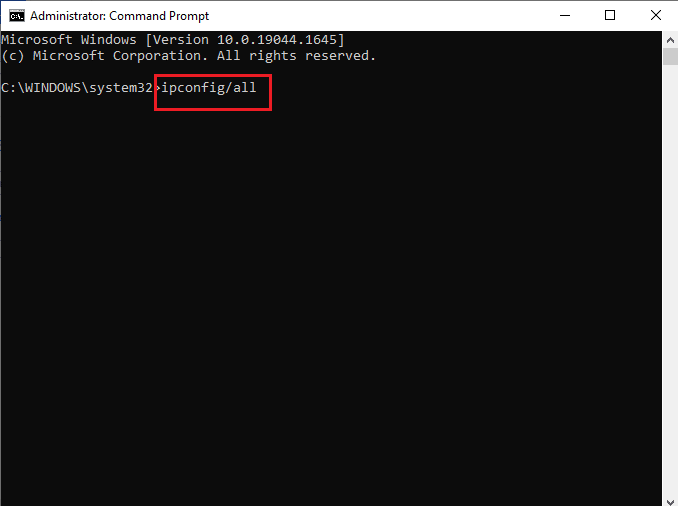
方法六:更新 Steam 客户端和游戏
如果使用过旧的 Steam 应用程序,可能无法顺利访问任何游戏。请务必确保在启动游戏之前,使用最新版本的 Steam 和 PUBG 游戏。
- 按 Windows 键,输入“Steam”,然后单击“打开”。
- 在屏幕左上角,单击 “Steam”,然后单击 “检查 Steam 客户端更新”。
- 如果有任何新的更新,请安装并确保 Steam 客户端是最新的。
- 重新启动 Steam,并检查问题是否已解决。
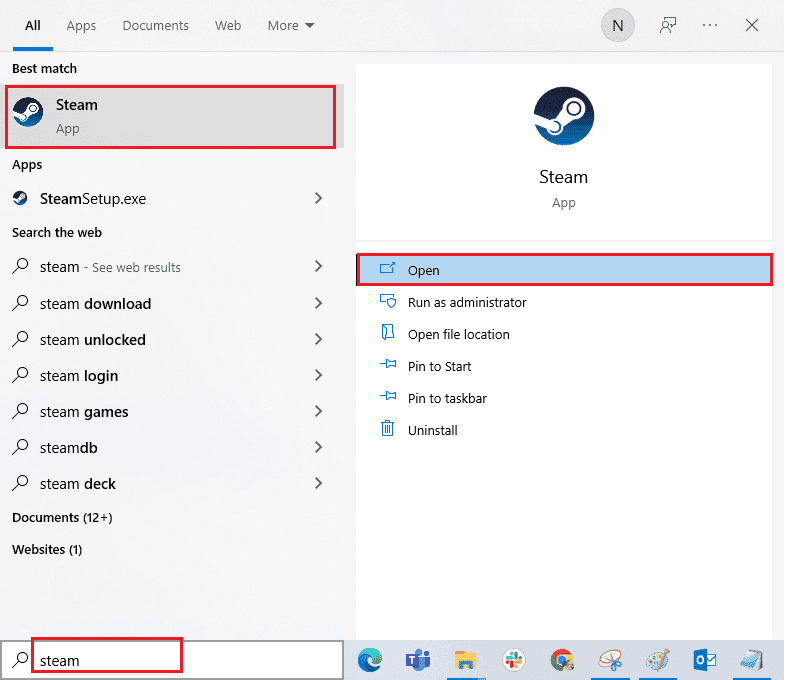
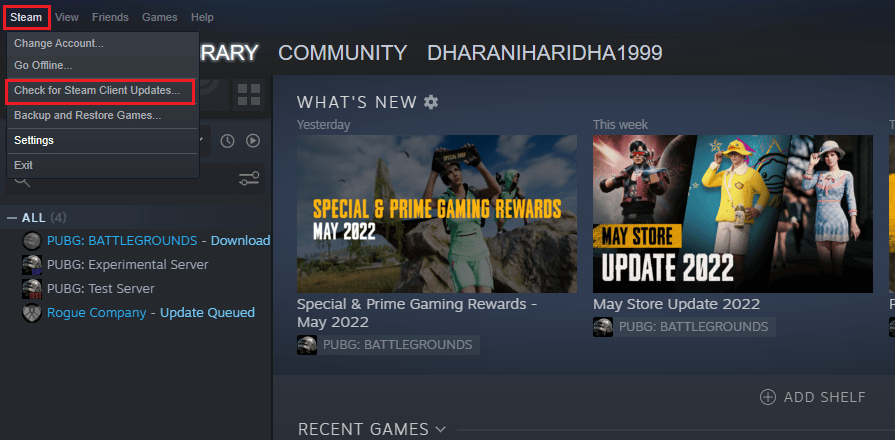
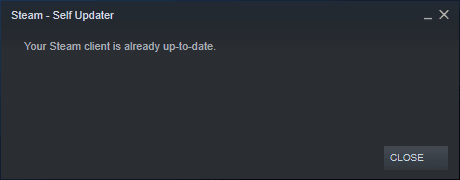
同样,游戏也必须运行在最新版本,以避免冲突。在游戏更新之前,你可能无法成功登录 PUBG 服务器。要更新游戏,请按照以下步骤操作:
- 启动 Steam,然后导航到 “库”。
- 单击“主页”,搜索你的游戏。
- 右键单击游戏,然后选择“属性”。
- 切换到“更新”选项卡,检查是否有任何更新需要下载。 如果是,请按照屏幕上的说明下载最新更新。
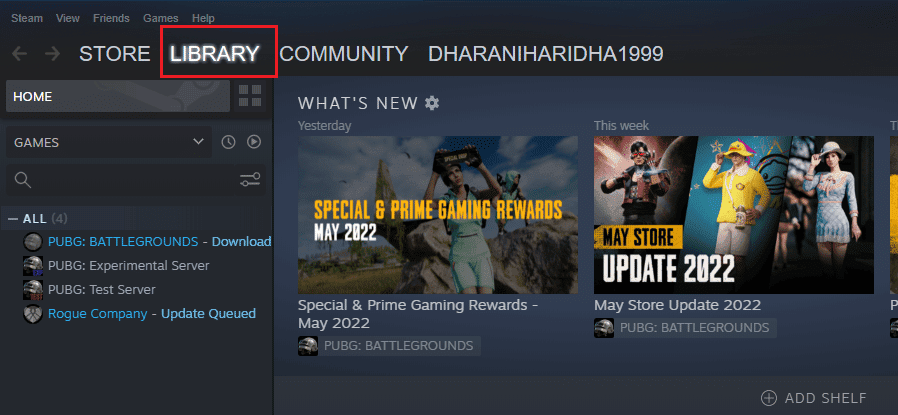
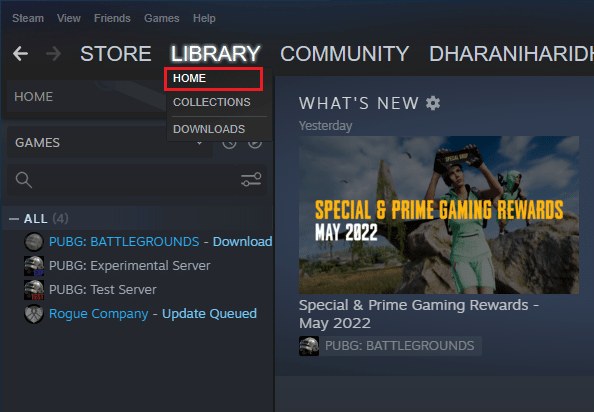
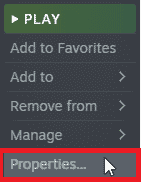
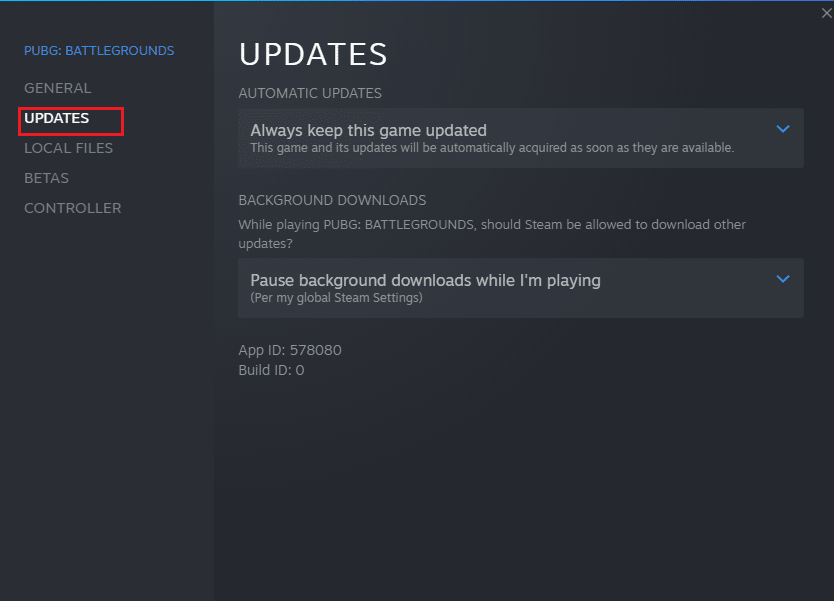
更新完成后,检查 TslGame.exe PUBG 错误是否已修复。
方法七:删除游戏用户设置并修复 Steam
此方法由游戏官方发布,用于修复 TslGame.exe 应用程序错误。根据技术人员的报告,删除电脑中的游戏用户设置(包括分辨率等配置),有助于解决该问题。步骤如下:
- 关闭电脑中所有后台应用程序,然后同时按下 Windows 键和 E 键启动文件资源管理器。
- 在文件资源管理器中,导航到以下路径:
C:UsersUSERNAMEAppDataLocalTslGameSavedConfigWindowsNoEditor
- 删除
GameUserSettings.ini文件,然后重新启动电脑。 - 启动 Steam,然后导航到“库”。
- 单击“主页”,搜索 “PUBG: BATTLEGROUNDS”。
- 右键单击游戏,然后选择“属性”。
- 切换到“本地文件”选项卡,单击“验证游戏文件的完整性”。
- 等待 Steam 完成验证过程,然后下载必要的文件。
- 返回主屏幕,单击菜单栏中的“Steam”选项。
- 在下拉列表中选择“设置”。
- 单击左侧窗格中的“下载”,选择“内容库”下的 “STEAM 库文件夹”。
- 在弹出的新窗口中,右键单击 Steam 库文件夹,然后单击“修复库文件夹”。
- 修复所有 Steam 库文件夹后,重新启动 Steam。
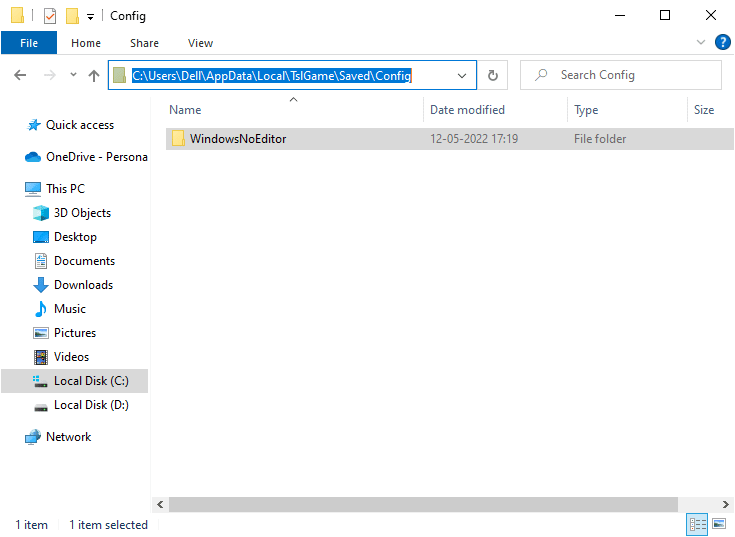
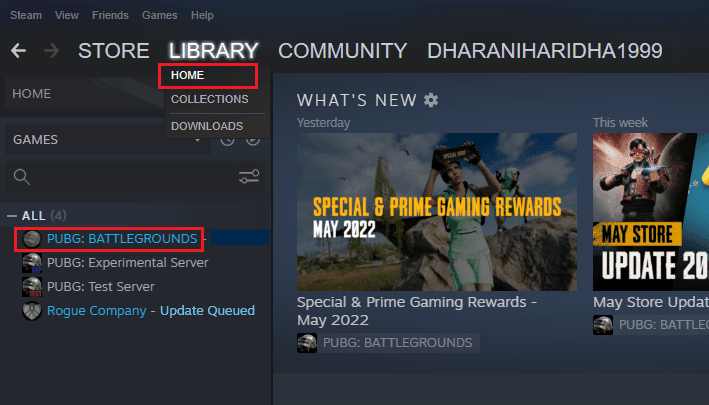
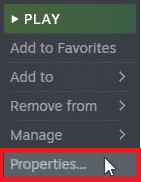
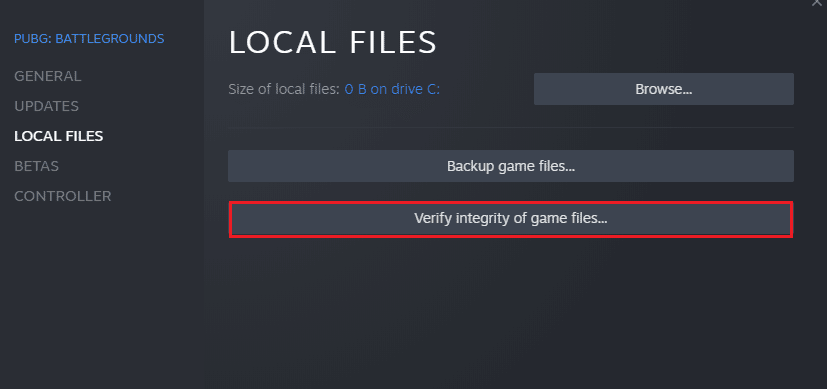
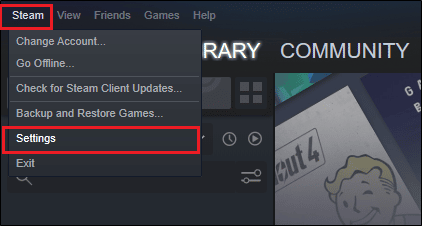
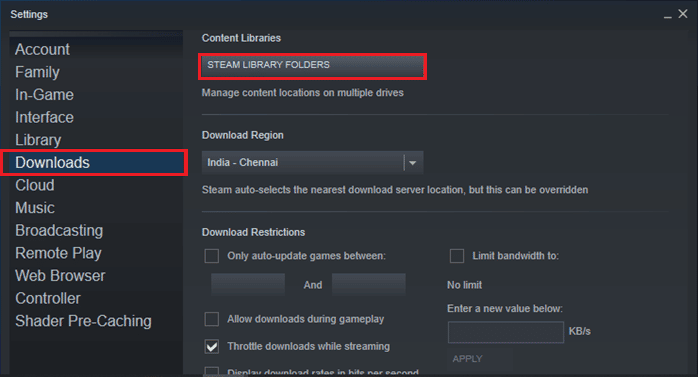
方法八:禁用实验性功能(适用于 NVIDIA GeForce Experience)
NVIDIA 设计了一系列图形处理器,通常称为 GeForce。它们旨在为电脑游戏和应用程序提供高性能。如果你在电脑上使用 GeForce Experience 应用程序,务必禁用其中的实验性功能。这些功能虽然有助于记录游戏、更新驱动程序和优化游戏,但并非永久有效,可能会导致许多问题。建议你按照以下步骤禁用此功能:
- 启动 GeForce 应用程序,然后单击齿轮图标打开设置。
- 取消选中 “允许实验性功能” 选项。
- 保存你的更改。
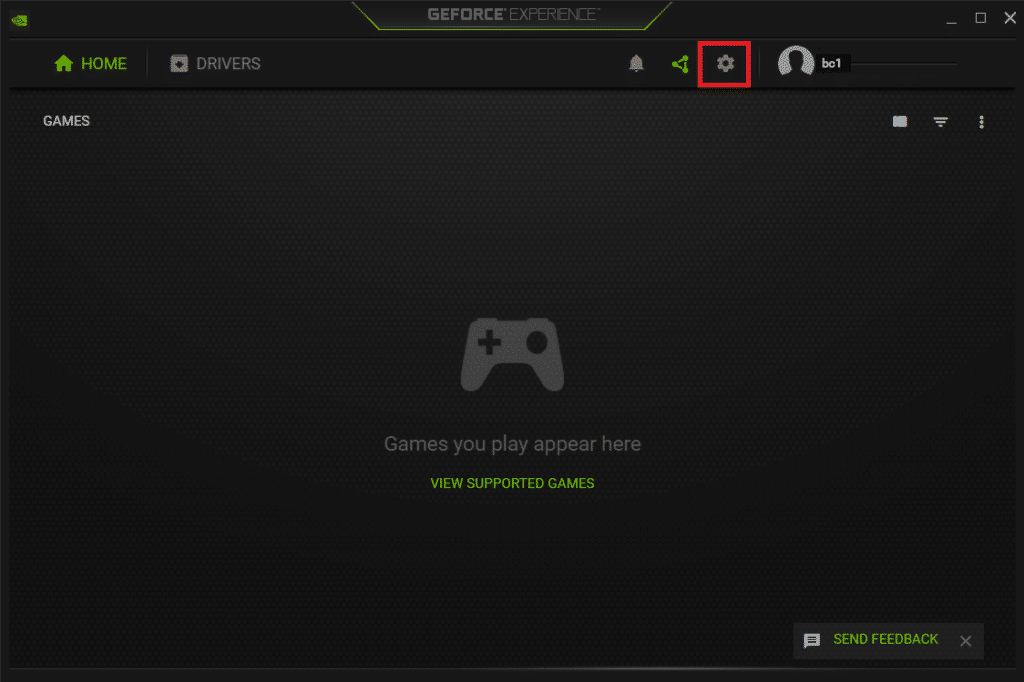
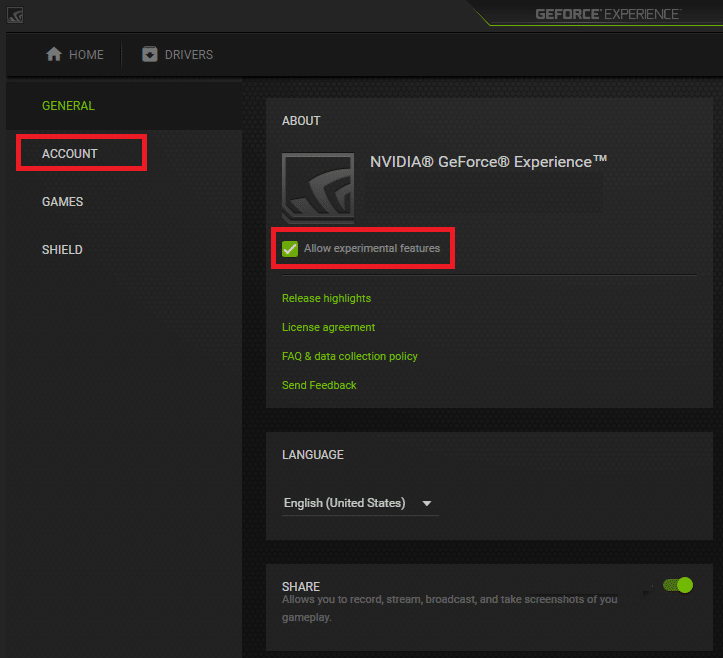
方法九:重新安装 PUBG
如果以上方法都无效,你可能需要重新安装游戏,以修复游戏中一些损坏的配置文件。以下是在 Steam 上重新安装 PUBG 的步骤:
提示:这里以 ROGUE COMPANY 为例。请按照 PUBG 游戏的步骤进行操作。
- 导航到 Steam 客户端,然后切换到 “库” 选项卡。
- 右键单击 PUBG,选择“管理”选项,然后选择“卸载”。
- 再次单击 “卸载” 确认提示。
- 重新启动电脑,然后打开 Steam 应用程序。
- 右键单击 PUBG,然后单击 “安装”。
- 按照屏幕上的说明在你的电脑上安装游戏。
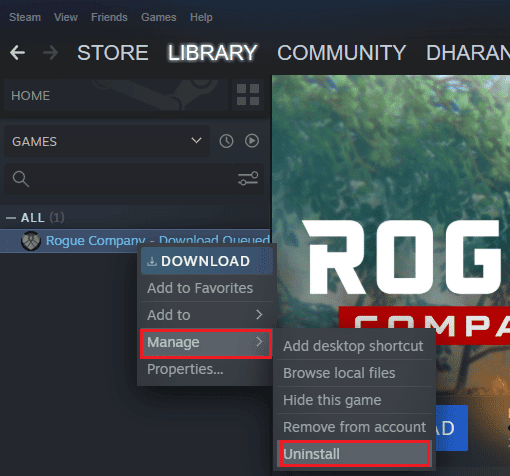
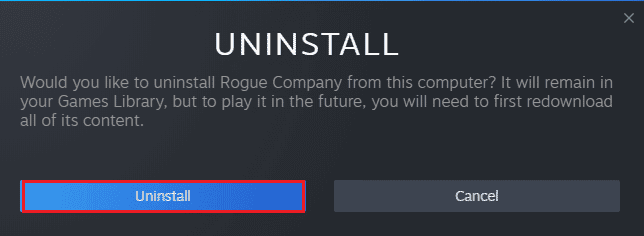
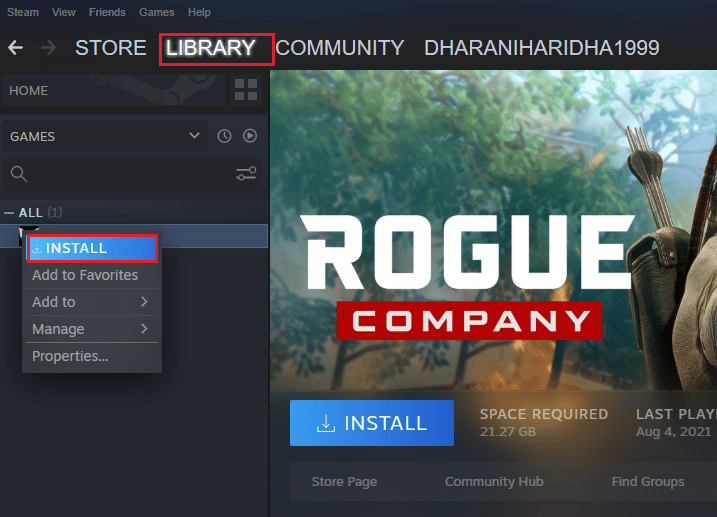
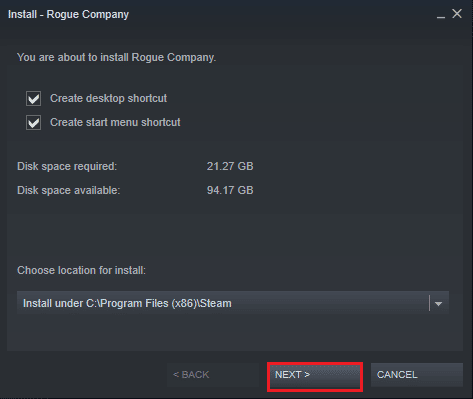
重新安装游戏后,应该不会再遇到任何问题。
方法十:寻求 PUBG 支持
如果以上方法都无法解决问题,寻求专业帮助将是更好的选择。请按照以下步骤操作:
- 导航到官方 PUBG 支持页面。
- 向下滚动屏幕,然后单击“提交申请”按钮。
- 在下拉列表中选择你的 PUBG 平台。
- 填写所有必要的详细信息,以及你遇到的问题,然后单击“提交”按钮。等待专业团队为你提供解决方案。
<img class=”alignnone wp-image-127230″ width=”800″ height=”462″ src=”https://wilku.top/wp-content/uploads/2022/09/1662723382_119_Fix-TslGameexe-Application-Error-in-Windows-10.png” src-size=”100