Zoom 会议的崛起及其增强功能
尽管市场上涌现出各种视频会议应用,Zoom 仍然以其易用性赢得了用户的广泛青睐。 这款应用之所以如此受欢迎,很大程度上归功于其为最终用户提供的便捷体验。
Zoom 会议似乎是在全球疫情爆发的关键时刻突然出现,帮助人们度过了艰难时期。 然而,令人惊讶的是,这款应用早在 2013 年就已经推出。
与竞争对手类似,在 COVID-19 疫情蔓延期间,这款视频会议软件扮演了重要角色。随着全球范围内的封锁,人们不得不居家办公,Zoom 成为他们保持联系的重要工具。
在如此艰难的时期,许多专业人士转向远程办公,并通过视频通话与团队成员保持协作。
Zoom 的开发团队致力于提供多种周到的功能,使得团队成员可以在舒适的家中进行面对面的交流,从而提升了虚拟会议的体验。
Zoom 会议的增强功能
Zoom 不断改进自身,不仅配备了先进的功能,还通过引入一些有趣的功能来改善背景,从而在虚拟会议方面取得了显著的进步。下面列出了一些重要的功能:
沉浸式视图
沉浸式视图功能允许所有参会者出现在同一个虚拟背景中,这使得会议体验更加引人入胜。 无论是教室还是会议室,沉浸式视图都让人们感觉仿佛身处同一场所,而非远程分散。
背景噪音消除
远程办公时,背景噪音是一个常见的问题。 Zoom 新推出的音频设置功能可以有效消除音频来源中的背景噪音,让会议更加清晰流畅。
PowerPoint 虚拟背景
在会议期间,Zoom 允许用户将 PowerPoint 演示文稿用作虚拟背景。 启用此功能后,演示文稿将展示给其他参会者,同时您自己的网络摄像头画面会覆盖在角落。
自定义虚拟背景
Zoom 会议最实用的功能之一是可以使用虚拟背景替换真实环境。 用户可以选择静态图像或视频作为背景,营造更专业的会议氛围。
如果使用绿幕并确保房间光线充足,此功能效果最佳。 这有助于 Zoom 准确识别参会者及其背景。
Zoom 通话中模糊背景
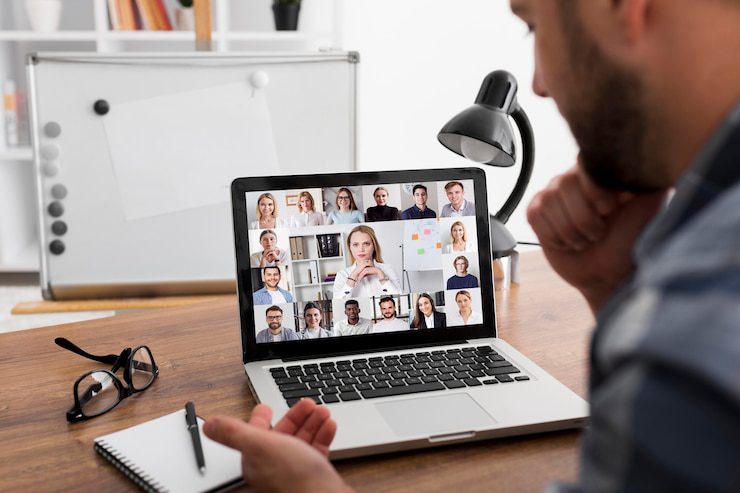
模糊背景功能或许是 Zoom 最方便实用的功能之一。 一旦您开始使用它,就会发现它非常有用。 启用此功能后,您的背景会被遮挡,让您始终成为焦点。
为什么有人想在虚拟会议期间模糊背景? 答案很简单:为了避免不必要的尴尬,特别是当环境不够整洁时。
当您在 Zoom 通话中启用视频选项时,其他参会者可以看到您和您的背景。 如果您无法使用自定义虚拟背景,或者觉得它们不合适,模糊背景是一个不错的选择,可以保护您的隐私。
试想一下,如果您的同事看到您身后的杂物,或者发现您正在咖啡馆喝咖啡,那将是多么令人尴尬。 因此,模糊背景是一个巧妙的技巧,可以帮助您保持专业形象,并保护您的个人隐私。
显然,Zoom 提供了许多实用功能,例如背景模糊。 但是,其中许多功能隐藏在设置中,需要用户花费一些时间才能找到。 为了让大家更方便地使用,我们将详细介绍在不同设备和场景下如何在 Zoom 中模糊背景。
使用模糊背景功能的先决条件
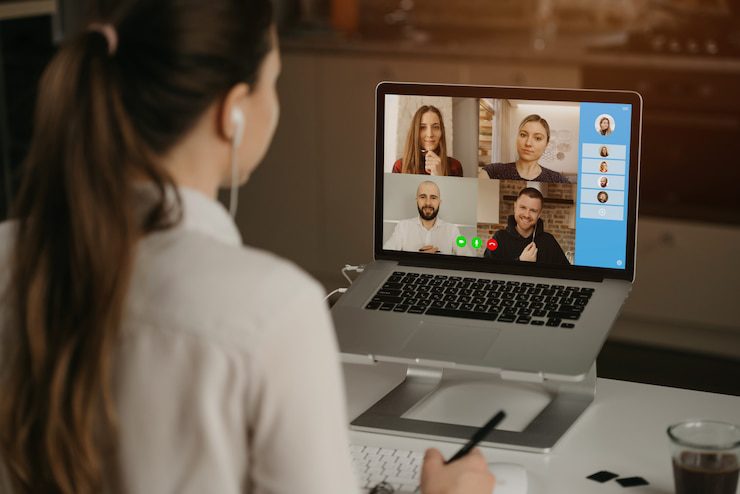
在 Zoom 应用上启用模糊背景功能非常简单。 但是,您需要满足一些软件要求。 让我们直接进入正题。
根据 Zoom Meetings 的官方说明,您需要将 Zoom 升级到以下版本才能使用背景模糊功能。
Zoom 桌面客户端
- Windows:5.5.0 (12454.0131) 或更高版本
- macOS:5.5.0 (12467.0131) 或更高版本
Zoom 移动应用
- Android:5.6.6 (2076) 或更高版本
- iOS:5.6.6 (423) 或更高版本
您只能在使用虚拟背景功能的情况下启用背景模糊。 以下是开启虚拟背景功能的步骤:
在网页浏览器中打开 Zoom,并使用您的登录凭证登录。
在左侧的个人设置部分,选择“设置”选项。
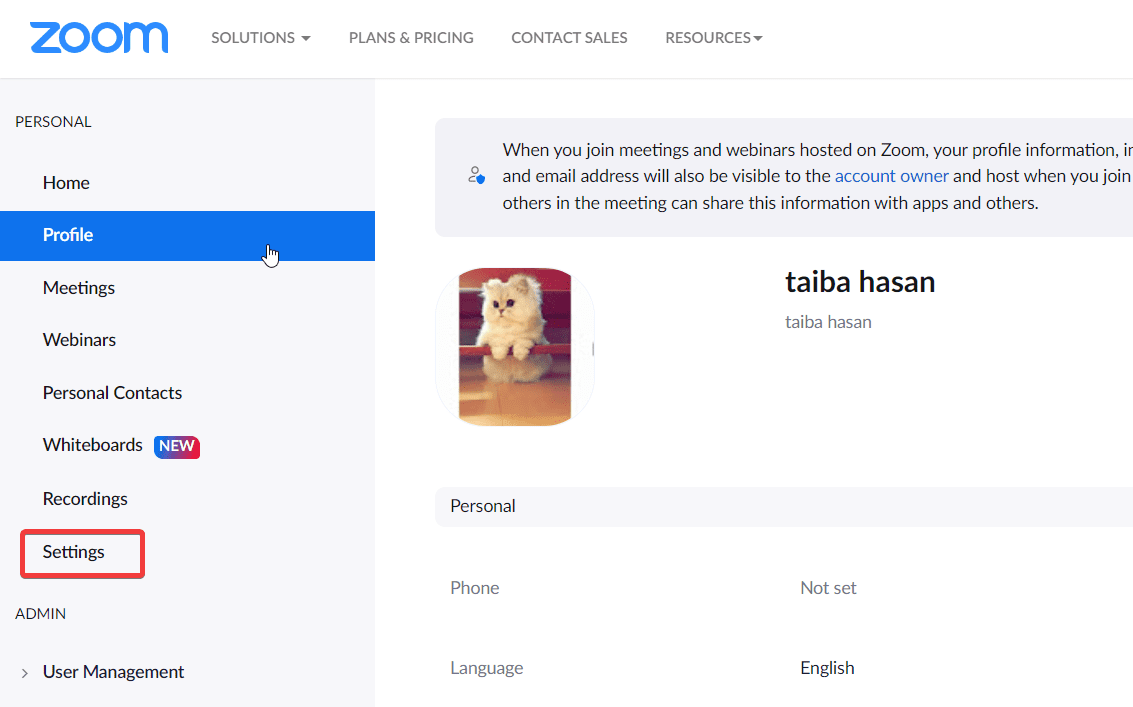
在“会议”标签中,选择“会议中(高级)”选项。
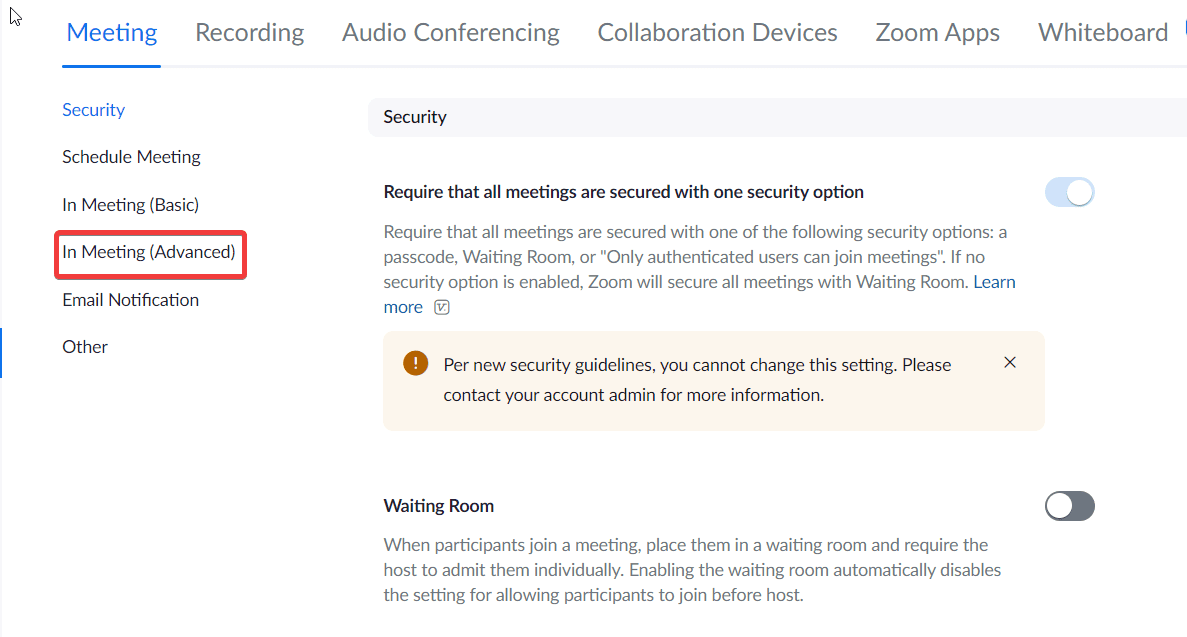
找到“虚拟背景”选项,并将开关切换到“开启”状态。
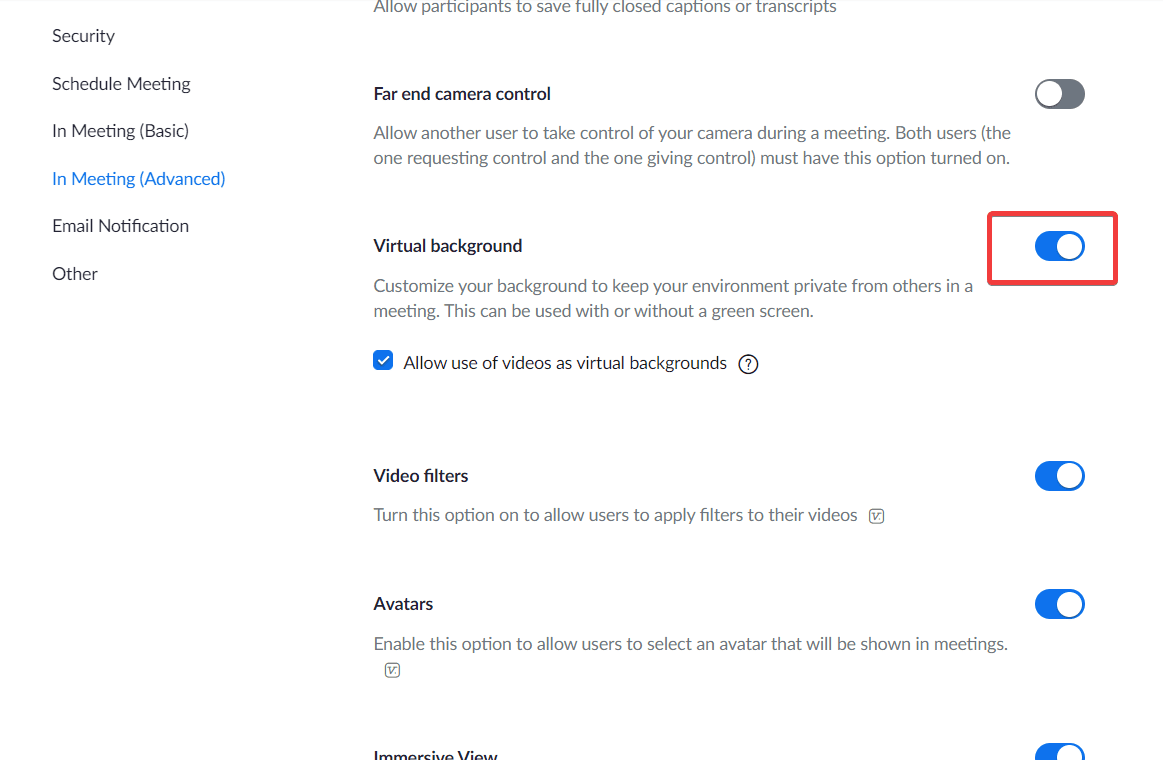
现在您已满足所有最低要求,接下来让我们了解如何在不同场景下模糊背景。
如何在桌面上模糊背景
您可以在开始 Zoom 会议之前和会议进行期间启用模糊背景功能。 以下是如何操作的步骤。
在加入会议之前模糊背景
启动 Zoom 桌面客户端并使用您的凭证登录。
单击右上角个人资料图片下方的齿轮图标。
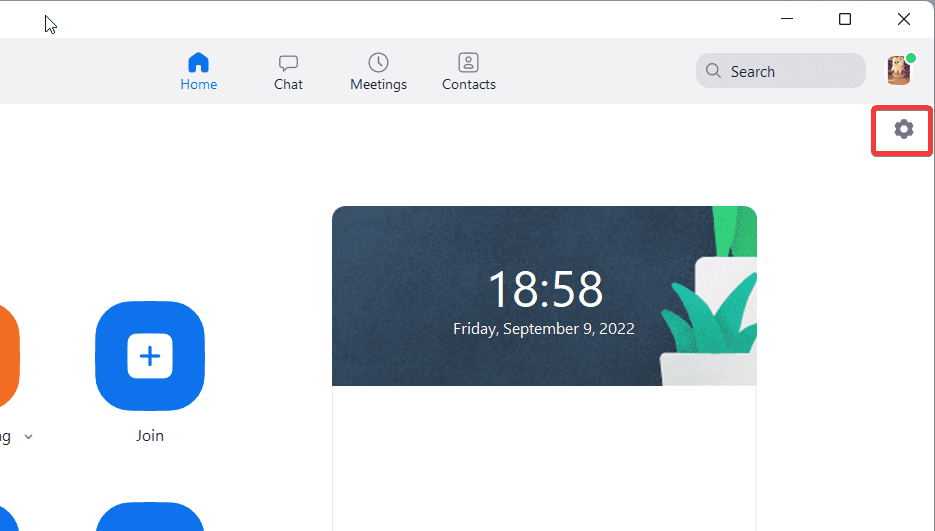
从左侧面板中选择“背景和滤镜”。
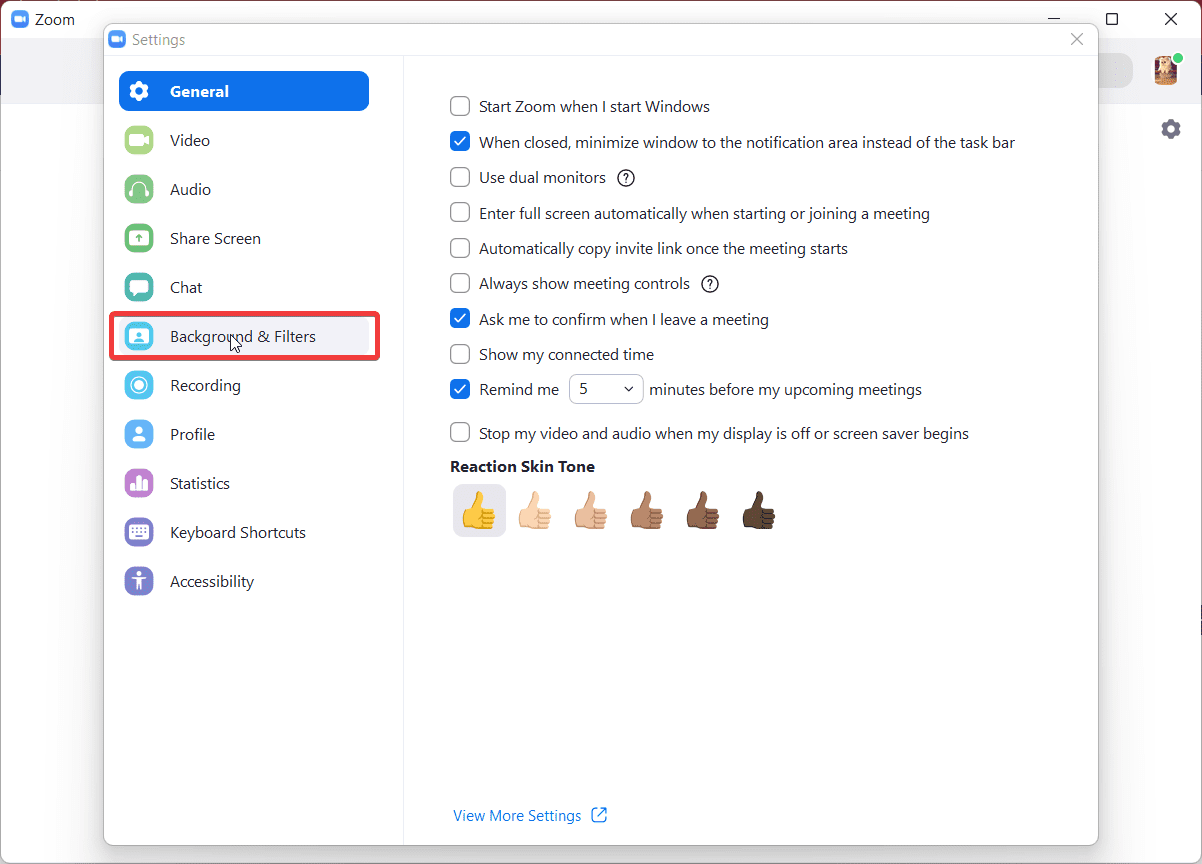
在“虚拟背景”部分下,选择“模糊”。
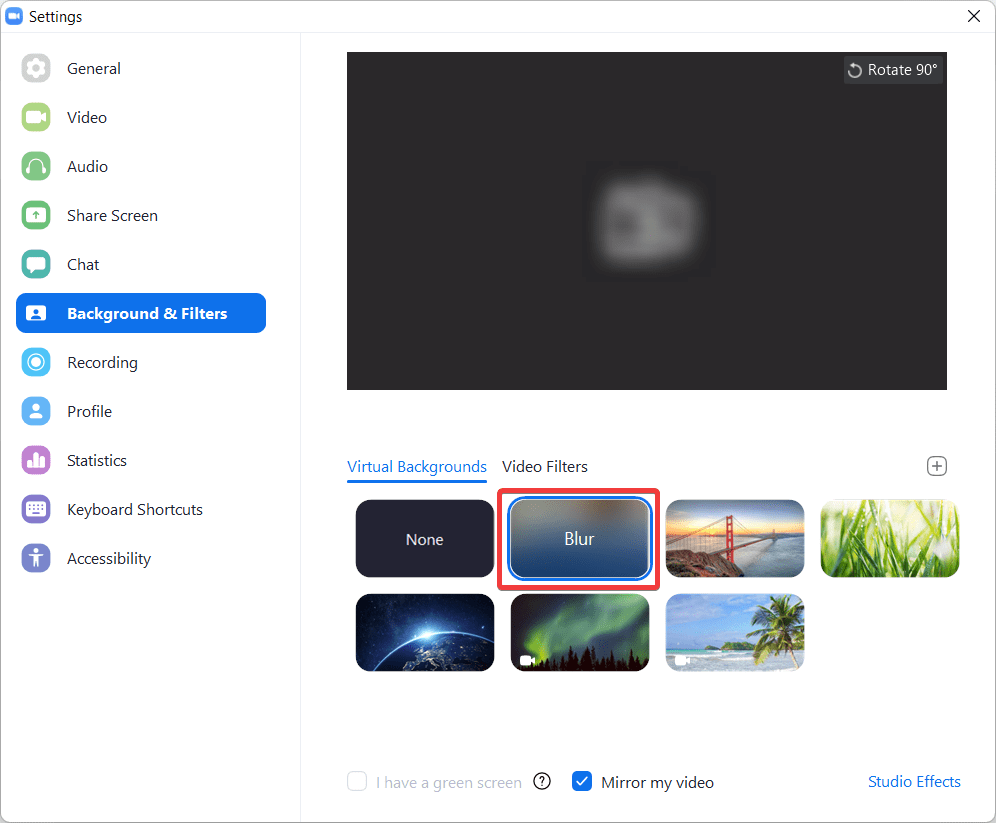
现在,加入会议,Zoom 将会自动模糊您的周围环境。
在会议期间模糊背景
如果您在加入会议之前忘记模糊背景,也不必担心。 您可以在会议开始后随时启用模糊背景。
在会议期间,找到下方设置栏中的“停止视频”选项。
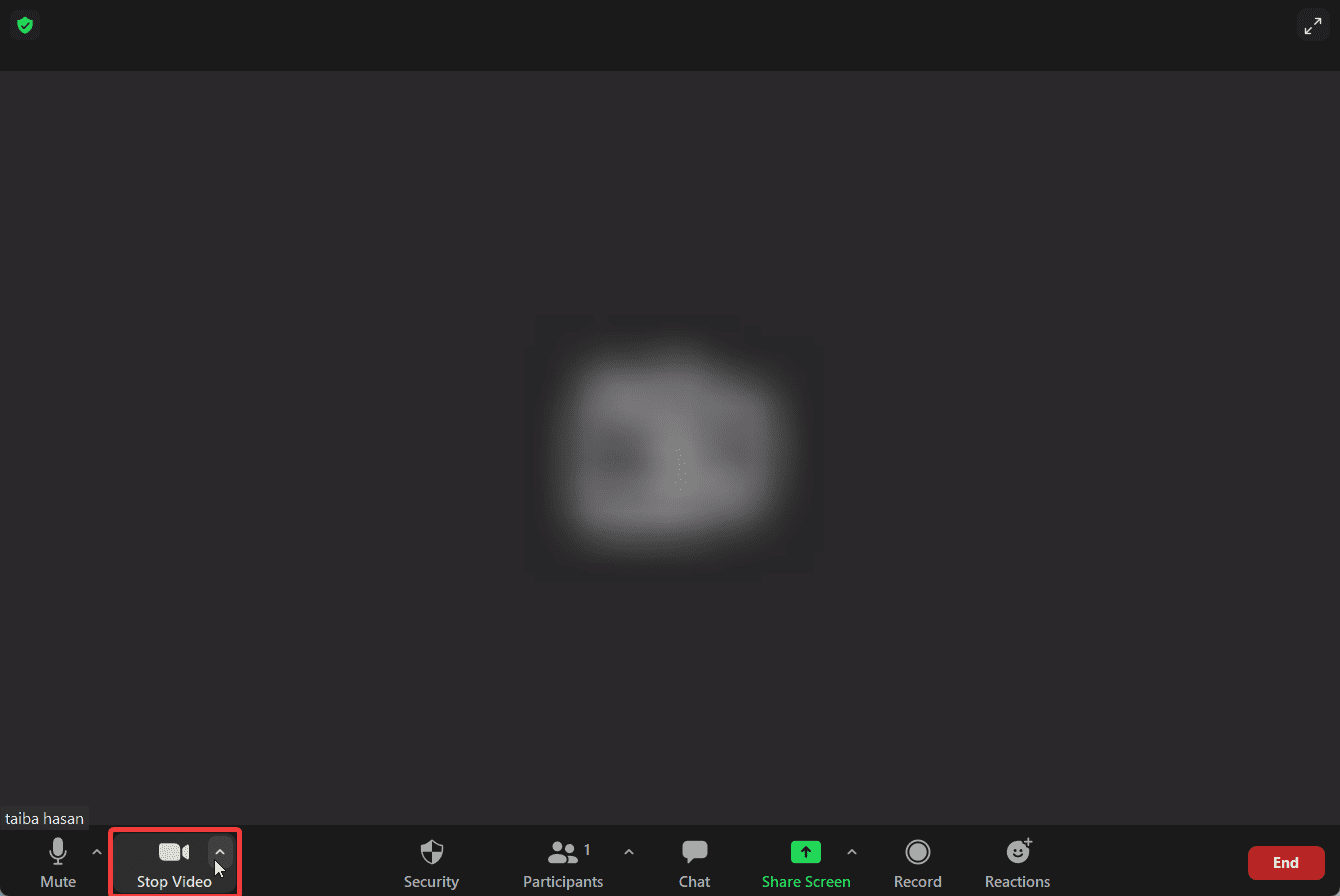
点击向上 V 形符号,打开弹出菜单,并选择“视频设置”选项。
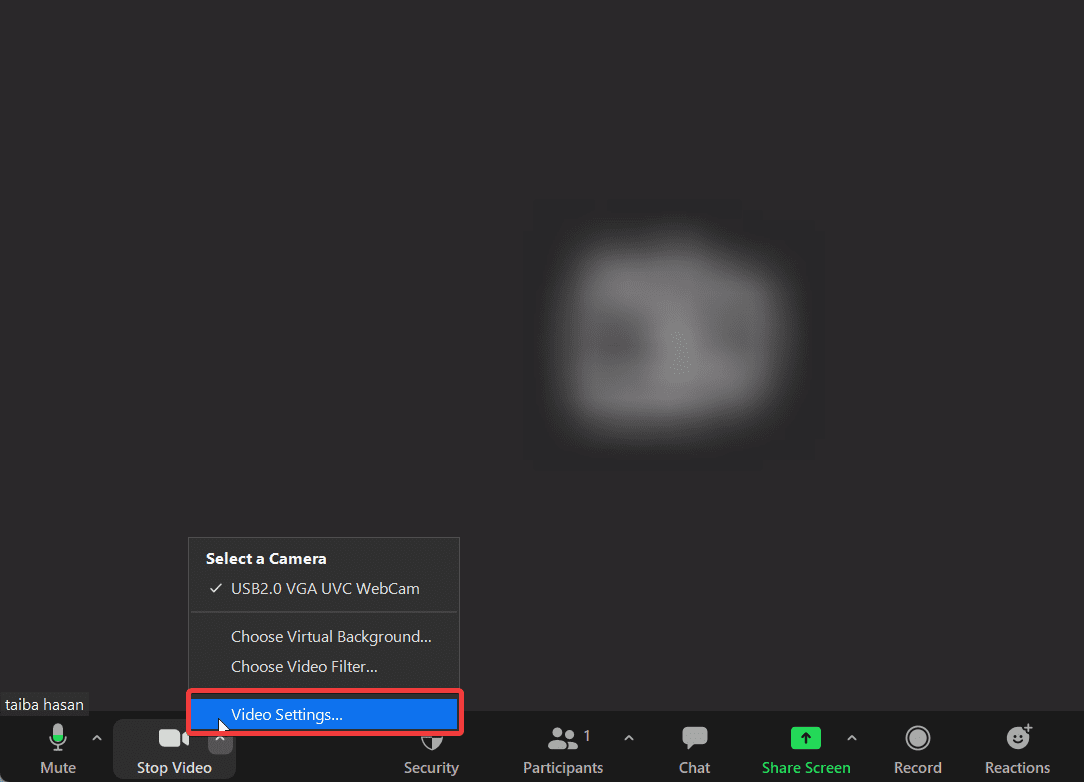
您现在将进入 Zoom 设置。 在左侧面板中选择“背景和滤镜”,然后选择“模糊”选项。
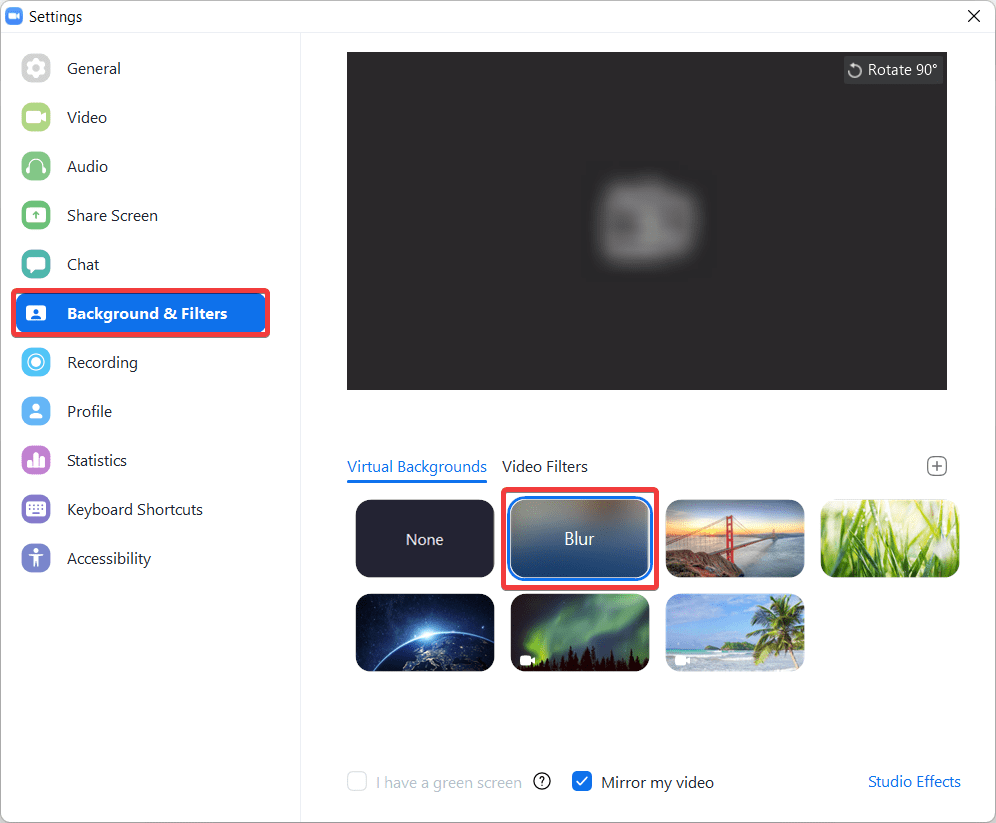
如何在 Android 或 iPhone 上模糊背景
现在,让我们了解如何在 Zoom 移动应用上模糊背景。 与桌面客户端不同,您只能在加入 Zoom 会议后启用此功能。
在您的智能手机上登录 Zoom 应用。
加入会议后,点击省略号图标,打开更多设置。
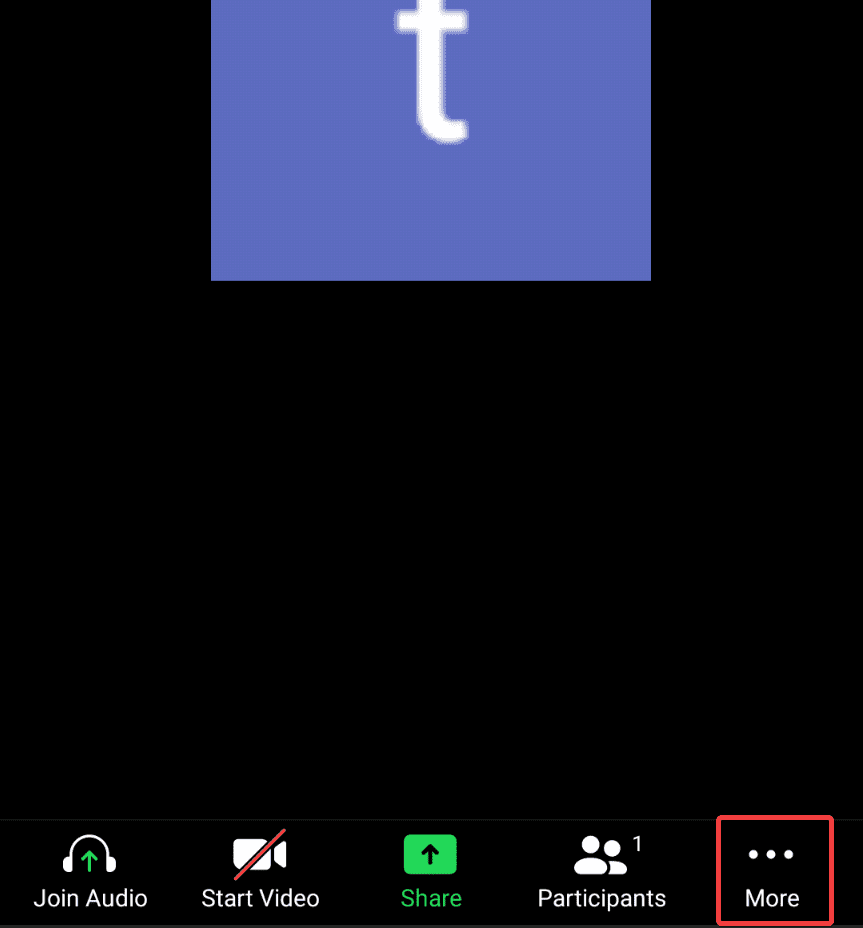
在 Android 设备上选择“背景和效果”选项,在 iOS 设备上选择“背景和滤镜”选项。
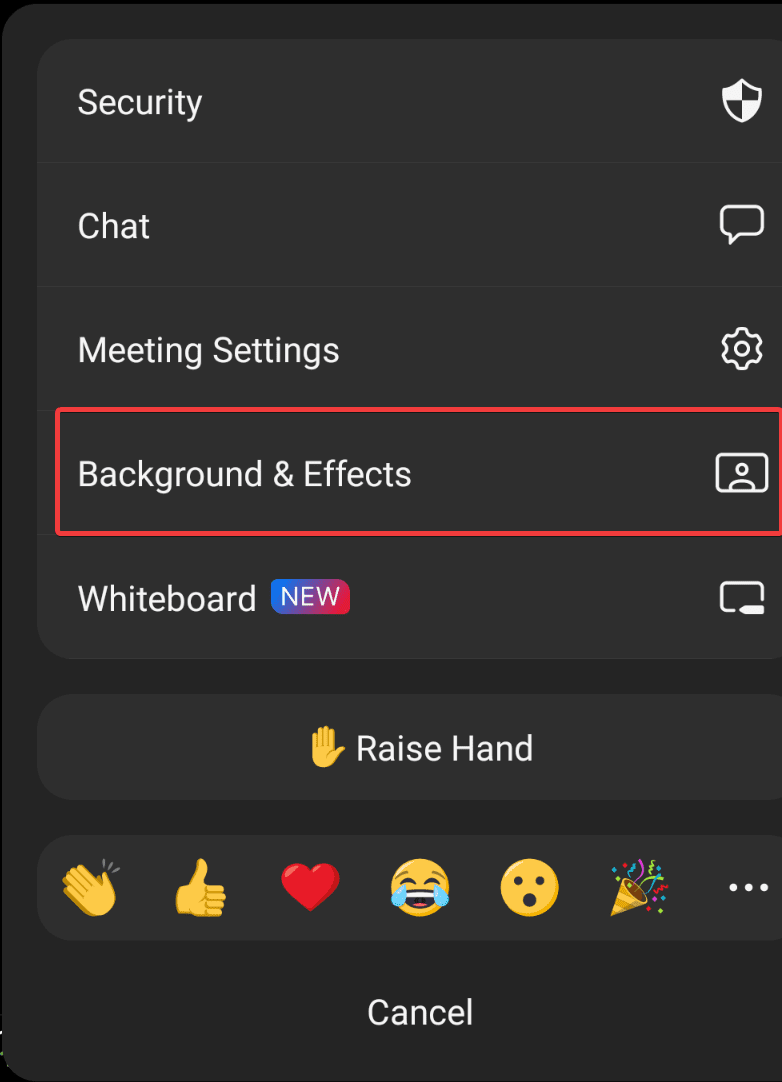
点击“虚拟背景”下方的“模糊”选项。
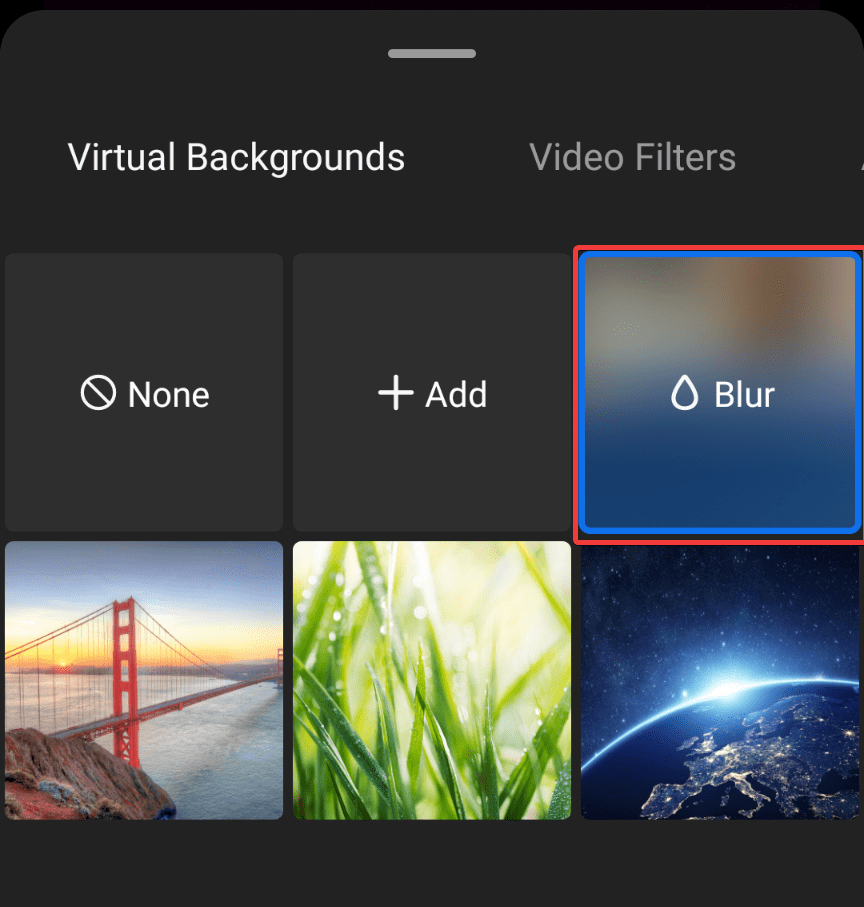
对于其他参会者而言,您的背景将显示为模糊状态。
总结
希望本文能帮助您清晰了解如何在 Zoom 桌面客户端和移动应用上模糊会议背景。 您可以使用此功能来隐藏杂乱的环境,或避免在参加虚拟会议时意外泄露个人信息。