Skype是一款全球数百万用户使用的通讯软件。作为微软旗下的一个部门,这款应用主要用于通过网络或Skype应用进行通话、文件共享、消息传递、免费视频通话等多种功能。该应用程序可以安装在各种兼容互联网的设备上,包括手机、台式电脑、平板电脑等。尽管Skype是现代世界重要的连接方式,但它并非没有一些会使应用程序使用起来略显困难的挫折。其中一个问题是Skype在Windows 10系统中无法访问声卡,这会阻碍诸如消息传递和通话等通信服务的使用。如果您目前也正在遇到Skype的这个问题,那么您来对地方了。我们这份详尽的指南(您将逐步了解)探讨了Skype声卡错误的原因以及可靠的解决方法。因此,事不宜迟,让我们开始了解Skype的故障排除指南以及声卡错误。
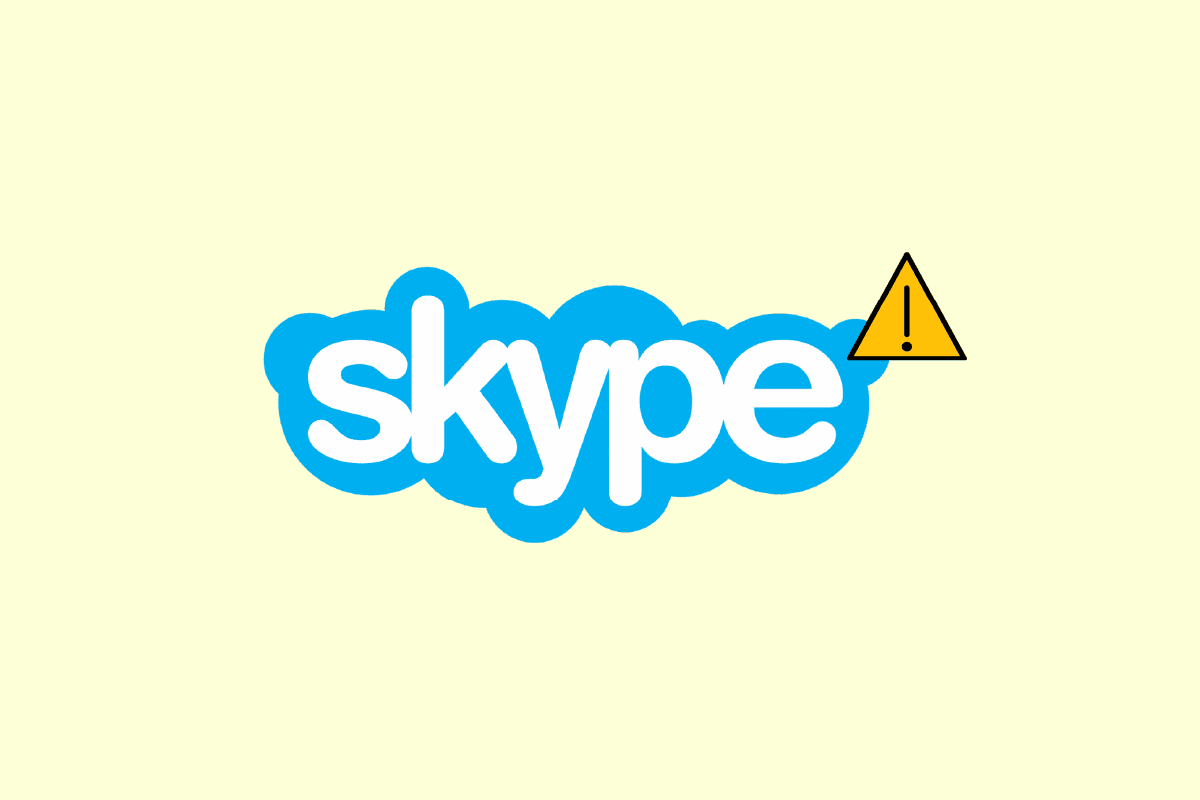
解决Skype在Windows 10中无法访问声卡问题的方法
声卡对于通信服务至关重要,这同样适用于Skype,其即时消息和通话功能都依赖声卡来播放传入的声音和录制麦克风的音频。如果Skype无法访问您系统中的声卡(在这种情况下是Windows电脑),则可能是由于以下原因:
- 最近的Windows更新可能触发了错误
- 网络连接问题
- 其他流媒体应用的干扰
- 声卡驱动程序损坏或版本过旧
- 录音设备及其设置出现故障
- 操作系统等待更新
- Skype安装文件损坏
Skype中的声卡问题可以通过以下整理后的方法来解决。现在您已经了解了可能的原因,让我们开始尝试这些故障排除方法:
方法一:确保扬声器和麦克风正确连接
如果您在Skype通话期间遇到声卡问题,您必须确保Windows电脑上的扬声器和麦克风已正确连接。如果在Skype通话中其他人听不到您的声音,则问题很可能出在您的麦克风上。您可能将麦克风连接到了错误的端口。通常,麦克风的插孔是3.5毫米的,类似于耳机扬声器的插孔。因此,请确保将其连接到正确的端口。完成检查后,看看在使用Skype时声卡问题是否已修复。
 图片来源:来自www.rupixen.com 在Pixabay上的免费库存照片
图片来源:来自www.rupixen.com 在Pixabay上的免费库存照片
方法 2:排查网络连接故障
当您尝试解决Skype中的声卡问题时,这可能是最简单且最早实施的方法之一。正如之前提到的,Skype在互联网上是高度依赖的,如果您的系统网络连接有问题,Skype会自动调整音频质量以保持通话连接。因此,保持稳定的有线连接以解决网络中的干扰问题非常重要。此外,您还可以参考我们的指南,了解如何在Windows 10上排查网络连接问题,以便了解更多关于如何确保系统良好互联网连接的措施。

方法 3:关闭后台进程
在面临Skype无法访问Windows 10声卡问题的电脑上,另一个重要的步骤是禁用所有流媒体应用和下载进程。其他应用程序可能会干扰Skype,并导致声卡问题。因此,在这种情况下最好禁用它们。您可以参考我们关于如何在Windows 10中结束任务的指南,这将帮助您关闭所有后台应用程序。完成此操作后,Skype就可以自由使用您电脑上的带宽,而不会受到任何流媒体应用的干扰。
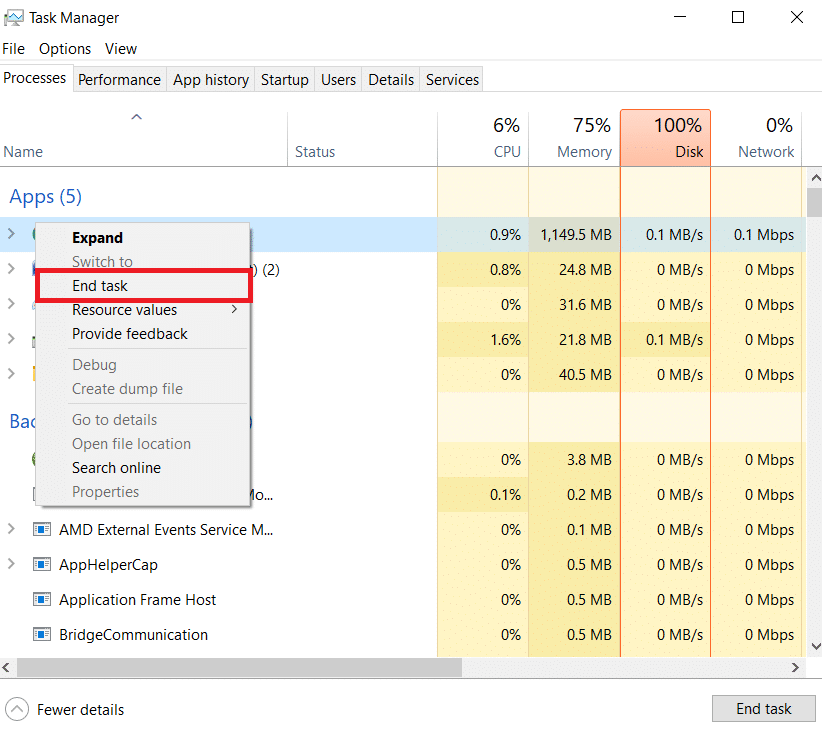
方法 4:运行硬件和设备疑难解答
Skype无法访问声卡的问题可能与您系统上的硬件有关,您可以在系统中运行硬件和设备疑难解答程序。这可以通过疑难解答设置完成。请参考我们关于如何运行硬件和设备疑难解答的指南。

方法 5:允许应用程序使用麦克风
如果您的电脑上的应用程序未被允许使用麦克风,则可能会触发Skype无法访问Windows 10声卡的问题。如果由于某种原因,系统上的麦克风使用被关闭,请确保将其打开以解决此问题。
1. 同时按下Windows + I键以打开电脑上的“设置”。
2. 现在,选择“隐私设置”。
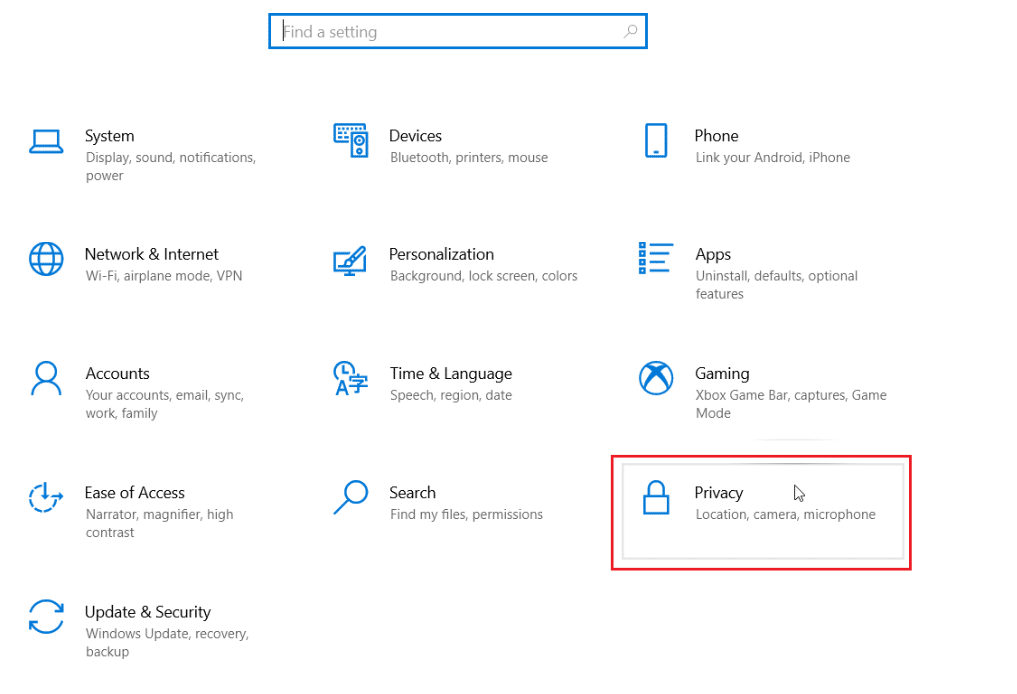
3. 接下来,从侧边面板中选择“麦克风”选项。
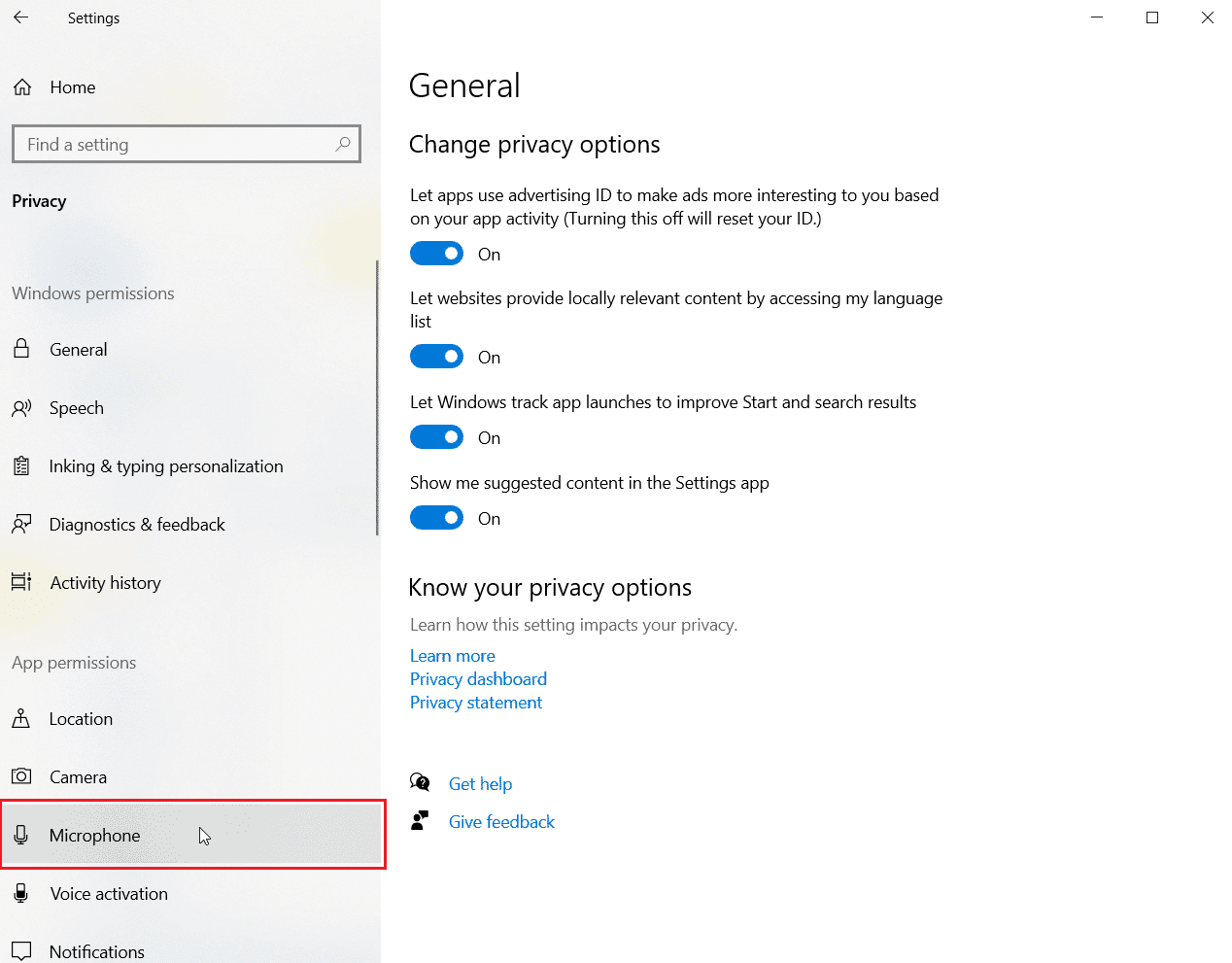
4. 现在,打开“允许应用程序访问您的麦克风”的开关。
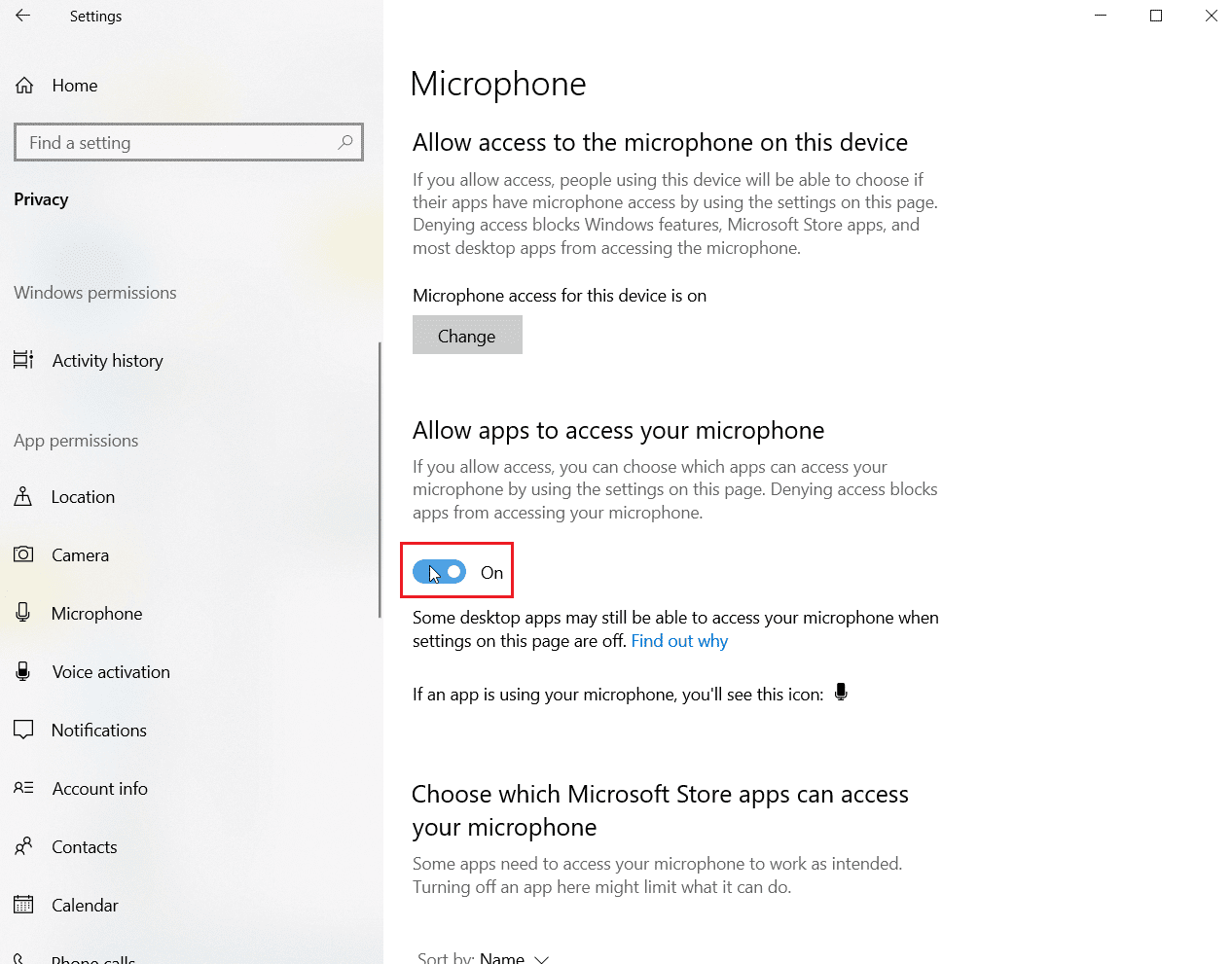
方法 6:调整麦克风设置
更改麦克风设置也有助于解决Skype在Windows 10中无法访问声卡的问题。按照以下步骤调整声音的一些设置:
1. 右键单击任务栏中的声音图标,然后选择“打开声音设置”。
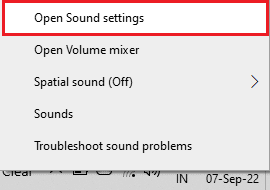
2. 现在,单击“声音控制面板”。

3. 在“录音”选项卡中,双击麦克风。
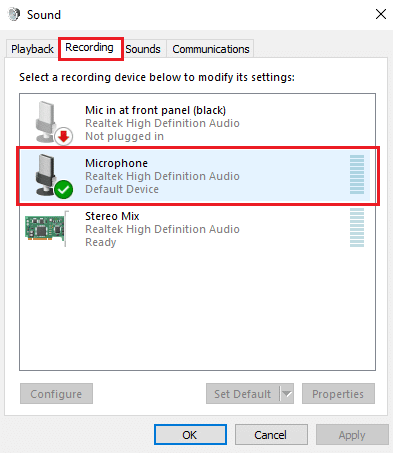
4. 在“麦克风属性”窗口中,转到“高级”选项卡。
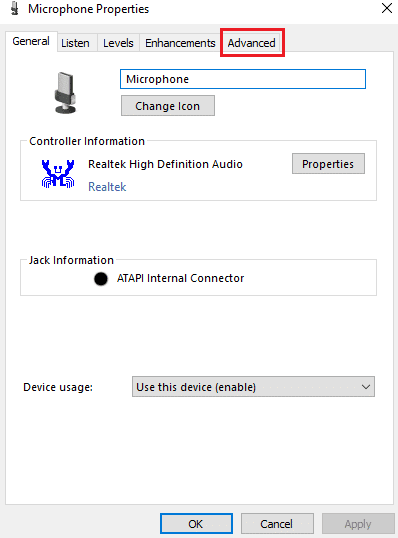
5. 现在,选中“允许应用程序独占控制此设备”的复选框。
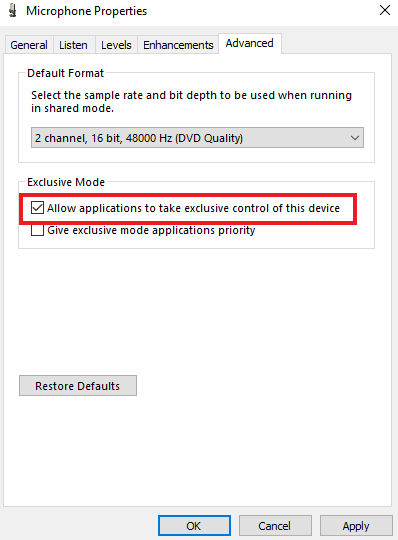
6. 单击“应用”,然后单击“确定”。
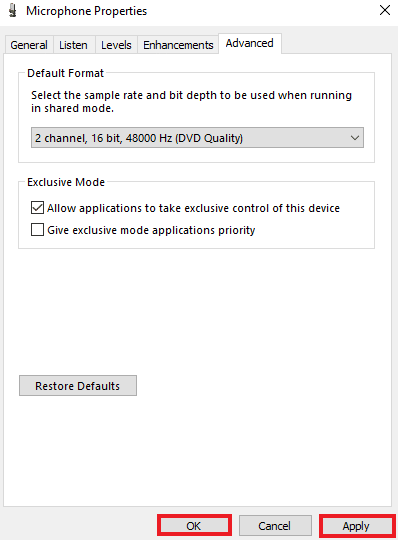
方法 7:在Skype中配置扬声器和麦克风
由于最近的更新,Skype中的扬声器和麦克风设置可能已更改。如果是这样,您必须正确配置它们,以确保不会出现音频问题。
1. 从Windows搜索栏打开Skype应用程序,转到“工具”,然后在其中打开“选项”。
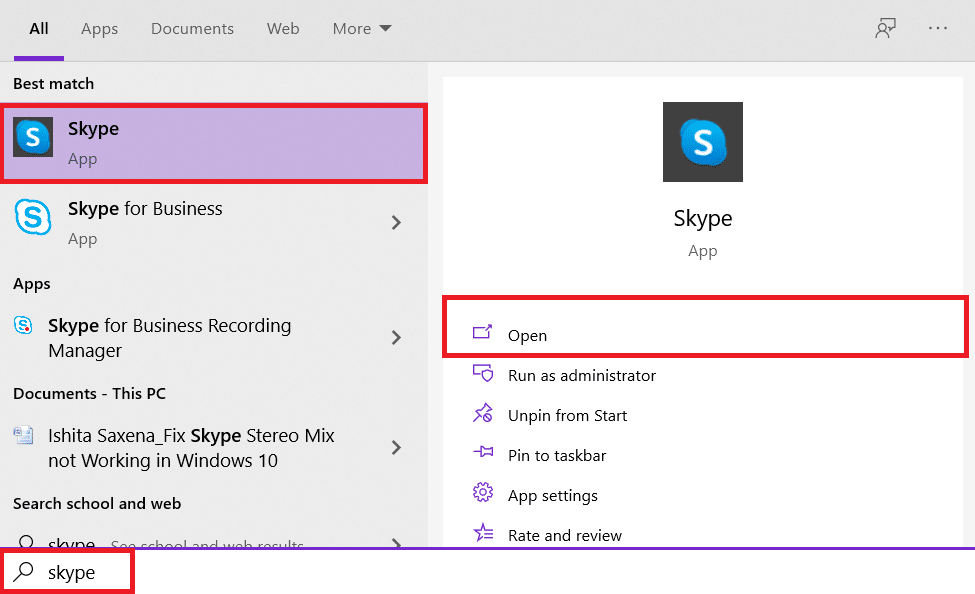
2.接下来,单击“音频设置”。
3. 在其中,确保将麦克风设置为“内部麦克风”,并将扬声器设置为“耳机和扬声器”。
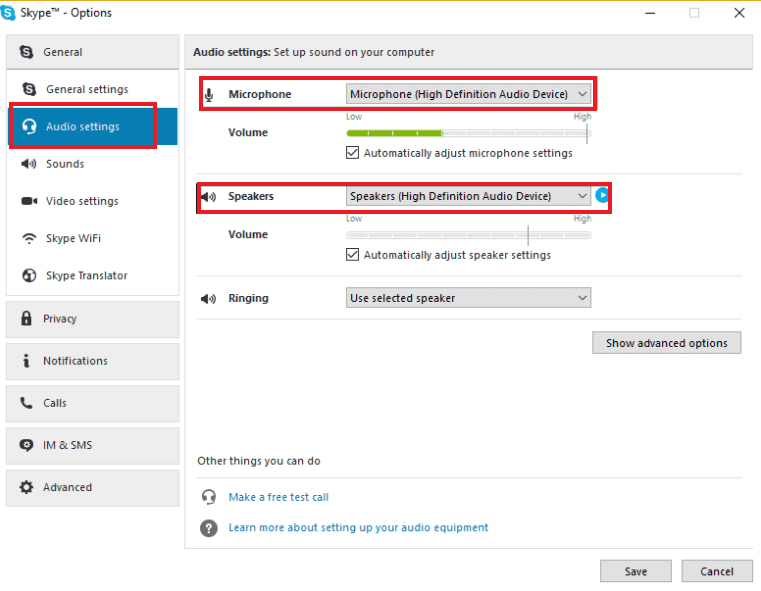
4. 此外,选中“自动调整麦克风设置”和“自动调整扬声器设置”复选框。
5. 现在,单击底部的“保存”并重新启动电脑。
方法 8:更新Windows
过时的操作系统版本也可能是Skype无法访问声卡的原因。Windows需要定期更新,这不仅是为了维护电脑,也是为了保持系统中的所有程序和应用程序正常运行,而不会因软件过时而出现任何故障。因此,跟上最新版本的Windows至关重要。在我们关于如何下载和安装Windows 10最新更新的指南帮助下,您可以继续使用此方法。
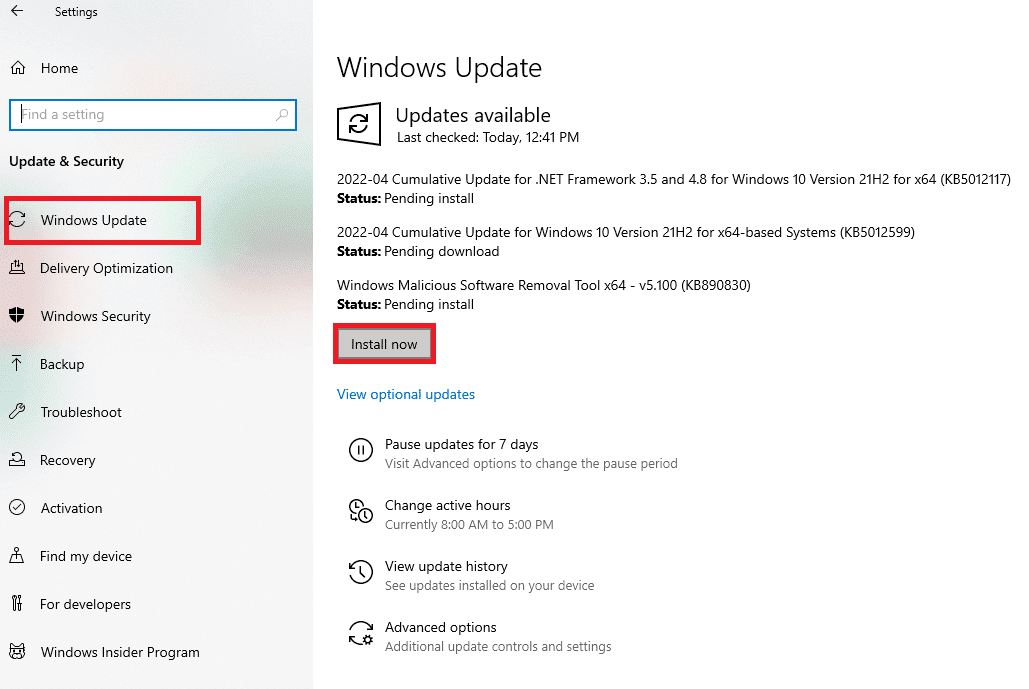
方法 9:更新声卡驱动程序
您系统上的驱动程序需要不时更新。如果错过了更新,它们可能会导致系统出现各种错误和蓝屏死机。因此,请确保您的声卡驱动程序已更新,以修复Skype无法访问Windows 10声卡的问题。请参阅我们关于如何更新音频驱动程序的指南。
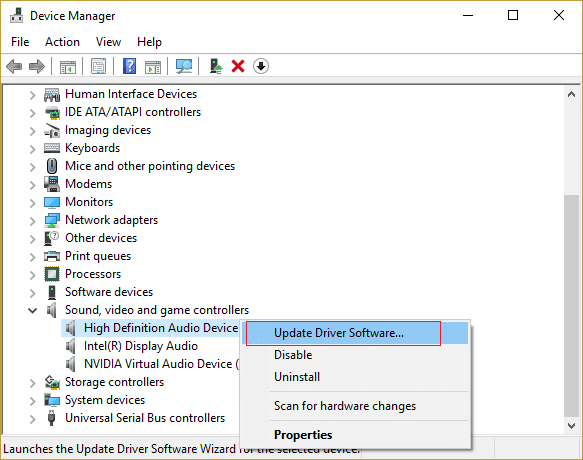
方法 10:重新安装音频驱动程序
如果更新无法解决Skype中的声卡问题,您可以尝试在系统中重新安装声卡驱动程序。为此,您需要先卸载现有的驱动程序,然后从制造商的网页安装最新版本。请按照指南在Windows 10上卸载和重新安装驱动程序。
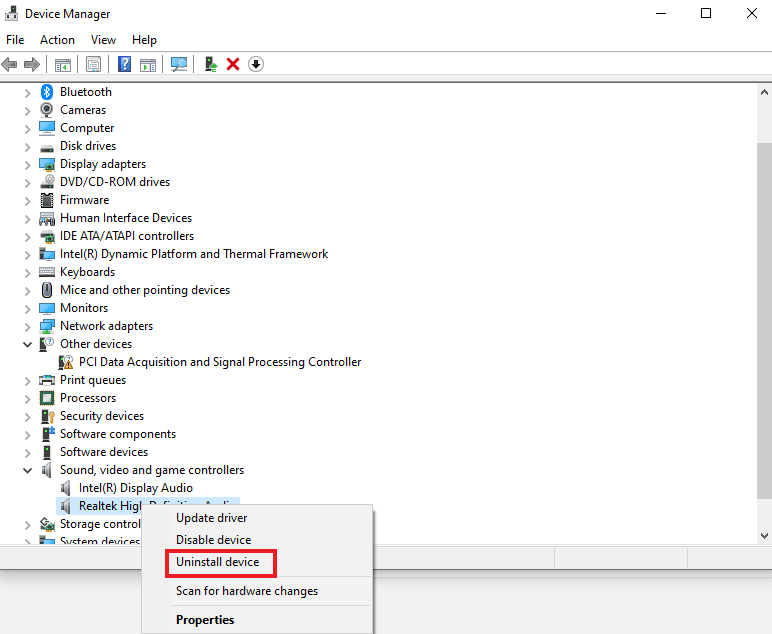
方法 11:重新启动Windows音频服务
重新启动Windows音频服务对于解决Skype无法访问Windows 10声卡的问题也非常有帮助。这是一个简单但非常有效的方法,如果上述方法都没有帮助,可以尝试此操作。
1. 同时按下Windows + R键启动运行对话框。
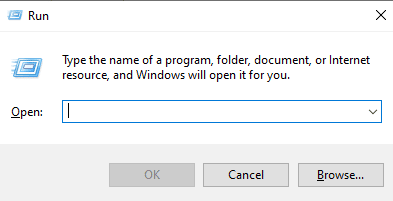
2. 现在,在其中输入services.msc,然后按Enter键。
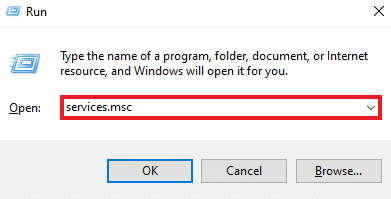
3. 接下来,在“服务(本地)”窗口中,找到“Windows音频”并右键单击它。
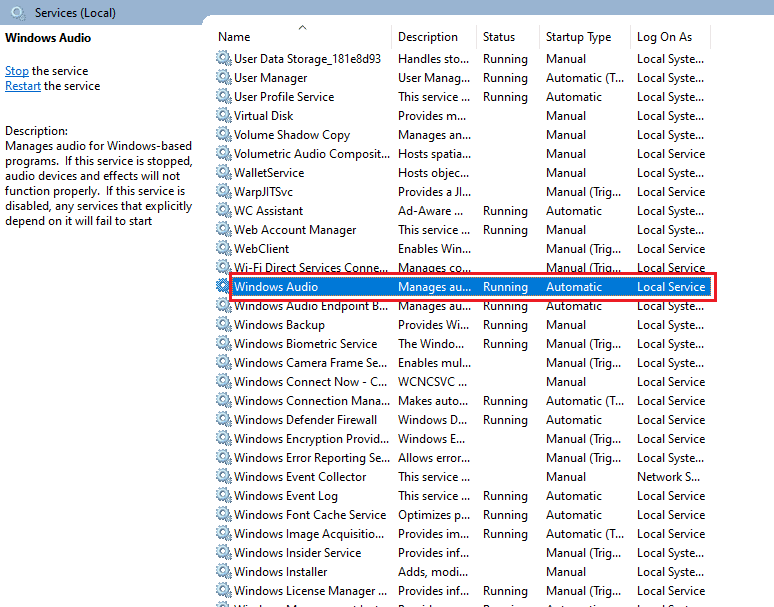
4. 现在,从菜单中单击“重新启动”。
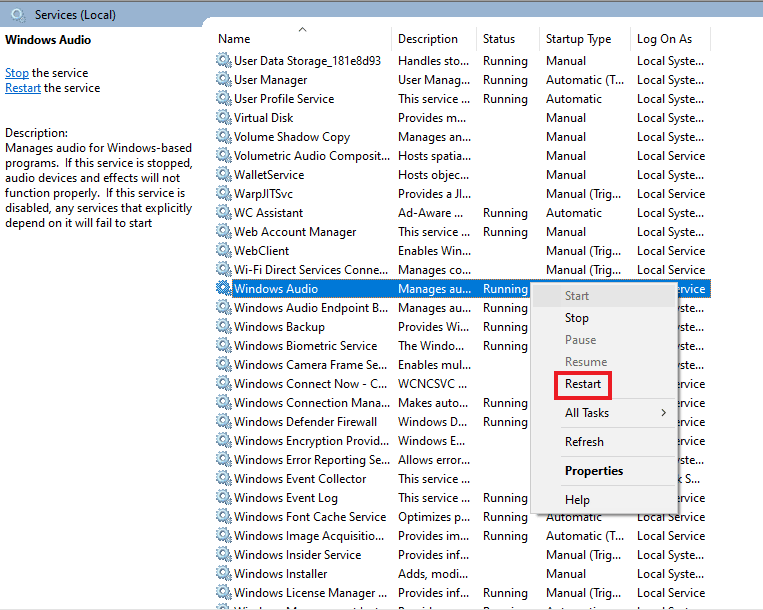
方法 12:重新安装Skype
如果您已经执行了上述所有方法,但仍然无法找到Skype无法访问声卡的修复程序,那么重新安装该应用程序可以作为最后的手段。这样一来,Skype的所有设置和配置设置都将被刷新,不会出现您目前遇到的声卡问题。
1. 启动Windows设置。
2. 现在,点击“应用程序设置”。

3. 现在,搜索并单击Skype,并选择“卸载”选项。
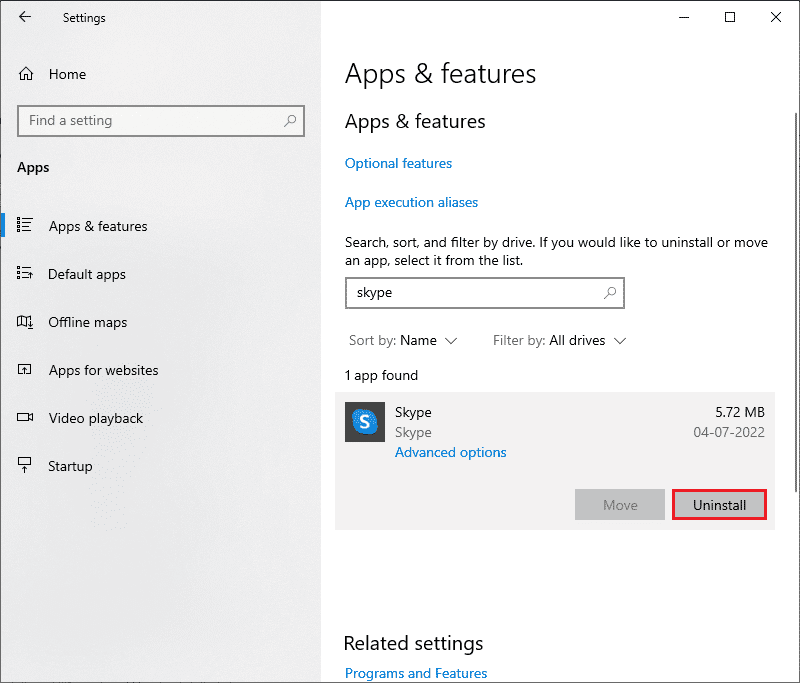
4. 现在,如果出现提示,请确认,卸载Skype后重新启动电脑。
5. 卸载过程完成后,转到“开始”菜单搜索并键入“Microsoft Store”,然后打开它。
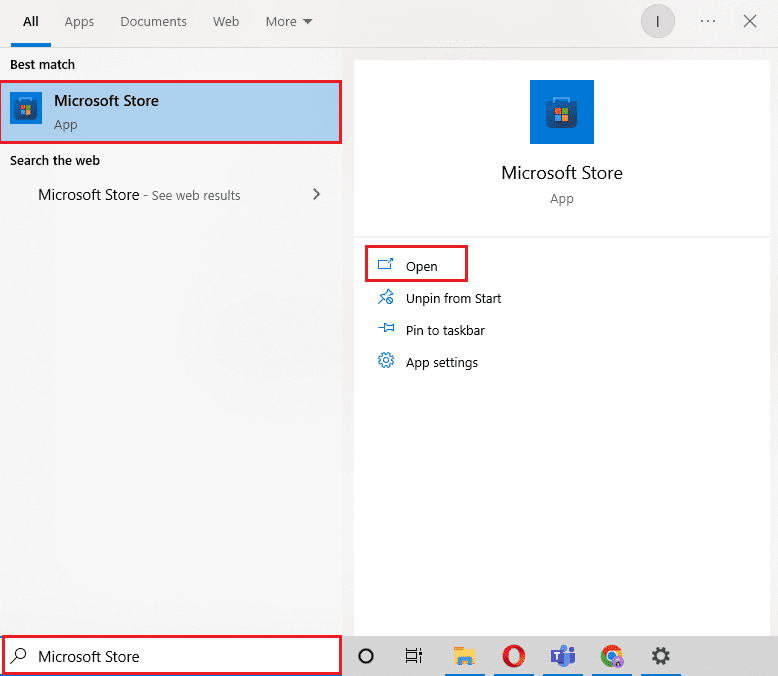
6. 在Microsoft Store中,搜索Skype。
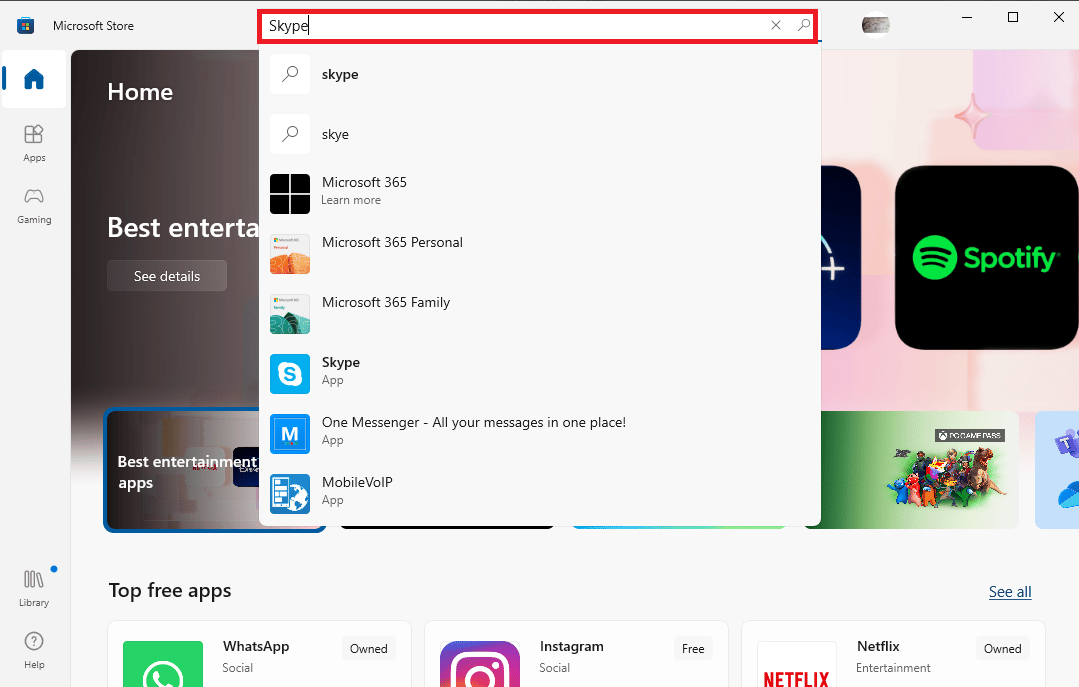
7. 单击“获取”按钮在您的电脑上安装Skype应用程序。
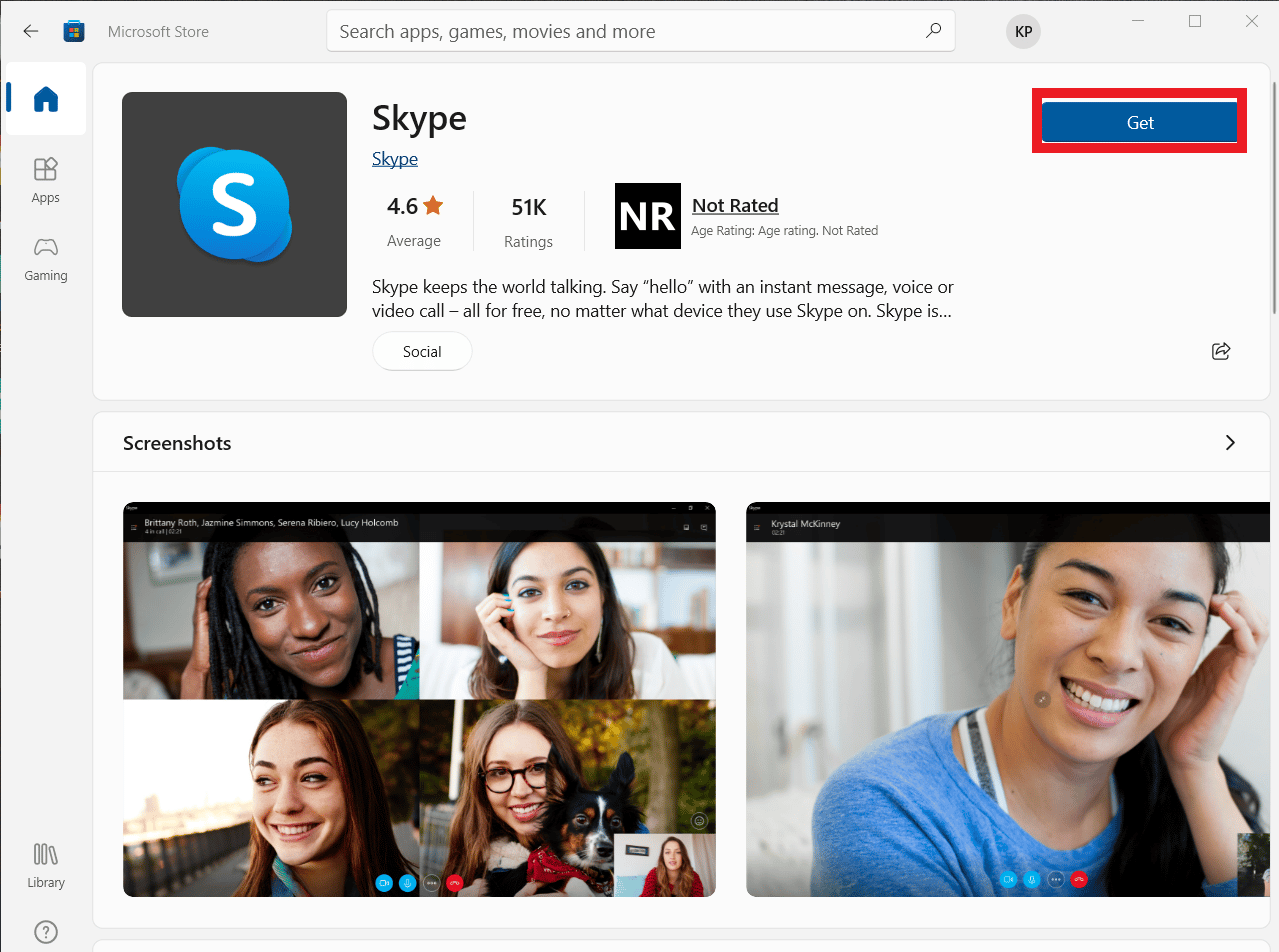
Skype安装完成后,启动它,然后打开您的帐户,最终使用无错误的Skype应用程序。
***
Skype非常适合这个快节奏的现代时代,在这个时代,一个用于消息传递、文件共享、语音和视频通话的单一应用程序可以完成所有工作,使沟通过程更轻松、更方便。尽管Skype具有多合一的特性,但它也容易出现一些不可避免的问题,这些问题通常会干扰其使用。我们希望我们的指南可以帮助您克服Skype无法访问Windows 10声卡的问题。请告诉我们上面提供的哪种方法成功解决了您的问题。如果您有更多疑问或建议,请在下方评论区留言,我们会第一时间回复您。