您是否正为错误代码 0x80070718 困扰? 不知道该如何解决“没有足够的配额来处理此命令”的错误提示? 别担心,您来对地方了! 本文为您准备了一份详尽的指南,助您轻松解决 0x80070718 错误。 在开始修复之前,我们先来了解一下这个错误的来龙去脉。 此错误通常发生在将文件从一台计算机的网络文件夹传输到另一台计算机时,其原因可能多种多样,下面列举了一些常见因素。
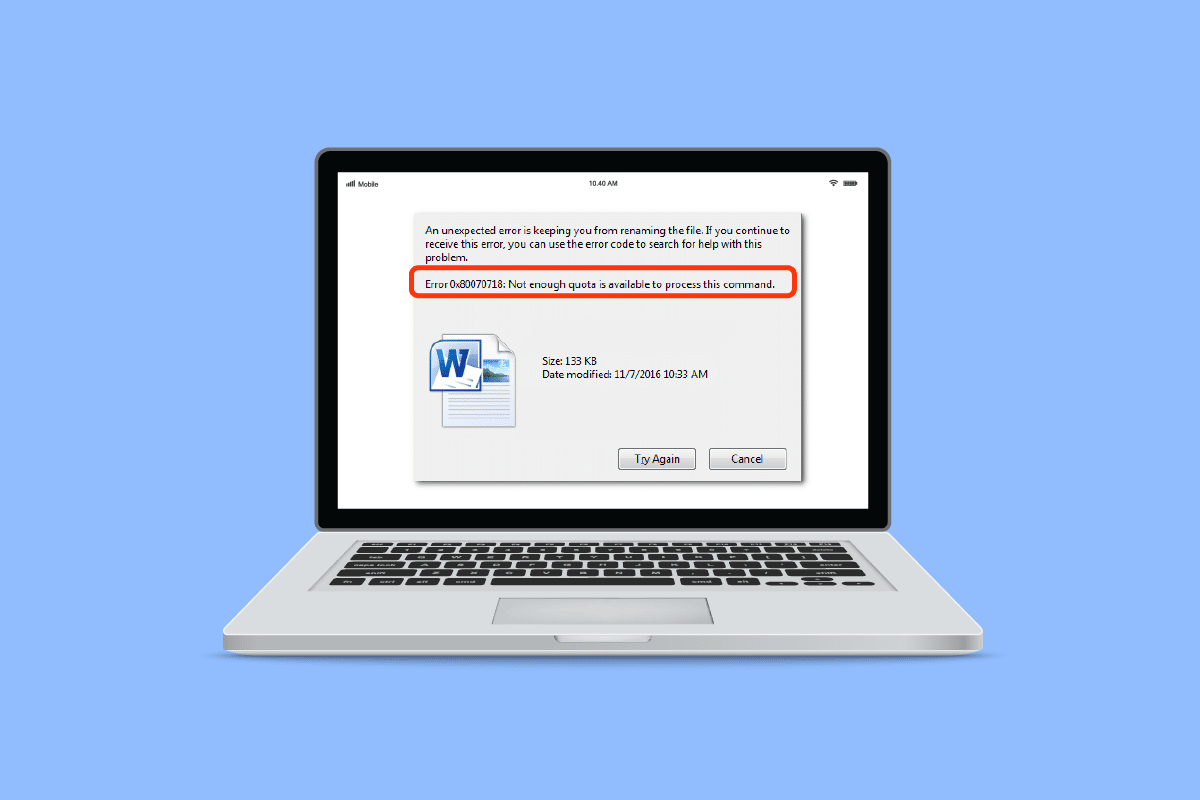
如何在 Windows 10 中修复错误 0x80070718 “没有足够的配额来处理此命令”
以下是导致此问题的几种可能原因:
- 磁盘空间配额不足,无法加载共享文件
- 页面文件(虚拟内存)设置过小
- 使用固态硬盘(SSD)作为默认存储位置
- 因文件损坏导致的共享问题
我们将从简单的方法入手,逐步深入,希望本指南能帮助您摆脱 0x80070718 错误的困扰。
方法一:关闭其他运行的程序
一个简单而有效的办法是关闭所有其他正在运行的应用程序。同时运行太多应用程序会占用大量的系统资源,例如电池、内存和处理器速度。即使在后台运行,每个应用程序都会占用一定的空间。 因此,在尝试共享文件之前,请关闭所有不必要的应用程序。 这可以释放一部分系统资源和配额。 您可以参考相关指南了解如何在 Windows 上结束进程。
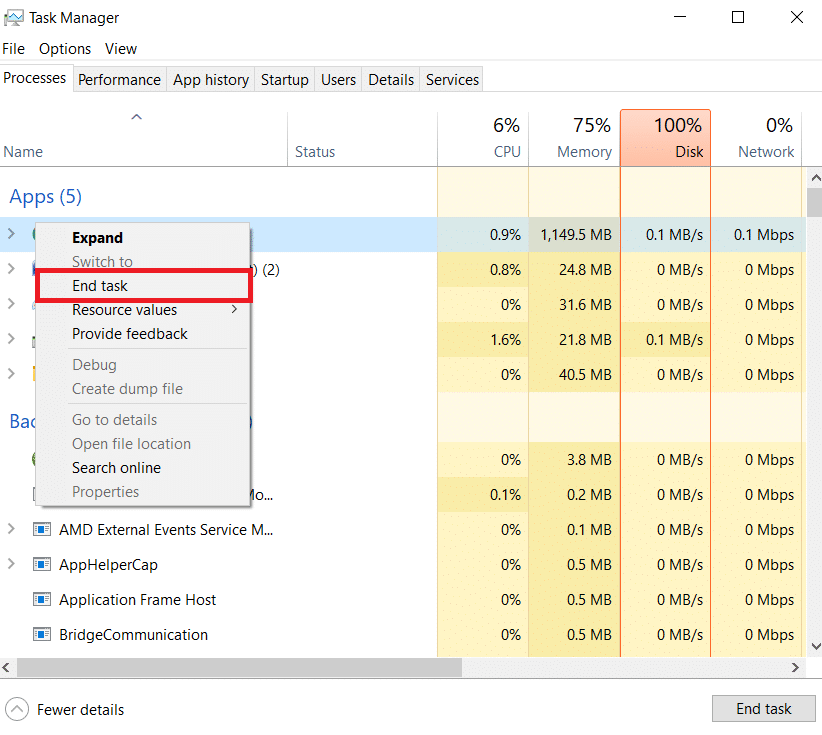
方法二:调整磁盘使用限制
“没有足够的配额来处理此命令”错误的主要原因之一可能是分配给文件夹的存储空间不足。 要增加磁盘空间,请按照以下步骤操作:
1. 按下 Windows 键,输入“控制面板”,然后点击“打开”。
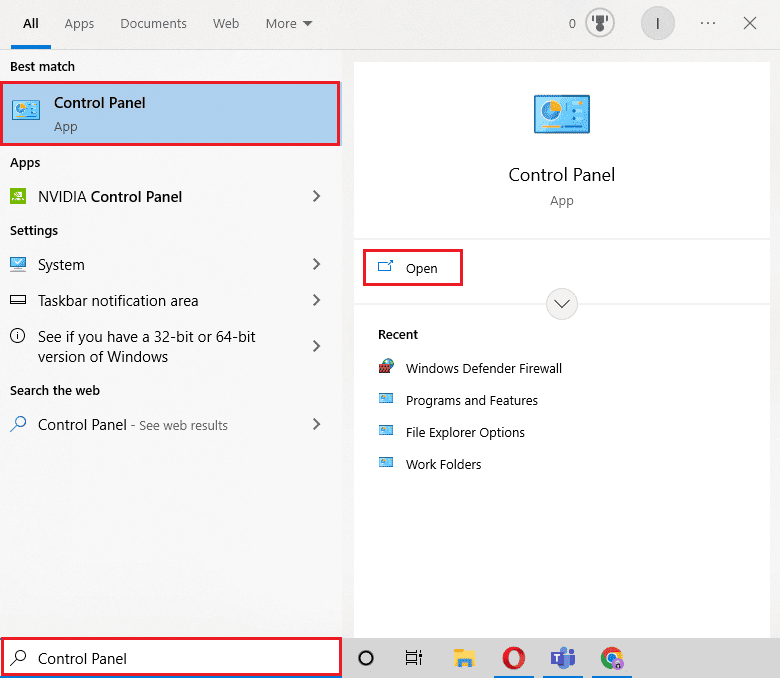
2. 将查看方式设置为“大图标”。
3. 点击“同步中心”。
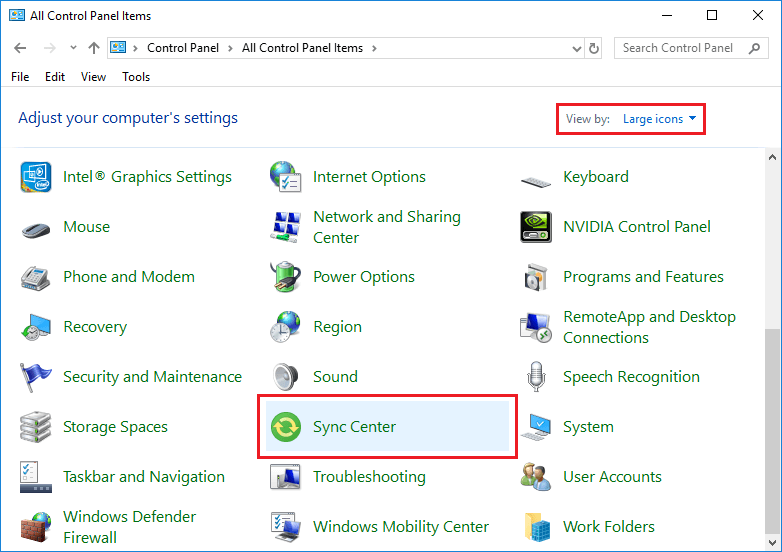
4. 点击“管理脱机文件”。
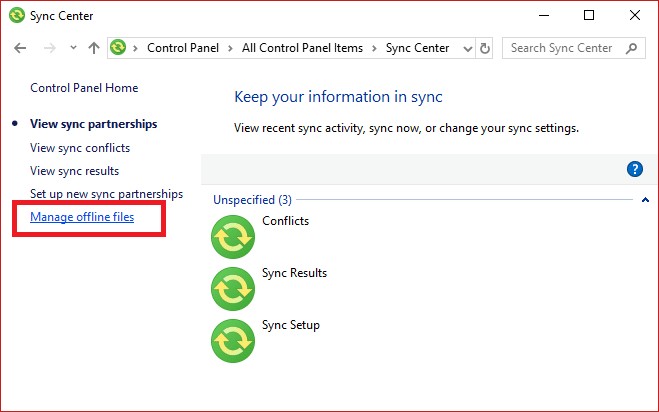
5. 切换到“磁盘使用”选项卡,然后点击“更改限制”。
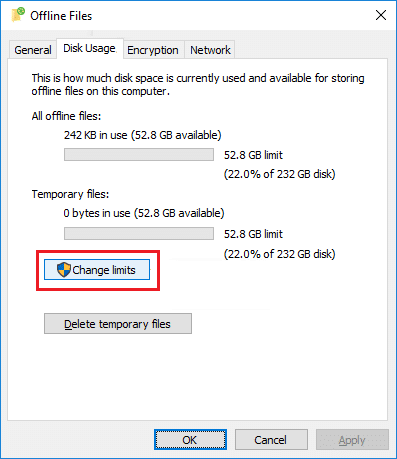
6. 通过向右拖动滑块,将脱机文件和临时文件的最大磁盘空间增加到 70% 到 100%。 然后点击“确定”。
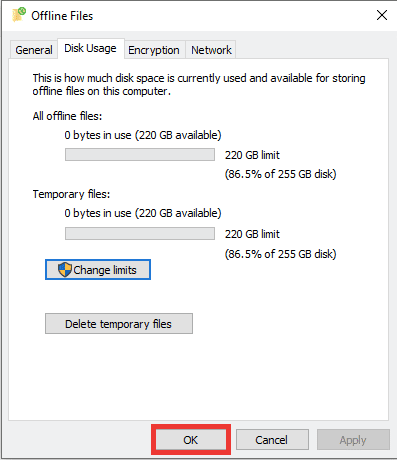
7. 在“脱机文件”窗口中也点击“确定”。
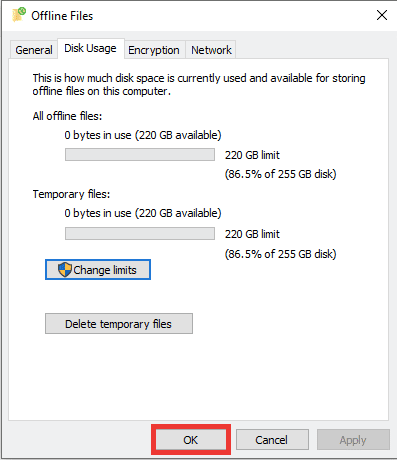
重新启动计算机,检查 0x80070718 错误是否已解决。
方法三:更改默认保存位置
许多使用固态硬盘(SSD)的用户都遇到了 0x80070718 错误。 将默认保存位置更改为机械硬盘(HDD)可能有助于解决此问题。 操作步骤如下:
1. 同时按下 Windows 键 + I 键打开“设置”。
2. 点击“系统”。
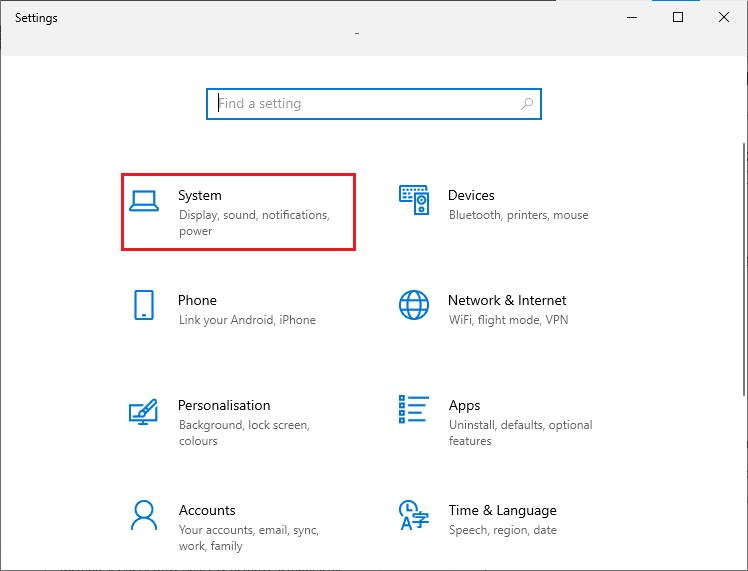
3. 转到“存储”部分,然后点击“更改新内容的保存位置”。
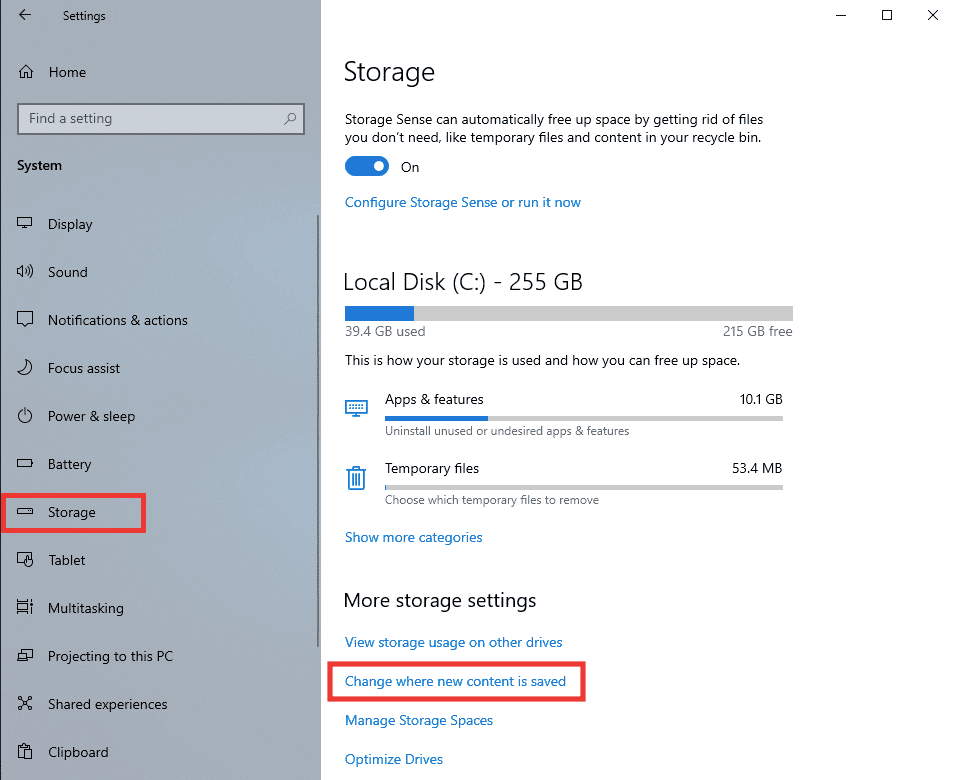
4. 从“新文档将保存到”下拉菜单中,选择“本地磁盘 (C:)”。
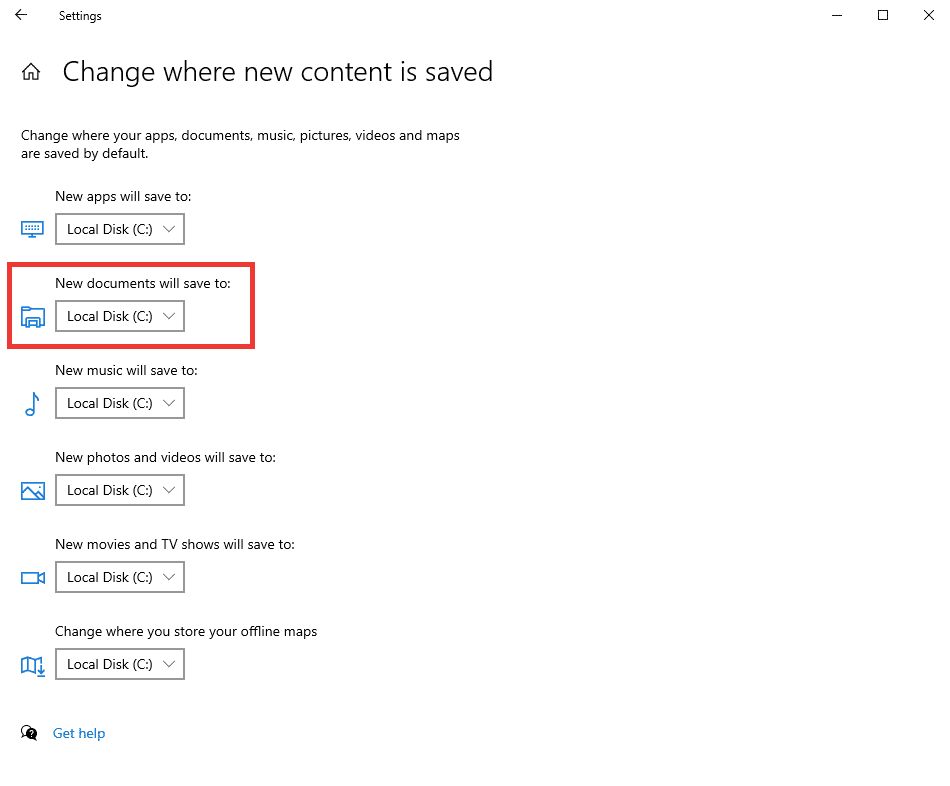
方法四:运行 Windows 文件和文件夹疑难解答
错误 0x80070718 的另一个潜在原因是系统文件或文件夹出现错误或损坏。 您可以下载微软的诊断和修复文件和文件夹的疑难解答工具来解决这些问题。 请按照以下步骤操作:
注意:Windows 11 操作系统不支持此故障排除程序。
1. 要下载疑难解答工具,请访问 微软官方页面.
2. 点击“下载”。
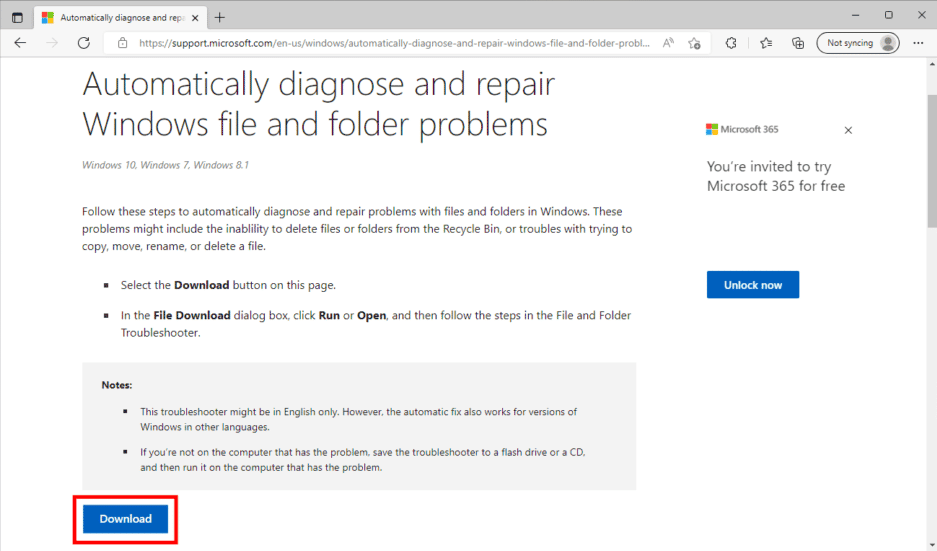
3. 打开您的下载文件夹,双击“winfilefolder.DiagCab”疑难解答工具。
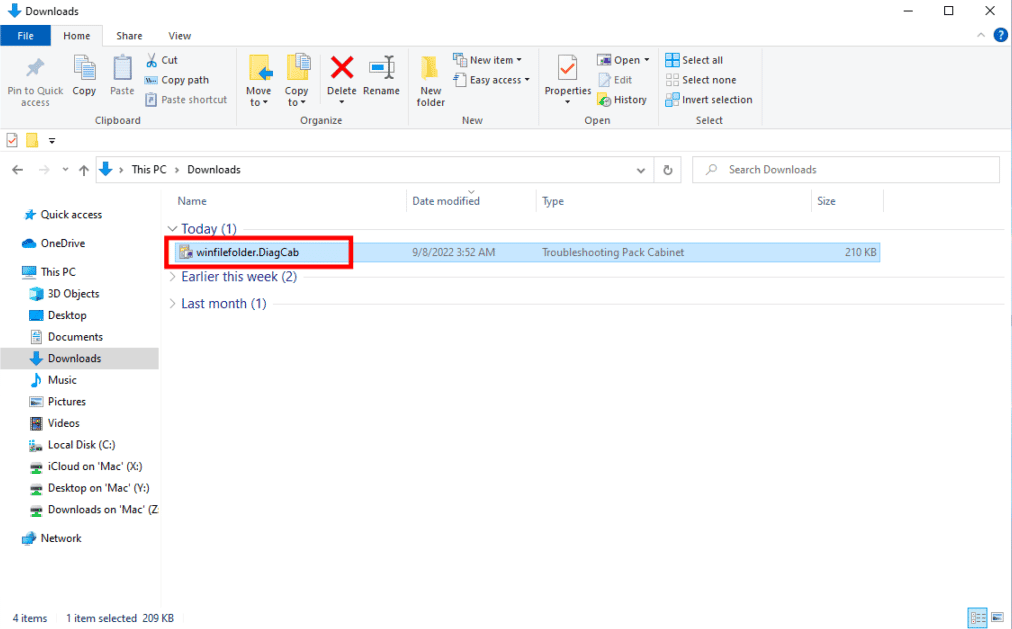
4. 点击“高级”。
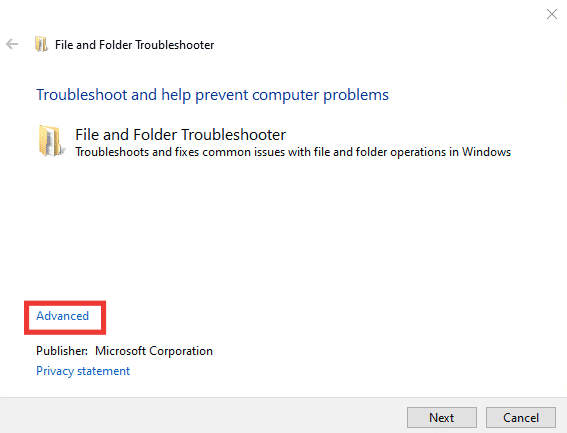
5. 勾选“自动应用修复”选项。 然后点击“下一步”。
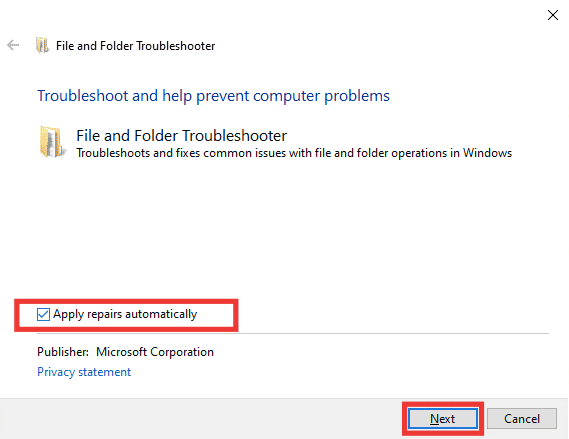
6. 选择“其他”或“我不知道”选项,然后点击“下一步”。
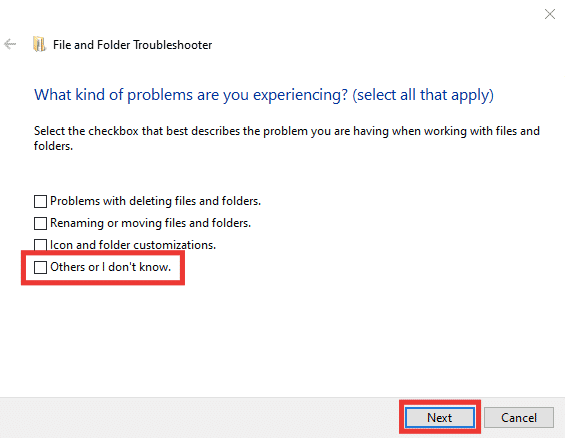
完成故障排除后,您的计算机将在 10 分钟内自动重启。 如果没有,请手动重启。
方法五:自定义页面文件大小
类似于磁盘空间,如果页面文件(虚拟内存)小于所需的空间,也可能出现 0x80070718 错误。 按照以下步骤设置自定义页面文件大小:
1. 打开“控制面板”应用程序。
2. 将“查看方式”设置为“大图标”。
3. 点击“系统”。
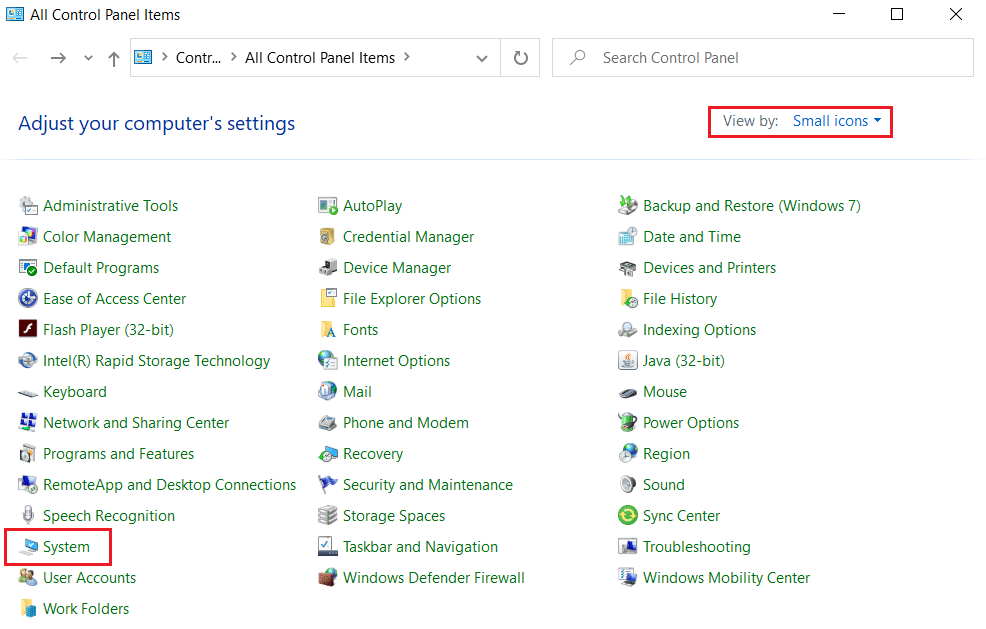
4. 向下滚动并点击“高级系统设置”。
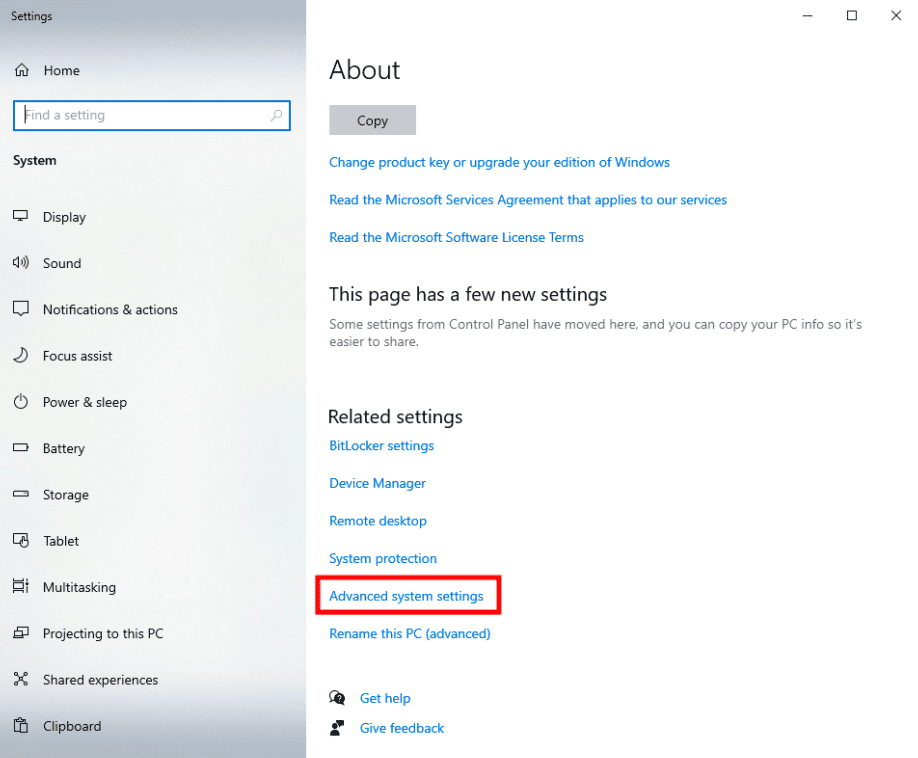
5. 切换到“高级”选项卡,然后点击“性能”部分的“设置…”。
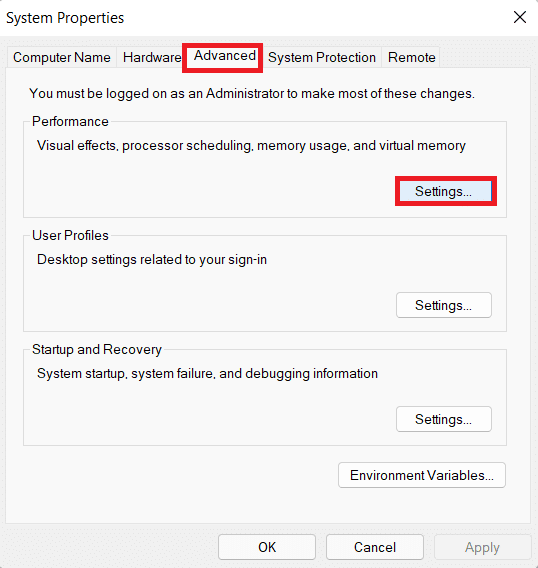
6. 再次,切换到“高级”选项卡,然后点击“更改…”。
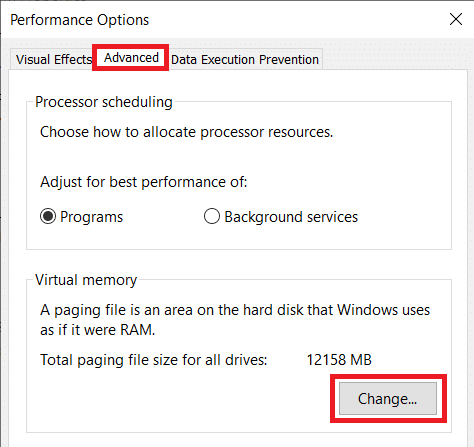
7. 取消勾选“自动管理所有驱动器的分页文件大小”选项。
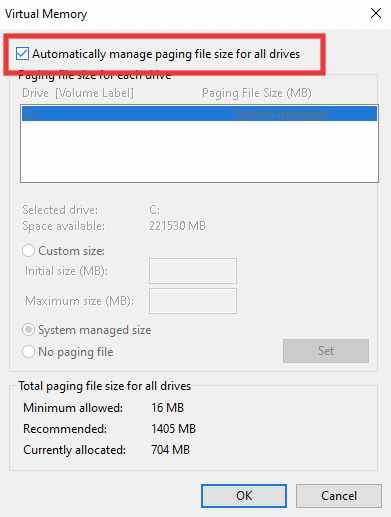
8. 点击“自定义大小”。 在窗口底部,输入推荐的初始大小值。
9. 将最大大小设置为略高于初始大小值。 例如,如果初始大小为 1405 MB,则最大大小设置为大于 1405 MB 的值。 最后,点击“设置”。
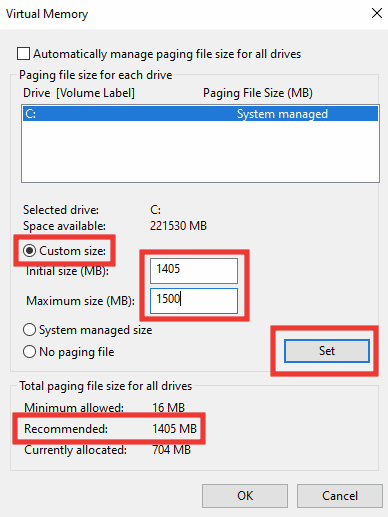
10. 点击“确定”按钮,应用更改,然后点击“立即重新启动”。
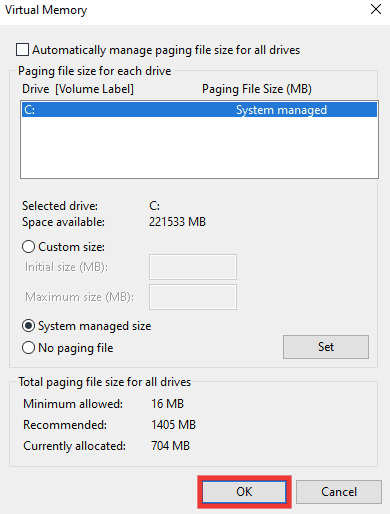
方法六:禁用配额管理
配额是导致 0x80070718 错误的主要原因之一。 如果以上方法都未能解决问题,您可以尝试禁用配额管理。 您可以参考相关指南了解如何在 Windows 中启用或禁用磁盘配额。
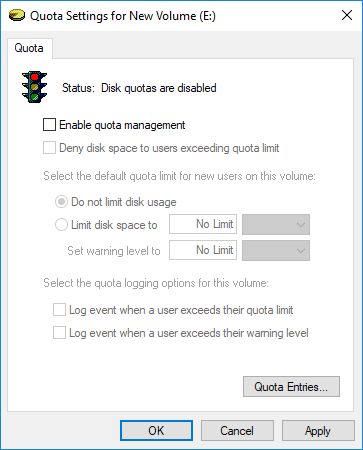
***
希望本指南能够帮助您解决“没有足够的配额来处理此命令”的 0x80070718 错误。 请告知我们哪种方法最有效。 如果您有任何与技术相关的问题或建议,请随时在下方评论区留言。