相較於 Windows 或 macOS,Chrome 作業系統可能看起來功能較為簡約,但它實際上提供了相當程度的客製化彈性。例如,你可以透過新的桌布應用程式在 Chromebook 上啟用深色模式,甚至在桌面上新增小工具,以及執行更多進階操作。本文將詳細介紹如何在 Chromebook 上變更 Google 背景,包含下載並設定全新主題、調整桌面桌布,以及為 Chromebook 新增螢幕保護程式背景。現在,讓我們開始深入了解吧!
在 Chromebook 上自訂 Google 背景 (2022)
本教學提供了多種變更 Chromebook 上 Google 背景的方法。您可以套用新主題、更改 Chrome 瀏覽器中的背景、設定新的桌面桌布,或變更螢幕保護程式。請參閱以下各部分,選擇您想瞭解的內容。
更改 Chrome 瀏覽器上的 Google 背景
1. 首先,在您的 Chromebook 上開啟 Chrome 瀏覽器,然後點擊右下角的「自訂 Chrome」。
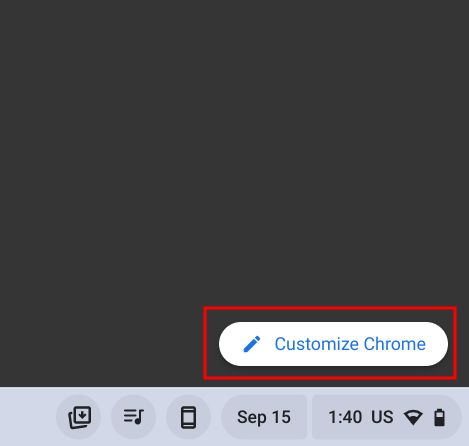
2. 接著,在「背景」部分,您可以從 Google 提供的各式精選桌布中選擇您喜歡的樣式。相信您一定能找到合適的選項。若沒有找到滿意的,請繼續參考下一個步驟。
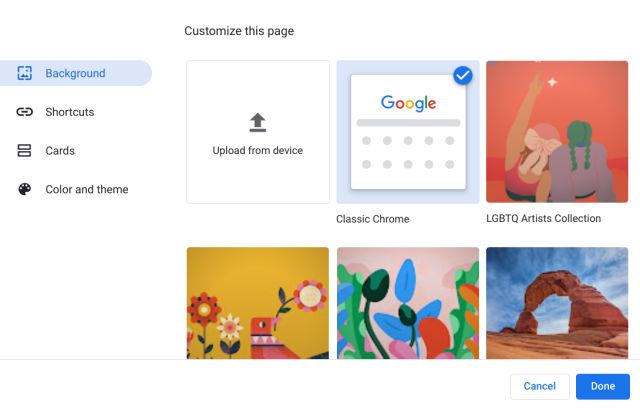
3. 您也可以在 Chrome 瀏覽器中設定個人化的背景。只需點擊「背景」設定標籤中的「從裝置上傳」。
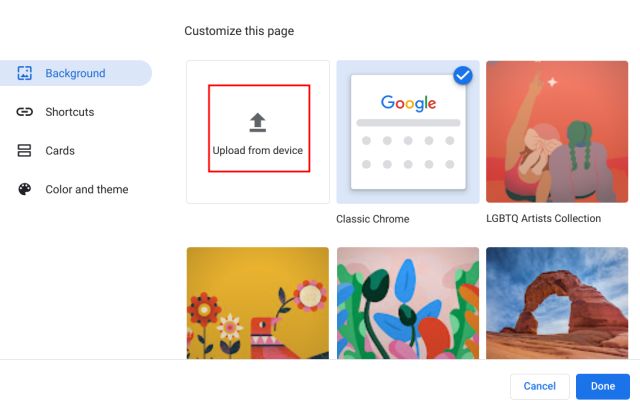
4. 然後,從 Chromebook 的本機儲存空間中選擇您想使用的背景圖片。
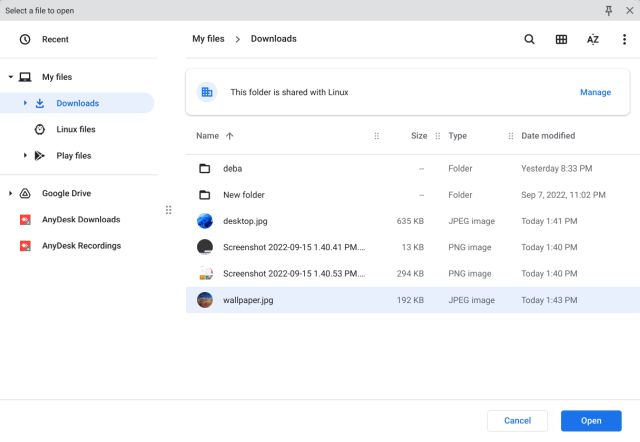
5. 完成!這就是您在 Chromebook 上更改 Google Chrome 背景的方法。
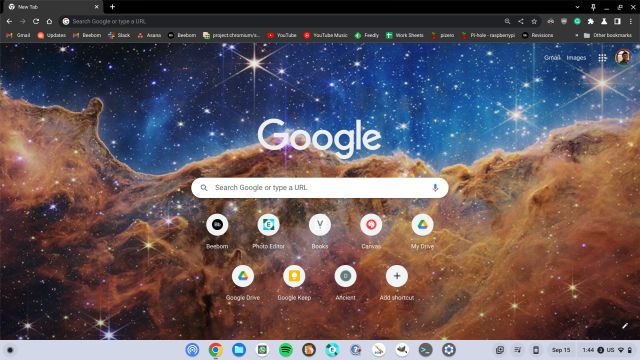
變更 Chrome 瀏覽器的主題和背景
1. 如果您想要同時變更背景和主題,請在 Chrome 瀏覽器中開啟設定。點擊右上角的三點選單,然後選擇「設定」。
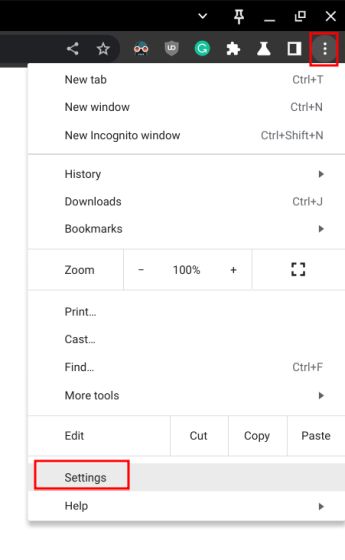
2. 在左側邊欄中選擇「外觀」部分,然後點擊右側視窗中的「瀏覽器主題」。
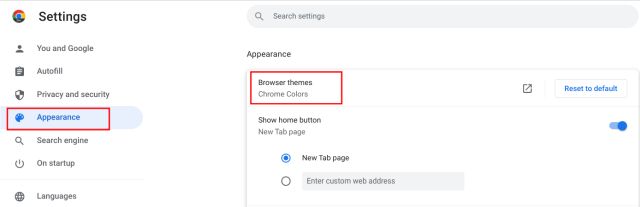
3. 這樣就會開啟 Chrome 線上應用商店中的主題頁面。在這裡您可以瀏覽 Chromebook 上的各種主題。
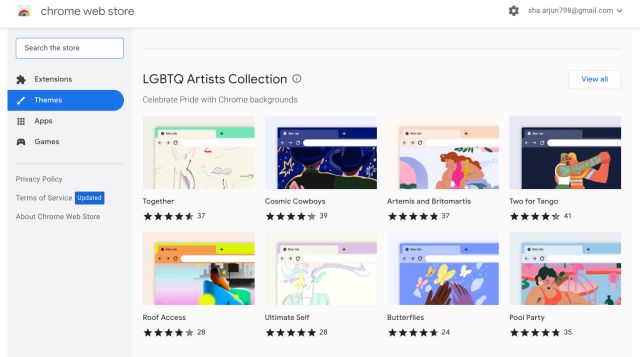
4. 選擇您喜歡的主題,然後點擊「新增至 Chrome」瀏覽器按鈕。
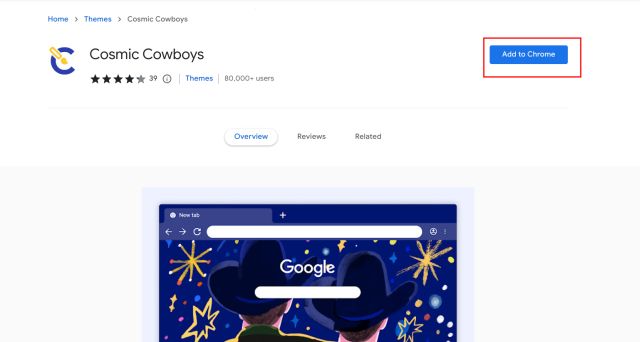
5. 這就是您所選主題套用後的樣子。相當美觀,對吧?
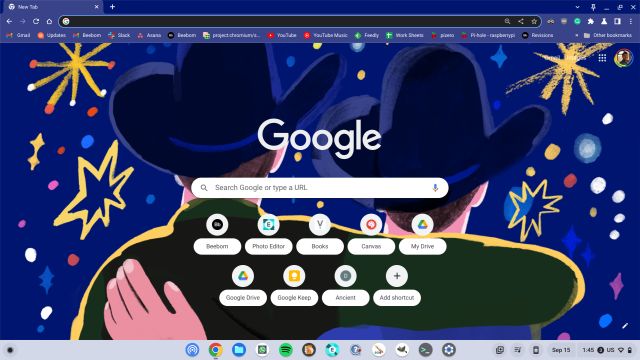
更改 Chromebook 上的桌面背景
1. 若要更改 Chromebook 的桌面背景,請在桌面上按下滑鼠右鍵,然後選擇「設定桌布和樣式」。

2. 接著,在開啟的視窗中,點擊「桌布」。
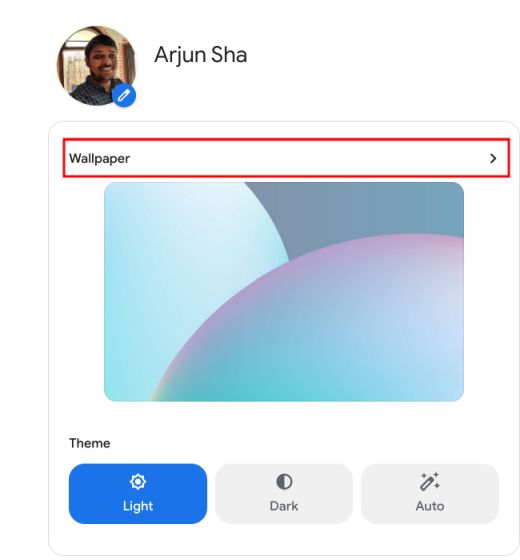
3. 這裡有多位藝術家精心創作的精美桌布供您選擇。
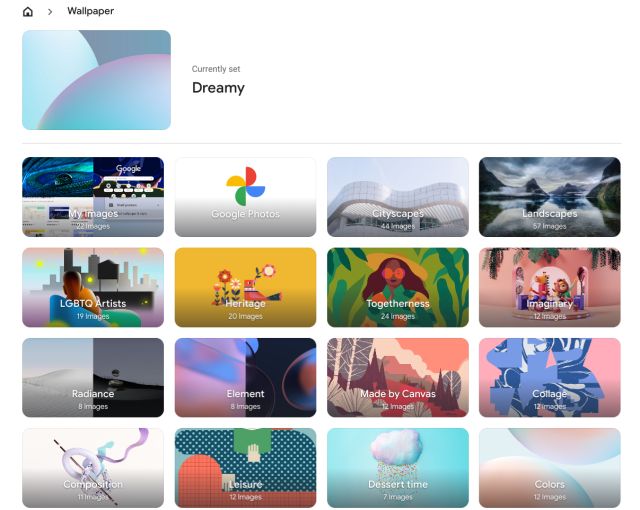
4. 選擇您喜歡的桌布,它就會設定為您的 Chromebook 背景。如果您希望每天在 Chromebook 桌面上看到新的桌布,請點擊頂部的「每日更換」以啟用此功能。
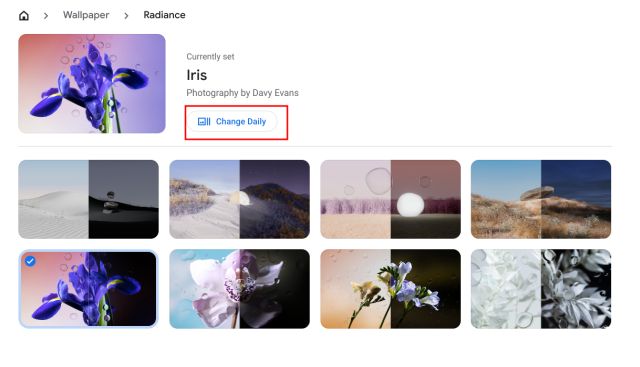
5. 此外,您還可以從 Google 相簿和本機儲存空間設定 Chromebook 的背景。Chrome OS 確實具備可媲美 Windows 和 Mac 的主題和客製化選項。
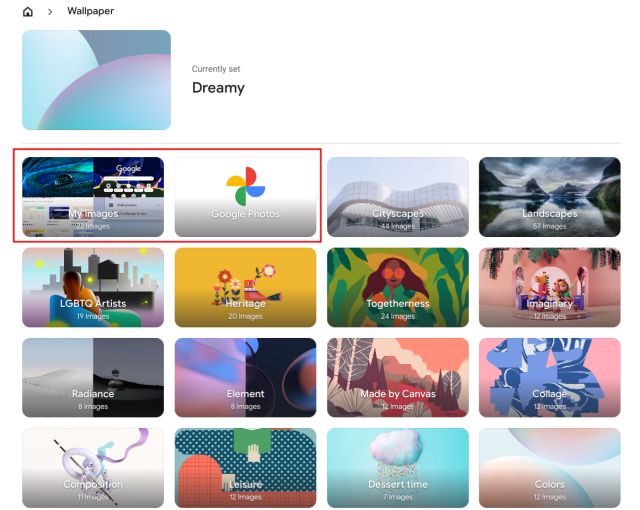
變更 Chromebook 上的螢幕保護程式
1. 如果您想要在 Chromebook 上設定動態螢幕保護程式背景,步驟也很簡單。在桌面上按下滑鼠右鍵,並開啟「設定桌布和樣式」。

2. 接著,在開啟的視窗中,點擊「螢幕保護程式」。
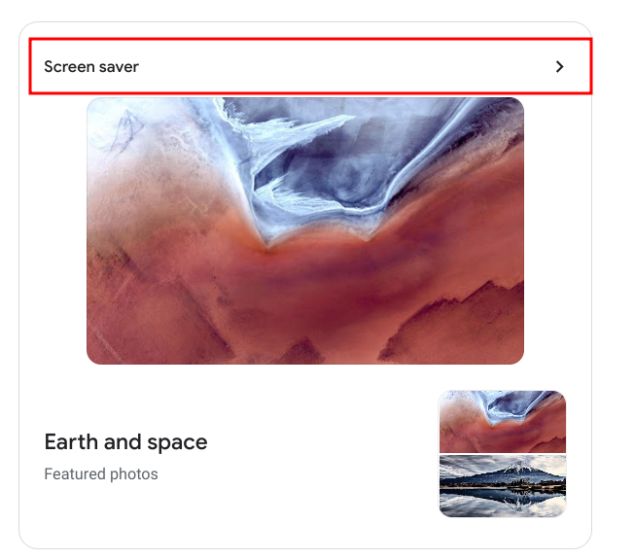
3. 啟用頂部的切換開關,即可開啟 Chromebook 上的動態螢幕保護功能。
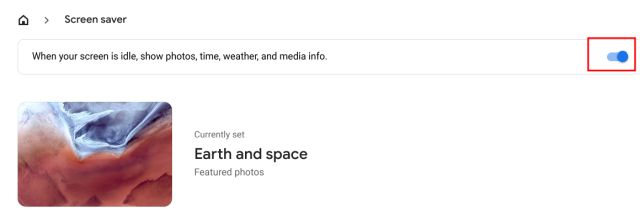
4. 在右下方,您可以選擇螢幕保護程式背景的圖像來源。您可以從 Google 相簿中選取圖片,或者使用 Google 精選的藝術作品。就這樣設定完成!
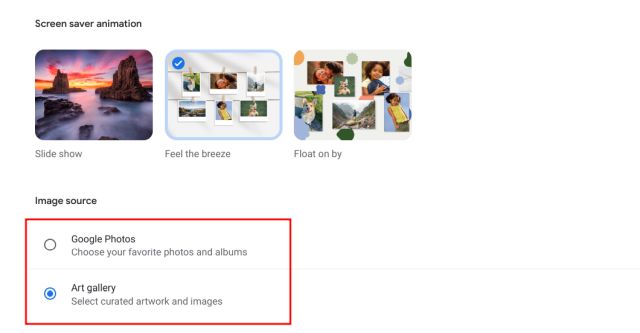
變更 Chromebook 上的背景桌布和主題
總結來說,您可以使用以上四種方法來更改 Chromebook 上的背景圖片。無論是 Chrome 瀏覽器、Chromebook 桌面或鎖定畫面,您都可以使用個人化的桌布來進行自訂。以上就是本次的內容。如果您想在 Chromebook 上啟用新的 Chrome OS 啟動器,請參閱我們的相關文章。若要瞭解更多關於 Chrome 作業系統的技巧,請閱讀我們詳細的說明文章。如果您有任何疑問,請在下方的留言區告訴我們。