Chromebook分屏操作指南 (2022)
今年早些时候,Chrome 操作系统迎来了第100次重大更新,谷歌也借此机会为这款桌面操作系统推出了诸多新功能。 其中,包括全新的 Chrome OS 启动器以及内置屏幕录制工具。 时至今日,谷歌又新增了一项分屏功能,其操作方式类似于 Windows 11 的 Snap Layouts。现在,您只需简单点击一下,即可在 Chromebook 上快速实现屏幕分屏,并排处理两个窗口。 本文将详细介绍在 Chromebook 上实现分屏的五种不同方法,助您轻松进行多任务处理。
本教程将介绍五种不同的窗口捕捉和分屏方法,其中一种方法需要您启用新的 Partial Split Chrome 标志以及“始终置于顶层”功能。 接下来,让我们一一了解。
1. 利用最大化按钮实现 Chromebook 分屏
除了最大化和还原窗口大小之外,“最大化”按钮还有其他实用功能,您可以用它在 Chromebook 上轻松实现分屏。 具体操作如下:
1. 在活动窗口中,点击并按住标题栏上的“最大化”按钮。 此时,最大化按钮的左右两侧会出现箭头指示符。 只需将窗口拖动至左侧,窗口即会自动贴靠至左侧。
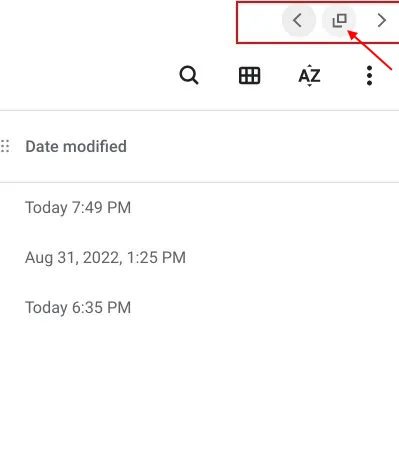
2. 对另一个窗口重复相同的操作。 点击并按住“最大化”按钮,将其拖动到右侧。 这样,您就成功在 Chromebook 上实现了分屏,可以同时查看两个窗口了。
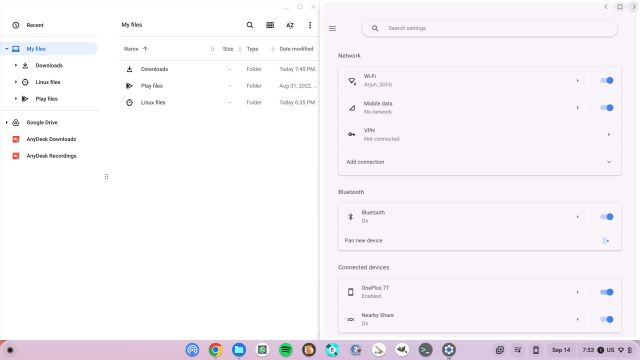
2. 通过键盘快捷键在 Chromebook 上分屏
与 Windows 11 的键盘快捷键类似,您也可以使用快捷键轻松实现 Chromebook 上的屏幕分屏。 具体操作如下:
1. 在活动窗口中,只需按下“Shift + [”,即可将窗口贴靠至屏幕左侧。
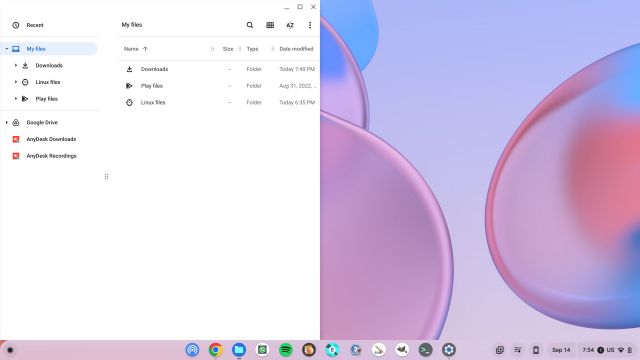
2. 若要将另一个窗口贴靠至 Chromebook 屏幕的右侧,请点击该窗口使其成为活动窗口,然后按下“Shift + ]”。 如此一来,您就可以在 Chromebook 上快速实现屏幕分屏。
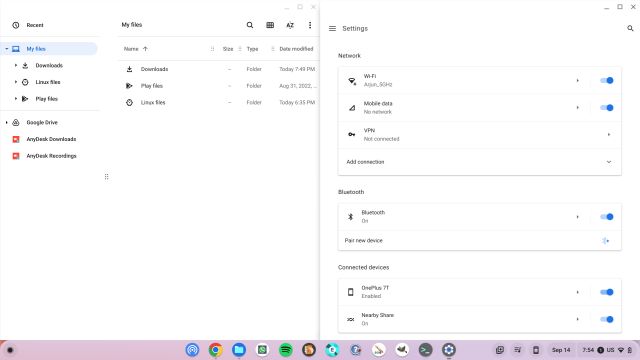
3. 要在分屏模式下调整窗口大小,请将鼠标光标悬停在两个窗口的交界处。 此时会出现一个滑块。 按住并移动滑块,即可自动调整窗口大小。
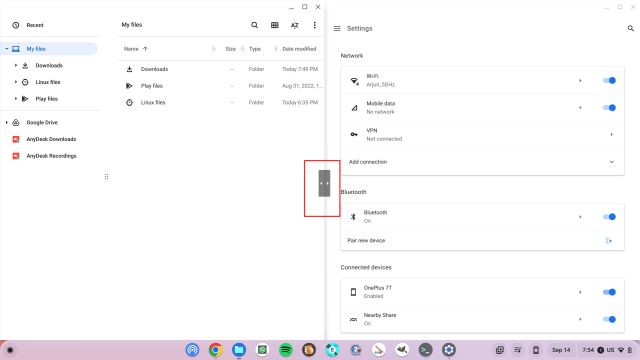
3. 使用触摸板手势在 Chromebook 上分屏
除了键盘快捷键外,您还可以使用触摸板手势在 Chromebook 上实现分屏。 Chrome OS 同样支持一些直观的触摸手势,具体操作如下:
1. 如果打开了多个窗口,请在触摸板上使用三指向上滑动,以打开概览菜单。
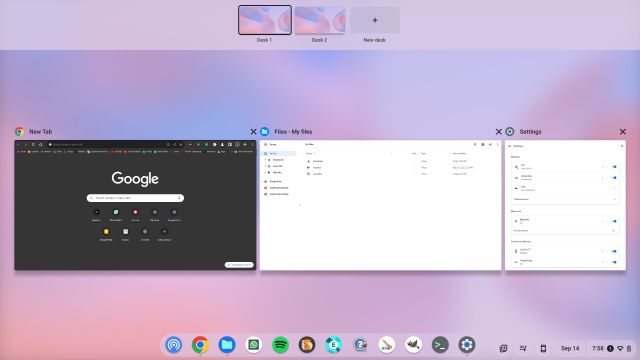
2. 现在,根据您的喜好,点击并按住其中一个窗口,将其拖动到左侧或右侧。 窗口将立即贴靠至该位置。
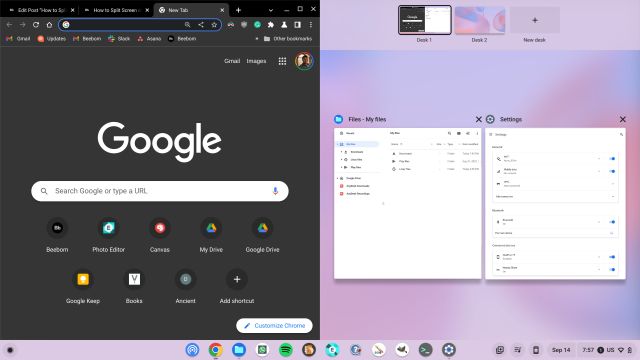
3. 在另一侧,点击您选择的窗口,即可在 Chromebook 上实现屏幕分屏。 操作是不是非常简单?
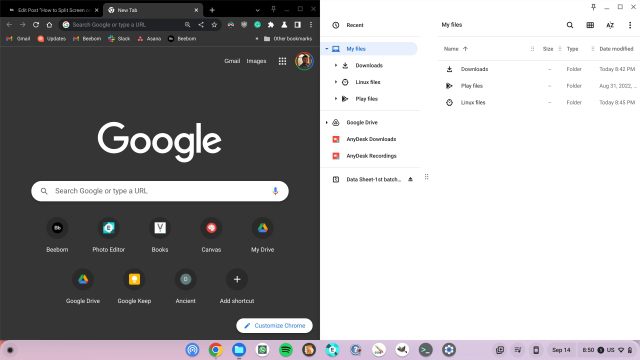
4. 如何在触摸屏 Chromebook 上分屏
如果您正在使用 Chrome OS 平板电脑或触摸屏 Chromebook 的帐篷模式或平板模式,则可以使用触摸手势实现屏幕分屏。 其工作原理与触摸板手势类似,但功能更丰富。 具体操作如下:
1. 与安卓手机的手势类似,单指向上滑动并按住,即可打开概览菜单。 在此界面中,按住您选择的窗口,并将其向左或向右拖动。
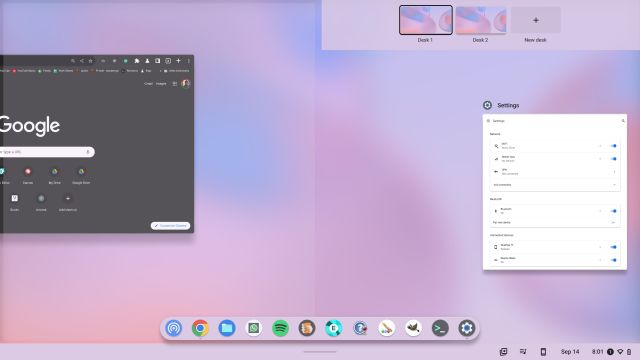
2. 之后,点击另一侧的第二个窗口,屏幕即可分为两个窗口。
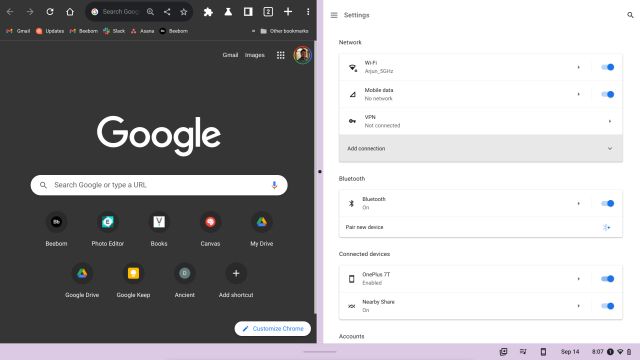
3. 您也可以从书架(任务栏)向上滑动,在 Chromebook 上以分屏模式打开新应用。
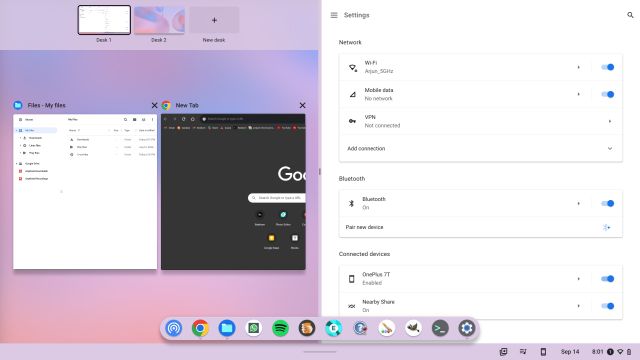
4. 此外,您还可以快速更换任一侧的窗口。 只需在任一侧单指向上滑动并选择不同的窗口即可。
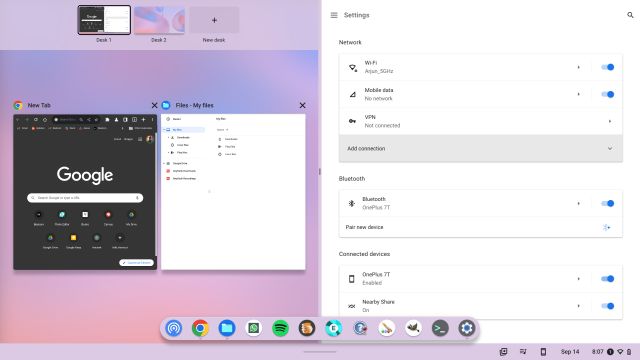
5. 使用类似 Windows 11 的对齐布局在 Chromebook 上对齐窗口
Windows 11 的最佳功能之一是对齐布局,它可以让您快速将窗口对齐到屏幕上的不同位置。 受此启发,谷歌也一直在开发一种类似的窗口捕捉功能,名为“部分拆分”。 此功能已在所有 Chrome OS 渠道上启用——包括稳定版、测试版和开发版(Chrome OS 105 或更高版本)。 然而,该功能仍隐藏在一些 Chrome 标志之后,因此您需要在 Chromebook 上手动启用部分拆分。 具体操作如下:
1. 确保您的 Chromebook 已更新至 Chrome OS 105 或更高版本。 之后,打开 Chrome 浏览器并粘贴以下地址。 现在,从下拉菜单中启用该功能。
chrome://flags/#partial-split
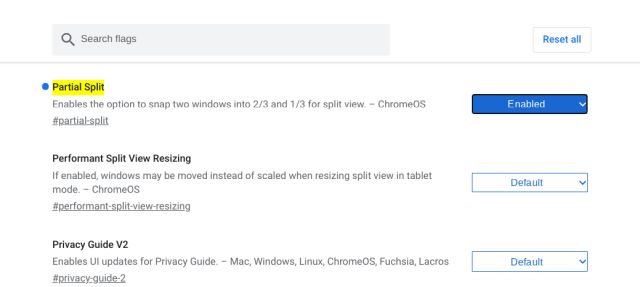
2. 接下来,粘贴以下地址并启用此功能。 它将打开部分拆分菜单中的“保持领先”功能。 现在,点击“重新启动”以应用更改。
chrome://flags/#cros-labs-float-window
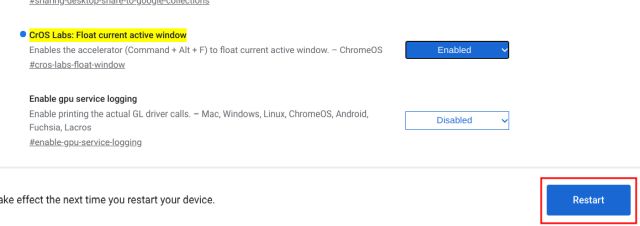
3. 登录后,只需将鼠标光标悬停在“最大化”按钮上,部分拆分菜单几乎会立即出现。 您可以在 Chromebook 上将屏幕分成两半、部分或全屏模式。 此外,还有“浮动在顶部”功能,可让您将窗口固定在所有内容之上。
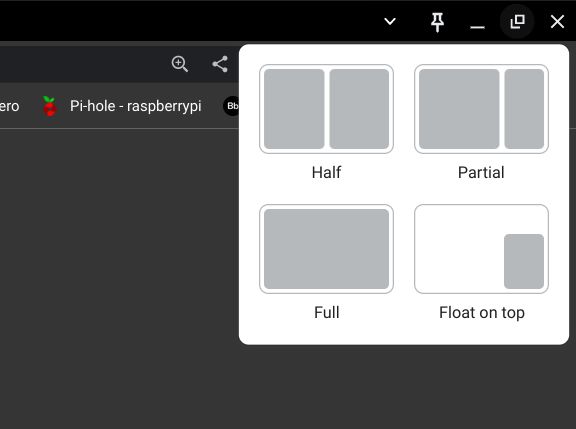
4. 这就是部分拆分功能在 Chromebook 上的工作方式。 由于该功能仍被锁定在标志之后,我们希望 Google 在更广泛地推出之前添加更多的拆分视图、键盘快捷键和功能。
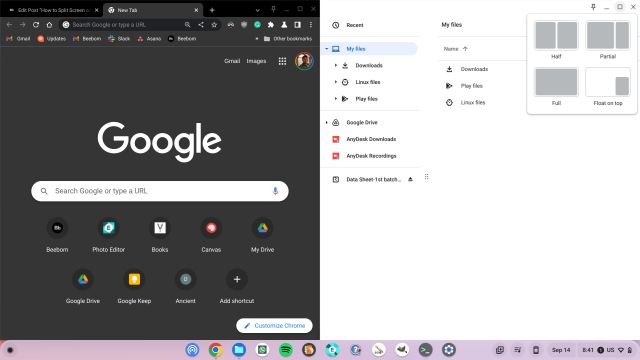
在 Chromebook 上轻松进行多窗口多任务处理
通过上述五种方法,您可以轻松在 Chromebook 上同时处理多个窗口。 Partial Split 是另一项适用于所有 Chromebook 的出色多任务分屏功能。 我们期待此功能能尽快全面向所有用户推出。 在此期间,您可以使用键盘快捷键和触摸板手势来轻松管理窗口。 如需了解更多 Chromebook 使用技巧,欢迎阅读我们的深入文章。 如果您想了解如何在 Chromebook 上截屏,我们也有相应的指南。 如果您有任何疑问,请在下方的评论区留言。