在早期,鼠标被视为一种较为新奇的配件,价格昂贵,只有少数专业人士才能负担得起。
而现在,一个简单的鼠标只需大约5美元,几乎所有的计算机操作系统都设计成可以与这种随处可见的指点设备协同工作。
然而,当鼠标出现故障,特别是无法进行右键点击操作时,使用计算机可能会变得更加复杂。
我们几乎在每次使用Microsoft Word、Excel、编程软件或图形设计工具时,都离不开右键点击。那么,为什么不学会如何在不依赖鼠标的情况下完成右键点击操作,从而在Windows或macOS电脑上工作时不受干扰呢?
为何使用键盘代替鼠标进行右键点击?
在使用图形用户界面时,使用键盘代替鼠标进行操作有两大主要优点。
首先是可访问性。许多人由于活动范围受限或肢体力量不足,无法使用鼠标,而键盘则可以正常使用。
其次是硬件故障问题。如果你的触摸板或鼠标因任何原因突然停止工作,你可能需要在等待更换或维修期间,依赖键盘来继续使用电脑。
在某些情况下,使用键盘快捷键来操作电脑比使用鼠标更快捷高效。专业的电脑用户深知这一点,因为键盘快捷键通常是高效工作流程中不可或缺的一部分。
因此,你可能会更喜欢使用一些键盘快捷键来替代鼠标操作。根据自身需求定制电脑控制方式是完全可以的。
如何在没有鼠标的情况下在Windows电脑上进行右键点击?
接下来,我们将探讨三种不使用鼠标进行右键点击的方法。
使用上下文键
上下文键,有时也称为菜单键,通常位于传统的101键QWERTY键盘上。它通常位于键盘右侧的Windows键和Ctrl键之间。
该键的图标通常是一个带有指针的菜单框。将鼠标指针放置在任何Windows电脑组件上,然后按下上下文键,即可调出右键点击的上下文菜单。
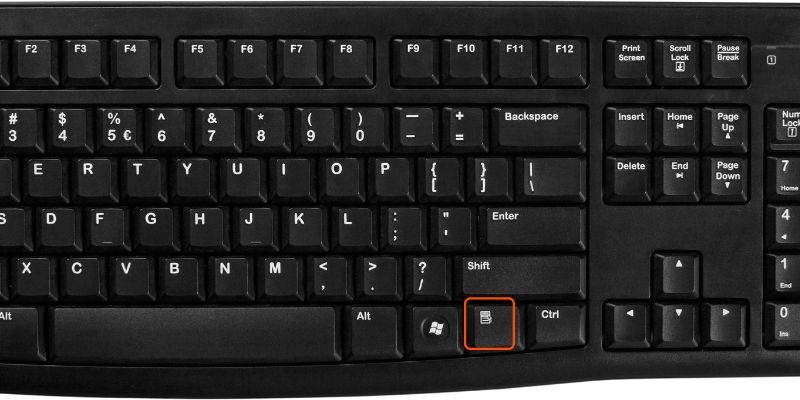
使用快捷键进行右键点击
通过使用“Tab”键和“光标”键,你可以在Windows系统中选择项目。然后,按“Enter”键使该项目处于激活状态。这些操作结合起来,就类似于鼠标左键点击或双击的功能。
很多人可能不知道,你也可以使用键盘快捷键进行右键点击。在一些Windows键盘上可以看到这个按键。
然而,许多现代键盘上已经缺少了该键。不过,不用担心,“Shift + F10”是一个在Windows系统中通用的快捷键,可以实现相同的功能。在Word或Excel等程序中,它可以作为右键点击,作用于选中的内容或鼠标指针所在的位置。
鼠标键辅助功能
为了方便残障人士使用,微软在不同版本的Windows系统中整合了多种辅助功能。
其中,“鼠标键”功能是最实用的功能之一。这个功能在最新的Windows版本中均有提供,包括Windows 7、Windows 8、Windows 10 和 Windows 11。
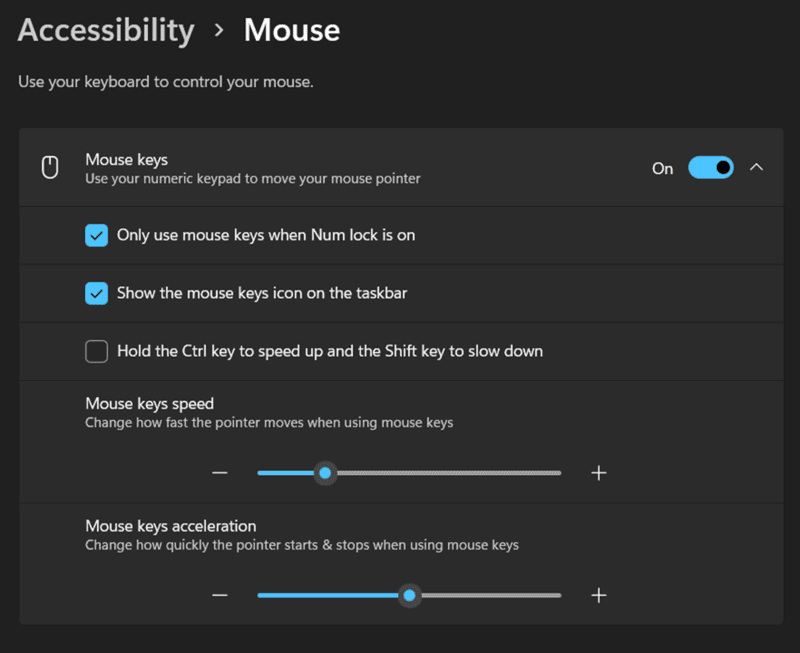
- 首先,按下“Ctrl”和“Esc”键打开开始菜单。
- 然后选择“设置”选项,并按下“Enter”键进入控制面板。
- 进入控制面板后,你需要使用Tab键和箭头键移动光标到“辅助功能选项”图标,并按下“Enter”键。
- 按“Alt + M”激活鼠标键,然后按“Alt + A”进行更改。
- 此外,要在不使用鼠标的情况下在屏幕上移动光标,你需要打开“Numlock”键,这允许你使用数字键盘进行移动。
- 使用数字键盘上的“6”键向右移动,“4”键向左移动,“8”键向上移动,“2”键向下移动。
- 按下数字键盘上的“5”键进行单击。
- 按下数字键盘上的加号 (+) 进行双击。
- 按下减号 (-) ,然后按下数字“5”键进行右键单击。
- 除非你按下数字键盘上的斜线 (/),否则“5”键将持续作为右键点击操作,而不是标准的左键单击。
为Mac用户提供的鼠标替代方案
在Mac上使用鼠标键
macOS 提供类似的辅助功能,让你可以通过键盘快捷键控制光标,从而在无需鼠标的情况下进行右键点击。正如你可能已经猜到的那样,它的工作方式与 Windows 版本并不完全相同,但仍然非常有效。
在 macOS 系统中,你需要导航到“系统偏好设置” > “辅助功能” > “指针控制” > “备用指针方法”,找到鼠标键设置。此外,要启用鼠标键,请选择第一个选项。屏幕上将出现一个标有“鼠标键”的弹出窗口。
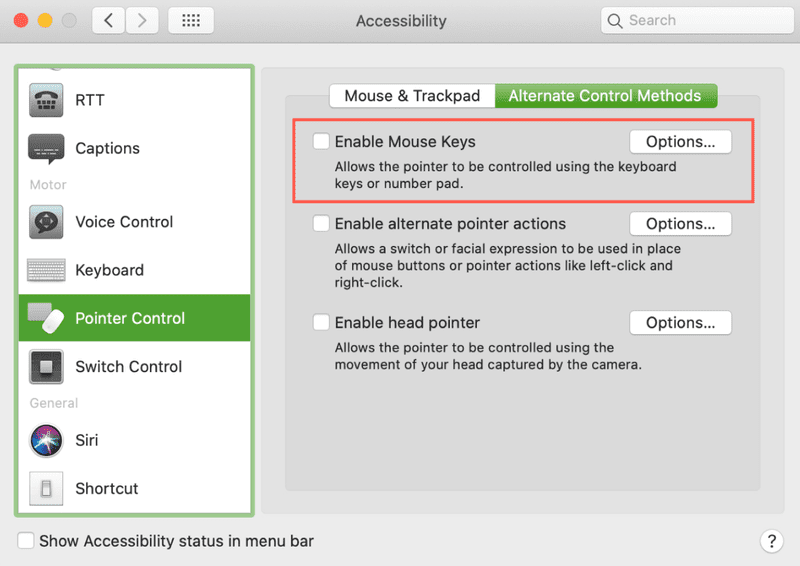
一旦该功能被激活,指定用于移动光标的按键将无法再用于输入文字。你需要关闭鼠标键功能才能正常进行文字输入。
一种方法是每次都前往“系统偏好设置”手动打开和关闭该功能。另一种更快捷的方式是选中“按‘选项’键五次以激活鼠标键”选项,该选项位于鼠标键功能右侧的“选项”按钮中。
按下“Option-Command-F5”组合键或在Mac上连续按三次Touch ID 按钮都可以快速激活鼠标键功能。你也可以使用这些键盘快捷键在MacBook和妙控键盘上进行右键点击操作,因为它们通常没有数字键盘。
在 macOS 中进行鼠标右键点击
如你所知,如果你使用的是Mac,默认情况下是没有配置所谓的“辅助点击”功能的。因此,当你直接在开箱即用的Mac上进行右键点击时,什么也不会发生。
在“系统偏好设置”的“鼠标与触控板”设置中,你必须配置鼠标的右键点击行为。当你在触控板上使用两根手指点击,或在妙控鼠标或触控板的右侧点击时,将会触发一次右键点击操作(使用妙控鼠标时)。
要进行右键点击,你也可以通过默认的鼠标和键盘操作实现。只需在按住 Control 按钮的同时进行点击即可。
请注意不要将Control键与Option键混淆。在许多情况下,如果你按住Option键而不是进行右键点击,你仍然会收到一个弹出菜单。例如,在选择Wi-Fi符号时按住Option键会显示高级的Wi-Fi选项。
为什么需要鼠标?
如果你的指点设备损坏或发现鼠标难以使用,这些基于键盘的解决方案可能非常有用。无论如何,掌握如何在没有鼠标的情况下进行右键点击操作非常重要。
如果你的残疾使你无法使用鼠标来控制光标,你应该考虑购买其他类型的指点设备。
市场上有一些为行动不便人士设计的定制控制器,例如语音控制或眼动追踪摄像头。
你也可以使用Keysticks等软件,通过通用的游戏控制器来控制鼠标光标。尽管鼠标指针仍然是当今大多数桌面操作系统的重要组成部分,但可供选择的替代方案也在不断增加。
为什么应该使用键盘快捷键?
硬件故障
当你的鼠标突然停止工作时,你对此无能为力。有时候,问题可能出现在触控板上。
键盘是一个很好的备用方案,因为在使用计算机时,你总是需要鼠标光标。当指点设备出现问题时,了解如何使用键盘、方向键和数字键盘来触发鼠标指针会非常有用。
可访问性
在某些情况下,发现鼠标难以操作的人可以使用键盘。在这种情况下,掌握键盘快捷键作为计算机导航的替代方案至关重要。
更专业的工作流程
有些人会发现使用键盘操作电脑比使用鼠标更舒适。即使你经常需要进行双击操作,你也可以继续使用键盘来完成任务。
结论
通过键盘进行计算机导航越来越受欢迎,因为它易于访问,并且可以提高工作效率。从长远来看,键盘是一个很好的选择,即使你可能会在家里短期使用鼠标。
本文为你介绍了各种无需鼠标进行右键点击的方法,有助于提高你的工作效率。
现在,你可以去了解一下那些能增强游戏体验的游戏键盘了。