如果你的电脑上安装了类似 Malwarebytes 的安全软件,你可能会遇到软件更新的问题。这款软件提供了免费试用版和高级版,都能为你的电脑提供实时保护。然而,为了确保系统安全,它需要定期更新。如果你的 Malwarebytes 无法更新,别担心!我们为你准备了一份详尽的指南,帮助你解决“Malwarebytes 无法更新”的问题。请继续阅读本文!
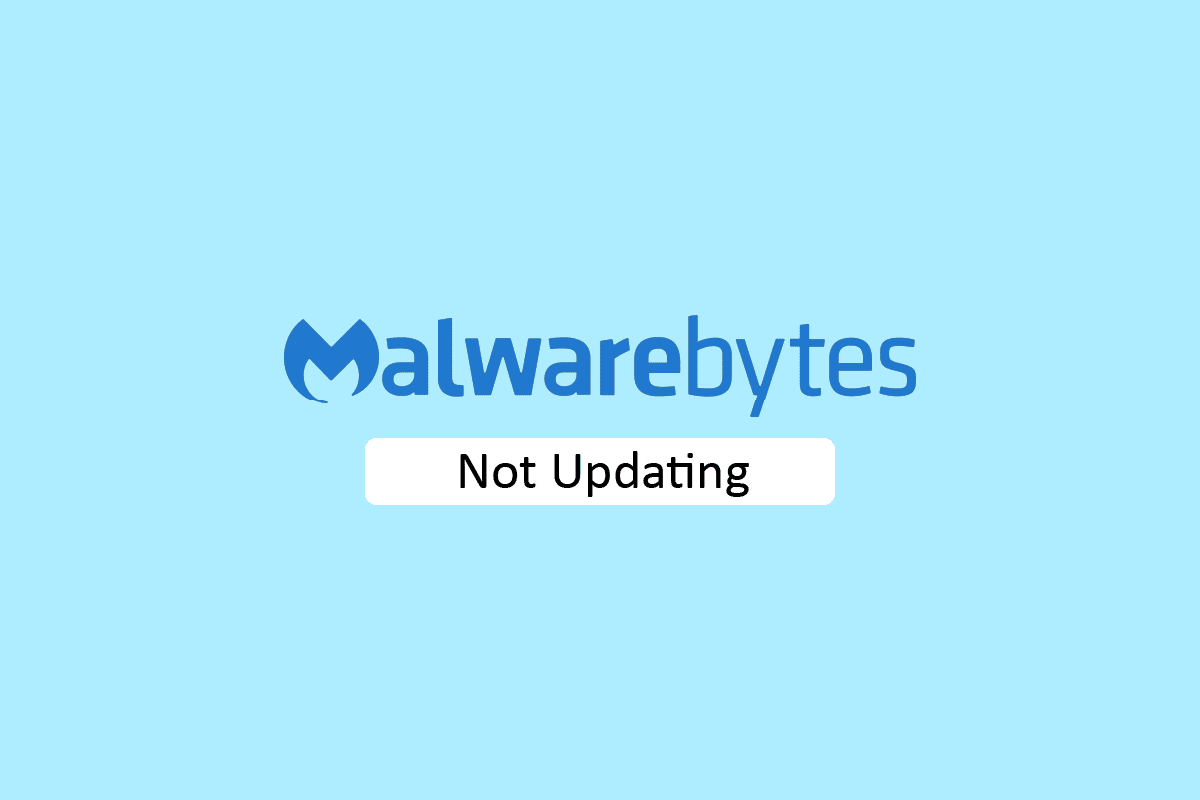
解决 Windows 10 中 Malwarebytes 更新失败的方法
Malwarebytes 是一款功能强大的安全应用程序,旨在保护你的电脑免受病毒和恶意软件的侵扰。它还具备在线隐私保护功能,使你能够安全地浏览互联网。但是,这款软件需要定期更新才能发挥最佳效果。如果你在 Windows 10 上遇到 Malwarebytes 无法更新的问题,这可能是由以下几个原因造成的:
- 自动更新功能被关闭。
- Windows 防火墙阻止了该应用程序。
- Windows 操作系统版本过旧。
- 应用程序安装文件损坏。
以下是一些可以解决 Malwarebytes 无法更新问题的故障排除方法。
方法一:启用自动更新功能
要解决“Malwarebytes 无法更新”的问题,你可以尝试从应用程序设置中启用自动更新功能。请按照以下步骤操作:
1. 打开 Malwarebytes 应用程序。
2. 点击齿轮图标,进入设置界面。
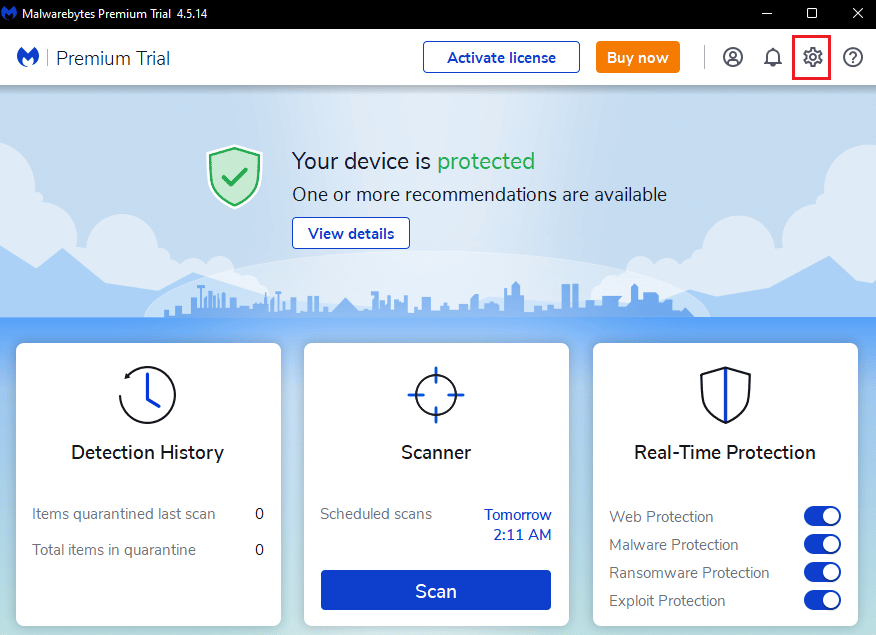
3. 找到并开启自动更新选项。
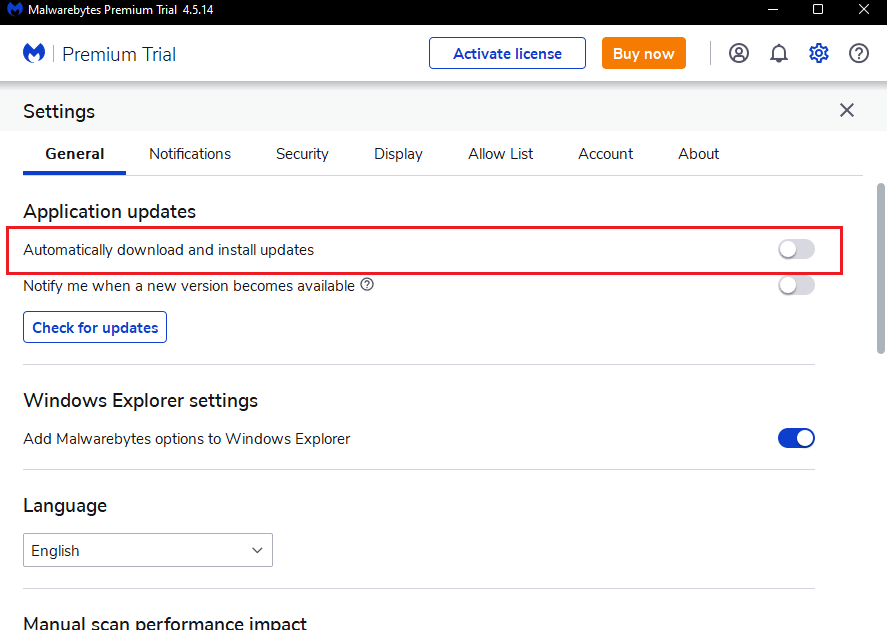
4. 现在,软件将自动在你的电脑上安装更新。
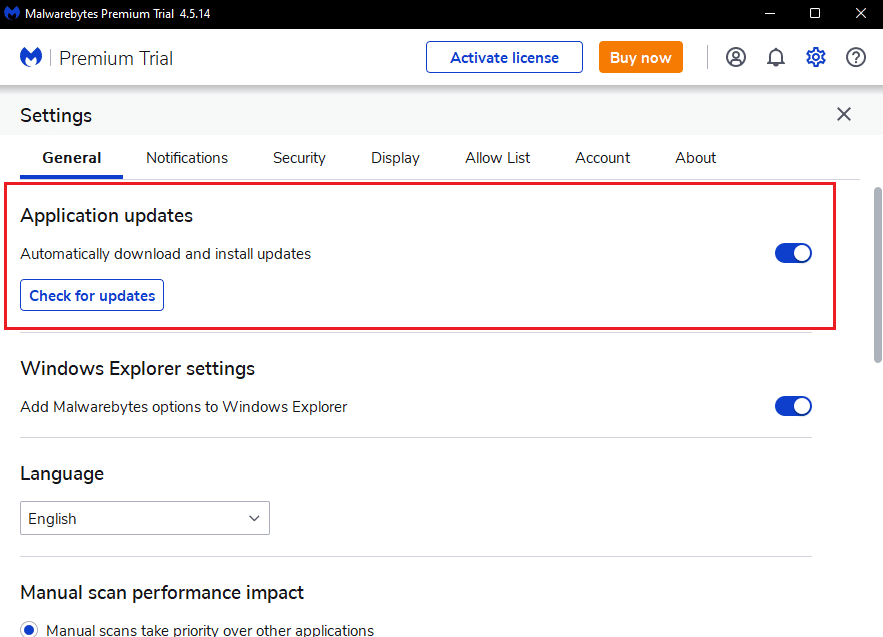
方法二:手动安装更新
如果启用自动更新功能后,Malwarebytes 仍然无法更新,请尝试手动安装更新。按照以下步骤下载并安装更新:
1. 打开 Malwarebytes 应用程序。
2. 进入设置界面。
3. 在设置界面中,点击“检查更新”选项。
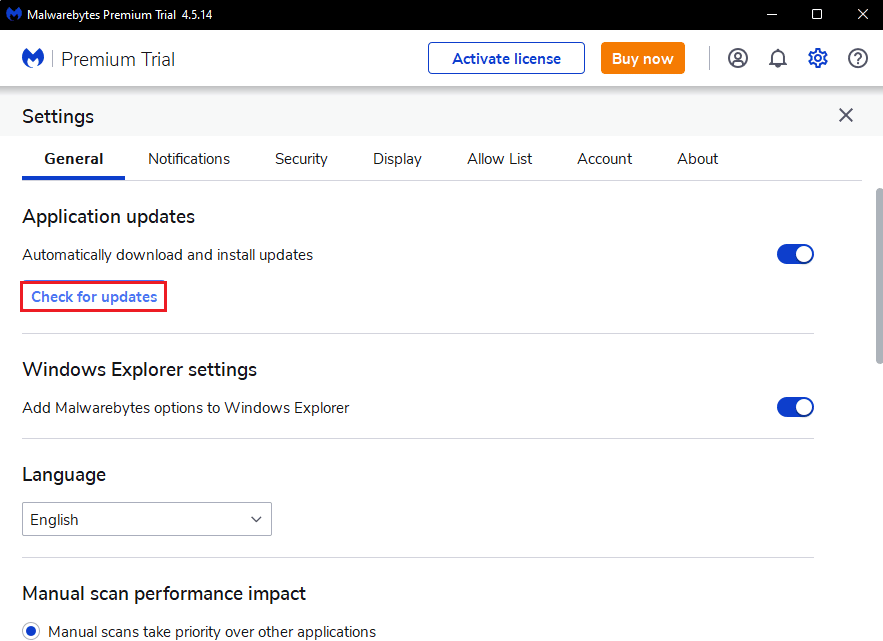
4. Malwarebytes 将开始下载并安装更新(如果有可用更新)。
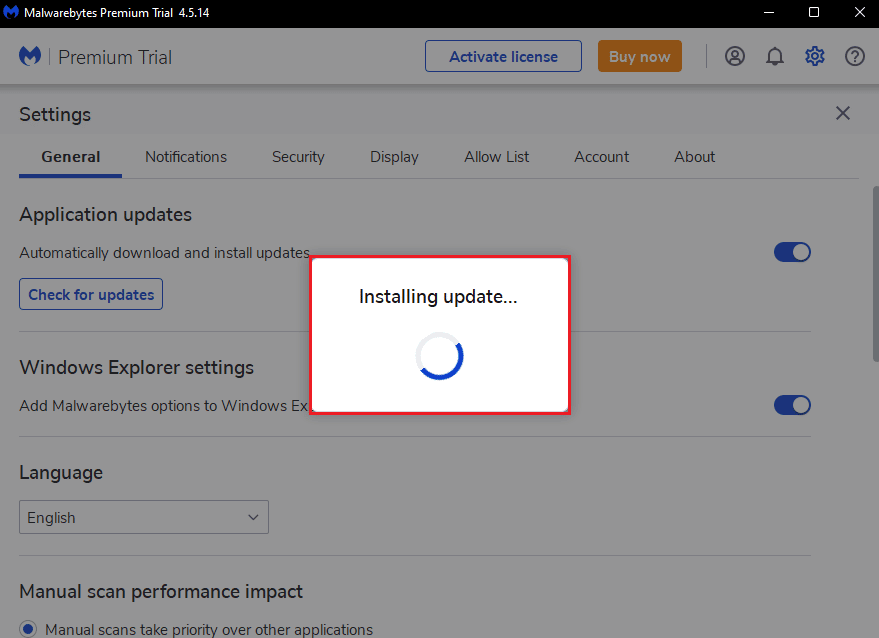
5. 安装更新完成后,你会收到更新完成的消息,点击“确定”。
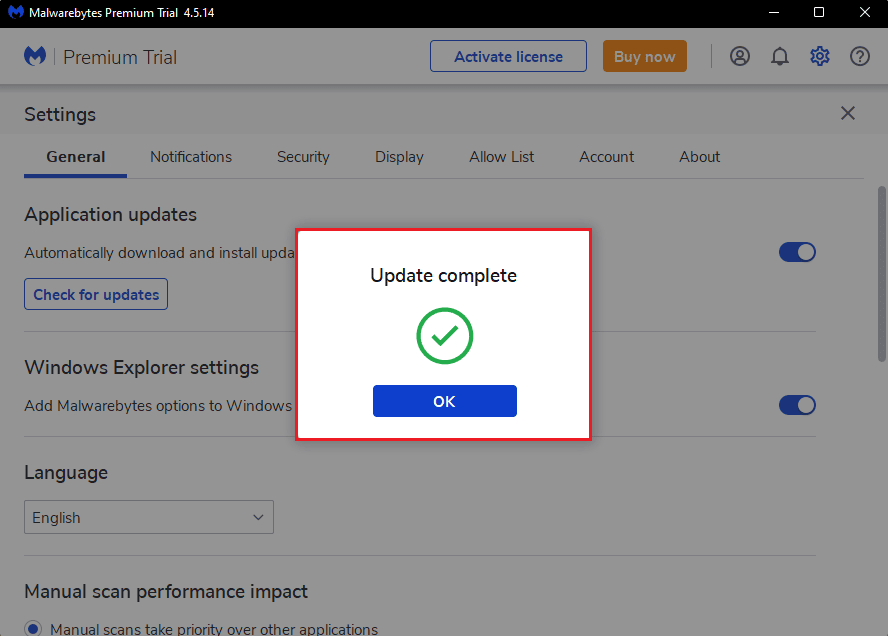
方法三:在 Windows 防火墙中将 Malwarebytes 列入白名单
如果你仍然无法更新 Malwarebytes 应用程序,可能是因为 Windows 防火墙阻止了它。为了保护系统安全,防火墙有时会阻止第三方应用程序。因此,在 Windows 防火墙中将 Malwarebytes 列入白名单,可以解决 Windows 10 上 Malwarebytes 无法更新的问题。要允许 Malwarebytes 通过 Windows Defender 防火墙,请参考我们的指南,按照步骤操作。

方法四:更新 Windows 系统
过时的 Windows 操作系统可能导致第三方应用程序出现问题。如果你的操作系统版本过旧,Malwarebytes 可能存在错误和缺陷,从而导致无法更新。因此,保持你的电脑系统处于最新状态非常重要。请参考我们的指南,了解如何下载并安装 Windows 10 的最新更新。
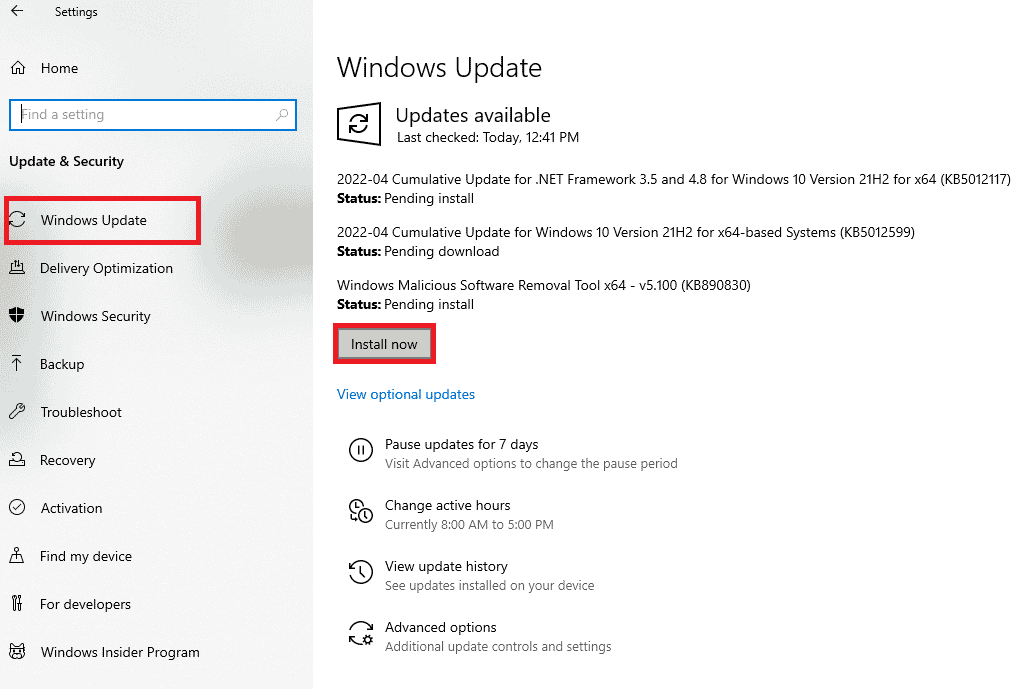
方法五:重新安装 Malwarebytes
由于应用程序安装文件损坏,你可能会在 Windows 10 上遇到 Malwarebytes 无法更新的问题。你可以尝试重新安装该应用程序来解决此问题。
1. 按下 Windows 键,输入“应用程序和功能”,然后点击“打开”。
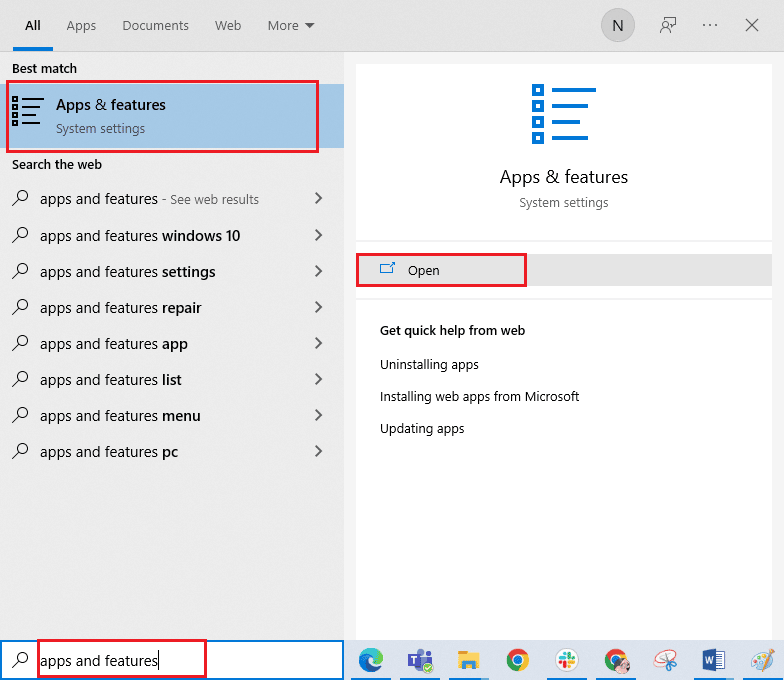
2. 在应用程序列表中找到 Malwarebytes,点击它,然后选择“卸载”选项。
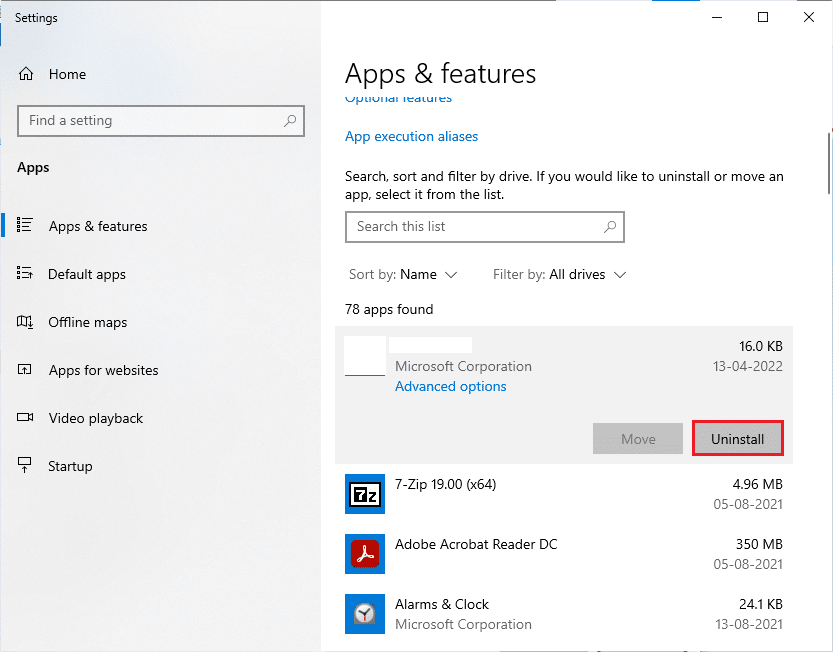
3. 如果出现提示,请再次点击“卸载”。
4. 在 Malwarebytes 卸载程序窗口中,点击“卸载”。
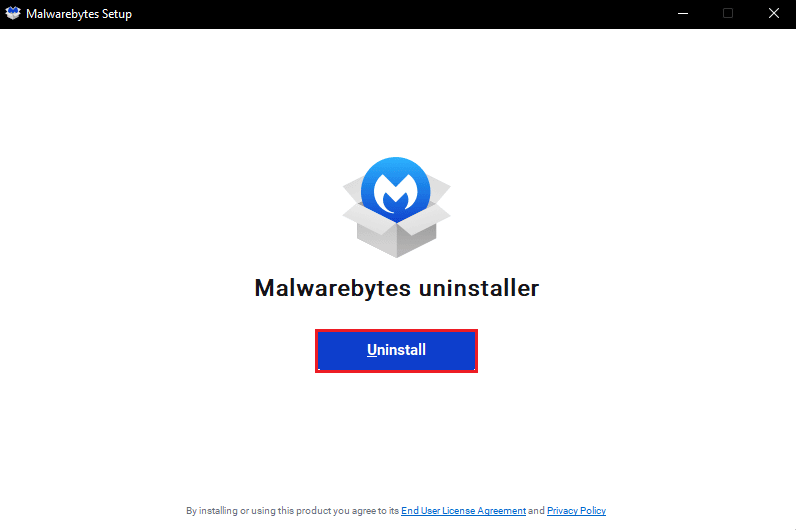
5. 等待卸载过程完成。
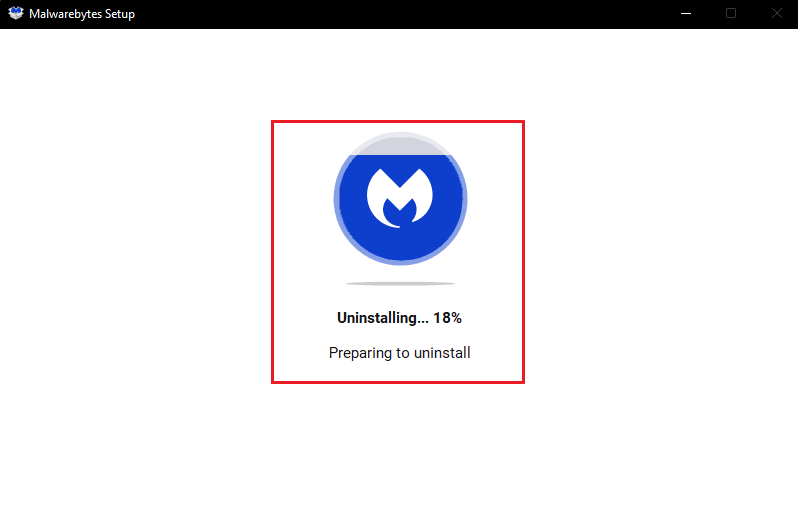
6. 然后,点击“完成”并重新启动你的电脑。
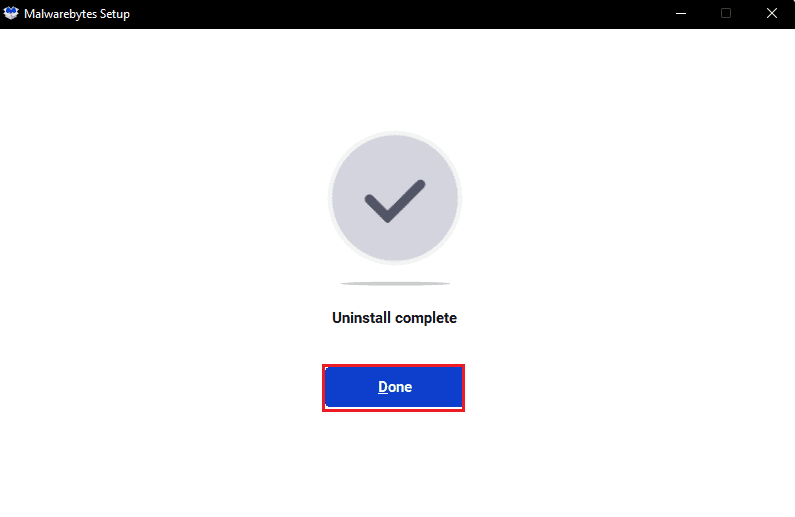
7. 现在,访问 Malwarebytes 的下载页面,下载最新版本的应用程序,以解决 Malwarebytes 无法更新的问题。
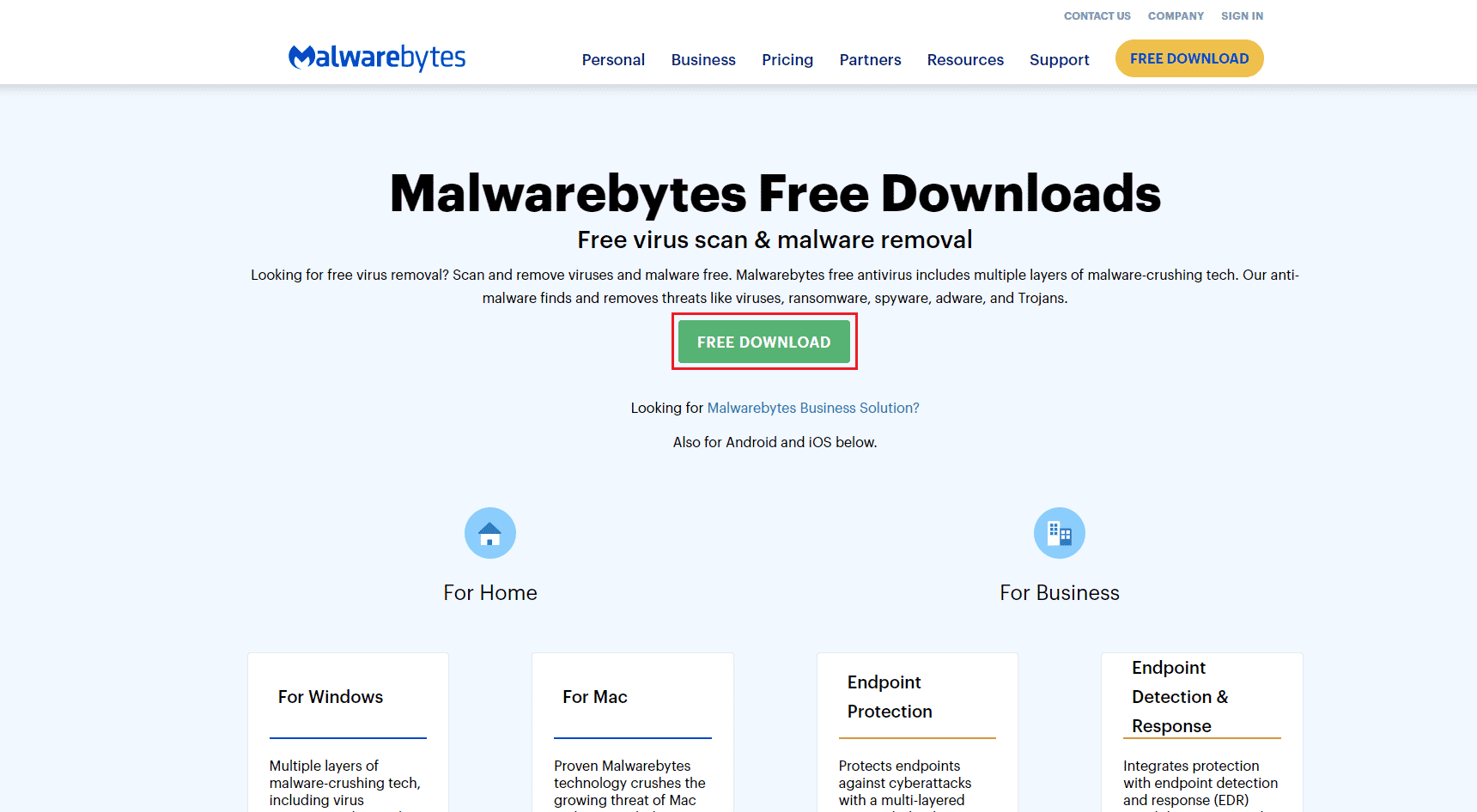
8. 下载完成后,运行 Malwarebytes 安装文件。
9. 点击“安装”按钮。
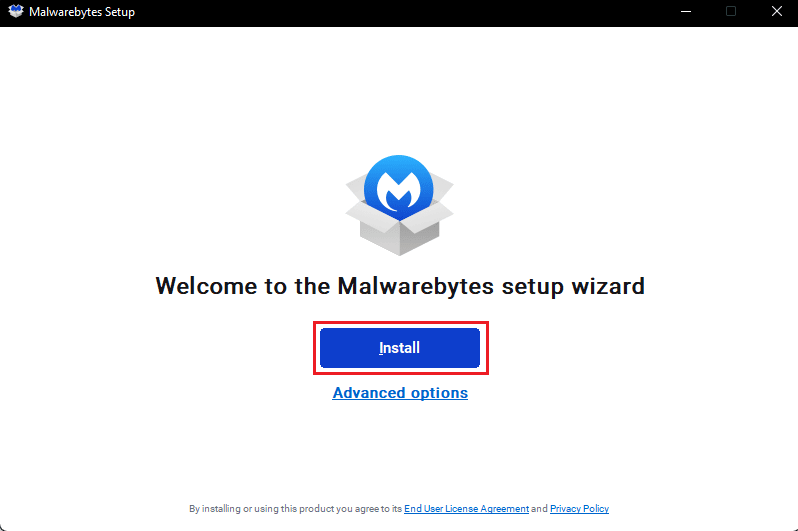
10. 从给定的选项中选择你要保护的内容,然后点击“下一步”按钮。
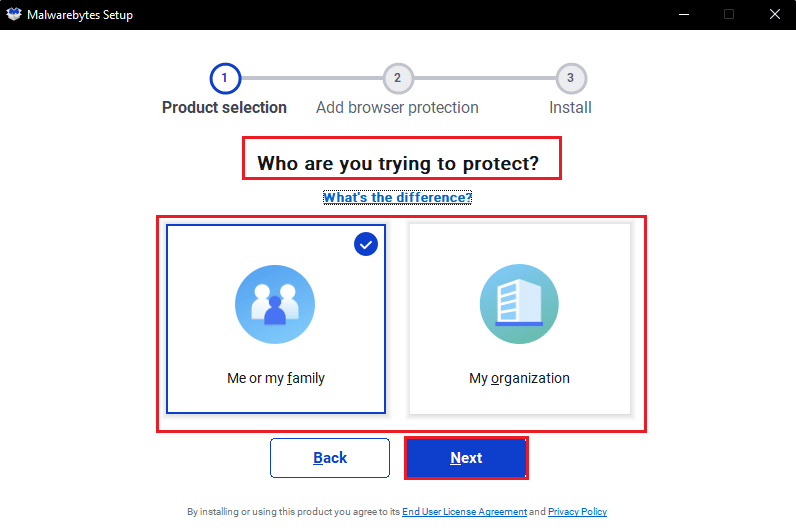
11. 你还可以在安装设置中开启浏览器保护功能。
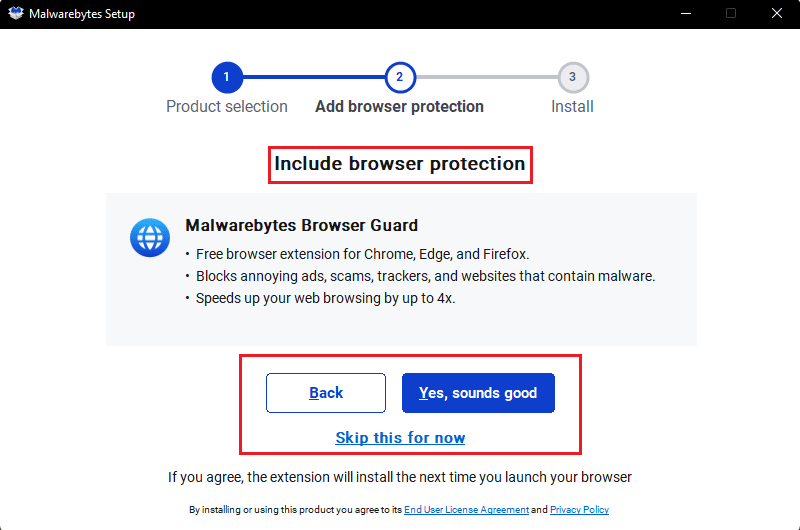
12. 等待安装过程完成。
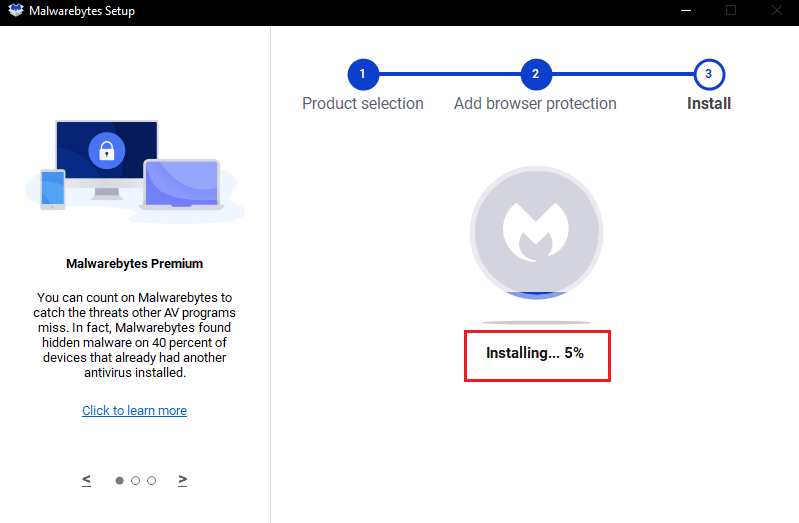
13. 最后,你会收到安装成功的消息,点击“完成”。
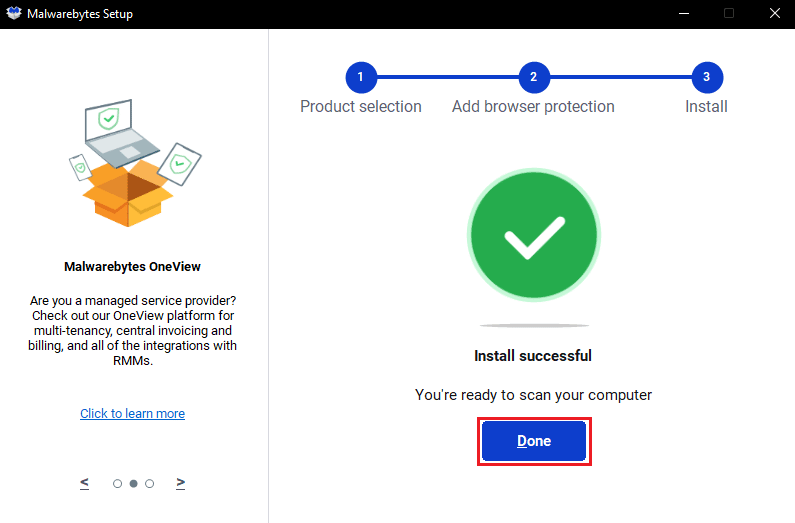
重新安装应用程序应该能解决 Windows 10 上的 Malwarebytes 无法更新的问题。
方法六:访问 Malwarebytes 支持
最后,你可以尝试访问 Malwarebytes 的官方支持页面,搜索关于“Malwarebytes 无法更新”的常见问题,并按照说明解决问题。
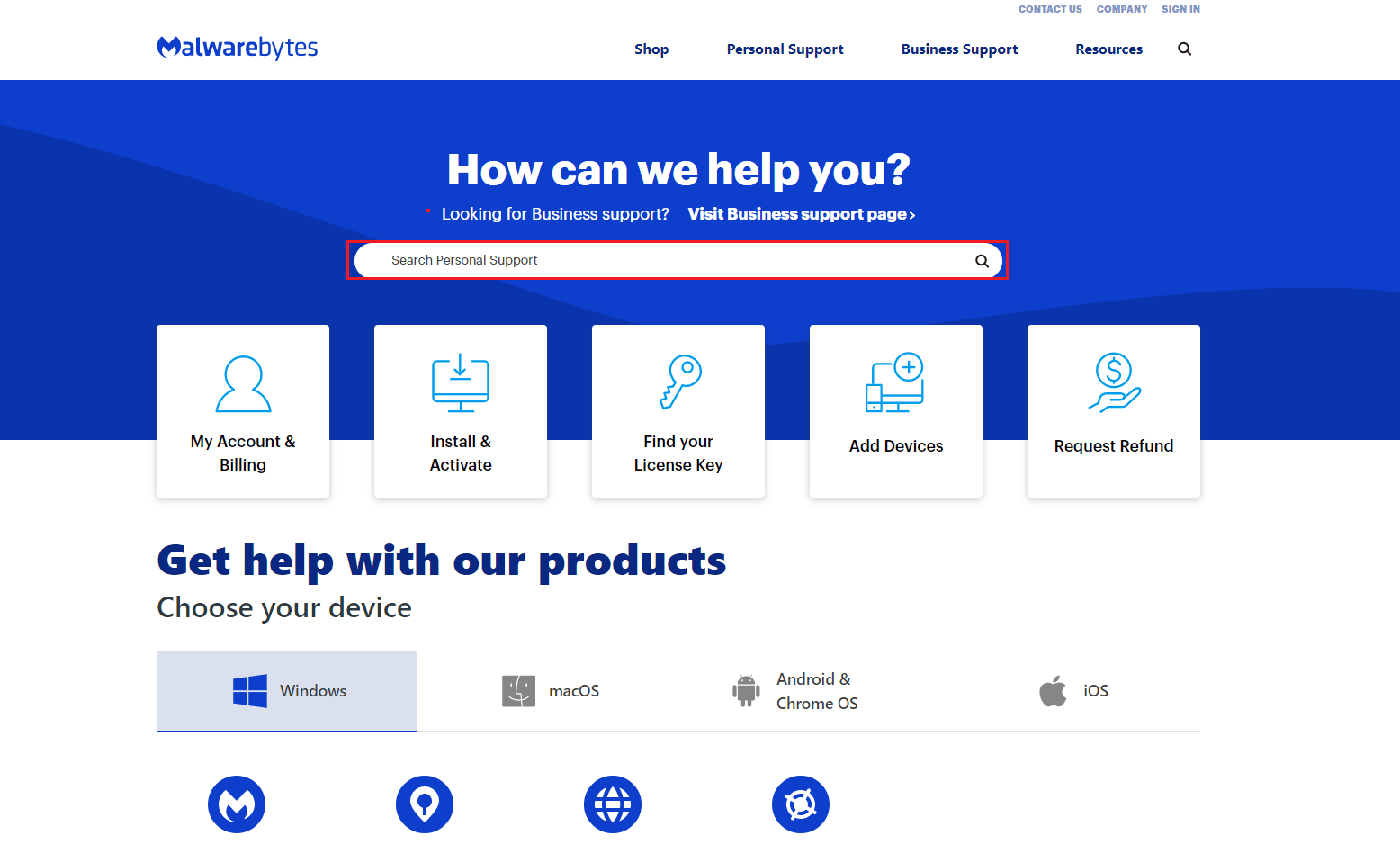
***
我们希望本指南对你有所帮助,并能成功解决 Windows 10 上 Malwarebytes 无法更新的问题。请告诉我们哪种方法最有效。此外,如果你有任何疑问或建议,请随时在评论区留言。