本指南旨在分享一些实用且有趣的技巧,助您提升在 Microsoft Teams 上的虚拟演示能力。 我们将讲解如何以引人入胜、互动且专业的方式展示报告或其他各类文档。 普遍而言,长时间的在线演示可能会显得枯燥乏味,尤其是当仅共享一个屏幕时。 无论您在项目上倾注了多少心血,如果因演示技巧不足而未能给客户或同事留下深刻印象,这都将不利于您的职业发展。 因此,掌握在线演示的艺术至关重要。 如果您正在寻求有关 Microsoft Teams 多屏幕共享的技巧,本指南将为您提供有益的指导,帮助您了解如何开启 Microsoft Teams 的多屏幕共享功能,并提升您的演示技巧。
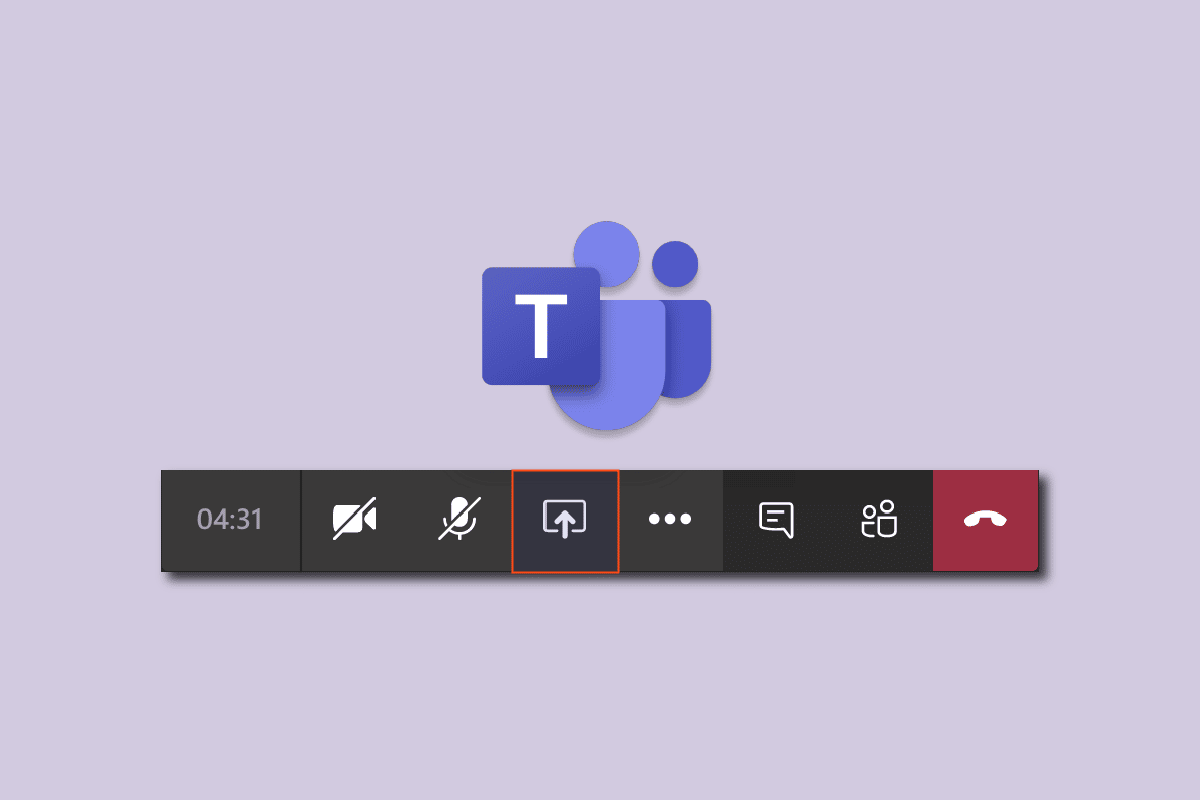
在 Microsoft Teams 中实现多屏幕共享的方法
以下是一些提升在线演示效果的快速建议:
- 尝试使用多屏幕共享(具体操作见下文)。
- 注重互动性,鼓励双向交流。 不仅要讲,还要听。
- 在演示前测试麦克风和摄像头,确保其运行良好。
- 保持简洁明了,将内容分段呈现,避免单调。
- 维持听众的兴趣,适时提问并解答疑惑,确保您和听众步调一致。
- 提前在不同的屏幕上准备好所需的文件和其他资料。
- 在演示前进行模拟测试,以做好充分准备。
目前,Microsoft Teams 官方并未提供直接共享多屏幕的功能。 微软官方页面 显示, 这项功能是用户呼声最高的特性之一,未来可能会进行更新。 但在此之前,您可以尝试一些技巧。 我们已整理出几种方法和技巧,以实现 Teams 的多屏幕共享。
方法一:创建虚拟桌面
如果您想在 Teams 中共享多个屏幕,可以尝试创建虚拟桌面。 这在某种程度上能够模拟 Microsoft Teams 的多屏幕共享功能。 但请注意,这些屏幕并非同时共享,需要手动切换。 这种方法的优势在于您可以提前安排好应用程序或文档,演示时只需按下几个按键即可切换桌面窗口。 具体操作如下:
1. 点击任务栏上的“任务视图”图标。

注意:如果看不到该图标,请右键单击任务栏,选择“显示任务视图”按钮以开启。

2. 点击“新建桌面”以创建新的虚拟桌面。 您可以根据需要创建任意数量的桌面,并为每个桌面指定不同的名称。

3. 创建新的桌面窗口后,您可以在每个桌面上打开所需的应用程序和文档。
4. 返回 Teams,开始新的会议,然后点击“共享”按钮。 选择“仅内容”演示者模式,并点击屏幕。

5. 要在桌面之间切换,请按住 Windows 键 + Ctrl 键,然后按向左或向右方向键,具体取决于您想要切换的方向。

通过此方法,您可以模拟 Microsoft Teams 的多显示器设置,并创建无限数量的窗口。
方法二:使用分屏功能
要实现 Microsoft Teams 的多屏幕共享,您可以利用分屏功能。
1. 打开您想要共享的应用程序或文档。
2. 同时按下 Windows 键 + 向左或向右方向键,将它们分屏显示。 多按几次,直至调整到理想状态。

3. 转到 Microsoft Teams,点击“共享”,然后选择“仅内容”模式或“突出”模式(如果您也想出现在屏幕上)。 然后,点击屏幕以进行共享。

通过这种方式,您可以共享两个窗口,通过调整窗口大小,甚至可以同时显示 4 个或更多窗口。

方法 3:使用移动端 Teams 应用
遗憾的是,您无法在共享桌面屏幕的同时直接共享手机屏幕。 但为了提高灵活性,您可以使用手机的摄像头来展示自己或演示实物文档,同时共享您的桌面窗口。 请按照以下步骤连接手机摄像头:
注意: 由于智能手机的设置选项各不相同,且因制造商而异,请在更改任何设置前确保操作正确。 以下方法已在 Redmi Note 5(Android 8.1 版本)上测试通过。
1. 打开 Teams 应用程序,确保您使用相同的账户登录。

2. 选择会议,然后点击“加入”。

3. 授予视频和麦克风权限,然后点击“立即加入”。

这将允许您在多个全尺寸窗口中展示桌面显示和您自己。

Microsoft Teams 演示者模式

Teams 目前提供四种演示者模式,以及共享全屏或仅共享特定应用程序窗口的选项。
1. **仅内容:** 此选项仅共享屏幕,不显示演示者。

2. **突出:** 此选项允许您共享整个屏幕,包括您自己,自动剪切背景,并在共享屏幕窗口上方显示您的面部/身体轮廓。

3. **并排:** 此模式允许您共享两个窗口,一个是您自己,另一个是共享的窗口。

4. **记者:** 与突出模式类似,唯一的区别是您的剪切图会稍微放大,共享窗口的大小会随着背景的增加而缩小。

Microsoft Teams 的快速调整提示
以下是一些在 Microsoft Teams 中进行演示时可以参考的快速调整技巧:
1. 您可以调整共享屏幕与演示者窗口的比例。

2. 您可以更改屏幕的位置,将其放置在左侧或右侧。

3. 将光标移至屏幕顶部边缘,即可在演示者模式之间快速切换。

常见问题解答 (FAQ)
问:有没有可以同时分享多屏的应用程序?
答:目前,还没有任何应用程序提供此功能。 此外,Microsoft Teams 的多显示器设置功能非常有限,与 Zoom 不同,后者提供两个同时窗口——一个用于共享屏幕,另一个用于查看参与者。
问:最好的在线会议平台有哪些?
答: Zoom、Google Meet 和 Microsoft Teams 是最受欢迎的视频会议应用程序之一。 除了少数差异外,它们提供的功能几乎相同。 然而,Zoom 在 2020 年曾出现过一些安全问题。如果您的团队更多地使用 Microsoft 应用程序,例如 Word 或 Excel,那么您应该选择 Teams,因为它内置了在线 365 Office 应用程序,您可以免费使用。
***
我们希望本指南对您有所帮助,并能助您在 Microsoft Teams 中实现多屏幕共享。 如果您有任何技术相关问题或建议,请随时在下方评论区留言。