在没有编程经验的情况下迁移 WordPress 数据库的更佳方法
在没有编码知识的情况下迁移 WordPress 数据库,的确是一个复杂的问题,答案会因具体情况而异。 显然,简单地从一个主机复制粘贴文件到另一个主机并不是可行的技术方案。
通过使用 BackupBuddy 的迁移功能,您可以一次性将 WordPress 的内容、文件以及数据库转移到新的主机上。
如果您对 BackupBuddy 数据库迁移的细节感兴趣,请务必阅读完整文章。
理解网站迁移的必要性
技术的进步促使网站需要不断升级。
采纳新的趋势,而不是固守过时的功能和平台,总是一个明智的选择。 此外,对旧网站的部分内容进行重新调整,并非每次都能达到理想效果。
企业主之所以避免网站迁移,其中一个原因是这个过程可能既耗费时间又成本高昂。 确实如此,因为这不应该被轻视。
如果操作步骤不正确,可能会带来严重的负面影响。 可能会导致业务中断、收入损失,以及客户的不满。
尽管存在风险,但如果操作得当,从长远来看,迁移也是有积极意义的。 更重要的是,您需要确保选择最佳方案将网站迁移到新的域名或主机,而不是对结果感到担忧。
手动迁移 WordPress 数据库的挑战
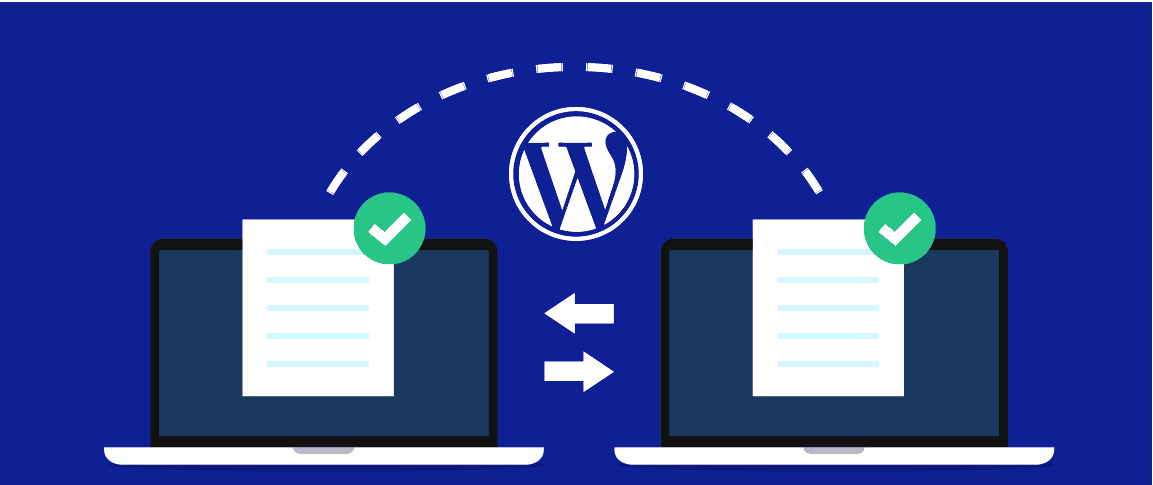
将 WordPress 数据库从一个主机迁移到另一个主机本身并不复杂,但如果选择手动操作,则可能会出现一系列问题。
以下是手动迁移 WordPress 数据库时可能遇到的一些常见挑战。
文件丢失
手动迁移网站时,很可能在复制粘贴文件到新主机的过程中遗漏某些文件。 为了避免这种情况,最好对现有数据库进行备份,并将其存储在一个安全的地方。
网站停机
当您将网站迁移到新服务器时,通常会遇到网站停机的情况。 在此期间,访问者仍然会通过旧的链接访问旧网站,这将会导致出现 404 错误。
SSL 问题
SSL 证书用于确保连接安全,并且每个域名都有唯一的 SSL 证书。 如果直接将文件转移到新域名,可能会出现混合内容错误。 为了解决这个问题,需要手动重新安装 SSL 证书,并确保所有链接都指向您网站的 HTTPS 版本。
建立数据库连接时出错
这是在手动迁移备份文件时最常见的问题之一。 用户在新站点上输入数据库名称和用户名时,经常会在 wp-config.php 文件中出现拼写错误。
500 服务器错误
这个问题非常令人头疼,因为它通常不提供关于潜在错误原因的任何信息。 这可能是由于文件编程中的故障,或是新主机无法访问数据库文件造成的。 您需要检查文件夹是否正确,以及是否授予了所有必要的访问权限。
接下来,我们来看一个 WordPress 插件,它可以帮助您克服手动迁移网站时可能遇到的所有障碍。
什么是 BackupBuddy?
BackupBuddy 不仅是一个强大的 WordPress 备份插件,还提供了 WordPress 迁移功能。 该插件能够轻松地将您的 WordPress 站点从一个主机迁移到另一个主机,或者迁移到新的 URL 或域名。
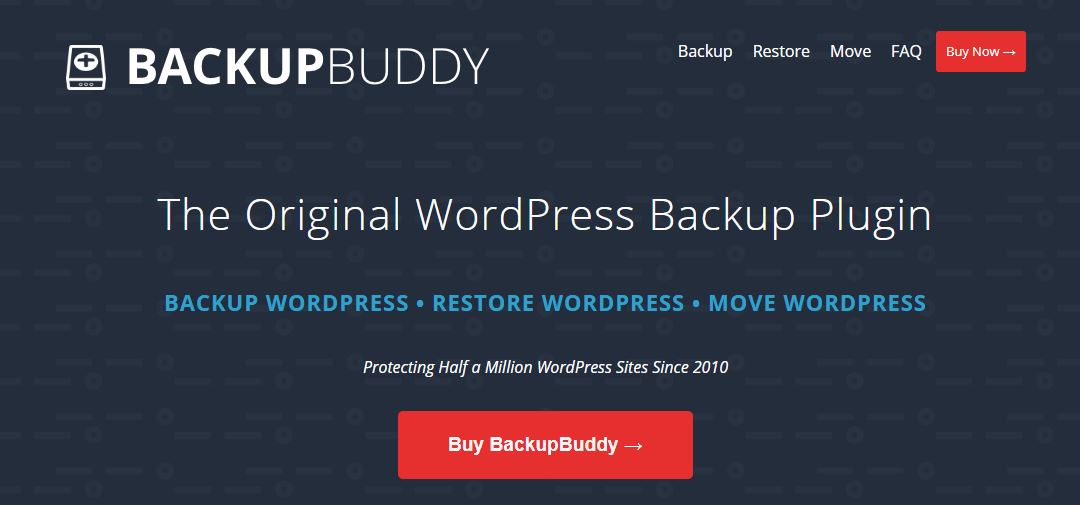
迁移过程非常简单,只需几个步骤即可完成。
首先,您需要创建 WordPress 网站的完整备份,并将其下载为 zip 格式。 其次,使用其 ImportBuddy 脚本将您的网站迁移到不同的主机。
如果您想了解如何使用 BackupBuddy 插件将现有网站迁移到新的域名或主机,请继续阅读本文。
在了解具体的迁移步骤之前,我们先来看看 BackupBuddy 的各项功能。
BackupBuddy 插件的功能
现在,让我们来探索 BackupBuddy 的一些流行功能,以便更好地管理和迁移数据库。
自动网站备份
默认情况下,WordPress 没有提供任何用于进行计划备份的内置设置。 使用 BackupBuddy 插件,您可以创建整个网站的备份,甚至可以定期为您的文件设置自动备份计划。
以下是一些您可以选择的备份频率:
- 每天
- 隔天
- 每周
- 每周两次
- 每月
- 每季度
- 每年两次
- 每年
这些新创建的备份将自动存储在您的硬盘、Dropbox、BackupBuddy Stash 或您选择的其他安全位置。
WordPress 服务器信息
BackupBuddy 在服务器选项卡菜单中为您提供了关于服务器配置的所有信息。 这意味着您无需登录您的主机账户即可查看服务器的详细信息,例如 PHP 版本、内存限制、PHP 执行时间和数据库相关信息。
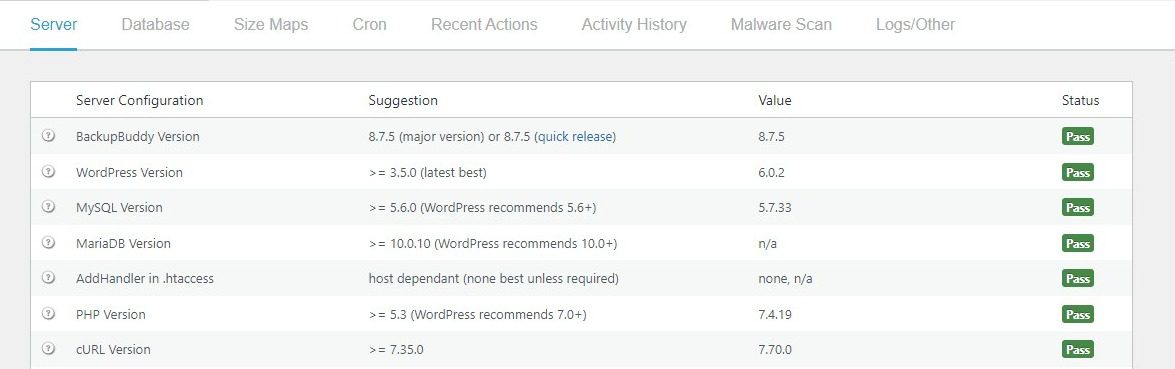
通过查看服务器菜单选项卡中的统计信息,您还可以深入了解网站正在使用的主题和插件类型。
恶意软件扫描
恶意软件是对在线商业网站的潜在威胁,它们通常会在您不知情的情况下注入。 幸运的是,BackupBuddy 提供了一个内置的恶意软件扫描程序,可以保护您的网站免受恶意软件攻击,并通过恢复干净的备份,确保您的网站始终正常运行。
测试站点
BackupBuddy 的部署功能可以帮助您创建一个用于测试更改的临时 WordPress 站点。 这是设计师在实时网站上实施更改之前,向客户展示更改的常用方法。
BackupBuddy 允许您将现有的实时网站连接到临时站点。 这样一来,您只需单击几下,就可以将所有更改推送到实时网站。
选定的数据库回滚
在创建备份时,BackupBuddy 允许您选择要包含或排除的文件。 如果您的网站包含大量图片,并且不希望重复备份图像,这将非常有用。
存储目的地
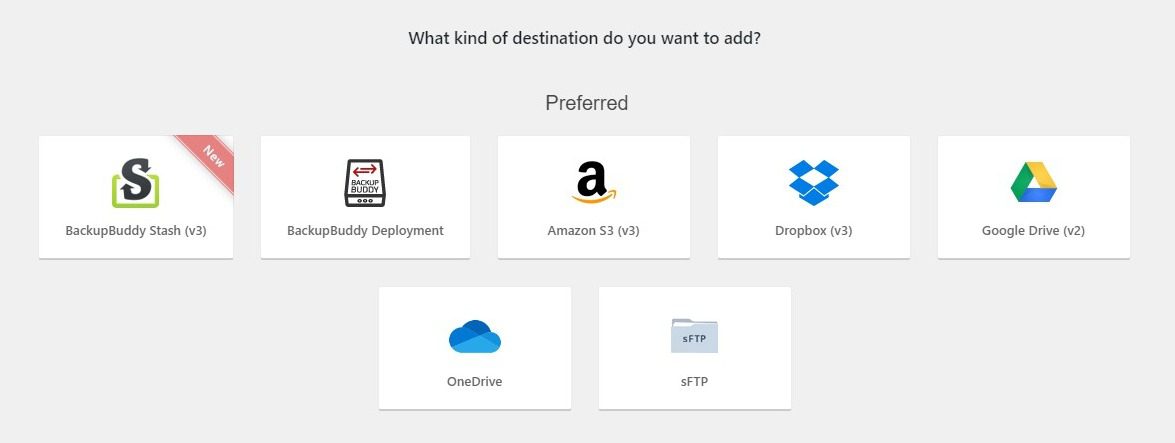
BackupBuddy 为您提供了多种存储选项来保存备份。 例如,您可以将备份文件保存到 Google Drive、Dropbox、SFTP 或 Amazon S3 存储模块,甚至可以将它们保存在本地计算机的存储内存中。
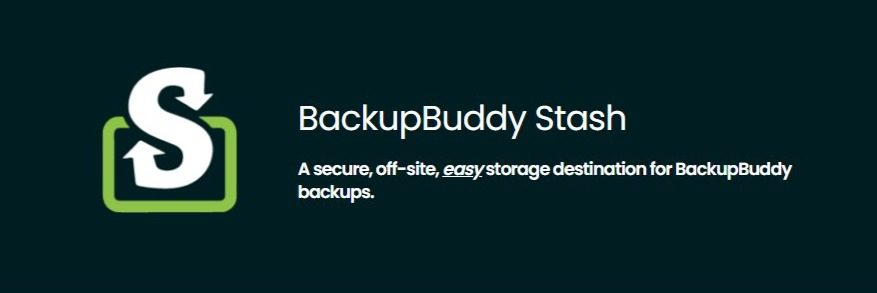
BackupBuddy 还提供了自己的存储空间,称为 BackupBuddy Stash。 所有 BackupBuddy 客户都可以获得 1GB 的免费 Stash 空间,这使得存储备份变得更加轻松便捷。
您在 Stash 上的所有备份都是安全的,并且使用高级安全加密,就像 Google 或 Amazon 等其他存储提供商一样。 您可以通过登录 iThemes 仪表板随时查看和下载备份。
借助 BackupBuddy 设置仪表板中的“恢复”选项,您可以轻松地从 Stash 恢复备份。
为网站迁移设置 BackupBuddy 插件
手动迁移 WordPress 网站既耗时又繁琐。 借助 BackupBuddy 插件,您可以加速将网站迁移到新域名、新主机,或将临时 WordPress 网站移动到实际环境的过程。
现在我们来具体了解一下使用 BackupBuddy 插件完整迁移 WordPress 网站的实际步骤。
第一步:安装 BackupBuddy 插件。
BackupBuddy 是一个高级插件,您需要从其官方网站购买。
注册插件后,登录到您的 iThemes 账户并访问下载页面。 点击 BackupBuddy 选项卡,并下载插件的 zip 文件。
接下来,登录您的 WordPress 网站,并导航到“插件 > 添加新插件 > 上传插件”。 点击“上传”按钮,然后从您的计算机中选择下载好的 BackupBuddy 文件。
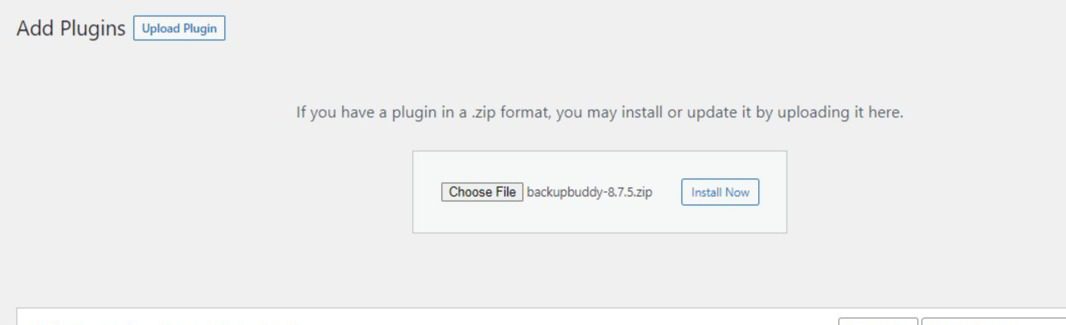
上传插件后,点击“激活”按钮,在您的网站上安装并激活插件。
第二步:创建网站备份
BackupBuddy 提供了不同类型的备份选项。 例如,您可以创建完整备份,并设置包含/排除规则,从而备份选择性文件。
在本教程中,我们将选择完整备份选项。 这将自动包括备份数据库中的所有文件和文件夹。
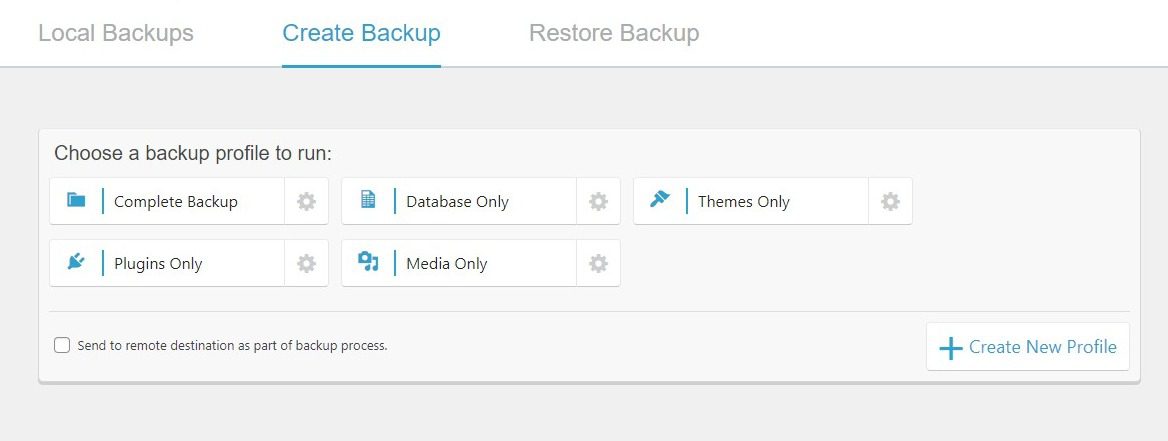
要开始备份过程,请导航到“备份”,并点击“完成备份”按钮。 此过程需要一段时间,如果由于任何原因卡住,您可以转到“状态日志”选项卡,查看错误概述。
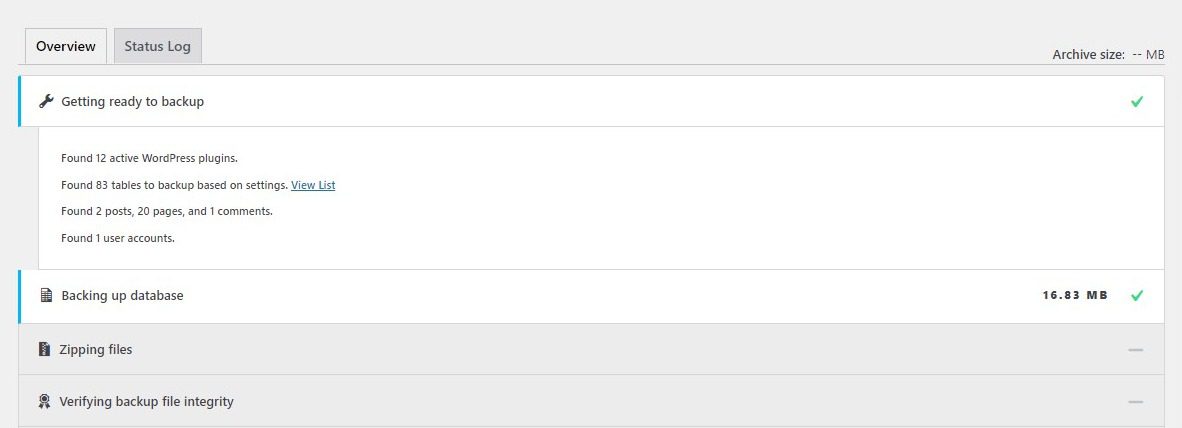
备份完成后,点击“下载备份文件”按钮来下载备份文件。 zip 文件包含了数据库中的所有文件,因此文件会比较大。
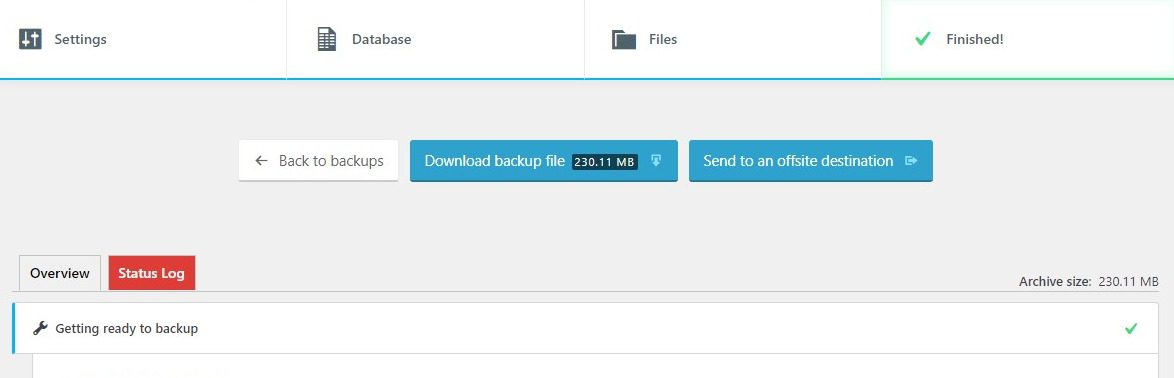
在进行下一步之前,将下载的 zip 文件保存在您的计算机上。
第三步:下载 ImportBuddy 脚本
要下载 ImportBuddy 脚本,请点击“下载 Importbuddy.php”链接。
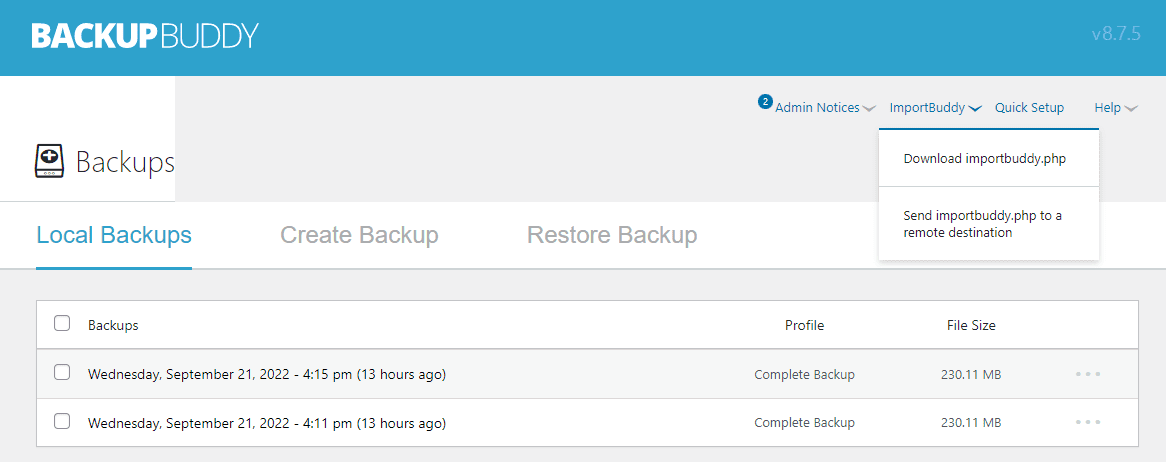
系统将提示您设置密码。 请务必为这个脚本设置一个强密码。 如果希望加快此过程,您可以从设置中设置密码,并将此字段留空。
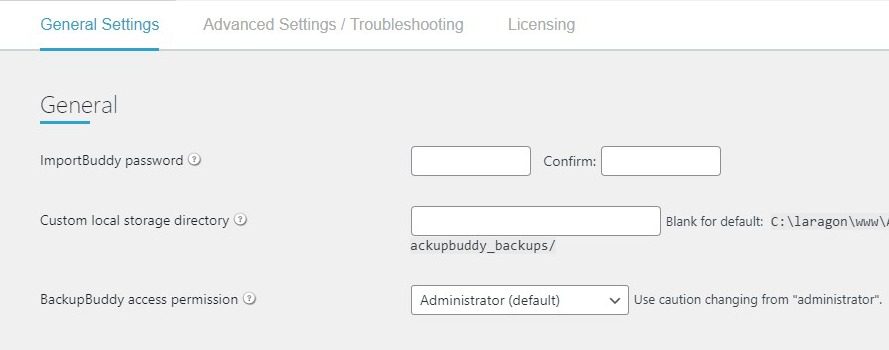
将 importbuddy.php 脚本保存在保存备份文件的同一文件夹中。
第四步:将文件上传到新服务器
现在,您已经有了 BackupBuddy 文件和 Importbuddy.php 脚本,接下来就该将这些文件上传到新的服务器了。
转到您的托管服务提供商的仪表板,并导航到文件管理器。
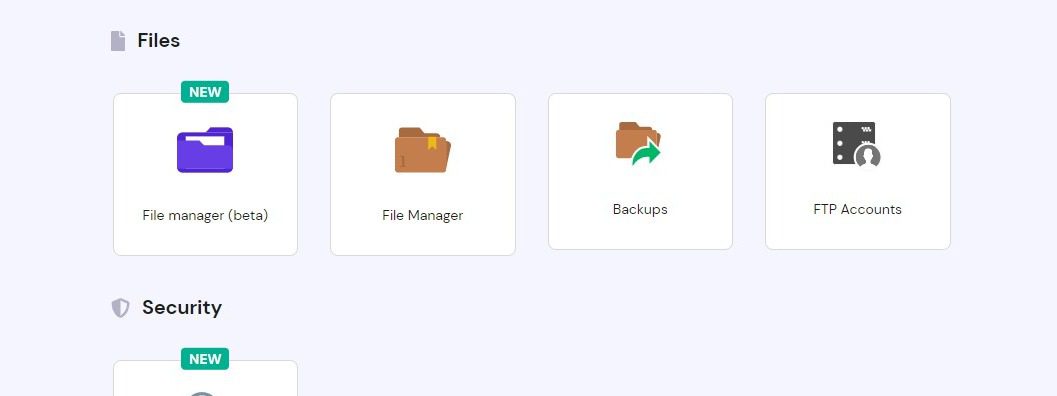
通常,您会在每个托管面板中找到 public_html 文件夹,这是您需要上传下载文件的位置。
点击“上传”按钮,并选择文件以启动上传过程。 通常,上传过程需要几分钟才能完成,但这取决于您的文件大小。
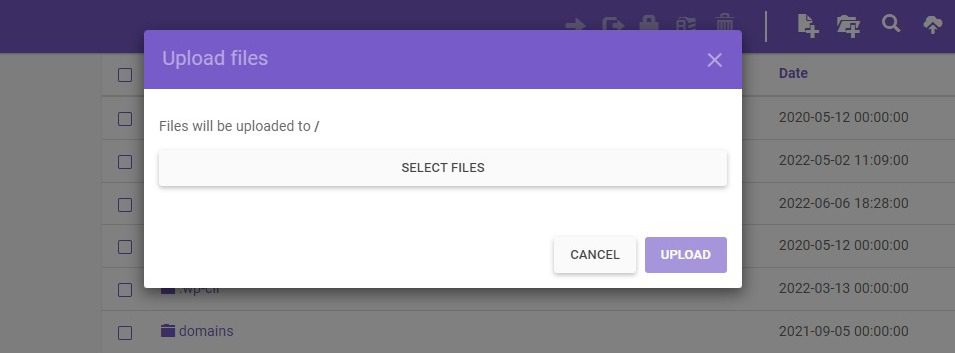
请确保删除任何不必要的文件,以避免迁移问题。
现在,是时候创建一个数据库来访问旧网站中的所有动态内容了。 您现在可以为您的数据库设置数据库名称、用户名和密码,并为管理员提供访问权限。
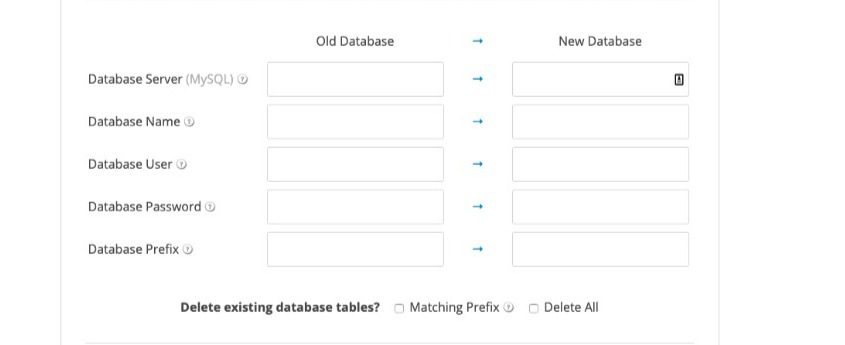
完成数据库设置后,访问 yourdomain.com/importbuddy.php。 输入密码并点击“验证”。
点击“还原备份”,在下一步中,您需要输入数据库凭据。 输入详细信息后,BackupBuddy 将在您的新目标位置创建数据库。
最后,检查新的 URL 是否正确。 默认情况下,BackupBuddy 会将所有 URL 迁移到您的新网站。
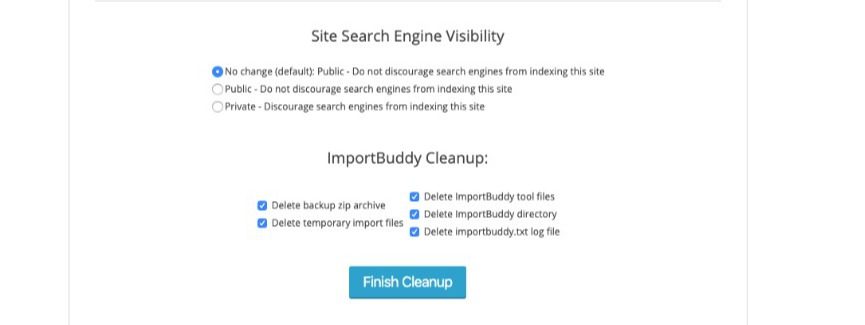
至此,迁移过程的最后一步就完成了。 在点击“完成清理”按钮之前,请务必检查新迁移的网站。
在进行任何新的更改(例如添加或编辑链接)之前,请从设置中转到“固定链接”,并确保您的固定链接结构与您希望的相同。
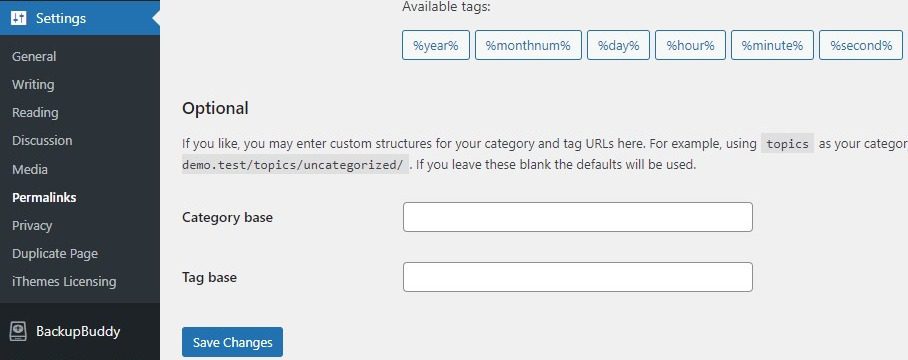
如果是,请点击“保存更改”。
就这些!
您已成功将 WordPress 网站迁移到了新的目的地。
BackupBuddy 定价
BackupBuddy 插件提供四种不同的定价方案。
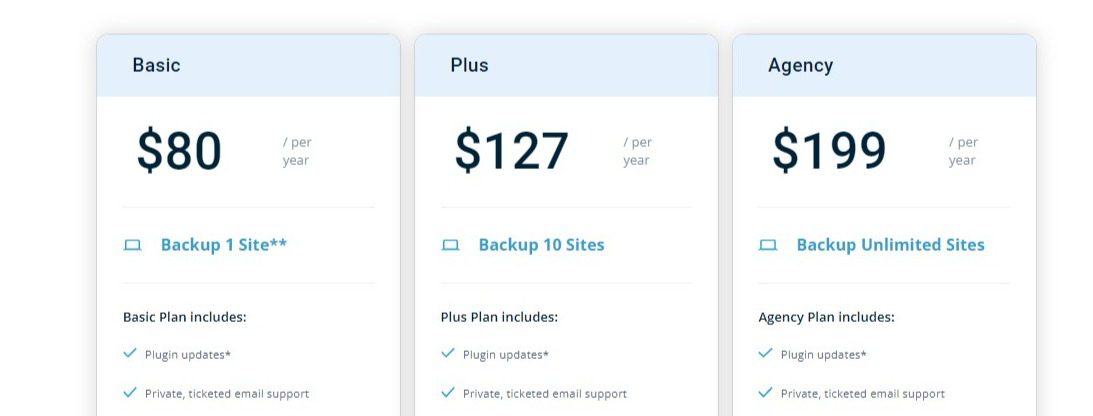
#1. 基本版
基本版是价格最低的方案,单年许可证仅需 80 美元。 在基本版中,您有权获得定期的插件更新、专属的电子邮件支持、1GB 的 BackupBuddy 存储空间,以及一个站点的备份。
#2. 加强版
BackupBuddy 加强版方案的单年许可证价格为 127 美元。 与基本定价方案类似,您可以获得定期的插件更新、电子邮件票支持和 1GB 的 BackupBuddy Stash 存储空间。 但是,使用加强版方案,您可以备份 10 个网站。
#3. 机构版
对于与许多 WordPress 客户合作的代理商,建议使用机构版定价方案,因为此方案没有网站数量的限制。 只需支付 199 美元购买一年的许可证,您就可以备份无限数量的网站。
使用此方案,除了定期的插件更新和专属的客户支持外,您还可以获得 5GB 的 BackupBuddy 存储空间。
#4. 插件套装
插件套装是一个捆绑包,其中包括诸如 Restrict Content Pro Professional 和 34 个 Pro 附加组件之类的主题插件,以及 iThemes Security Pro、BackupBuddy 机构版方案,以及定期更新和对所有插件的高级支持。
BackupBuddy 替代方案
虽然 BackupBuddy 是最好的 WordPress 数据库迁移插件之一,但您也可以考虑其他流行的迁移插件。
以下是一些您可以尝试的 BackupBuddy 替代方案。
UpdraftPlus 迁移器
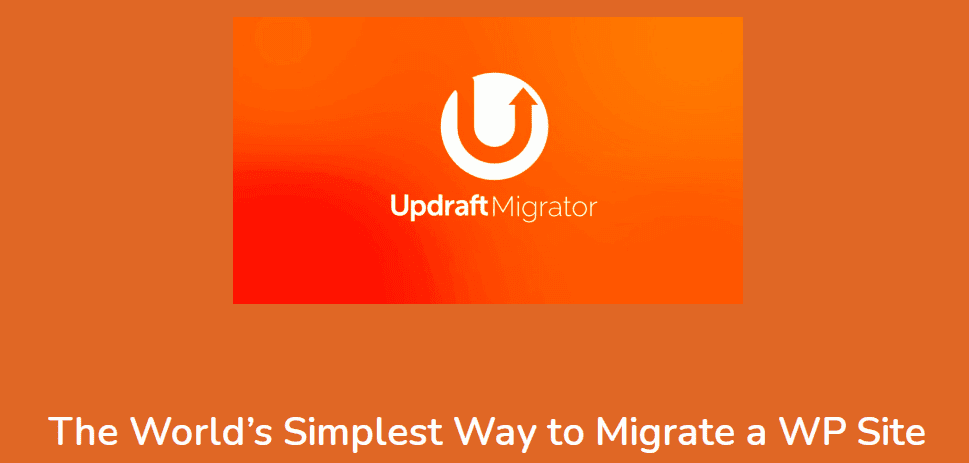
UpdraftPlus 是一个流行的 WordPress 备份插件,在 WordPress 插件存储库中的活跃安装量已超过一百万次。 创建备份后,UpdraftPlus 允许用户将其存储在 Google Drive、Dropbox、FTP 和 Amazon S3 上。
该插件提供高级功能 Updraftplus Migrator,作为所有 UpdraftPlus 高级包中的插件。 通过使用高级 UpdraftPlus 插件仪表板,您可以在几分钟内快速克隆您的网站或将其迁移到新的 URL。
Snapcreek
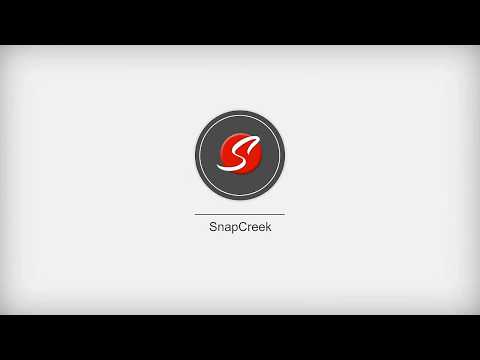
Snapcreek,通常被称为 Duplicator 插件,是一款功能强大的 WordPress 网站迁移插件,其活跃安装量已超过一百万次。 该插件允许用户在没有任何编码知识的情况下迁移或克隆网站。
通过使用 Duplicator,您可以自动安排网站备份,并将它们存储在 Dropbox、FTP、Google Drive 或 Amazon S3 上以进行安全存储。 Duplicator 会在创建备份或在备份过程中发现任何问题时向您发送电子邮件。
总结
BackupBuddy 插件是一款功能强大的工具,可以使 WordPress 迁移变得更容易、更快速。 如果您正在寻找一种轻松的方式来迁移 WordPress 网站,我们建议您考虑使用 BackupBuddy 的迁移功能,以简化整个过程。
希望您喜欢这篇关于使用 BackupBuddy 插件迁移数据库,并避免陷入手动过程的文章。
如果您有兴趣了解更多关于 WordPress 数据库管理的信息,请不要忘记查看我们的 WordPress 备份和迁移插件列表。