解決Windows 10上Twitch錯誤#4000的全面指南
Twitch是遊戲玩家最常使用的直播平台之一,您可以在這裡觀看各種熱門遊戲的直播。然而,在使用服務或觀看直播時,可能會遇到一些常見錯誤,其中之一就是在直播時出現的Twitch錯誤4000。本指南將為您提供詳細的步驟,教您如何在Windows 10上修復此錯誤。請繼續閱讀,了解如何操作!
在Windows 10上解決Twitch錯誤#4000的方法
當您在Windows PC上觀看Twitch直播時,可能會遇到Twitch錯誤4000。以下我們將逐步列出故障排除方法,以幫助您解決這個問題。
注意: 我們在此以Google Chrome瀏覽器為例,您也可以根據您所使用的網路瀏覽器採取類似的步驟。
方法一:基礎故障排除步驟
首先,請嘗試以下基礎故障排除方法來修復錯誤。
1A. 重新整理Twitch直播
解決Twitch錯誤#4000的第一步,您可以嘗試重新整理Twitch網站頁面。您可以點擊頁面左上角的重新載入圖示,或者同時按下Ctrl + R鍵來重新載入頁面。
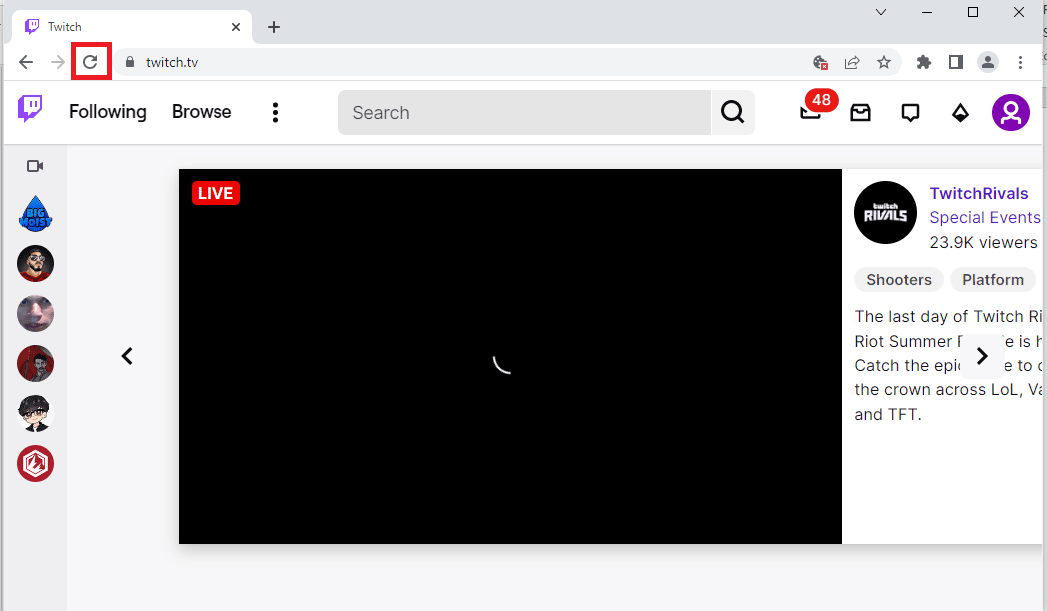
1B. 檢查Twitch伺服器狀態
在嘗試其他方法之前,請先檢查Twitch伺服器是否正常運作。訪問官方網站Twitch伺服器狀態並查看結果。

1C. 關閉媒體播放器應用程式
如果您的背景正在運行任何媒體播放器應用程式,這也可能導致Windows 10上的Twitch錯誤#4000。請按照我們的指南在Windows 10中結束這些任務。

1D. 使用無痕模式
如果您在Google Chrome瀏覽器的普通模式下訪問Twitch網站,請嘗試使用無痕模式來解決Twitch上的錯誤4000。
1. 參考這裡提供的連結,了解如何在Google Chrome上開啟無痕模式。

2. 在無痕模式下打開Twitch網站。
1E. 清除瀏覽器快取和Cookie
另一種修復Twitch錯誤#4000的方法是清除Google Chrome瀏覽器上的所有快取資料和Cookie。這有助於減少Twitch網頁的載入延遲。請參考這裡提供的連結,了解如何清除瀏覽器快取資料和Cookie。

1F. 更新網路瀏覽器
過時的瀏覽器也可能導致Twitch錯誤4000的出現。因此,您需要更新您的網路瀏覽器,以確保順暢觀看Twitch直播。
1. 按下Windows鍵,輸入Chrome,然後按下Enter鍵。

2. 現在,點擊三個點的圖示,然後選擇「說明」選項,如下所示。
3. 然後,選擇「關於Google Chrome」選項。
注意:您也可以直接輸入chrome://settings/help並按下Enter鍵,直接啟動「關於Chrome」頁面。

4A. 如果Google Chrome已更新到最新版本,它會顯示「Chrome 是最新版本」。

4B. 如果有新的更新可用,瀏覽器將自動更新至最新版本。點擊「重新啟動」來完成更新過程。

5. 最後,使用最新版本重新啟動Chrome瀏覽器。
1G. 重置DNS快取
在Twitch上解決錯誤4000的另一種方法是將Windows PC上的DNS快取重置為預設設定。請參考這裡的連結,了解如何在PC上重置DNS快取。

1H. 更新裝置驅動程式
您需要更新圖形和音訊驅動程式,以防止在Twitch上出現錯誤4000。請閱讀我們的指南,了解如何在Windows 10上更新裝置驅動程式。

1I. 使用VPN
您想要觀看的直播可能在您所在的地區不可用,這可能會導致Twitch錯誤#4000。您可以連線到VPN來解決這個問題。請閱讀我們的指南,了解如何在Windows 10上設定VPN。

方法二:使用Twitch彈出播放器
使用彈出播放器觀看直播可以解決Twitch錯誤#4000的問題。以下是如何操作的步驟。
1. 前往Twitch網站,並播放您喜歡的直播。
2. 點擊齒輪圖示,開啟設定。

3. 在此,選擇「彈出播放器」選項。

方法三:重置直播金鑰
直播金鑰是識別媒體內容中音訊和視訊來源的基本代碼。如果Twitch上的錯誤4000仍未解決,您可以嘗試重置您帳戶的直播金鑰。
1. 在Twitch網頁中,點擊主頁右上角的個人資料圖示,然後點擊「創作者儀表板」選項。

2. 展開視窗左窗格中的「設定」標籤,然後點擊「直播」標籤。

3. 在「直播金鑰&偏好設定」部分,點擊「主要直播金鑰」標籤上的「重置」按鈕。

4. 如果直播金鑰已重置,您會看到一個綠色的勾號。

方法四:停用瀏覽器擴充功能
您可以停用Google Chrome應用程式上的網路擴充功能,以修復Twitch網站上的Twitch錯誤#4000。
1. 開啟Google Chrome,並點擊三個垂直點,如之前的方法所述。

2. 點擊「更多工具」,然後選擇「擴充功能」。

3. 關閉未使用擴充功能的切換開關。這裡以Google Meet Grid View為例。
注意:如果網路擴充功能不是必要的,您可以點擊「移除」按鈕將其移除。

方法五:啟用硬體加速
在Twitch上修復錯誤4000的另一種方法是在網路瀏覽器上啟用硬體加速選項。
1. 使用底部的搜尋欄開啟Google Chrome應用程式。點擊「開啟」。
2. 點擊頁面右上角的三個垂直點,然後點擊「設定」選項。

3. 展開「進階」標籤,並點擊視窗左窗格中的「系統」標籤。

4. 切換啟用「使用硬體加速(如果可用)」選項,然後點擊「重新啟動」按鈕。

方法六:選擇預設音訊裝置
您必須確保設定預設音訊裝置,以避免任何衝突。請按照給定的步驟,將您的音訊裝置設定為預設裝置,以修復Twitch錯誤#4000。
1. 右鍵點擊螢幕右下角的喇叭圖示,然後選擇「聲音」選項。

2. 然後,切換到「播放」標籤,並右鍵點擊要設定為預設的音訊插孔。
3. 現在,選擇突出顯示的「設定為預設裝置」選項,然後點擊「套用」和「確定」以儲存變更。

方法七:停用音訊增強
如果您在播放裝置設定中啟用了音訊增強功能,這可能會導致Twitch錯誤#4000問題。因此,請按照以下步驟停用它。
1. 進入聲音設定。
2. 點擊音訊裝置,然後點擊「內容」按鈕。

3. 然後,切換到「進階」標籤。
4. 在「預設格式」下的下拉式選單中,確保未勾選「訊號增強」下的「啟用音訊增強」選項,如圖所示。

方法八:使用Twitch桌面應用程式
如果您在使用網站時遇到Twitch錯誤4000,您也可以嘗試使用Twitch Windows專用應用程式。這將允許您使用所有功能,並輕鬆修復錯誤。
1. 開啟Google Chrome應用程式。
2. 打開官方Twitch應用程式網站,然後點擊「下載」按鈕。

3. 雙擊下載的檔案以執行Twitch可執行檔案。
4. 點擊「安裝」按鈕,然後點擊「是」按鈕,以授予管理權限。

5. 點擊螢幕說明上的「下一步」按鈕,然後點擊最終視窗上的「完成」按鈕。
方法九:聯絡Twitch支援
最後,如果這些方法都不適合您,請嘗試聯繫Twitch支援人員,尋求關於Twitch錯誤#4000的協助。
1. 開啟官方Twitch聯絡支援頁面。
2. 在欄位中填寫詳細資訊,並發送查詢資訊。

***
我們希望本指南對您有所幫助,並且您能夠了解如何修復Twitch錯誤#4000的問題。如果您有任何疑問或建議,請隨時在下面的評論區提出。另外,請告訴我們您接下來想學習什麼。