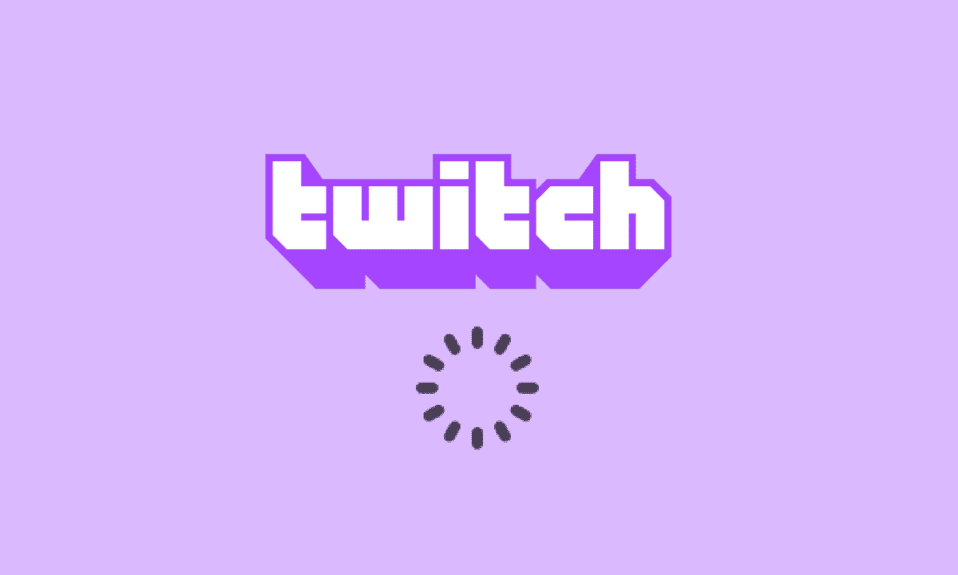
设想一个这样的应用程序,它能让您畅玩游戏、与朋友交流,并观看各类流媒体内容。 其中,Twitch 应用程序以其全面的功能和卓越的用户体验而著称。 然而,用户在使用过程中,可能会遇到诸如缓冲、卡顿和延迟等问题。 如果您正因 Twitch 直播频繁缓冲而感到困扰,那么您来对了地方。 本文将深入探讨导致 Twitch 缓冲的主要原因,并提供解决这些问题的有效方法。 这些问题通常源于不正确的设置或配置错误,但通过本文介绍的方法,您可以轻松地解决 Twitch 延迟问题。

如何解决 Twitch 延迟问题
本节将列举 Twitch 平台在播放内容时可能出现缓冲或卡顿的多种潜在原因。
-
不兼容性:Twitch 应用程序与您的电脑硬件或软件之间的不兼容是导致问题的主要原因之一。 这可能是因为您的电脑配置不满足最低要求,或者 Twitch 应用程序本身版本过旧。
-
网络连接不稳定:不稳定的互联网连接,例如带宽不足或上传速度过低,可能会导致 Twitch 平台无法流畅播放。
-
后台进程:大量在后台运行的应用程序(如Steam)可能会干扰 Twitch 平台的运行,从而导致播放问题。
-
硬件问题:电脑硬件可能无法满足 Twitch 应用程序的流媒体需求。 特别是当电脑的 RAM 或显卡出现问题时,更容易发生这种情况。
-
浏览器问题:您用来播放 Twitch 应用程序的网络浏览器可能配置不当,或者某些设置可能会影响其正常运行。 这通常发生在浏览器缓存数据过多或存在不兼容的插件时。 浏览器版本过旧也可能导致此类问题。
-
软件冲突:您电脑上的某些软件可能与 Twitch 应用程序发生冲突,要解决 Twitch 延迟问题,您必须禁用这些软件。 常见的干扰因素包括防病毒软件或 Windows 防火墙。 此外,一些不必要的第三方应用程序也可能与 Twitch 发生冲突。
-
Twitch 平台自身问题:Twitch 平台本身可能存在一些问题,例如未知错误或服务器维护。 此外,当大量用户同时观看或直播时,也可能出现广播设置问题。
方法一:基础故障排除方法
如果问题是由某些小故障或软件问题引起的,您可以尝试以下基础故障排除方法。
1A. 检查 Twitch 应用程序的电脑配置
Twitch 直播在电脑上频繁缓冲的一个主要原因是配置不兼容。 您可以通过以下链接查看电脑配置是否满足要求。

要解决 Twitch 缓冲问题,首先要确保您的电脑配置满足以下最低要求。
-
操作系统:Windows 8.1 或更高版本; 推荐使用 Windows 10。
-
Windows 架构:64 位操作系统。
-
显卡:兼容 DirectX 11; 推荐使用 NVIDIA GTX 10 系列或更新版本,或者 AMD RX400 系列或更新版本。
-
内存:4 GB 或更高; 建议使用 8 GB。
-
处理器:四核 Intel 或 AMD; 推荐使用八线程 Intel 或 AMD。
1B. 关闭所有后台应用程序
如果您的电脑后台运行着大量应用程序,可能会导致 Twitch 播放受到干扰。 请按照以下步骤关闭所有后台进程和应用程序,以解决 Twitch 延迟问题。

1C. 检查互联网连接速度
稳定的互联网连接和足够的上传速度是流畅播放 Twitch 的关键。 要找出 Twitch 不断缓冲的原因,请按照以下步骤检查您的互联网连接速度。
1. 按 Windows 键,在搜索栏中搜索 Google Chrome 应用程序,然后按 Enter 键。

2. 访问 Speedtest 网站,检测您的互联网连接速度,然后点击“GO”按钮。

请确保您的互联网上传速度至少达到 25 Mbps。 如果达不到,您可以尝试以下操作:
- 将您的互联网套餐升级为具有更快上传速度的套餐。
- 将您的电脑连接到更好的 Wi-Fi 网络。
1D. 检查 Twitch 服务器状态
为确保流畅稳定的流媒体体验,Twitch 服务器可能正在进行日常维护。 您可以使用以下链接在默认浏览器上查看Twitch 服务器状态。

1E. 清理临时文件
缓存和临时文件有助于快速启动 Twitch 应用程序,但如果这些文件过多,反而会成为导致延迟的主要原因。 请按照以下步骤清理您电脑上的临时文件目录,以解决 Twitch 延迟问题。

1F. 解决网络问题
解决延迟问题的另一个方法是解决您的网络连接问题。 请按照以下链接中的说明了解解决网络连接问题的方法。

1G. 重启电脑
如果您的电脑存在一些未解决的小故障,您可以尝试重启电脑以解决 Twitch 平台上的延迟问题。 点击 Windows 图标,选择电源图标,然后点击菜单中的“重启”选项即可解决 Twitch 直播持续缓冲的问题。

1H. 修复系统文件
如果电脑上的文件损坏或丢失,在使用 Twitch 应用程序时可能会遇到延迟问题。 要解决 Twitch 缓冲问题,您可以按照以下说明进行扫描并修复文件。

1I. 更改 DNS 设置
您电脑上的 DNS 或域名服务器设置可能配置错误或设置为错误的值。 您可以按照以下方法更改网络 DNS 设置以解决延迟问题。
选项一:刷新 DNS 缓存
解决此问题的第一个方法是刷新电脑上 DNS 的缓存数据。 您可以按照以下说明了解如何在 Windows 10 中刷新 DNS 缓存。

选项二:更改 DNS 服务器
另一种方法是将电脑上的 DNS 服务器更改为备用服务器,例如 Google DNS。 为此,请按照以下链接中的说明操作。

1J. 禁用第三方防病毒软件(如果适用)
电脑上的第三方防病毒软件可能会将 Twitch 应用程序视为对您电脑的威胁,从而停止其正常运行。 您可以暂时禁用防病毒软件,以解决此问题。

1K. 更改 Windows 防火墙设置
Windows 防火墙设置可能是导致 Twitch 持续缓冲的原因,因为它可能会阻止 Twitch 应用程序,从而导致延迟。 您可以通过以下方法更改设置以解决问题。
选项 I:禁用 Windows 防火墙(不推荐)
第一个选项是临时禁用您电脑上的 Windows 防火墙。 这将有助于解决电脑防火墙的冲突。

选项二:允许 Twitch 应用程序通过防火墙
另一种解决 Twitch 延迟问题的方法是允许 Twitch 和 Google Chrome 应用程序通过 Windows 防火墙。 这样可以确保应用程序在直播时不会被阻止,从而解决延迟问题。 请按照以下链接中的说明了解更多关于此方法的信息。

选项三:添加例外规则
为了允许 Twitch 应用程序通过 Windows 防火墙,您可以将该应用程序添加到例外列表中。 请按照以下链接中的说明操作,并将 IP 地址范围设置为以下任一指定值,以解决 Twitch 直播持续缓冲的问题。
- 206.111.0.0 至 206.111.255.255
- 173.194.55.1 至 173.194.55.255

1L. 更新设备驱动程序
由于 Twitch 平台需要各种输出流媒体内容,因此请确保您电脑上的设备驱动程序已更新到最新版本。 请阅读以下文章了解更新设备驱动程序以解决 Twitch 延迟问题的方法。

1M. 禁用 VPN 和代理服务器
如果您正在使用 VPN 软件和代理服务器,这些服务可能会中断互联网连接,这可能是 Twitch 不断缓冲的原因。 您可以尝试禁用它们,具体操作请参考以下指南:如何在 Windows 10 上禁用 VPN 和代理服务器。

1N. 使用 NVIDIA 显卡(如果支持)
由于 Twitch 应用程序需要处理大量的视觉效果,建议使用性能更好的 GPU 编码器。 您可以使用 NVIDIA 显卡来解决问题。
1O. 使用 Twitch 应用程序
除了使用网页版 Twitch 平台,您还可以选择使用应用程序版本。 您可以从 官方网站 下载应用程序。

1P. 使用 VPN 软件
如果您的电脑没有通道绑定技术,可能会出现问题。 您可以使用任何 VPN(例如 NordVPN)来解决此问题。 但是,此方法并不可取,因为它可能会阻碍网络连接。

方法 2:对 Web 浏览器进行故障排除
如果您在使用 Web 浏览器观看 Twitch 平台时遇到问题,您可以尝试以下故障排除方法来解决浏览器的问题。
注意:我们以 Google Chrome 浏览器为例。
选项一:重新加载网页
解决网页上 Twitch 延迟问题的第一个方法是重新加载网页。 您可以同时按下 Ctrl + R 键或点击重新加载图标。 如果网页由于服务器问题或故障而卡住,重新加载网页可以解决 Twitch 直播持续缓冲的问题。

选项 II:禁用硬件加速(如果适用)
您可以尝试禁用浏览器上的硬件加速设置。 这个设置允许浏览器将内容流式传输到其他应用程序。
1. 按 Windows 键,输入 Google Chrome,然后点击打开。

2. 点击主页右上角的三个垂直点,然后点击列表中的设置选项。

3. 展开左侧面板中的“高级”选项卡,并选择“系统”选项卡。
4. 关闭“可用时使用硬件加速”选项,然后点击“重新启动”按钮。

选项三:禁用 Web 扩展
如果浏览器上启用了过多的 Web 扩展,可能会干扰 Twitch 平台的正常运行。 要解决 Twitch 延迟问题,您可以尝试禁用这些扩展。
1. 使用 Windows 搜索栏,启动 Google Chrome 应用程序。
2. 点击三个垂直点图标,点击“更多工具”选项,然后点击“扩展程序”选项。

3. 分别关闭所有活动的扩展。

选项 IV:清除缓存数据和 Cookie
浏览器中每个网站的缓存数据和 Cookie 可能会导致 Twitch 不断缓冲,并可能影响浏览器的有效运行。 要解决此问题,您可以尝试清除缓存,具体方法请参考以下指南:如何在 Google Chrome 中清除缓存和 Cookie。

选项 V:使用隐身模式
避免由于设置和扩展程序可能造成的干扰并解决延迟问题的更简单方法是使用隐身模式。 您可以使用以下链接,了解如何在网络浏览器上使用隐身模式。

选项六:更新浏览器
过时的浏览器可能不支持 Twitch 网络平台的额外功能。 您可以将网络浏览器更新到最新版本,以解决 Twitch 延迟问题。
1. 按照前面的说明,启动 Google Chrome 应用程序。
2. 按照前面介绍的说明,导航到设置页面。

3. 在左侧面板的“高级”选项卡中,导航到“关于 Chrome”选项卡。
4A. 如果有可用的更新,它将被下载。 下载完成后,点击“重新启动”按钮。

4B. 如果 Chrome 已更新,您将看到一条确认消息。
选项七:重置浏览器设置
如果浏览器上的设置配置不正确,您可能会在 Twitch 平台上遇到 Twitch 直播持续缓冲的问题。 为了解决 Twitch 缓冲问题,请尝试将浏览器设置重置为默认值。
1. 按照前面的说明启动 Google Chrome 应用程序。
2. 在 URL 地址栏中输入以下内容,然后按 Enter 键打开重置页面。
chrome:settings/reset
3. 点击“重置和清理”部分中的“将设置还原为原始默认设置”选项。

4. 点击确认窗口中的“重置设置”按钮,等待浏览器完全重置。

选项八:切换网页浏览器
作为最后一种方法,您可以尝试使用任何其他网络浏览器来播放 Twitch 平台。 尝试使用推荐的 Microsoft Edge 浏览器,以解决 Twitch 直播内容时的延迟问题。

方法 3:以管理员身份运行 Twitch 应用程序
有时,如果应用程序没有使用管理员账户启动,Twitch 应用程序可能会出现一些瞬时故障。 您可以按照以下说明以管理员身份运行 Twitch 应用程序。
1. 同时按下 Windows + D 键打开桌面。
2. 右键单击 Twitch 应用程序快捷方式,然后点击“属性”选项。

3. 导航到“兼容性”选项卡,勾选“设置”部分中的“以管理员身份运行此程序”选项。

4. 点击“应用”按钮,然后点击“确定”按钮。
方法 4:更改 Twitch 设置
解决此问题的另一种方法是更改 Twitch 平台中的设置。 您可以执行以下选项来解决流媒体问题。
选项 I:设置低分辨率
Twitch 一直缓冲的原因之一可能是直播分辨率过高。 第一个选择是降低 Twitch 平台上流媒体的分辨率。
1. 打开 Twitch 流媒体平台,打开任何频道,点击底部的“设置”图标,然后点击菜单中的“质量”选项。

2. 在列表中选择较低的分辨率,然后尝试播放流。
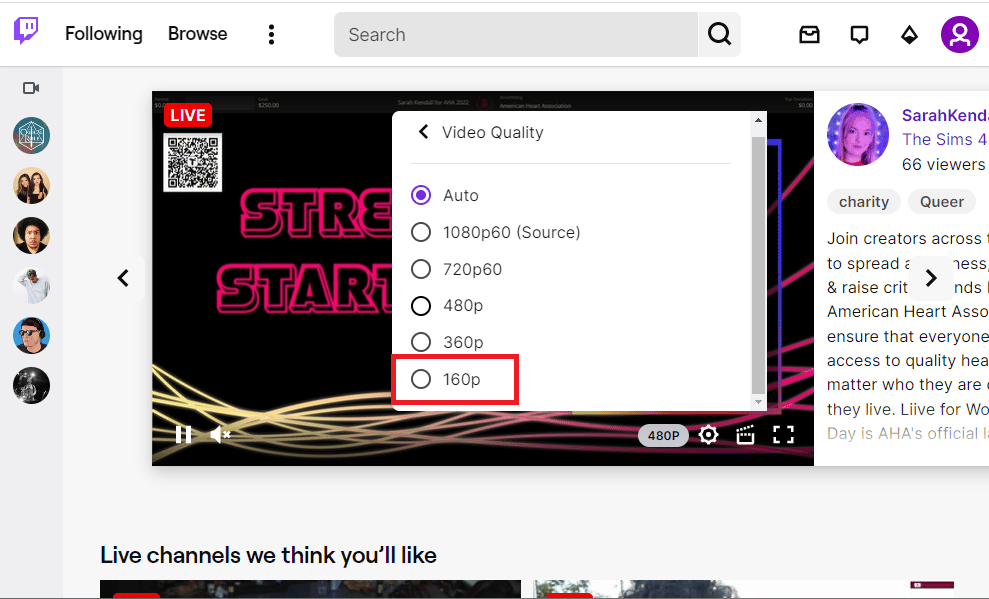
选项 II:禁用低延迟流
另一个解决 Twitch 延迟问题的方法是在 Twitch 平台上的直播中禁用“低延迟流”选项。
1. 打开 Twitch 应用程序,并按照前面的说明打开直播设置。
2. 点击菜单中的“高级”选项。
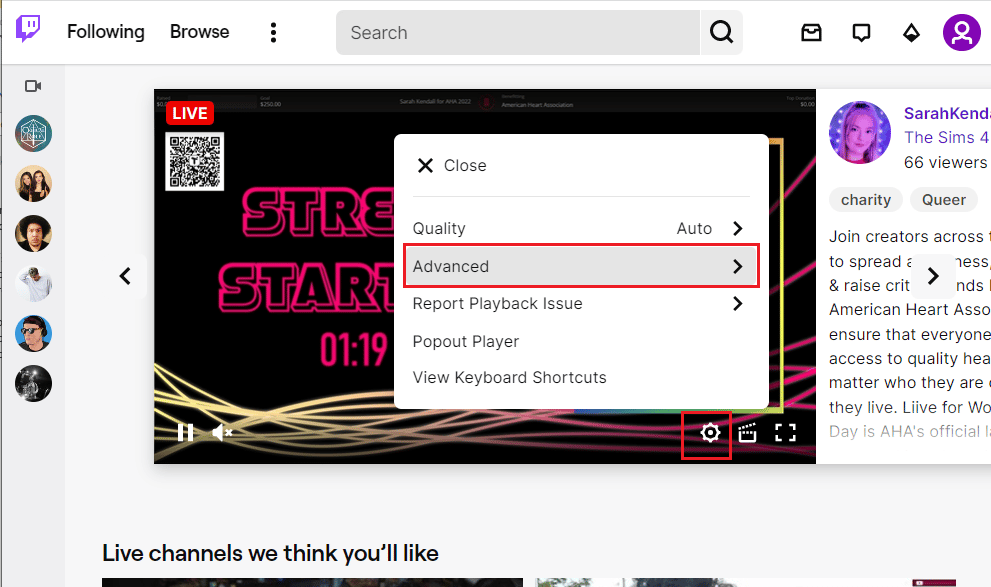
3. 关闭“低延迟”选项,然后尝试在平台上播放频道。
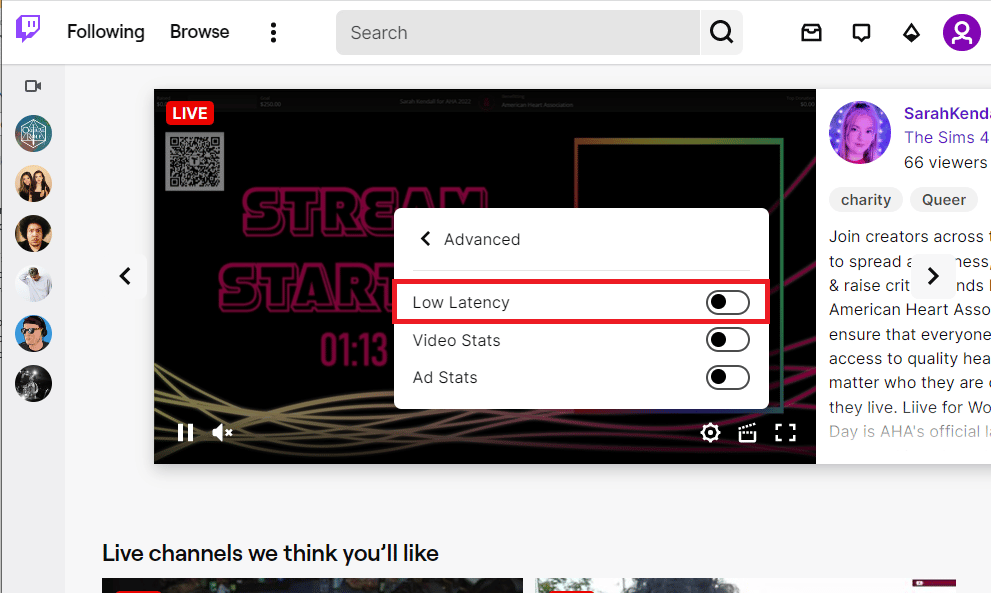
选项 III:禁用软件渲染模式(如果适用)
解决 Twitch 缓冲问题的一种方法是禁用 Twitch 应用程序上的软件渲染模式。 但是,此方法可能不适用于最新版本的 Twitch 应用程序。
1. 使用 Windows 搜索栏启动 Twitch 应用程序。
2. 打开“设置”页面,在“常规”选项卡下的“首选项”部分,关闭“软件渲染”选项。
方法 5:卸载不需要的应用程序
如果您的电脑上存在许多不需要的应用程序,在使用 Twitch 应用程序时可能会导致延迟问题。 您可以尝试卸载这些应用程序,减少其他应用程序的干扰,以便在 Twitch 应用程序上流畅播放。
<img class=”alignnone wp-image-134989″