Spotify 是一款广受欢迎的瑞典音频流媒体服务商。用户可以在 PlayStation 5 游戏主机上使用这项服务。如果 Spotify 应用程序在您的 PS5 上无法正常运作,请不用担心!我们为您准备了一份详尽的指南,旨在帮助您解决 PS5 上 Spotify 无法运行的问题。请继续阅读本文,以修复您 PS5 主机上的 Spotify 错误。
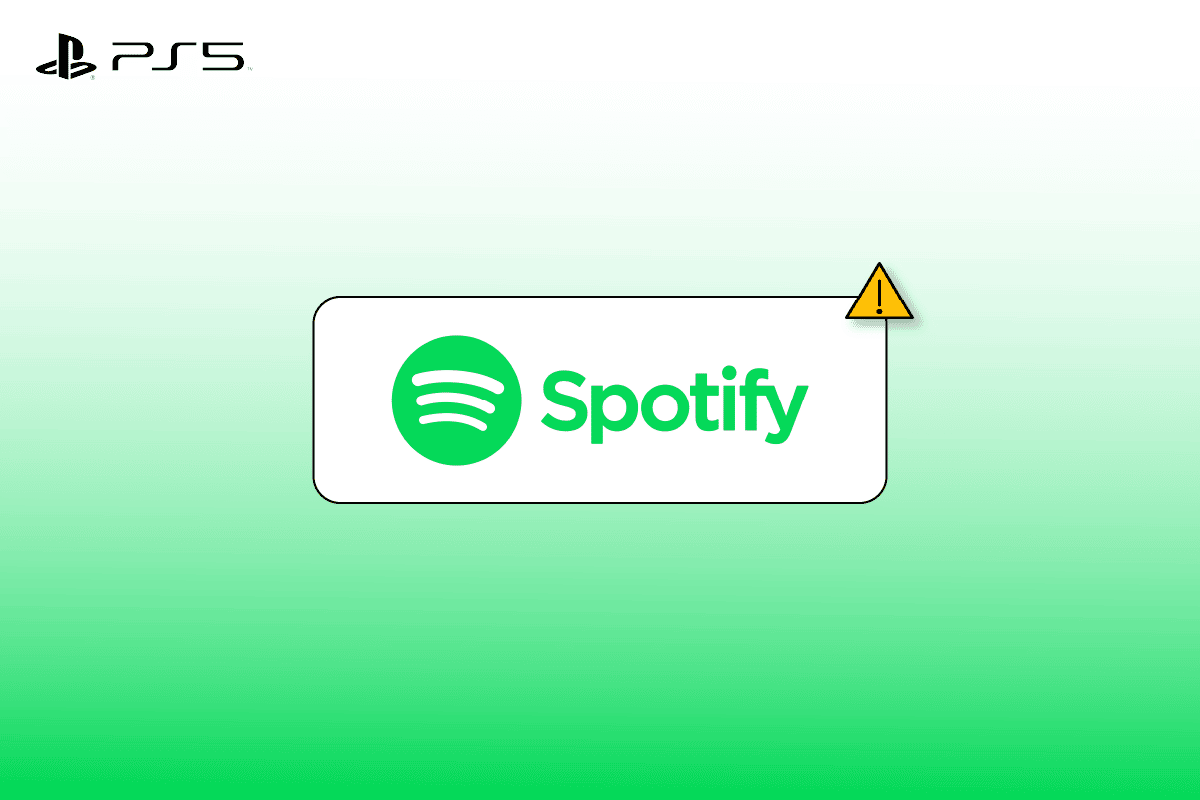
解决 PS5 上 Spotify 错误的方案
当您在 PS5 上遇到 Spotify 无法正常工作的情况时,了解可能导致问题的原因至关重要,这将有助于您更好地解决问题。以下是一些可能触发此问题的常见因素:
- 网络连接不稳定。
- Spotify 服务器维护或故障。
- PlayStation 网络服务出现问题。
- 应用程序版本过旧。
如果您的 PS5 出现 Spotify 错误,您可以尝试以下方法,这些方法将帮助您以最简单的方式解决问题。
方法一:重启 PlayStation 5 主机
首先,您可以尝试重启 PS5 主机,这通常可以解决 PS5 上 Spotify 无法正常运行的问题。以下是操作步骤:
1. 按下手柄上的 PS 按钮。
2. 接着,导航至控制中心。
3. 选择电源图标。

4. 最后,选择“重启 PS5”选项。
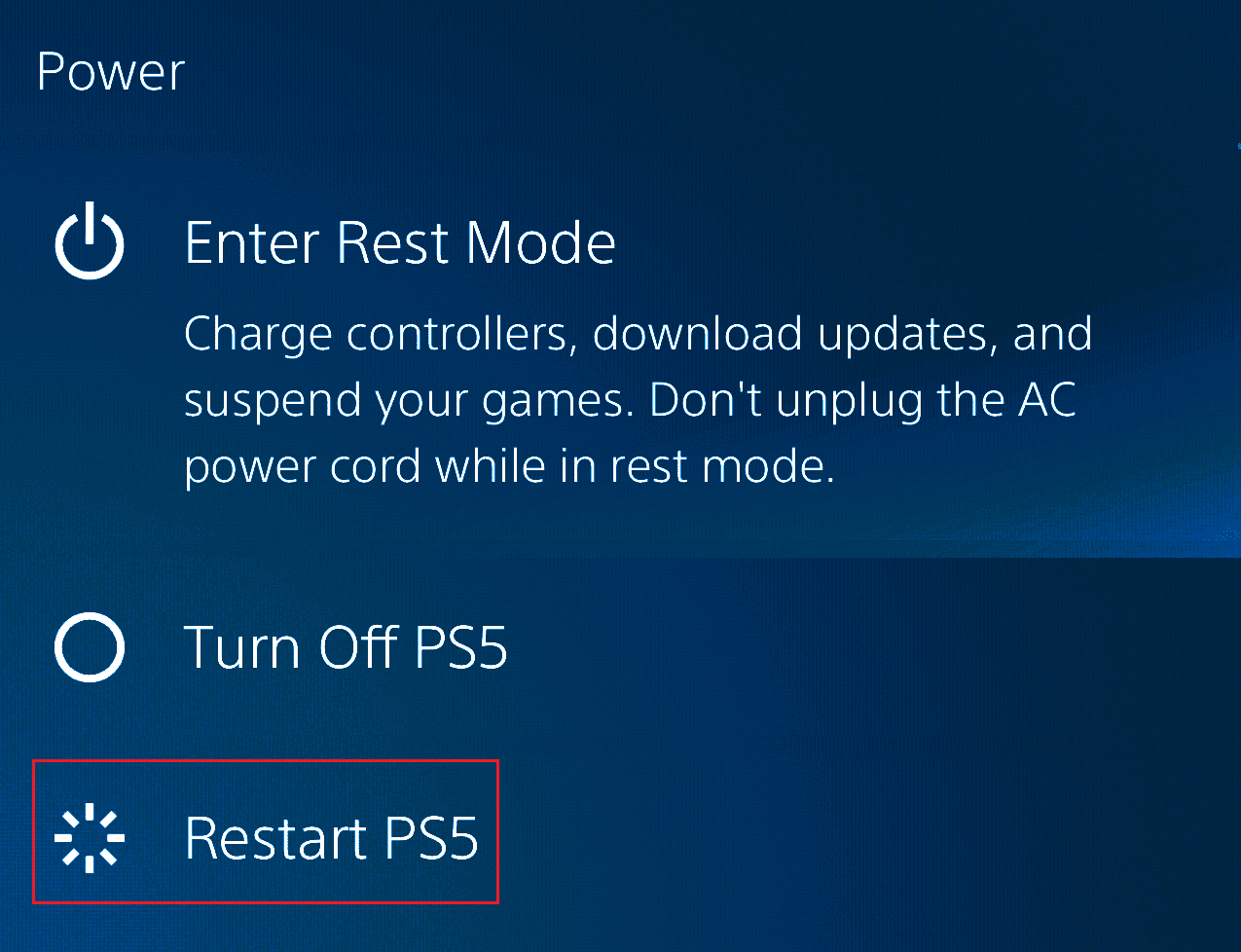
方法二:检查 Spotify 服务器状态
服务器故障是导致 PS5 上 Spotify 无法正常运行的一个常见原因。访问 Spotify 的 服务器状态检测页面,查看服务器是否正常运行。如果服务器出现故障,您需要等待其恢复。
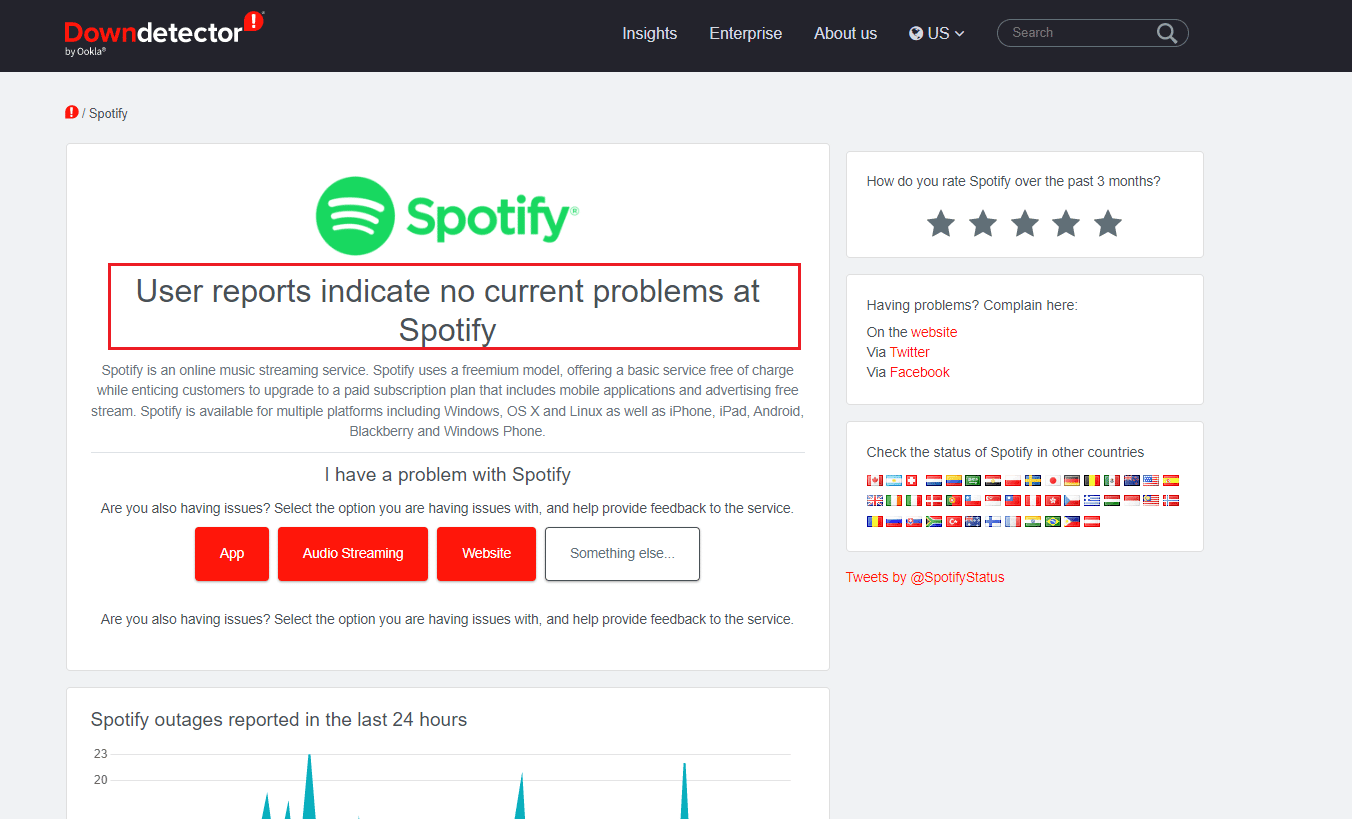
方法三:检查 PSN 服务器状态
PS5 上出现 Spotify 错误的另一个主要原因是 PlayStation 网络服务中断。如果 Spotify 服务器运行正常,请尝试检查 PSN 服务器状态。确保 PlayStation 网络状态良好,这有助于 Spotify 在 PS5 上正常播放。按照以下步骤查看 PSN 服务器状态:
1. 前往 PS5 的设置。
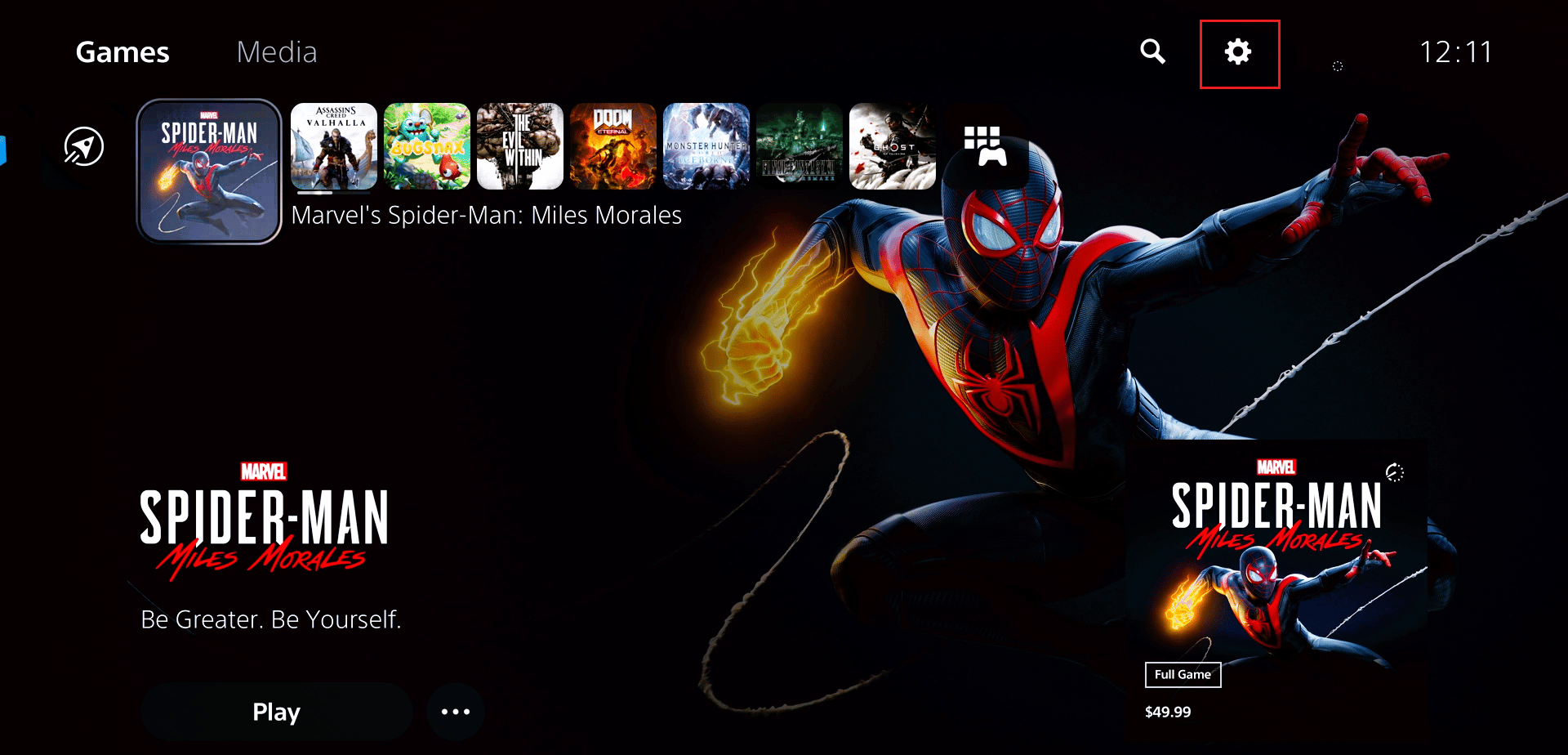
2. 在这里,选择“网络”设置。
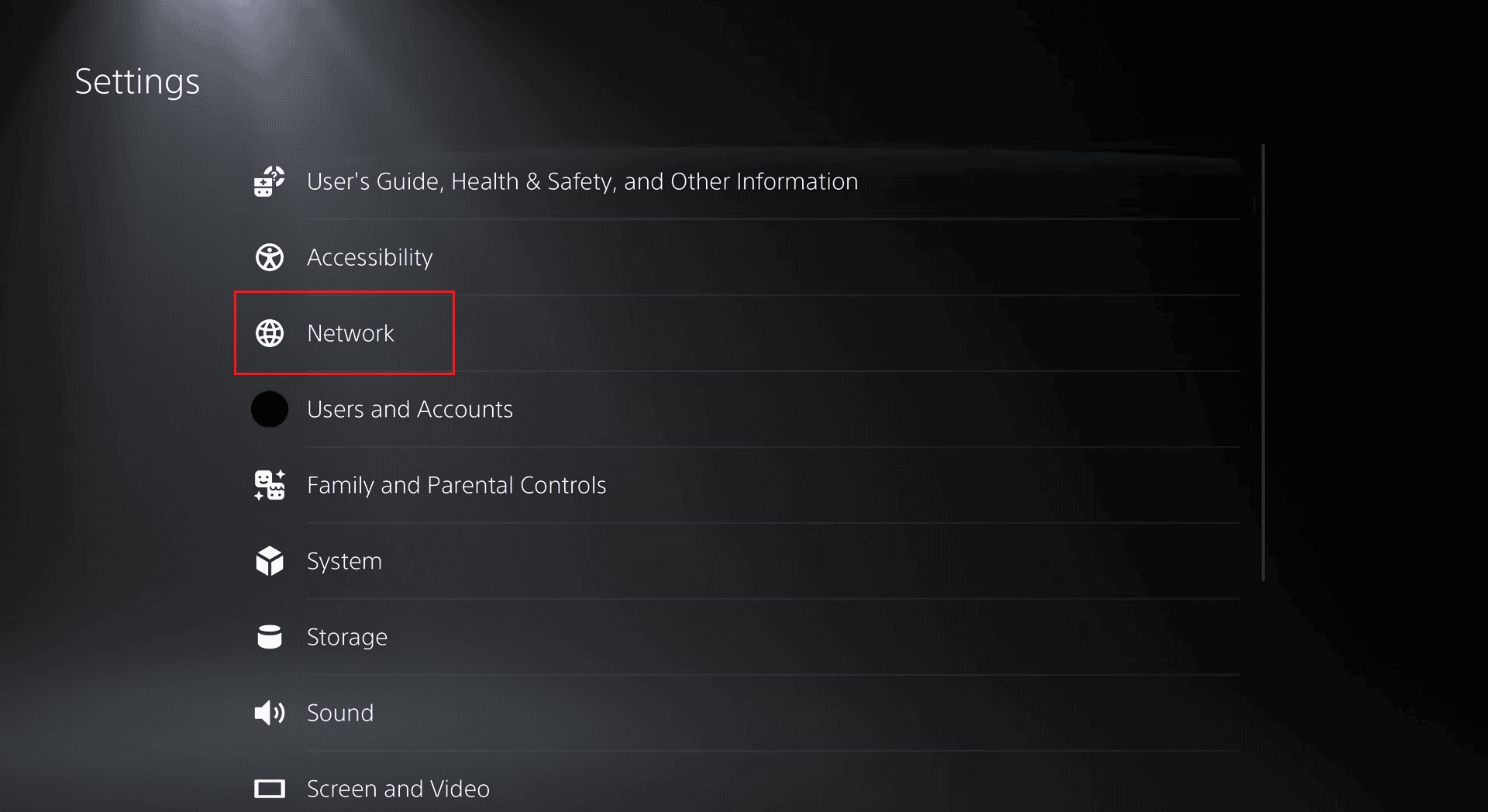
3. 接着,在“连接状态”菜单中选择“查看 PlayStation 网络状态”。
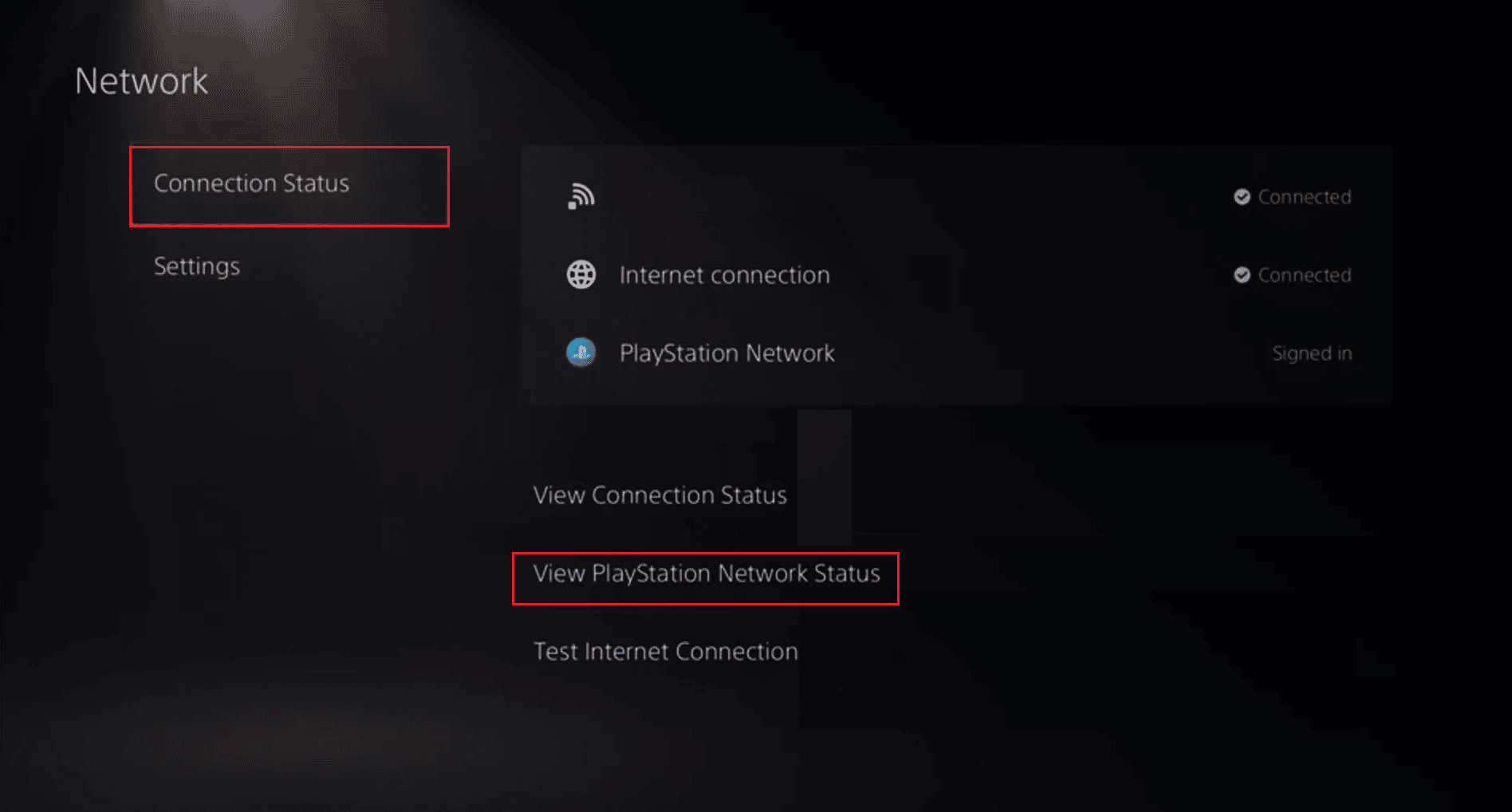
4. 按 X 键查看 PSN 状态。
方法四:排除网络连接故障
稳定的网络连接和充足的上传速度是保证 Spotify 在 PS5 上流畅播放的必要条件。要解决 PS5 主机上的 Spotify 错误,您需要确保网络连接良好。如果存在网络连接问题,请参考相关指南进行故障排除。
 该图片由OpenClipart-Vectors在Pixabay上发布
该图片由OpenClipart-Vectors在Pixabay上发布
方法五:重新安装 Spotify 应用程序
过时的 Spotify 应用程序版本也可能导致问题。全新安装应用程序可以清除所有旧数据,让 Spotify 在您的设备上重新开始运行,从而修复 PS5 Spotify 错误。以下是重新安装 Spotify 的步骤:
1. 导航至 媒体 菜单。
2. 转到 Spotify 应用程序。
3. 按下手柄上的 “选项” 按钮。
4. 选择 “删除” 选项。
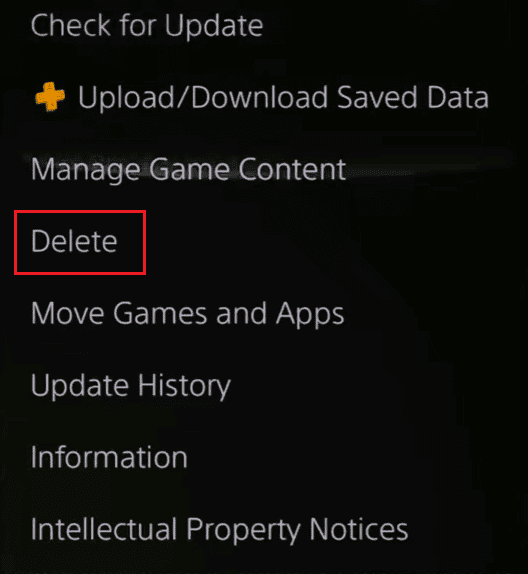
5. 卸载 Spotify 应用程序后,打开 PlayStation Store。
6. 在搜索框中输入 “Spotify” 应用程序。
7. 最后,选择 “下载” 选项并等待应用程序安装完成。
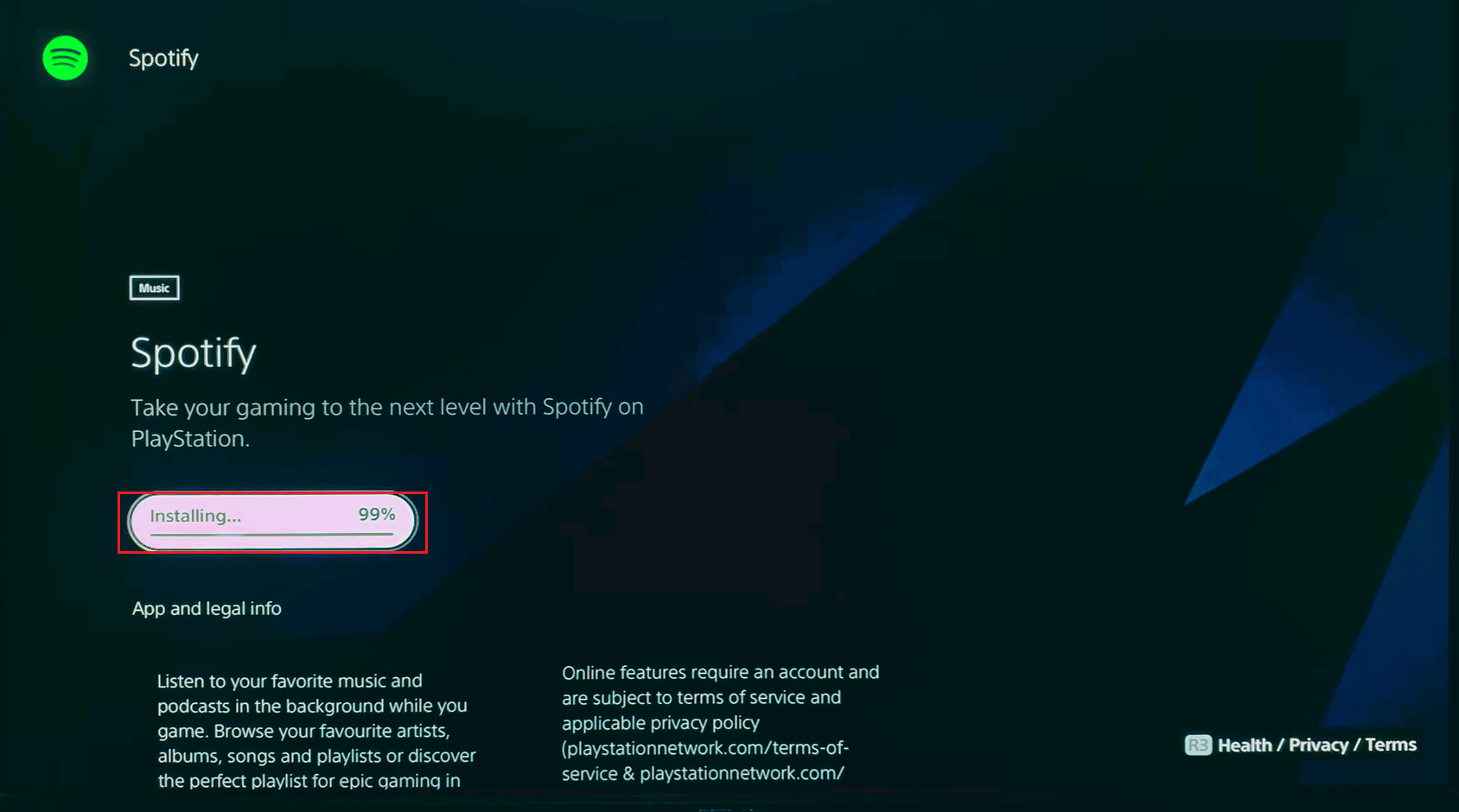
常见问题 (FAQ)
问题 1:为什么 PS5 上会出现 Spotify 错误?
回答:Spotify 错误的原因多种多样,例如网络问题、服务器中断等等。
问题 2:PS5 主机是否支持 Spotify?
回答:是的,Spotify 应用程序可在 PS5 主机上免费下载。免费版本在播放音乐时会插播广告。
问题 3:Spotify 可以免费使用吗?
回答:是的,您可以免费安装 Spotify 应用程序,但会有广告。您可以通过订阅每月计划来避免播放时出现广告。
***
希望本文能够帮助您解决 PS5 Spotify 错误问题。请告知我们哪种方法对您有效,以便让 Spotify 能够顺利播放。如有任何技术相关的问题或建议,请随时在下方的评论区留言。