尽管 Windows 11 的文件资源管理器允许您启用选项卡功能,但如果您希望在单一窗口中以选项卡形式打开所有应用程序,而不仅仅是原生支持的那些,您该怎么办? 现在,一款名为 United Sets 的应用程序应运而生,它允许您将多个窗口组合成 Windows 11 中的选项卡。 基本上,您可以为 Windows 11 中的任何应用程序启用选项卡功能,而且效果相当不错。这款开源工具利用了 2017 年初在 Windows 10 预览版中首次出现的未发布的 Sets 功能。 因此,如果您希望在 Windows 11 电脑上,将相关应用程序分组到单个窗口的选项卡中,那么本指南将非常适合您。
如何在 Windows 11 (2022) 中将多个应用程序分组为选项卡
本文将为您详细介绍如何在 Windows 11 中将多个打开的窗口组合为选项卡。此外,我们还将分享我们对 United Sets 软件的看法,以及它有哪些可以改进的地方。 让我们开始深入了解吧。
在 Windows 11 中为多个窗口启用选项卡
1. 首先,从 Microsoft Store 安装 United Sets (免费)。您也可以从 GitHub 下载相关链接。
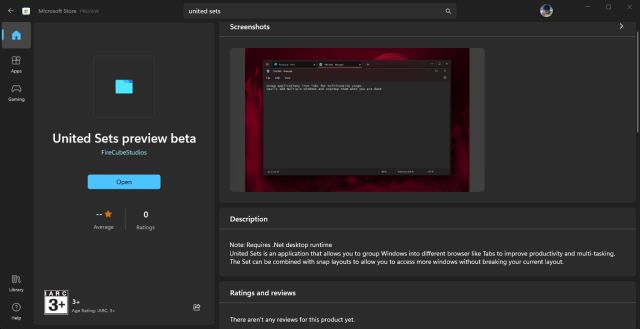
2. 启动后,该程序可能会提示您缺少必要的 .NET Framework。 单击“下载”按钮,它将您重定向到官方网站,并自动下载文件。 现在,在您的 Windows 11 电脑上安装 .NET Framework。
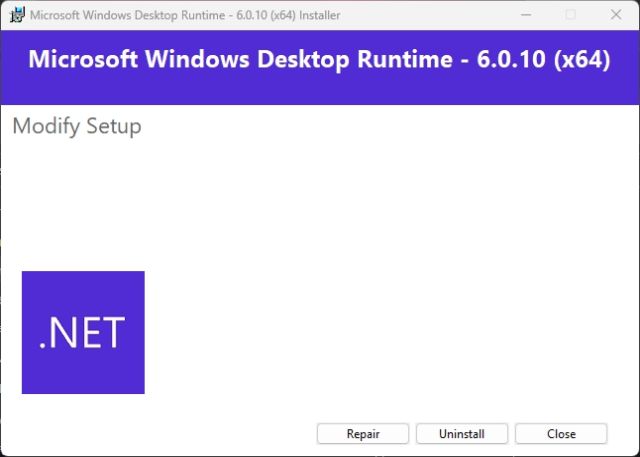
3. 安装完成后,打开 United Sets 并完成初始设置。
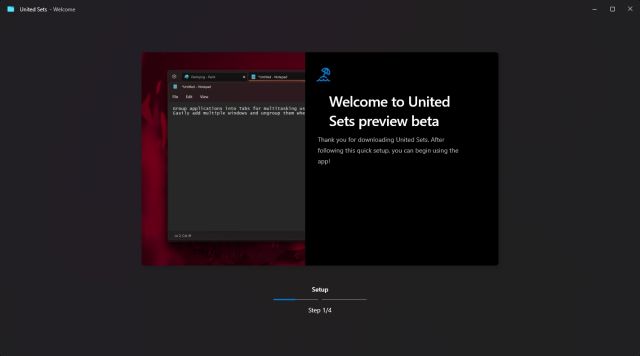
4. 至此,United Sets 就可以正常使用了。现在,点击左上角的“+”图标开始使用。
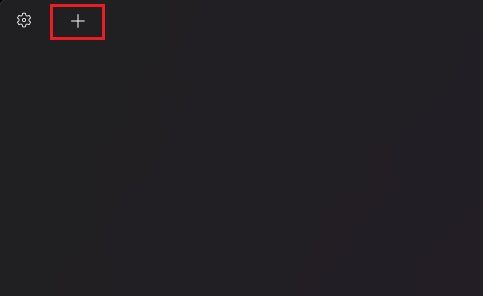
5. 要将窗口分组为选项卡,首先选中要激活的窗口,然后按下“Tab”键。该窗口将自动以选项卡的形式移动到 United Sets 中。 如您所见,我已经将记事本分组为应用程序中的一个选项卡。
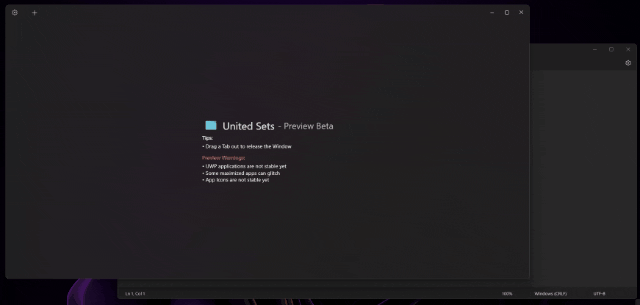
6. 我可以按照相同的步骤将新的程序添加到 United Sets 中。 正如您所看到的,现在我可以在同一个窗口中访问多个程序,而无需在不同的窗口之间切换。 这应该可以显著提高许多用户的生产力。
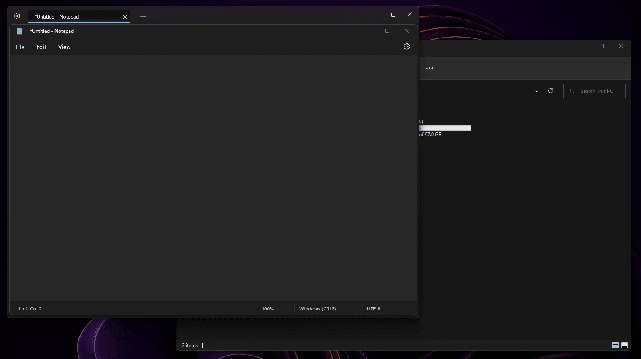
7. 要从标签组中删除窗口,只需将标签拖出 United Sets,它将再次变成一个普通的窗口。 实际上,您也可以将选项卡向左或向右拖动,以便在需要时重新排列它们。
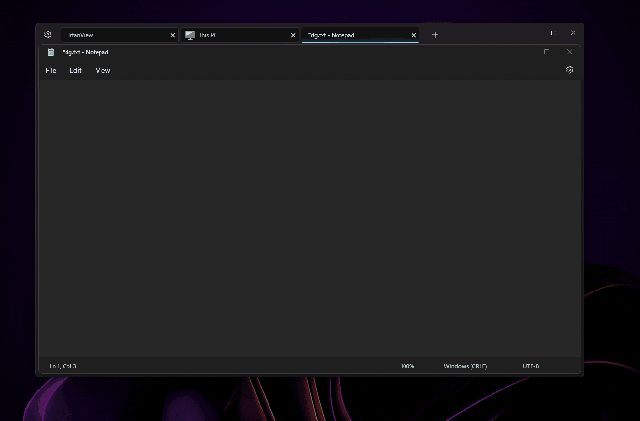
8. 我甚至尝试将 United Sets 应用程序与新的标签式文件资源管理器一起使用,它运行良好。 我可以在文件资源管理器下打开多个选项卡,并且它们以一个选项卡的形式位于 United Sets 下。 很酷,不是吗?
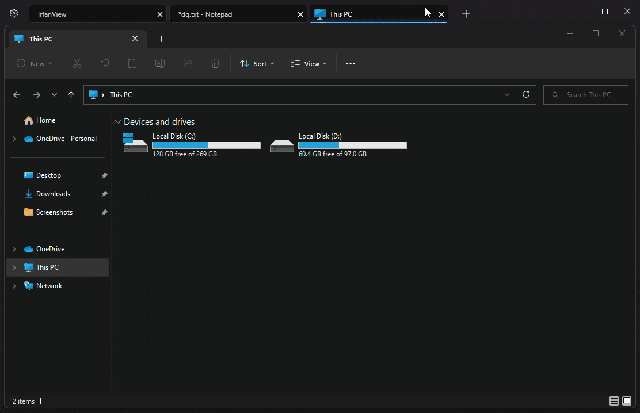
Windows 11 的 United Sets:初步体验
由于 United Sets 目前仍处于测试阶段,因此出现一些错误是在意料之中的。 但是,当该程序按预期运行时,体验感觉非常流畅。 将多个窗口和程序分组在单个窗口下的选项卡中的能力,彻底改变了游戏规则。
您不再需要在多个窗口之间来回切换,可以将它们添加到 United Sets 中,以便与其他程序并排使用。 然而,我个人认为,如果能将窗口直接拖动到 United Sets 中以将程序添加为选项卡,体验会更好一些。 目前通过按 Tab 键的方式添加感觉有点不够直观。
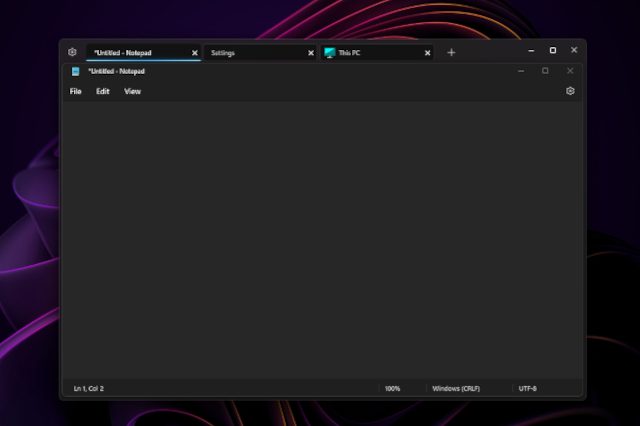
此外,该程序在测试过程中确实出现了几次冻结的情况,但它与记事本、文件资源管理器、Microsoft Store、命令提示符等常用应用程序的兼容性良好。 请注意,UWP 应用可能会在 United Sets 中遇到一些问题。 除此之外,部分图标可能不会在选项卡上显示,但这算不上什么大问题。 总体而言,United Sets 是一款非常有潜力的新应用程序,它可以增强多任务处理和生产力,但它仍然需要大量的错误修复和改进,才能成为日常使用的可靠工具。
在 Windows 11 中将所有程序用作选项卡
以上就是在 Windows 11 中为所有程序启用选项卡功能的方法。正如我们上面提到的,该应用程序在大多数情况下都能正常工作,但为了获得更流畅和无故障的体验,还需要进行错误修复。 无论如何,最近又出现了一个新的 Windows 11 工具。 是的,它就是微软电脑管家。 如果您想在 Windows 11/10 上安装 Microsoft PC Manager,请查看我们的教程链接。 此外,为了实现在 Windows 11/10 上快速从图像中提取文本,就像 Google Lens 和 Apple 的实时文本功能一样,我们也提供了相应的指南。 最后,如果您有任何疑问,请在下方的评论区告诉我们。