解决Windows不断要求提供凭据的错误
当您尝试登录电脑或笔记本电脑时,可能会遇到Windows要求您提供当前凭据的错误提示。即使您确信已输入正确的凭据,Windows仍然持续要求您验证身份,这可能会让您感到困惑。 即使您按照提示锁定并解锁屏幕,错误消息仍然会出现。 您的Microsoft账户登录问题可能会导致Windows操作系统弹出“Windows需要您的凭据,请锁定计算机”的错误提示。 请继续阅读,了解导致此问题的原因以及可能修复Windows不断要求提供凭据的方法。
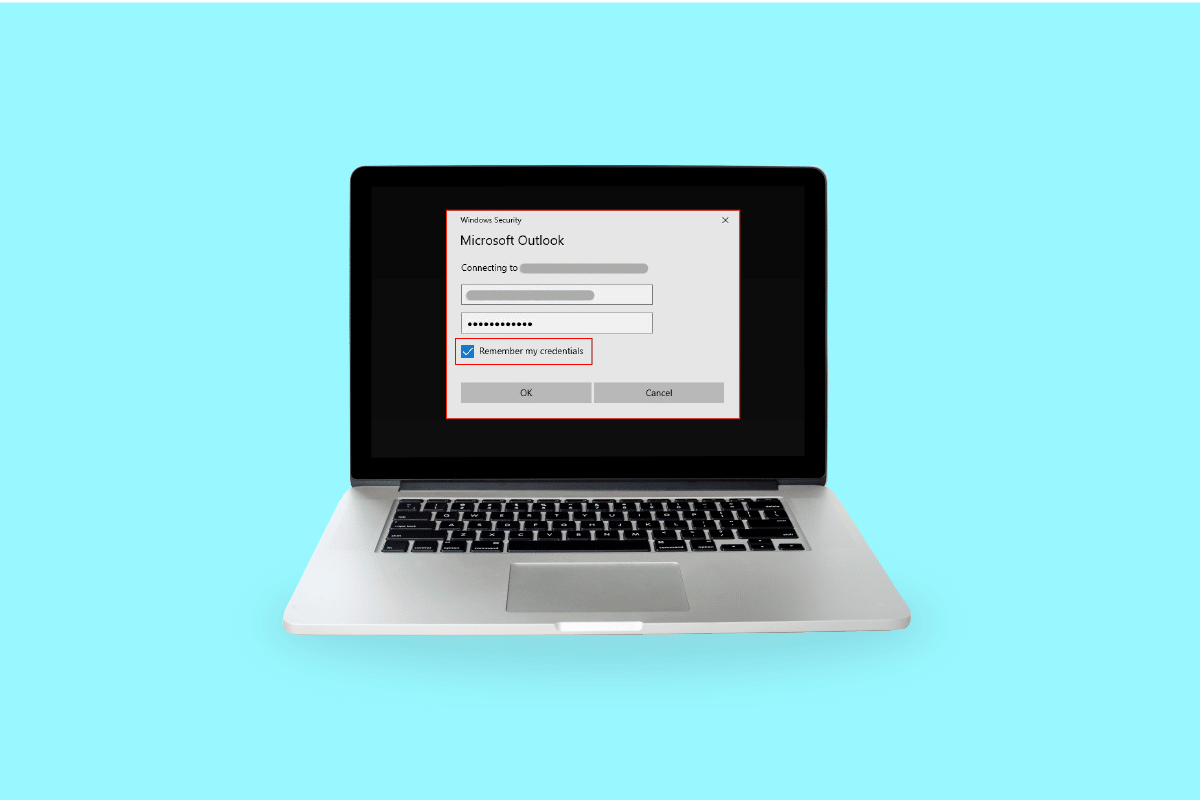
导致Windows反复要求凭据的常见原因
以下列出了导致Windows 10出现凭据错误的四个主要原因:
-
组策略配置错误: 这是最常见的错误原因。组策略控制应用程序设置的访问权限,管理员可以限制用户查看特定文件。 这些文件可能包含重要的通信记录,一旦出现问题或损坏,就会引发凭据错误。
-
病毒感染和恶意软件攻击: 如果您的设备感染了病毒或恶意软件,Windows可能会提示“Windows需要您的凭据,请锁定计算机”。这些恶意程序会控制您的系统,从而导致出现此类提示。
-
损坏的系统文件: 损坏的系统文件会影响Windows操作系统的正常运行,从而触发凭据错误。可以使用DISM和SFC工具扫描并修复系统文件。 如果这些工具无法解决问题,可能需要重新安装系统。
-
不受支持的用户帐户或Microsoft帐户: 身份验证问题可能导致Windows 10出现“Windows需要您的当前凭据”错误。 验证您的账户凭据并重新尝试登录或许可以解决问题。
接下来,我们将介绍一系列方法来帮助您解决Windows 10中的凭据错误。
方法一:重新验证用户账户
您的Windows或Microsoft账户可能未通过验证,导致系统不断提示“Windows需要您的当前凭据”。请按照以下步骤验证您的用户账户:
- 点击“开始”菜单。
- 右键单击您的用户配置文件。
- 选择“更改账户设置”。
- 在左侧窗格中,选择“你的信息”。
- 进入您的账户设置。
- 点击“验证”链接。
- 根据屏幕上的指示完成验证过程。
- 最后,重启电脑。
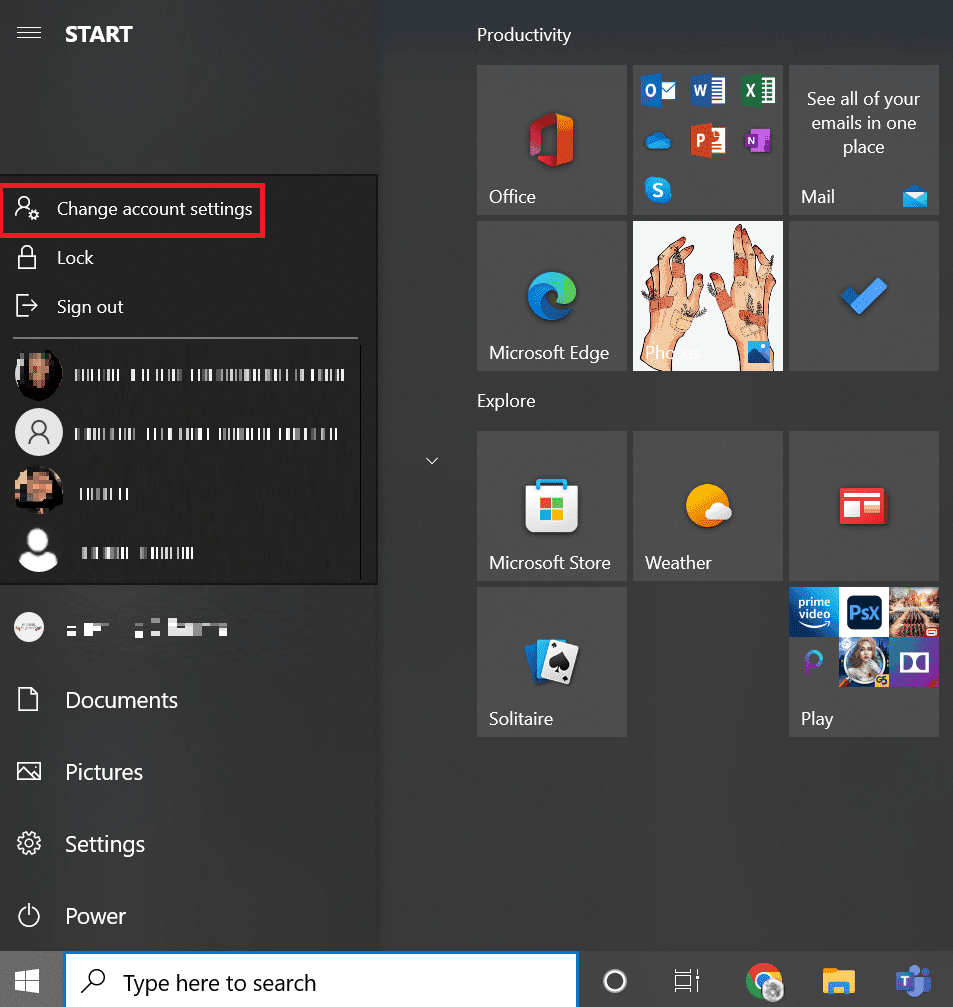
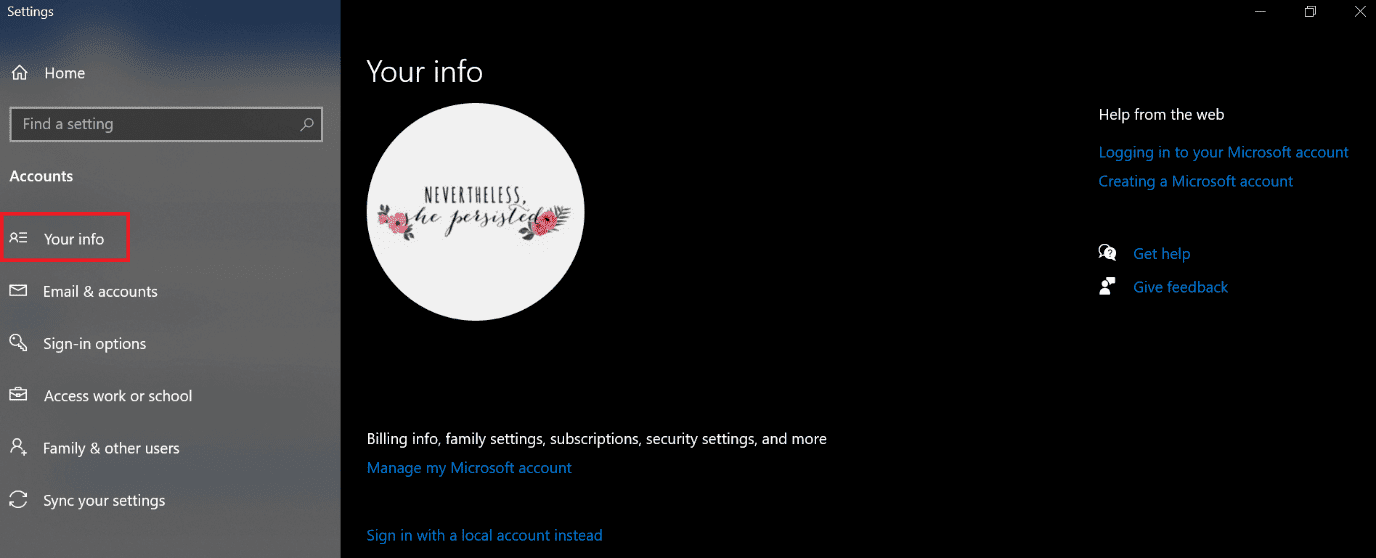
方法二:修改组策略配置
组策略配置错误是Windows提示“Windows不断要求提供我的凭据”的最大问题之一。
注意:此方法适用于Windows 10 Pro及更高版本。对于Windows 10家庭版,需要启用组策略编辑器。
- 同时按下Windows键和R键打开“运行”对话框。
- 输入
gpedit.msc并按Enter键打开本地组策略编辑器。 - 单击左侧的“计算机配置”。
- 双击“管理模板”。
- 导航到“系统”。
- 找到“登录”文件夹。
- 双击“计算机启动和登录时始终等待网络”选项。
- 将配置设置为“禁用”或“未配置”。
- 点击“应用”>“确定”按钮。
- 现在您可以关闭所有窗口并退出组策略编辑器。
- 最后,重启电脑并尝试使用PIN码或密码登录。
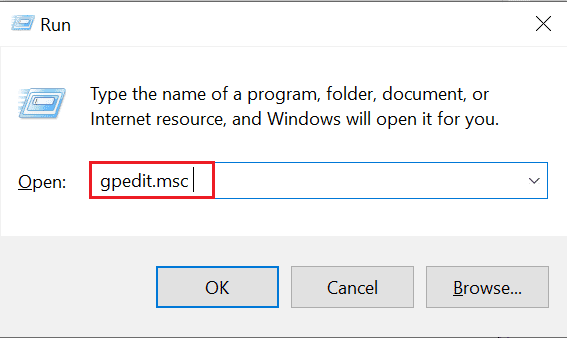
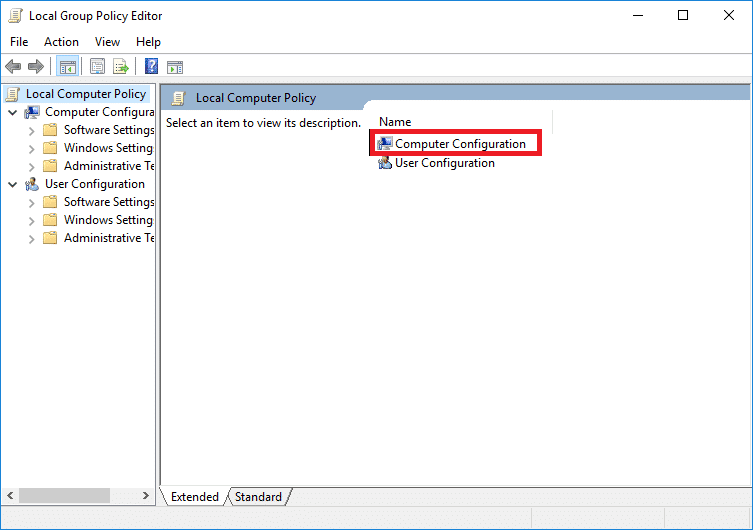

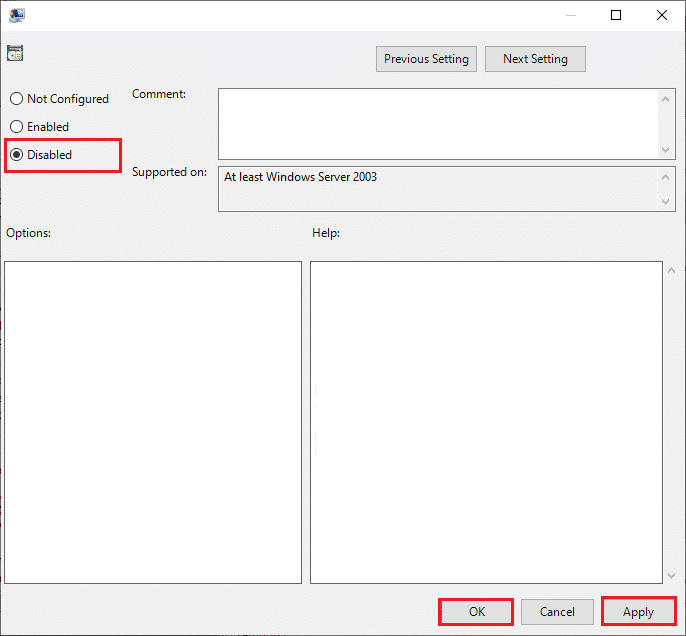
方法三:更新Windows
Microsoft会定期发布Windows更新,用于维护和支持。安装Windows更新对于修复错误至关重要,它可以改善用户体验和操作系统性能。请按照以下指南下载并安装最新的Windows 10更新。
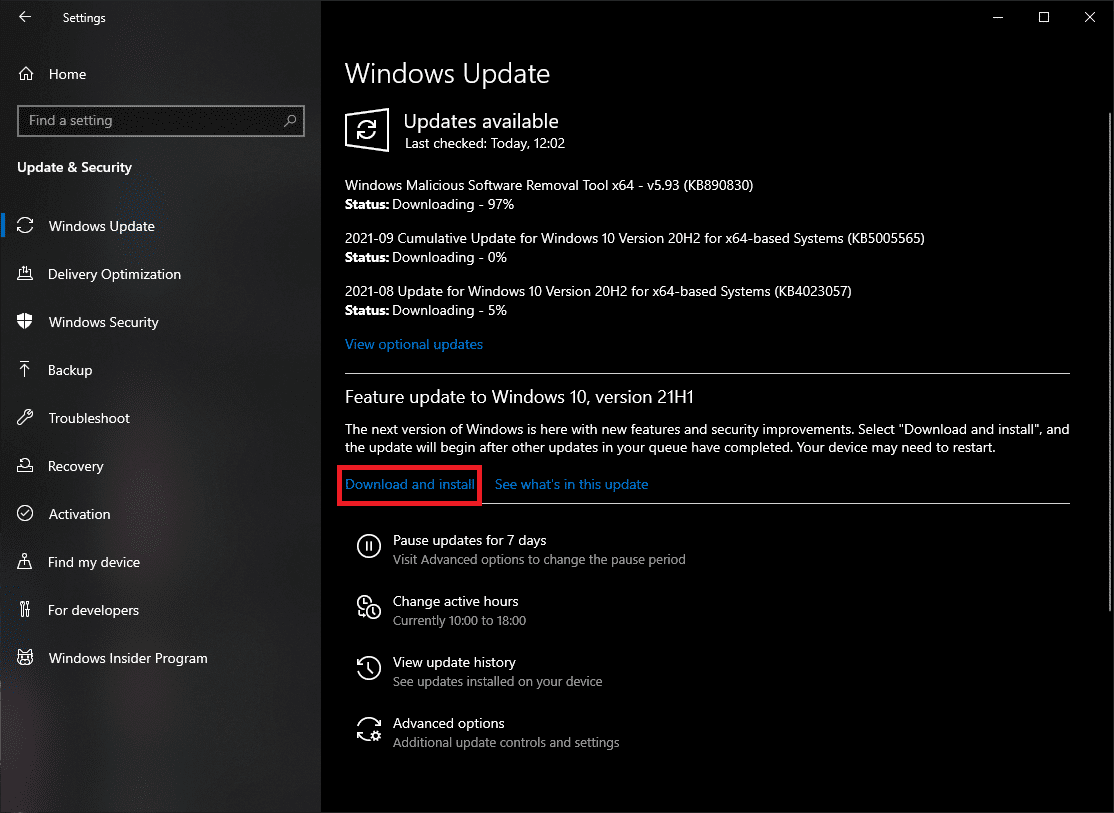
方法四:删除Windows凭据
有时,您的Microsoft账户可能会引起问题,您可以按照以下步骤删除Windows凭据来解决问题:
- 在开始菜单搜索中,键入“控制面板”,然后单击“打开”。
- 将查看方式设置为“大图标”,然后单击“用户账户”。
- 进入“管理您的凭据”菜单。
- 从可用选项中选择“Windows凭据”,并删除所有列出的凭据。
- 最后,重启电脑并登录您的Windows账户。
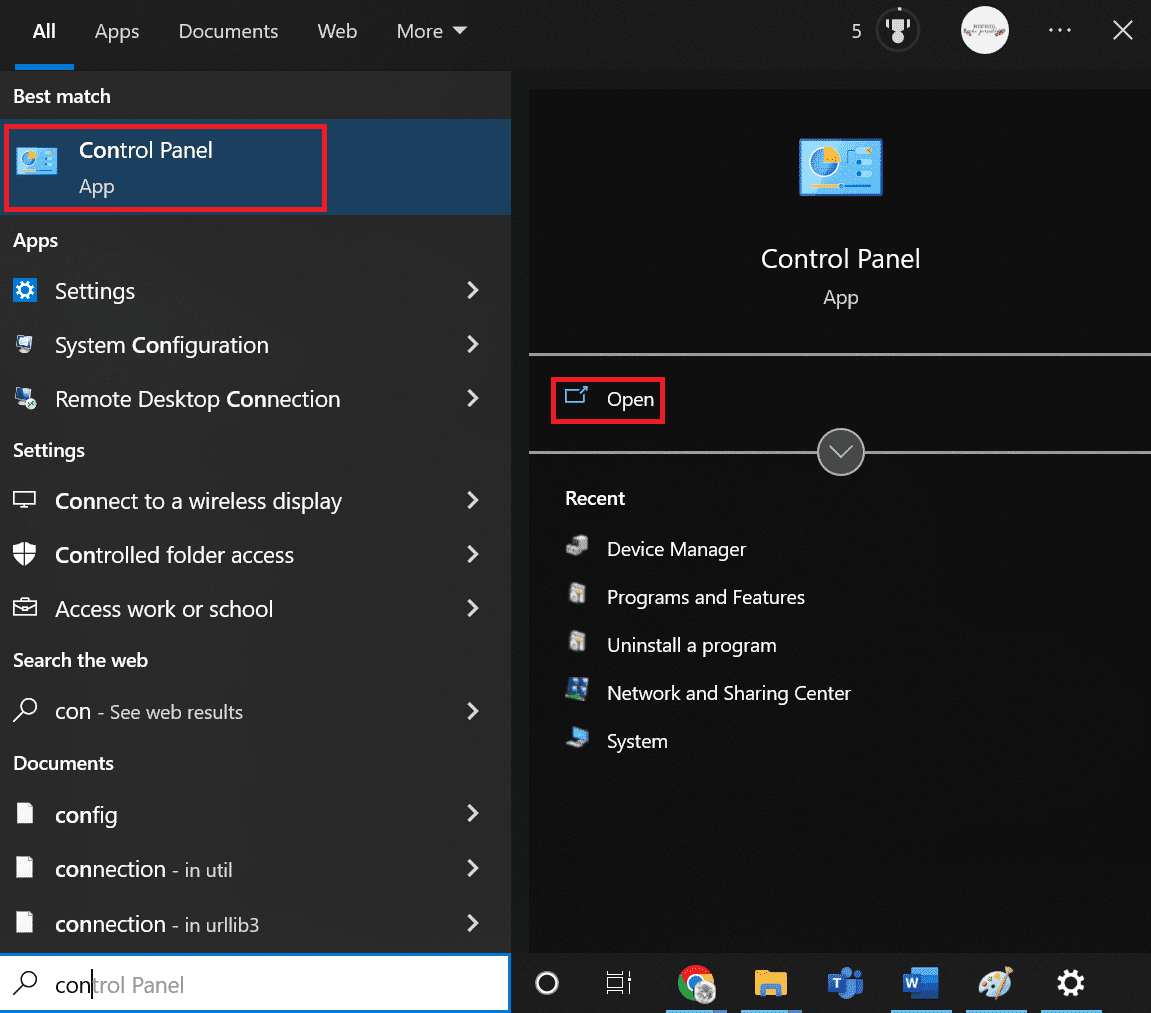
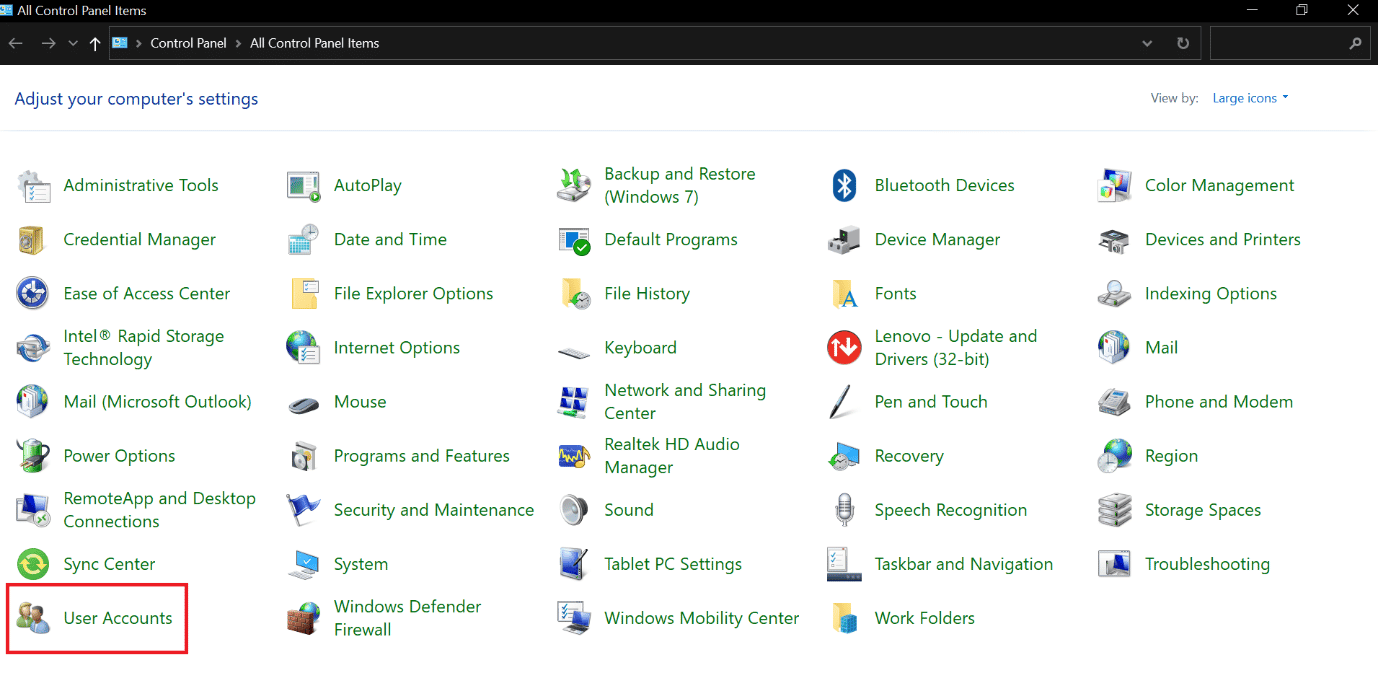
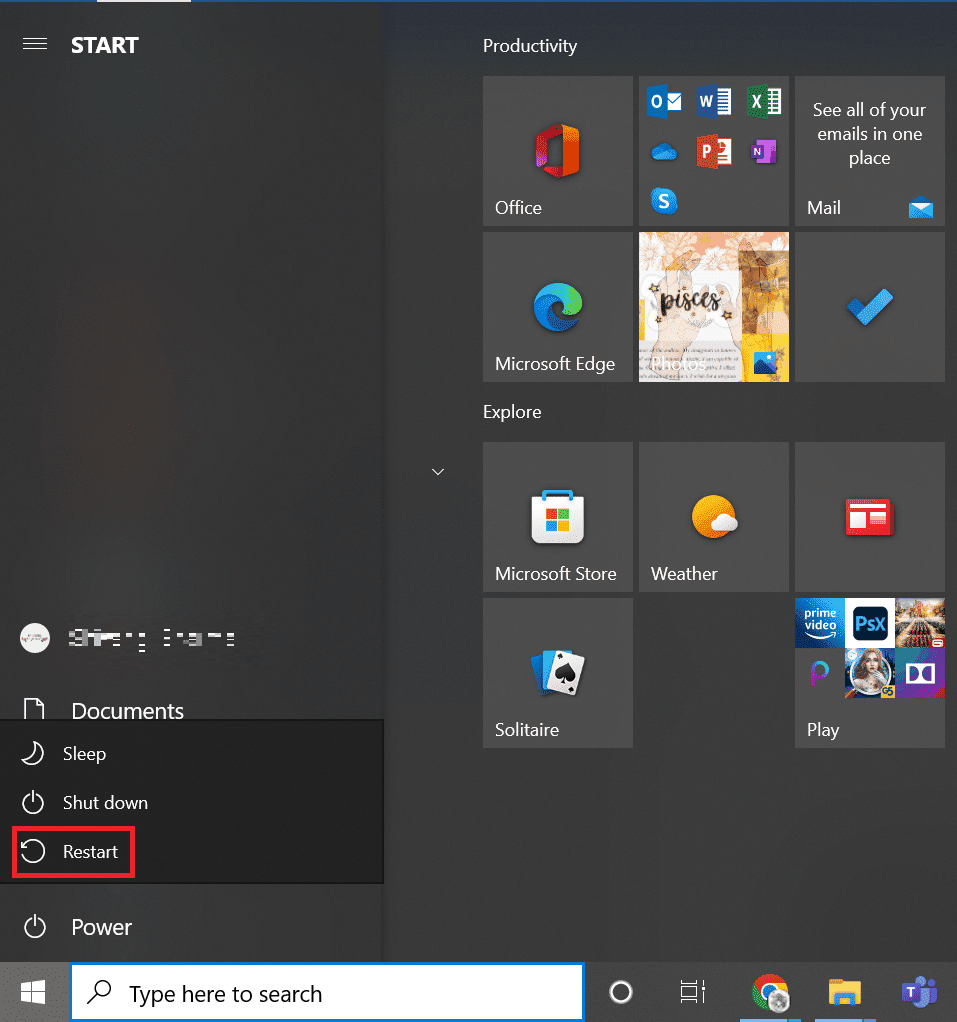
方法五:运行病毒扫描
如果您的系统感染了病毒或恶意威胁,这些恶意程序可能会在后台运行,控制您的操作系统,导致出现意外的提示和错误。扫描系统有助于检测潜在的威胁和病毒。您可以使用Windows 防火墙进行基本保护。虽然防火墙通常工作正常,但有时无法检测到强大的恶意软件。使用专业的防病毒软件可以更好地保护和扫描您的设备。防病毒软件将帮助您检测并删除所有存在的病毒。成功删除病毒后,重启系统并再次检查。请按照指南中的步骤在您的计算机上运行病毒扫描。
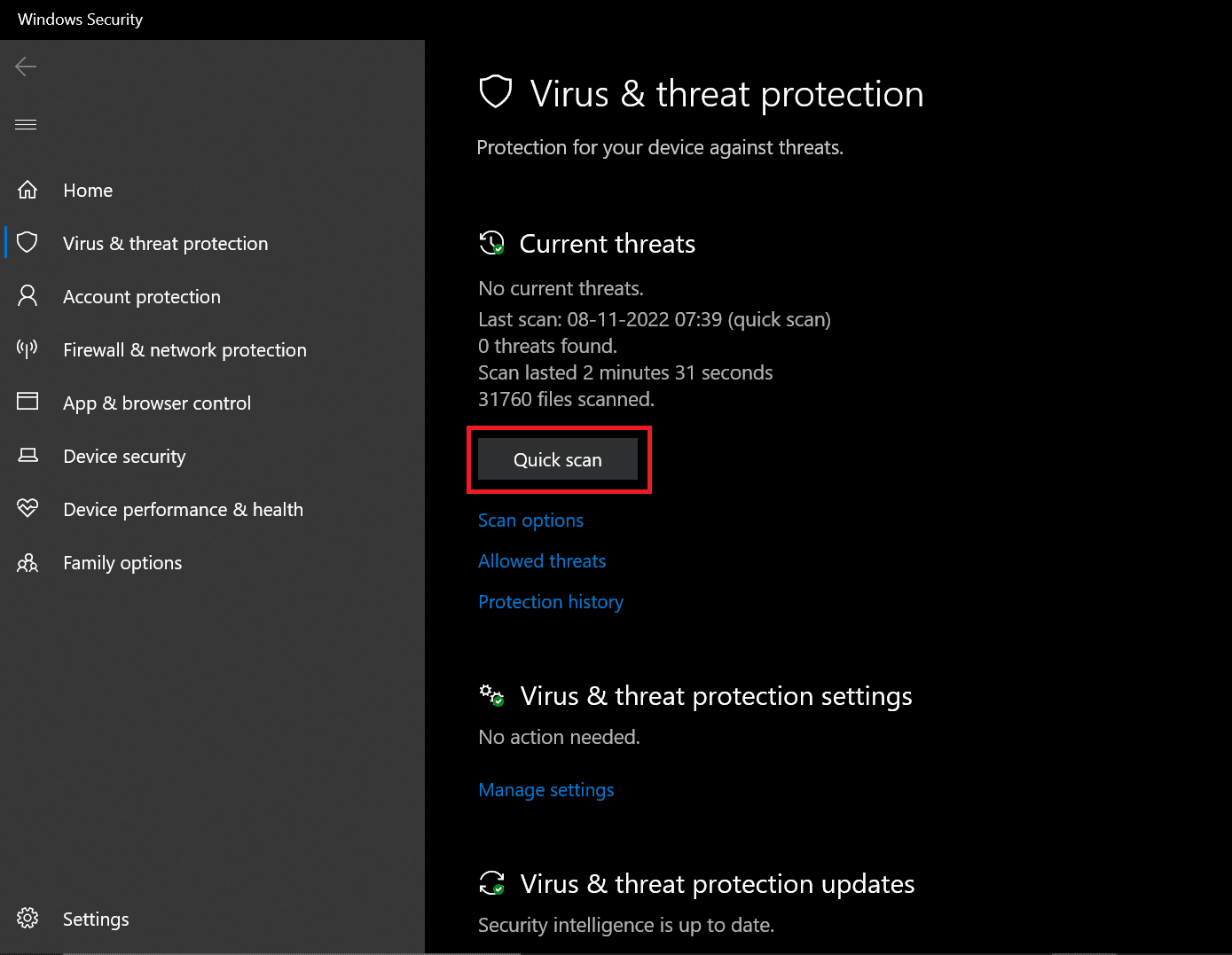
如果检测到威胁,Windows将自动将其删除。之后您可以查看扫描结果。
方法六:执行系统还原
下载第三方程序/服务/应用程序可能会导致Windows系统出错。您需要将系统恢复到早期状态,以解决这些错误。执行系统还原不会影响您保存的数据,只会删除您最近在Windows系统设置中所做的更改。请按照说明执行系统还原。
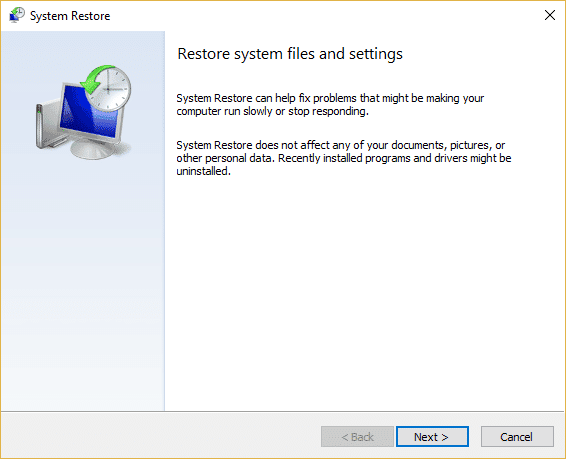
检查“Windows需要您的当前凭据”错误是否已修复。
方法七:尝试激活Windows 10试用版
将Windows 10家庭版升级到专业版有助于修复“Windows需要您的凭据,请锁定计算机”的错误。虽然这种方法可能比较耗时,但如果您使用的是Windows 10家庭版,则值得尝试。
- 同时按下Windows键和I键打开Windows设置。
- 选择“更新和安全”选项。 您可以在此处找到大多数Windows更新设置。
- 从左侧菜单切换到“激活”选项卡。
- 点击“更改产品密钥”链接,弹出界面。
- 在产品密钥字段输入
VK7JG-NPHTM-C97JM-9MPGT-3V66T,点击“下一步”。 - 这将激活您设备上的Windows 10 Pro试用版。
- 找到并点击“开始升级”按钮。
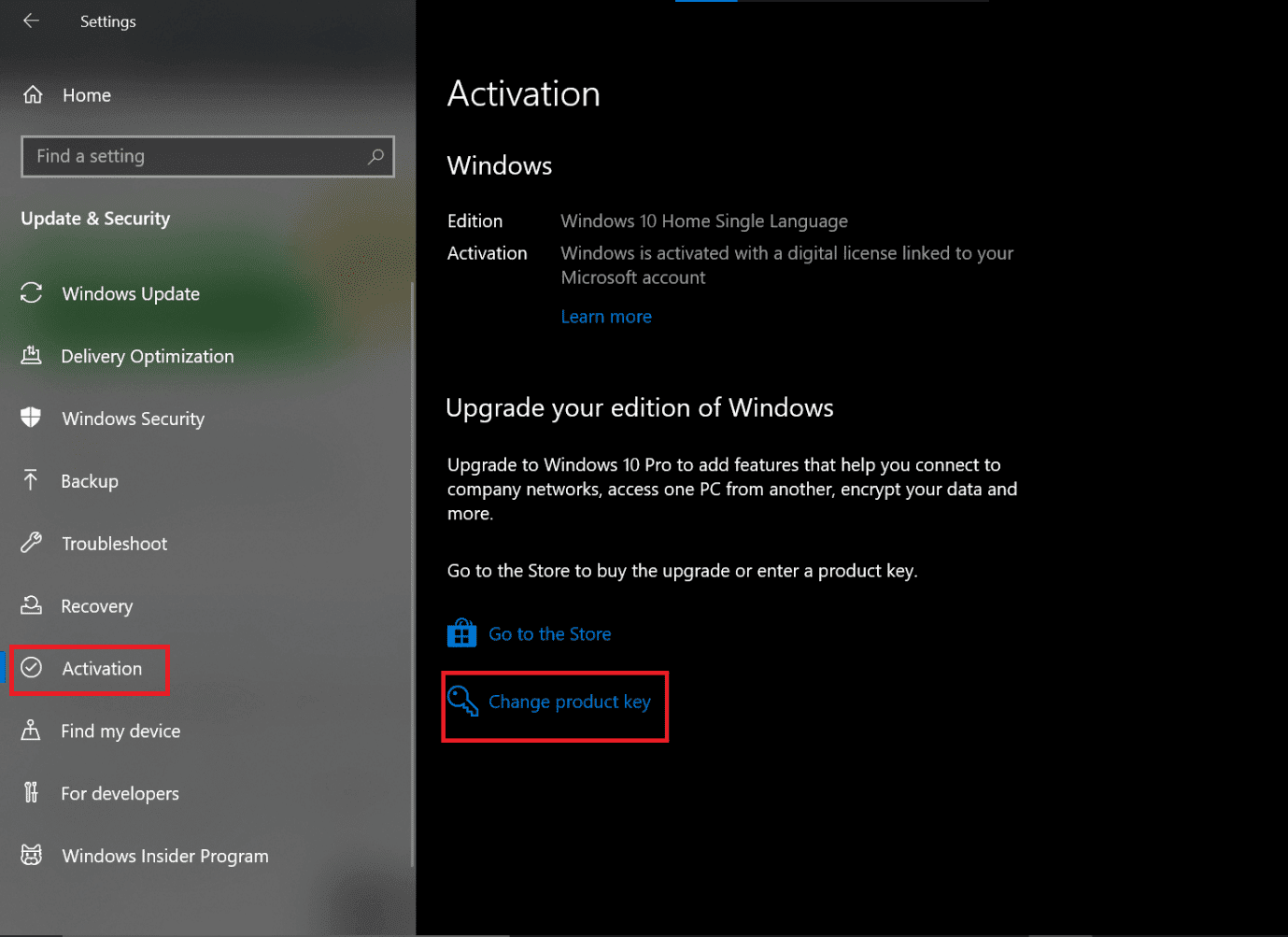
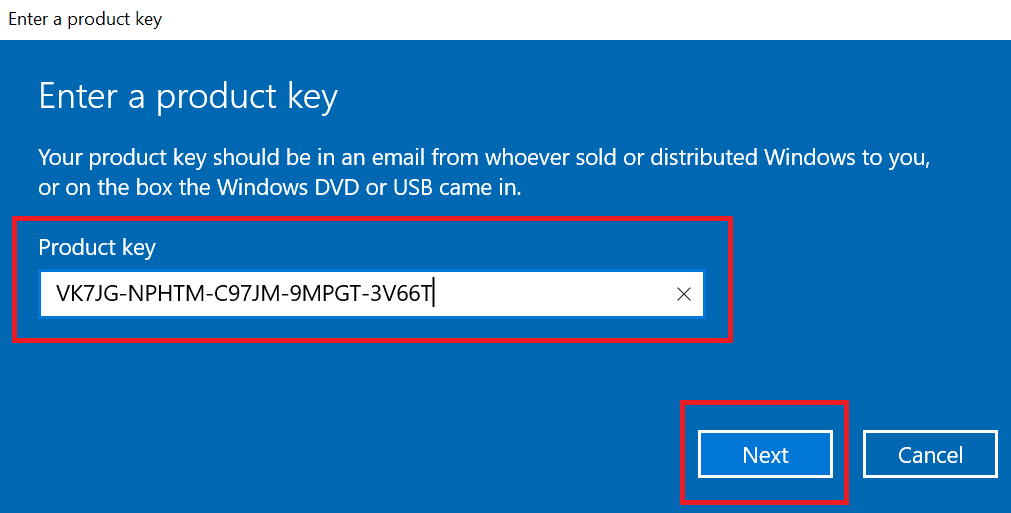
您会看到以下消息:“正在升级,请勿关闭计算机”。等待过程完成,并让系统完成重启。完成后,Windows将显示类似的屏幕,直到进度达到100%。您将收到消息:“版本更新完成”。您的系统现在已经启动并运行,Windows不会再抛出凭据错误。
方法八:全新安装操作系统
如果系统文件严重损坏,可能会导致Windows 10不断弹出凭据错误。 这可能是最后的手段,但在Windows 10上执行全新安装肯定有助于解决“Windows需要您的当前凭据”错误。
注意:在执行全新安装之前,请备份所有重要数据。
- 使用可启动的USB介质启动您的设备。
- Windows安装程序启动后,单击“下一步”继续。
- 点击“安装”按钮。
- 系统会要求您输入产品密钥来激活Windows。
- 选择与您拥有的产品密钥相匹配的Windows 10版本。
- 点击“下一步”按钮。
- 选中“我接受许可条款”框,然后点击“下一步”。
- 点击“自定义:仅安装Windows(高级)”选项。
- 选择安装当前Windows的分区(通常是Drive 0)。
- 点击“删除”将其从硬盘驱动器中删除。
- 确认删除所选分区。点击“是”确认。
- 现在您将看到所有分区都将被删除,所有空间都未分配并可使用。
- 选择未分配或空的驱动器,然后点击“下一步”。
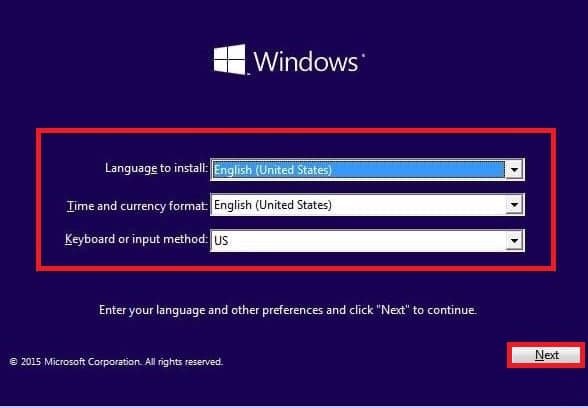
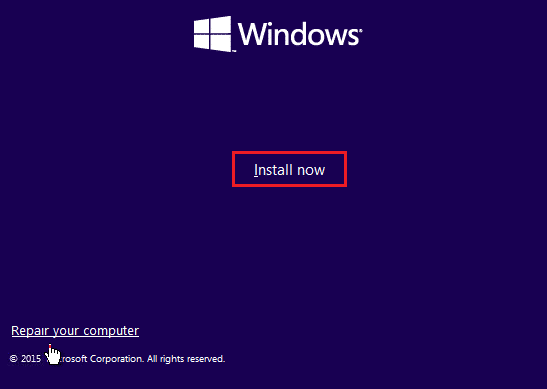
注意:如果您是第一次安装Windows 10或从旧版本(如Windows 7或Windows 8.1)升级Windows 10,则需要提供购买的产品密钥。 但是,如果您因任何原因重新安装Windows 10,则无需提供产品密钥,它会在安装过程中自动激活。因此,要完成此步骤,您只需单击“我没有产品密钥”。
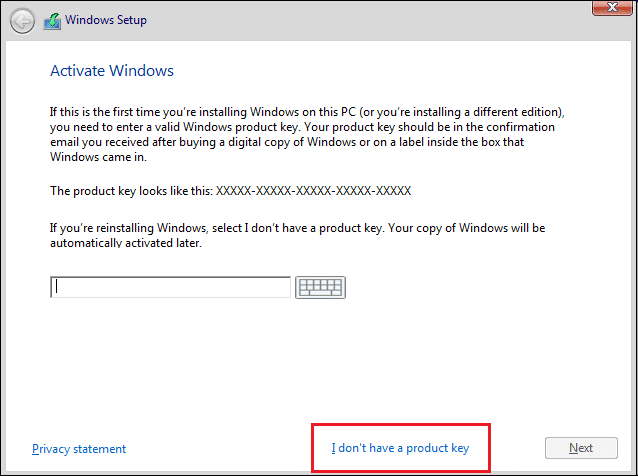
注意:此选择步骤并非适用于所有设备。
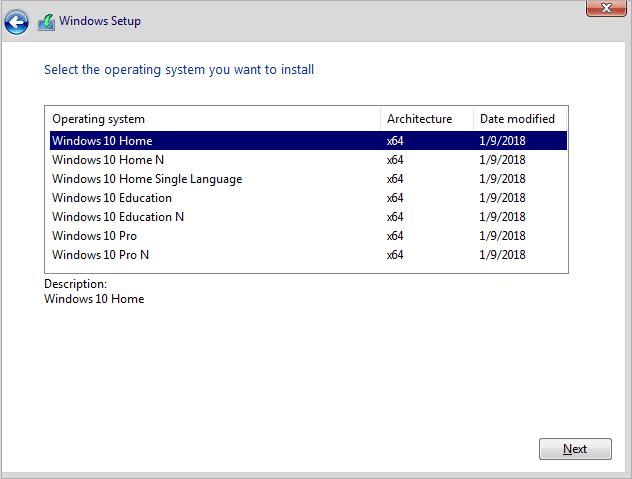
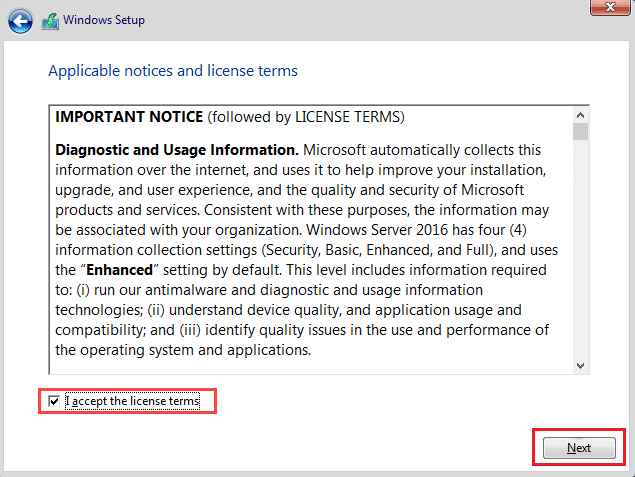
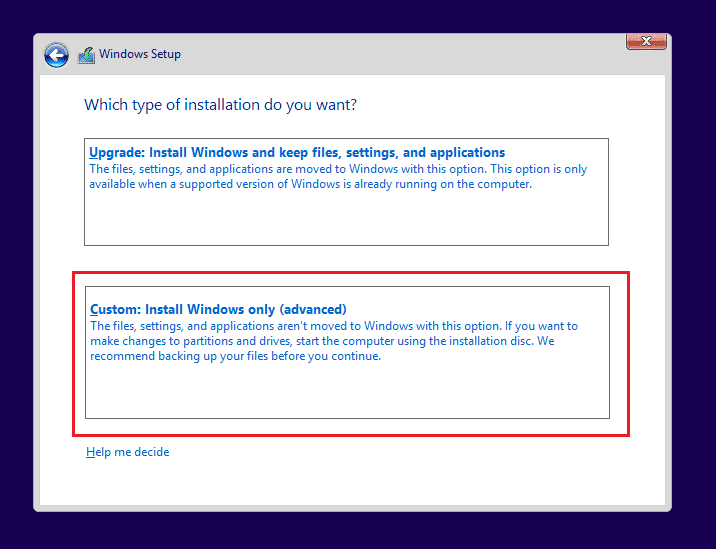
注意:如果有多个分区可用,那么您需要删除所有分区才能完成Windows 10的全新安装。 您不必担心这些分区。 它们将在安装过程中由Windows 10自动创建。
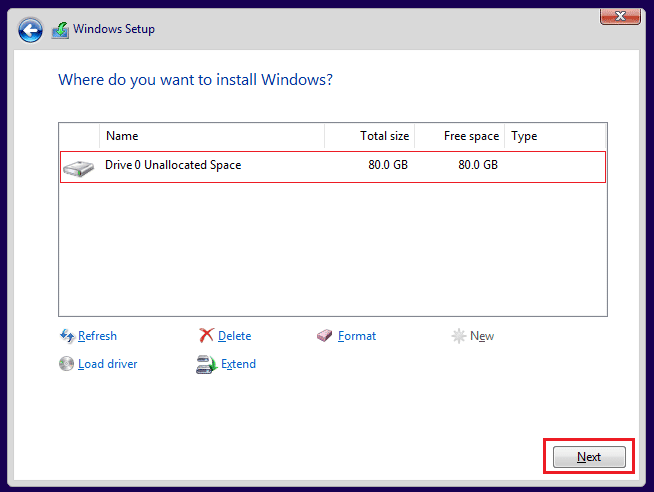
完成上述步骤后,您的设备将被清理干净,安装程序将继续在您的设备上安装Windows 10。
安装完成后,您将获得一个全新的Windows 10副本,没有任何之前使用过的痕迹。
如何阻止Windows请求凭据
请按照以下步骤删除登录凭据:
- 同时按下Windows键和R键打开“运行”对话框。
- 输入
netplwiz并按Enter键启动用户账户窗口。 - 点击本地管理员配置文件。
- 取消选中“用户必须输入用户名和密码才能使用此计算机”选项旁边的框。
- 点击“应用”>“确定”以保存更改。
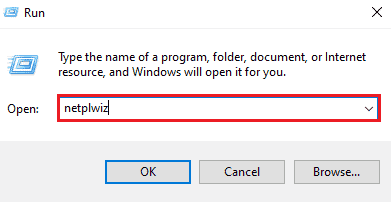
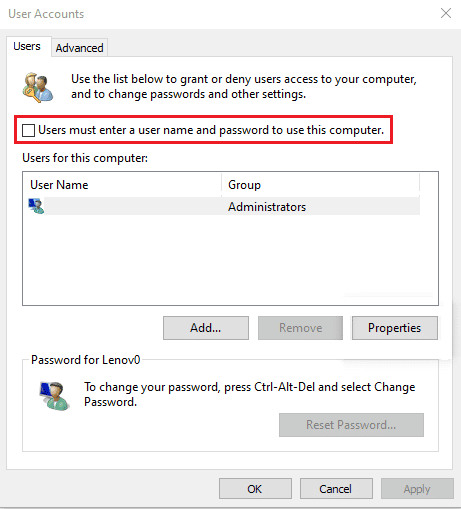
如何删除Windows凭据
您可以按照以下步骤执行相同操作:
- 按Windows键,键入“凭据管理器”,然后单击“打开”。
- 在“Windows凭据”和“通用凭据”部分,删除所有存储的引用Office 365或Microsoft Office的凭据。
- 选择凭据并单击“删除”选项。
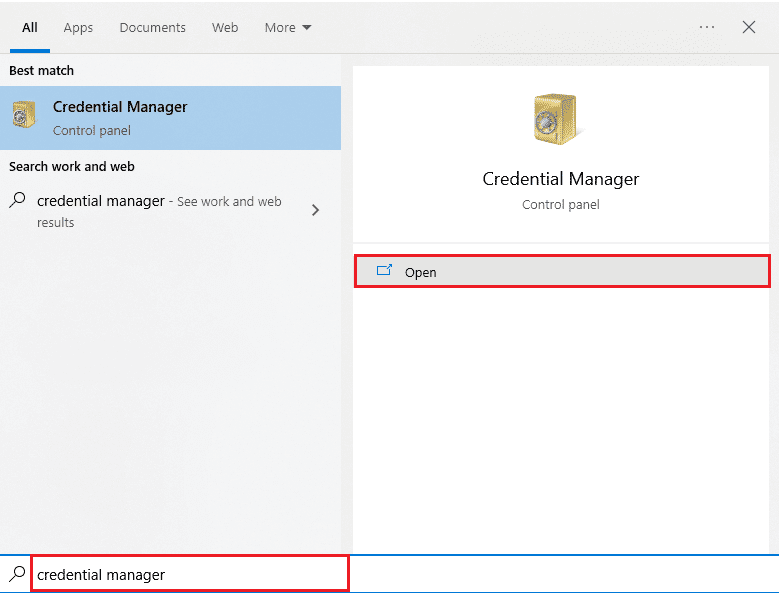
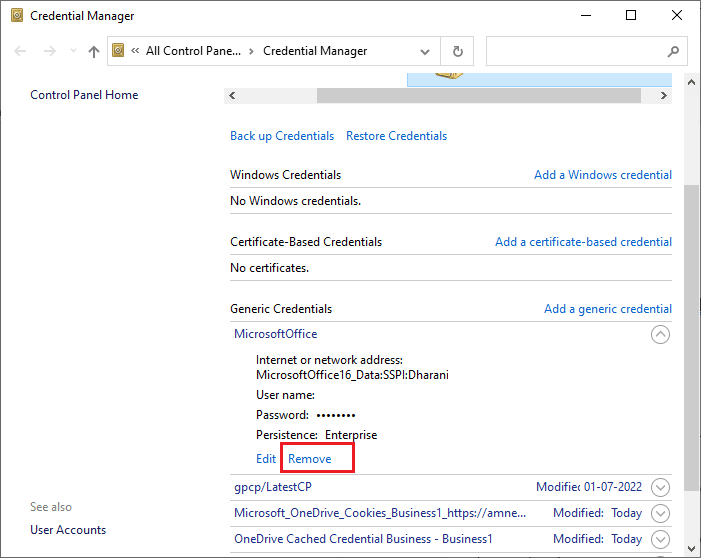
常见问题 (FAQ)
Q1. 为什么Windows不断要求我提供凭据?
答: 如果您的Windows 10一直显示当前凭据错误,则可能是由于组策略配置错误或系统文件损坏。 “Windows需要您的凭据,请锁定计算机”的消息通常是因为后台运行的病毒或恶意软件。
Q2. 我可以删除Windows凭据吗?
答: 是的,您可以在Windows 10上删除您的凭据,以停止让Windows要求您提供当前凭据。
***
如果您正在为Windows不断要求您提供凭据的错误而烦恼,请放心,上面介绍的方法将帮助您轻松解决此问题。 我们希望,如果您仔细按照这些步骤操作,您可以成功修复Windows 10中的凭据错误。