是否需要重新启动你的 Mac?掌握 macOS 重装技巧
是否想要重新安装旧版本或者升级你的 macOS 系统,却又苦于找不到最佳的安装方法?别担心,这其实是许多 Mac 用户都会遇到的问题。和 Windows 用户不同,Mac 用户可能并不经常需要重装系统,所以掌握这项技能尤为重要。
本文将深入探讨你需要重装 macOS 的各种情况,并详细讲解正确的安装步骤。
在进入具体操作之前,让我们先了解一下,在什么情况下重装 macOS 才真正有意义?
为何需要重装 macOS?
macOS 系统设计精密,通常可以自我维持。然而,作为人工智能的产物,难免会出现意想不到的状况。
当系统出现问题时,Apple 提供了多种故障排除方法。但是,如果问题仍然存在,重新安装 macOS 往往是最佳解决方案。
接下来,我们将列举一些值得重新安装 macOS 的情况。
#1:系统出现异常
当你的系统运行一段时间后,你会很明显地感觉到它是否运行异常。
例如,频繁弹出错误信息、软件运行卡顿、或者某些功能异常影响了你的日常工作,这些都表明系统可能存在问题。
通常来说,我们不希望在使用 Apple 产品时遇到这些问题。尽管这些系统错误并不常见,但它们确实会发生。
这些情况更容易发生在那些喜欢尝试新软件和调整系统设置的技术爱好者身上。
正如俗话所说,好奇心是无止境的。 👨🏻💻
所以,如果你觉得自己搞乱了系统设置,不用慌张,重装 macOS 可能是解决问题的最佳方案。
#2:系统运行速度低于预期
通常,系统运行缓慢是由于存储空间不足或 macOS 版本过旧等常见因素引起的。🐌
但是,如果你的 Mac 即使在更新系统后仍然运行缓慢,那么是时候考虑重装 macOS 了。 这会带来全新的开始,并有可能提升系统的性能。⚡
但是,请务必在开始重装之前备份你的文件和数据。
#3:准备出售 Mac
出售笔记本电脑并不能完全保证你的数据安全。 你需要找到彻底清除 Mac 中所有内容的方法。 但是,如果某些敏感数据仍然没有被清除怎么办?
可能是你没有使用正确的方法!
为确保万无一失,重新安装 macOS 是一个理想的选择。
这是一种经过验证的方法,可以从根本上清除你的配置,为下一个用户做好准备。
#4:想要降级系统
是的,用户经常会选择降级系统,原因如下。
升级到新版本总是让人感到兴奋和轻松。 但是,有时这些升级可能会让人感到不适应。
也许最新版本影响了你的工作流程,或者它过于臃肿,无法在你的旧设备上流畅运行。
在这种情况下,降级 macOS 是一个不错的选择。
现在我们了解了重装 macOS 的原因和时机,你可能会问,具体应该如何操作呢?
接下来,我们将介绍在 Mac 上重装 macOS 的所有方法。
使用可启动 USB 驱动器
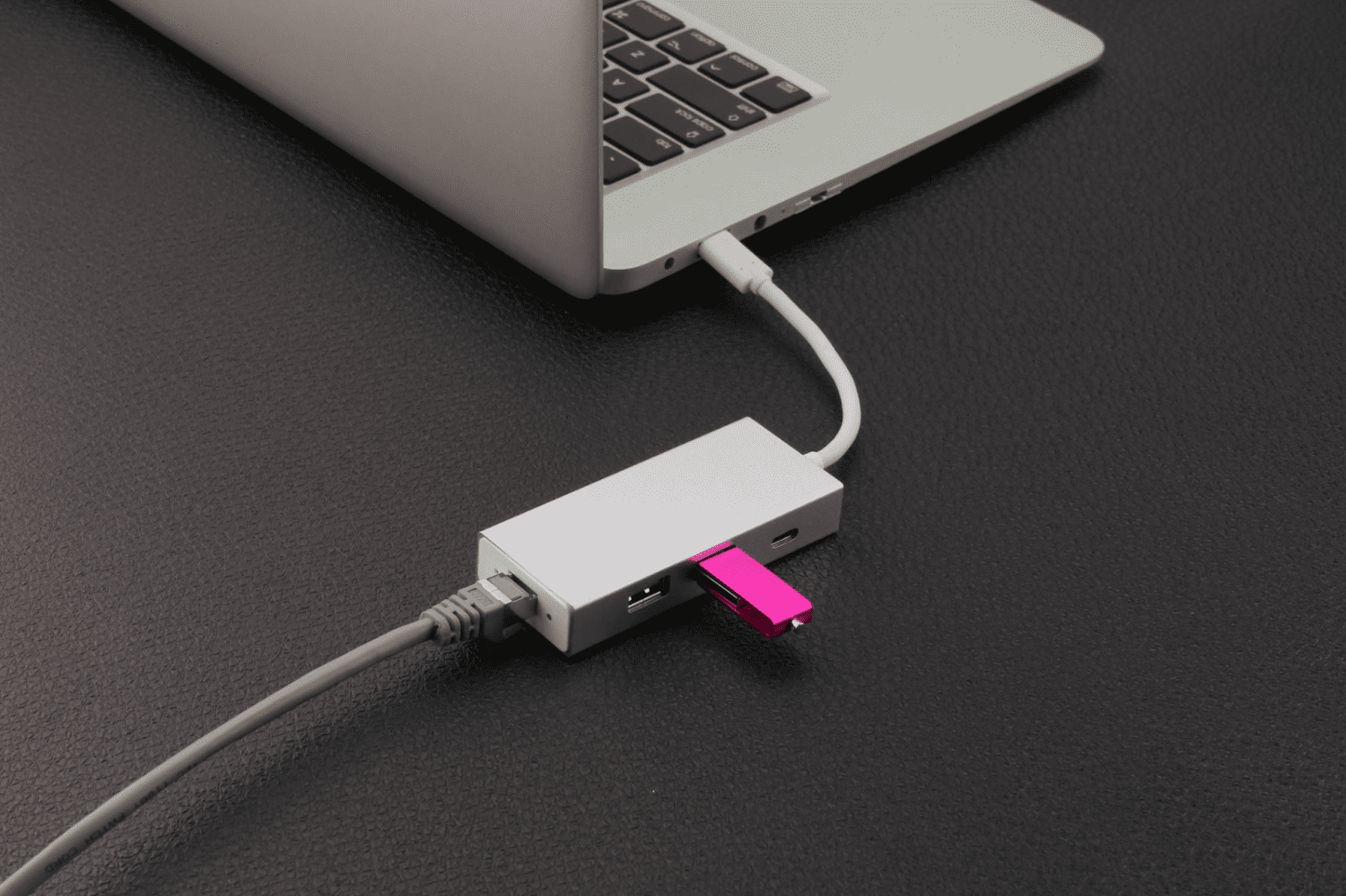
使用可启动 USB 驱动器安装或更新 macOS,可以让你在多个系统上执行该过程,而无需每次都下载安装程序。此外,可启动磁盘还可用于全新安装,彻底清除所有可能积累的文件和应用程序。
让我们看看如何使用可启动 USB 重新安装 macOS。
第一步:下载 macOS
要创建可启动安装程序,你需要两样东西:
- 一个至少有 16 GB 存储空间的 U 盘或移动硬盘
- 一台与你要下载的操作系统版本兼容的 Mac
U 盘很容易获取。只需确保你从正规商店购买,并且没有损坏。
现在,要获取正确的安装程序,请从运行 macOS Sierra 10.12.5 或更高版本,或者 El Capitan 10.11.6 的 Mac 上下载。
请记住:始终从 Apple 的官方网站下载 macOS,不要从其他任何地方下载。

启动后,macOS 文件将自动下载到你的“应用程序”文件夹,默认名称为“macOS(版本名称)”。
第二步:使用终端创建可启动 USB
将用作系统可引导安装程序的 U 盘或其他存储设备插入电脑。然后,从“实用工具”文件夹中打开“终端”,并根据你正在处理的 macOS 版本粘贴以下代码。
sudo /Applications/Install macOS Monterey.app/Contents/Resources/createinstallmedia –volume /Volumes/MyVolume
例如,将 “Monterey” 替换为你正在安装的 macOS 版本,并将 “MyVolume” 替换为你的 U 盘或存储设备的名称。
完成代码编辑后,将其键入或复制粘贴到终端中,然后按回车键运行命令。

然后,在出现提示时键入你的管理员密码并按回车键。
系统会询问你是否要擦除卷(U 盘)。
要继续,请按 Y,然后再次按回车键。
你可以看到一个进度条“正在擦除磁盘”,显示已擦除卷的百分比。等待它达到 100%。
成功擦除卷后,系统可能会提示你是否允许访问移动 U 盘上的文件。 单击“确定”以允许继续复制。
完成后,U 盘的名称将与你下载的操作系统版本相同,例如 macOS Monterey 或 macOS Catalina。
至此,你已经成功创建了可启动安装程序。 现在退出终端并弹出 U 盘。
第三步:使用可启动安装程序
现在,是时候使用可启动 USB 在你的系统上重新安装 macOS 了。 该过程会因你使用的是 Apple Silicon 芯片还是基于 Intel 芯片的 Mac 而有所不同。 请不用担心,我们已经为你整理好了:
对于 Apple Silicon 芯片
将可启动安装程序插入要安装 macOS 的系统。 确保系统已连接到互联网,并与正在安装的 macOS 版本兼容。
确认这些事项后,长按 Mac 上的电源按钮,直到看到“启动选项”窗口。 然后,从给定的选项中选择包含操作系统的卷,然后单击“继续”。
对于基于 Intel 芯片的 Mac
基于 Intel 芯片的 Mac 的初始过程类似于 Apple Silicon 芯片,插入安装程序并检查连接性和兼容性。
然后,长按 Option 键,直到你在屏幕上看到卷列表。 选择带有可启动安装程序的卷,然后按回车键。
恢复模式
重装 macOS 的另一种有效方法是通过其内置的恢复模式。 Mac 恢复模式是一项专门设计的功能,即使你的 Mac 无法正常启动,也可以重启系统。
你可以使用此模式重新安装操作系统、擦除 MacBook、恢复出厂设置、从 Time Machine 备份恢复数据等。
首先,打开你的 Mac,并长按 Command + R (对于 Intel Mac)或电源按钮(对于 Apple Silicon),直到看到 Apple 标志(或旋转的地球)。
出现提示时,输入固件密码或管理凭据。 如果一切顺利,将弹出 macOS 实用工具窗口。
现在,如果你希望在继续重新安装之前完全擦除 Mac,请单击“磁盘工具”。

如果你运行的是 macOS Catalina 或更高版本,则需要抹掉两个宗卷,首先是 “Macintosh HD – Data”,然后是 “Macintosh HD”。
但是,如果你不使用上述版本,则可以通过仅删除 “Macintosh HD” 卷来擦除整个系统数据。
格式化磁盘后,按 Command + Q 跳回到 macOS 实用工具窗口,然后单击“重新安装 macOS”。
注意:如果你不想擦除磁盘,只需单击“重新安装 macOS”即可开始该过程。
在此阶段,系统可能会提示你输入 Apple ID 或 Mac 密码。 请按照屏幕说明进行操作。
重新安装过程可能需要一段时间,因此请确保不要让 Mac 进入睡眠状态,关闭电源,或者合上机盖。
重新安装完成后,你将看到一个登录窗口。 恭喜你,已经准备好重新开始了!
Mac 互联网恢复模式

如果 Mac 恢复模式无法正常工作,可以使用互联网恢复模式作为替代方案。是的,你的 Mac 恢复模式可能会损坏,以下是一些可以判断它是否损坏的方法:
- 在按下 Command + R 后,你的 Mac 没有启动进入恢复模式。
- 尝试进入 macOS 恢复模式后出现黑屏。
- 你会在屏幕上收到错误代码 – 2003F。
如果你遇到任何这些情况,则你的 macOS 恢复模式可能无法正常工作。
但即使如此,你仍然可以使用其互联网恢复模式来对你的 Mac 进行故障排除。
与恢复模式一样,此模式直接将你的系统连接到 Apple 的服务器并为你提供恢复实用程序。 你所需要的只是可靠的网络连接。
互联网恢复模式仅支持使用 WEP(无线加密协议)和 WPA(无线保护接入)安全的网络。 因此,请确保你已连接其中一种类型的网络。
对于 M1 和 M2 芯片的 Mac,如果恢复模式不起作用,互联网恢复模式会自动重启系统。
但是,对于旧型号的 Mac,你需要手动进入互联网恢复模式。
以下是你的操作方法:
第一步:关闭 Mac
第二步:按下电源按钮,并立即长按 Command + Option + R 或 Command + Shift + Option + R,直到你在屏幕上看到图标或消息
第三步:配置 WEP/WPA 安全的 Wi-Fi 连接
第四步:等待系统自行重启
至此!
macOS 恢复实用工具窗口将自动弹出。 然后,你可以使用上一节中描述的相同过程重新安装操作系统。
你可以使用恢复模式重新安装旧版本的 macOS 吗?
是的,macOS 恢复模式允许你重新安装旧版本,甚至升级到更新的 macOS 版本。
此外,你可以使用多种键盘组合来重新安装所需的操作系统,例如:
- Command + R:重新安装系统上已安装的相同操作系统
- Option + Command + R:升级到与你的 Mac 兼容的最新 macOS
- Shift + Option + Command + R:重新安装默认的 macOS 或最近的版本
但是,这最终取决于你的系统是否与你尝试安装的 macOS 版本兼容。
常见问题
如何从 USB 重新安装 macOS?
要从 USB 重新安装 macOS,请按照以下步骤操作:
1. 在现有系统上下载你喜欢的 macOS。
2. 使用 Mac 终端创建可启动 USB。
3. 将可启动安装程序插入要重新安装操作系统的系统。
4. 选择包含操作系统文件的卷或磁盘,然后按回车键。
如何使用恢复模式重新安装 macOS?
关闭你的 Mac,按住 Command + R 直到你在屏幕上看到徽标或旋转的地球,然后松开按钮。
等待 macOS 实用工具窗口弹出,然后单击“重新安装 macOS”开始重新安装过程。
确保在重新安装过程完成之前不要关闭电源、合上盖子或执行任何操作,以防止出现并发症。
总结
如果你是 Mac 的长期用户,那么总有一天你可能需要重新安装 macOS。 这可能是由于 Mac 的处理速度变慢,重置 Mac 以出售,或者可能因为你想安装旧版本的操作系统。
无论出于何种原因,上述所有方法都将帮助你安全高效地重新安装 macOS。
你还可以探索一些适用于 Mac 的最佳磁盘克隆软件。