在Windows 10系统中,错误代码0X800701B1通常意味着用户尝试访问或使用一个系统无法识别的设备。这对于Windows 10用户来说是一个常见且令人头痛的问题。通常,当用户尝试在电脑和外部硬盘之间传输文件时,或者当外部硬盘无法被系统正确识别时,此错误就会出现。本文将深入探讨此错误,并提供14种有效的解决方案,帮助您彻底解决问题。
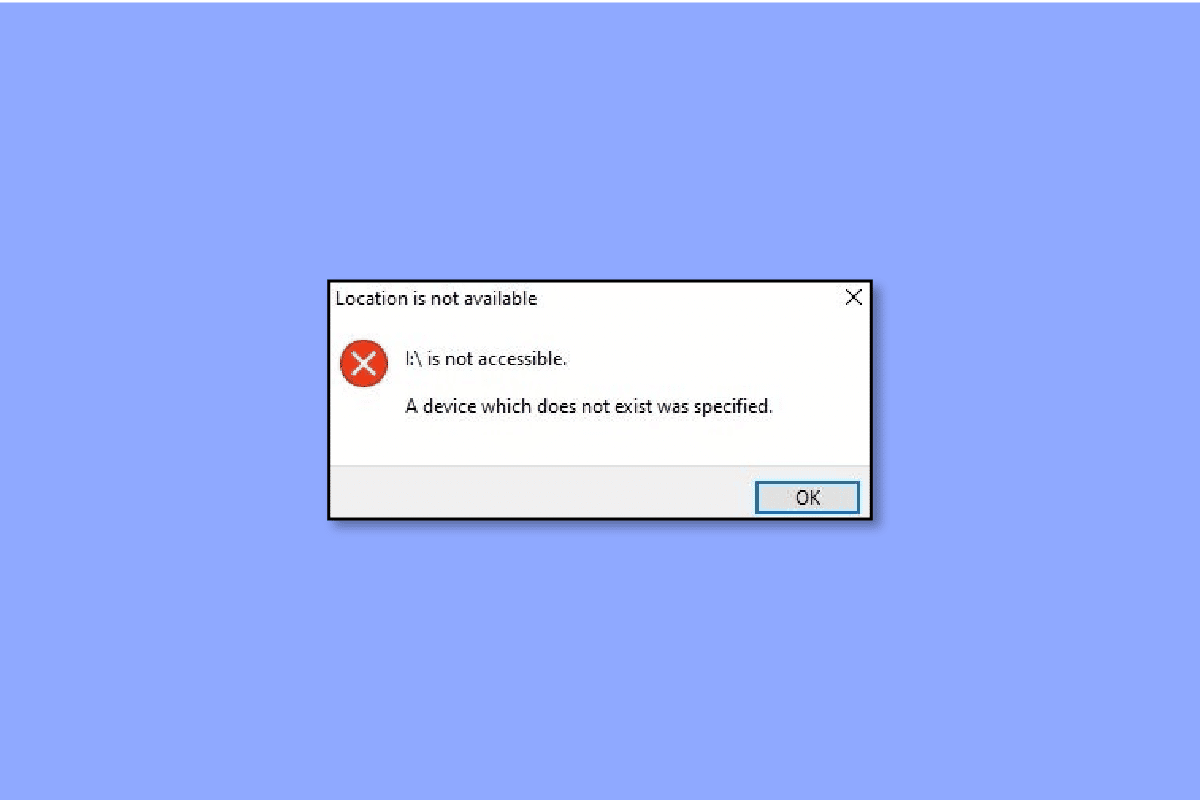
如何解决Windows 10中“指定设备不存在”的错误
毫无疑问,硬盘相关的问题对所有用户来说都是最不希望遇到的。因为硬盘通常存储着用户重要的文件、文档和商业机密信息,所以任何硬盘问题都必须尽快解决,不能拖延。在像Windows 10这样复杂的操作系统上工作,并不能完全避免问题的发生。相反,像0x80070490这样的错误依然会影响您的工作效率。当您尝试复制粘贴文件或者文件未能正确注册时,错误代码0x800701B1就会出现,并在屏幕上显示“指定设备不存在”的提示。幸运的是,通过本指南,您可以了解错误发生的原因以及如何解决它。
导致0x800701b1硬盘错误的常见原因
除了上述情况外,还有其他一些因素可能导致您的笔记本电脑硬盘出现问题:
- 笔记本电脑的可用存储空间不足,无法传输文件。
- 设备中存在恶意软件,阻碍文件传输。
- 您可能正在尝试使用不兼容的驱动程序进行文件传输。
- USB端口可能存在问题。
- 笔记本电脑连接了过多的外围设备。
- 所需传输的文件过大。
- 由于文件所有权变更,您可能无法访问该文件。
- 文件属性被设置为只读模式,从而阻止了文件移动。
- 文件的DRM系统限制了其打印或复制粘贴操作。
- 如果用户没有访问驱动器的权限,也会出现此错误。
修复Windows 10上错误0x800701b1的方法
您是否觉得修复“指定设备不存在”的错误非常困难?其实并非如此。只要具备基本的技术知识,您就可以使用以下有效方法来清除此错误代码:
方法1:移除并重新插入硬盘驱动器
让我们从一个简单但有效的方法开始。具体步骤如下:
- 手动从系统中移除硬盘。
- 清洁硬盘的电源端口和数据传输端口。同时,清洁笔记本电脑的USB端口。
- 将硬盘重新插入并确保其连接稳固。
方法2:尝试使用不同的USB端口
有时候,错误可能出在一些我们经常忽略的细节上。例如,您的笔记本电脑和硬盘本身可能没有问题,但端口却出现了故障。在这种情况下,您可以尝试将硬盘连接到笔记本电脑上不同的USB端口。这或许能帮助您解决“指定设备不存在”的问题,而无需进行其他复杂的操作。
 该图片由Michael Schwarzenberger 在Pixabay上发布
该图片由Michael Schwarzenberger 在Pixabay上发布
方法3:移除其他外围设备
有时,电源不足也可能导致此错误。只需几分钟即可解决。您需要手动移除笔记本电脑上除硬盘之外的所有外围设备。如果您是台式机用户,请尝试断开所有已连接的设备,然后检查问题是否依然存在。
方法4:更换硬盘
如果上述方法都不能解决问题,您可能需要考虑更换新的硬盘。由于问题可能由于不正确的操作而持续存在,因此建议您联系专业人士或更换新的硬盘。
 该图片由Jeremy Heaton 在Pixabay上发布
该图片由Jeremy Heaton 在Pixabay上发布
方法5:使用杀毒软件清除恶意软件
考虑到网络诈骗和钓鱼攻击,使用可靠的防病毒软件保护您的笔记本电脑至关重要。很少有人意识到,病毒和恶意软件是导致硬盘故障的主要原因。幸运的是,市面上有很多知名且可靠的防病毒软件可供您选择。
它们会通过定期扫描来帮助您防止系统感染。此外,请将重要数据备份到云端,以应对突发状况。您可以参考其他指南来学习如何在您的电脑上运行病毒扫描。

方法6:控制文件大小
在使用外部硬盘进行文件传输时,控制文件大小至关重要。批量复制和粘贴可能会降低笔记本电脑的性能、导致发热,甚至中断操作。较小的文件可以减轻硬件压力,尤其是当您使用的是老旧设备时。
方法7:重启系统
如果您的笔记本电脑运行不佳,可以尝试重启Windows 10。这个简单的步骤往往在其他复杂的技术方法中被忽略。
1. 按下Windows键。
2. 单击电源图标。
3. 选择“重新启动”选项。

方法8:更新磁盘驱动程序
如果上述方法都无效,请尝试更新硬盘驱动程序,排除任何损坏、不兼容或过时的驱动程序。 您可以参考相关指南来学习如何在Windows 10上更新设备驱动程序。

如果错误代码仍然存在,请尝试卸载并重新安装驱动程序。这将通过简单的几个步骤删除当前的驱动程序。
方法9:回滚磁盘驱动程序更新
由于兼容性问题,特别是与USB相关的问题,也可能出现此错误。您可以参考相关的Windows 10 回滚驱动程序指南。
注意:如果回滚驱动程序选项不可用或显示为灰色,则表示没有可用的先前版本驱动程序。

方法10:重新扫描磁盘
这是一个对新手友好的方法,在出现“指定设备不存在”的错误时可以尝试。此操作可以检测最近的更改,并相应地刷新磁盘以修复错误。
1. 按下Windows键,输入“磁盘管理”,然后单击打开。

2. 选择出现问题的硬盘,然后单击“操作”。
3. 最后,单击“重新扫描磁盘”,并检查问题是否已解决。

方法11:赋予适当的权限
由于权限不足导致的访问问题,用户常常会遇到0x800701b1错误。
1. 启动文件资源管理器,右键单击有问题的驱动器。
2. 在菜单中单击“属性”,然后转到顶部的“安全”选项卡。
3. 接下来,单击“编辑”,然后在“经过身份验证的用户”的权限下单击“完全控制”。

4. 最后,单击“应用”和“确定”以保存更改。
方法12:更改安全选项
您可能会因为安全权限不允许访问驱动器而遇到错误。您可以尝试通过以下方式更改安全设置来解决问题:
1. 在笔记本电脑上打开文件资源管理器,然后单击“此电脑”。
2. 接下来,右键单击USB驱动器,并在菜单中选择“属性”。
3. 现在,选择“安全”选项卡,然后转到“高级”选项。

4. 单击“更改”选项,然后单击“选择用户或组”窗口下的“高级”。
5. 单击“立即查找”选项,然后双击搜索结果部分中的用户名。 返回“选择用户”窗口以确认更改时,不要忘记单击“确定”。
6. 返回到高级安全设置,并选中“用此对象的可继承权限条目替换所有子对象权限条目”旁边的复选框。
现在,您只需要单击“应用”和“确定”即可保存更改。
方法13:关闭只读模式
如果文件处于只读模式,则几乎不可能复制和粘贴它们。因为这种模式只允许用户查看文本,而无法进行任何修改。您不能编辑、删除或添加任何内容。您需要按照以下步骤关闭只读模式:
1. 按下Windows键,输入“命令提示符”,然后单击“以管理员身份运行”。

2. 单击“是”,以允许用户帐户控制。
3. 打开命令提示符后,输入以下命令。不要忘记在每个命令后按下Enter键:
diskpart - list disk - select disk 1 - attributes disk clear readonly
注意:请记住,“disk1”中的“1”是需要更改为只读模式的磁盘编号。

4. 重新启动笔记本电脑,并等待系统应用必要的更改。
方法14:重置Windows 10
在您了解如何重置Windows 10之前,请务必记住,这必须是您最后的选择。只有在其他方法都无效时,才尝试重置系统。因为重置系统会删除您之后安装的所有应用程序和驱动程序,以及您对“设置”所做的更改。您可以参考相关指南来了解如何在不丢失数据的情况下重置Windows 10,以修复错误0x800701b1。

常见问题解答 (FAQ)
Q1. 如何修复“指定设备不存在”的错误?
答:您可以尝试上述任何一种方法来解决此错误。它们都同样有效,任何人都可以尝试。
Q2. 如何修复错误0X800701B1,“指定设备不存在”?
答:如前所述,有13种不同的方法可以修复错误代码0X800701B1。您可以从最基本的方法开始,包括重新插入和重新启动,如果问题仍然存在,则继续尝试更复杂的方法。
Q3. 0x800701B1是什么意思?
答:Windows 10用户经常报告在他们的笔记本电脑上遇到0x800701b1错误代码。当系统无法在外部硬盘驱动器和笔记本电脑之间传输文件时,就会出现这种情况。因此,文件传输失败,用户就会遇到此错误。
***
Windows 10用户经常会遇到“指定设备不存在”的错误。为了避免此错误影响笔记本电脑的效率,您必须使用上述方法之一将其删除。此外,请在评论中分享您的意见和建议,让我们知道您接下来想阅读哪些内容。