儘管Windows資源管理器是Windows系統的核心元件之一,隨著Windows不斷更新換代,它在功能上並未有顯著的提升。
身為從Windows 98時代就開始使用的老用戶,我親眼見證了Windows的諸多變遷。從Windows 7的流暢體驗,到Windows 8開始菜單的爭議,再到現在必須關閉某些功能才能獲得最佳體驗的Windows 10,Windows系統不斷演變。
然而,Windows檔案資源管理器似乎並未隨著時代進步,除了外觀上的些許調整,其功能幾乎與Windows 7時代如出一轍,雖然缺乏一些基本功能,但始終沒有明顯的改進。
說實話,Windows資源管理器在實際的文件管理方面表現欠佳。例如,如果要將多個檔案在不同資料夾之間移動,我為何需要點擊四次並按下兩個快捷鍵?更別提批量檔案重新命名和編輯操作了。
如果您需要頻繁管理Windows 10中的檔案和資料夾,那麼預設的檔案資源管理器將成為一個阻礙。您應該考慮使用第三方檔案管理器,這些工具往往能提供更強大的功能,讓您更快速地完成工作,並且可能消耗更少的系統資源。
在本文中,我將列出一些適用於Windows 10的最佳檔案管理器,它們可以替代或與Windows檔案資源管理器一同使用,以提供更優質的功能。
資源管理器++
資源管理器++ 為您的Windows檔案和資料夾帶來類似瀏覽器的體驗。它像瀏覽器一樣,在可單獨管理的標籤頁中開啟資料夾。您甚至可以使用Ctrl+W或Ctrl+T等瀏覽器快捷鍵來關閉或開啟標籤頁。
您可以在標籤頁之間輕鬆移動檔案和資料夾,還可以複製標籤頁或批量關閉它們。此應用程式還可以與其他應用程式(包括Windows檔案資源管理器)無縫協作,使用拖放功能移動數據。
除了標籤頁瀏覽之外,它還有一些附加功能,例如分割/合併檔案的能力、為資料夾添加書籤、進階搜尋和功能更強大的預覽面板。最重要的是,它是一款便攜式應用程式,因此您可以隨身攜帶,無需安裝即可使用。
如果您對使用Explorer++感興趣,我建議您閱讀其說明文件,其中包含有關如何使用其各項功能的詳細資訊。
Total Commander
這是一款適用於Windows 10的高級檔案管理器。Total Commander 可能沒有最精美的介面,但其強大的功能和雙檔案視窗讓檔案管理變得輕而易舉。主介面由兩個視窗組成,您可以在其中開啟兩個資料夾,並在它們之間無縫地交換和管理檔案。
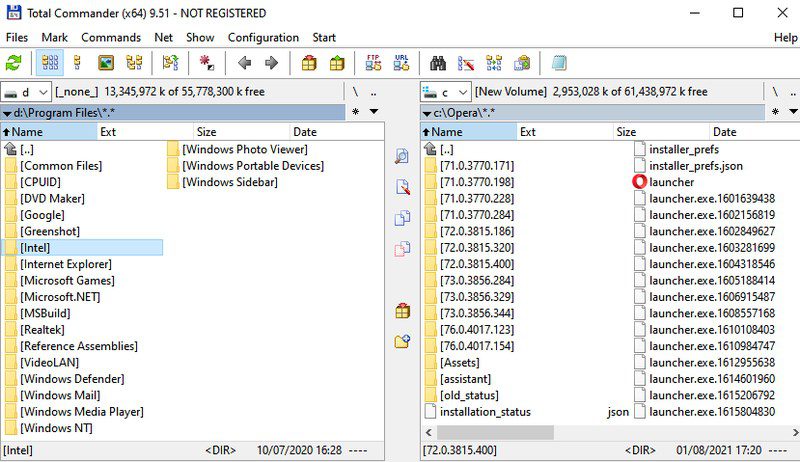
您可以更改每個視窗的視圖,甚至可以為每個視窗添加側邊面板,以便在目錄之間快速導航。還有一個有趣的功能,可以在單個視窗中列出目錄中的所有檔案,這在您想要管理特定類型的檔案時非常有用。
它的其他功能包括批量重新命名工具、進階搜尋、檔案比較工具、封存工具、內建FTP用戶端、我的最愛、重複檔案查找器等等。您可以使用功能齊全的1個月試用版來測試此檔案管理器,之後您必須升級到付費版本。
Directory Opus
如果您想完全取代Windows檔案資源管理器,那麼Directory Opus 是理想的檔案管理器。它與Windows完全整合,無論何時您開啟檔案資源管理器或資料夾,都會啟動Directory Opus。您也可以從右鍵選單中開啟該程式。
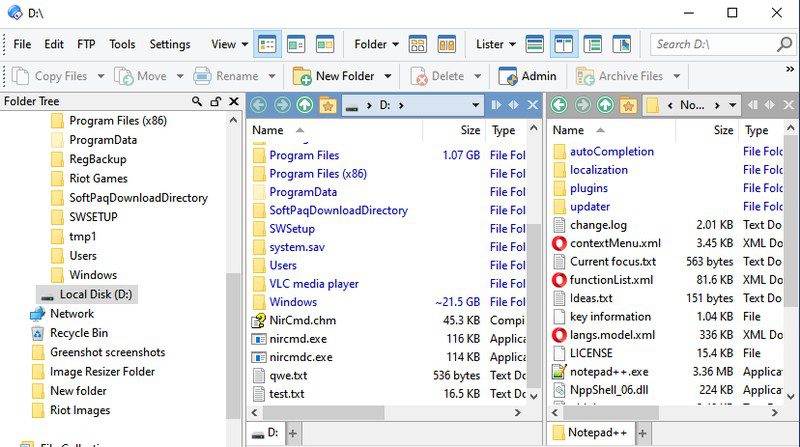
此檔案管理器也具有雙視窗介面,您可以在其中同時開啟兩個資料夾,並輕鬆移動和管理資料。它的介面也更直觀,配有一系列方便的按鈕,讓操作更加容易。例如,您可以透過點擊來隱藏/取消隱藏檔案、直接在視窗內搜尋、封存檔案(即使它們位於不同的資料夾中),以及透過點擊獲得管理員權限。
您可以在60天的全功能試用期內免費使用它。之後,您必須升級到輕量型或專業型版本。
TagSpaces
TagSpaces 採用獨特的生產力方法,讓您為檔案和資料夾添加標籤和顏色,以便輕鬆管理它們。它可能不會讓移動和編輯檔案變得更容易,但您可以使用標籤和顏色對相似的檔案/資料夾進行分類。
例如,如果您正在處理多個檔案,那麼您可以建立「待辦」和「已完成」標籤,以便輕鬆了解哪些檔案已完成,哪些仍在處理中。除了標籤管理之外,它還內建檔案檢視器,只需點擊一下即可在側邊面板中開啟大多數檔案。
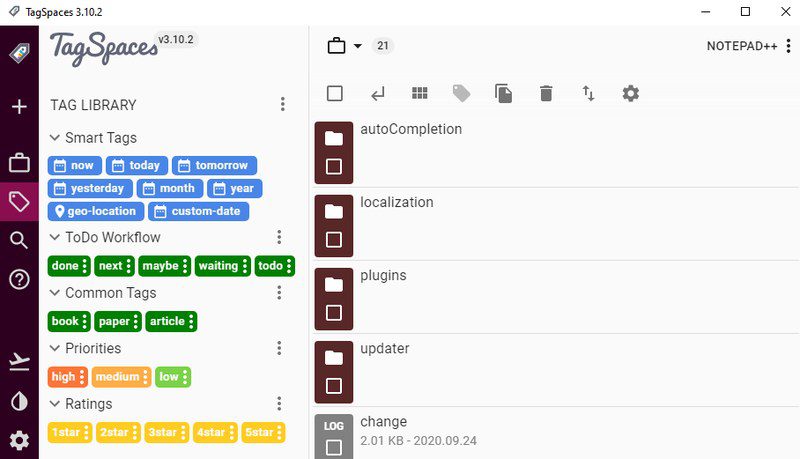
精簡版是完全免費的,並提供此標記功能。您可以獲得具有進階功能的專業版,例如添加描述、監視檔案變更、添加地理標籤和進階搜尋等。
XYplorer
如果您想要標籤式瀏覽和雙視窗視圖,那麼XYplorer 就能滿足您的需求。它在兩個垂直視窗中列出資料夾,您可以在其中進一步開啟標籤頁以添加更多資料夾;就像瀏覽器一樣。右側還有一個目錄面板,可以快速存取視窗和標籤頁內的資料夾。
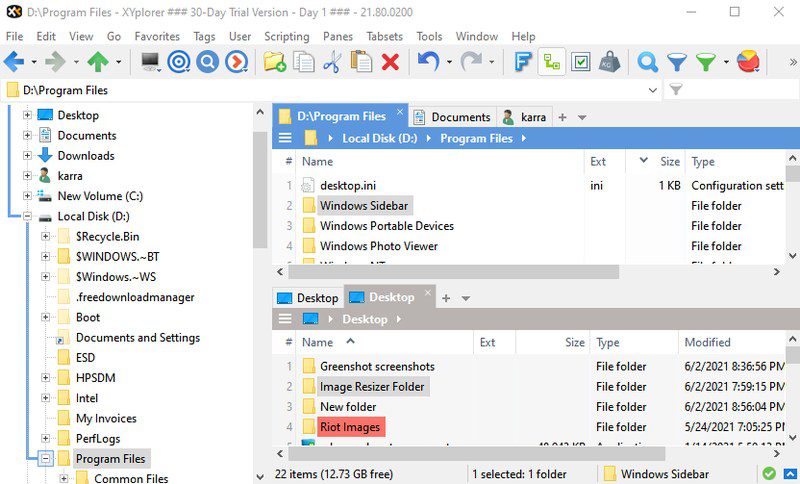
頂部有大按鈕可以快速執行基本功能,右鍵選單還有一些額外選項,如檔案比較、複製路徑和強大的貼上功能。與其他工具一樣,它也有30天的免費試用期,之後您必須升級到付費版才能繼續使用。
xplorer²
xplorer²是另一個不錯的選擇,它既簡單又實用。它共享相同的雙視窗介面,但提供比大多數工具更好的自訂選項和一些有趣的附加功能。一個值得注意的功能是能夠在視窗內開啟另一個面板,以便移動到子資料夾,而不會失去對主資料夾的存取權。
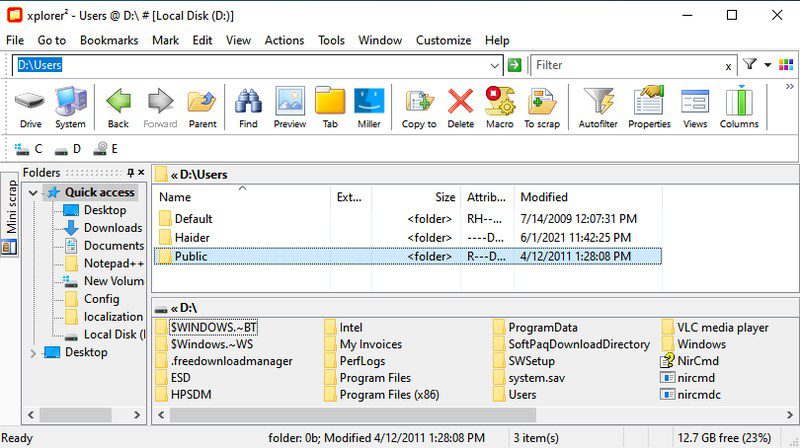
您還可以輕鬆變更視窗大小,甚至可以根據需要將位置變更為水平。我認為您可能會更喜歡它,因為其內建的巨集功能允許您建立自訂巨集來自動執行重複性任務。只需開啟巨集並完成一項任務,該工具就會自動重複它。
此應用程式提供21天的免費試用期,您可以升級到付費版以便進一步使用。
Clover
這實際上是Windows檔案資源管理器的擴充功能,旨在添加更多功能,而不是具有自己介面的檔案管理器。安裝Clover後,它將透過類似瀏覽器的標籤功能來增強檔案資源管理器。您將能夠在多個標籤頁中開啟檔案資源管理器並管理資料夾。
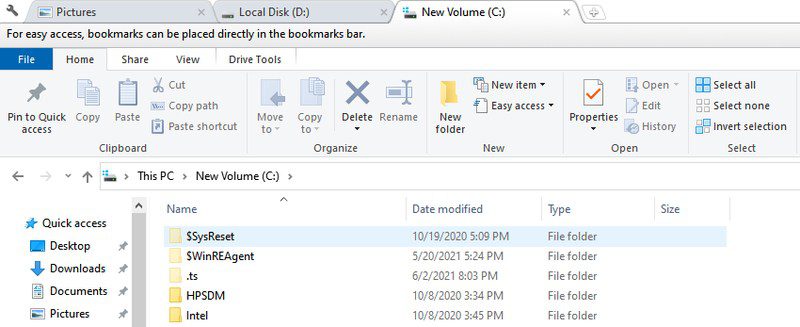
如果您喜歡Windows檔案資源管理器但需要第三方檔案管理器通常提供的標籤功能,那麼這是一個完美的工具。有了它,您將擁有與標籤附加功能相同的檔案資源管理器體驗。
除了標籤之外,它還可以更輕鬆地為資料夾添加書籤,並且還提供了額外的鍵盤快捷鍵來管理與標籤相關的功能。此應用程式也是完全免費使用的。
FileVoyager
FileVoyager 是另一個檔案管理器,它提供雙視窗功能和標籤,使管理和移動資料更加容易。但是,與此列表中的其他工具不同,它是完全免費使用的。此外,其雙視窗功能還帶有一些額外的功能。
更突出的是視窗頂部的3D面板,顯示具有3D效果的圖示和資料夾。它可能不是很有用,但它會顯示包含內容的資料夾,因此可以使導航更容易。視窗內有一個預覽標籤頁,可以查看FileVoyager內檔案的完整預覽。
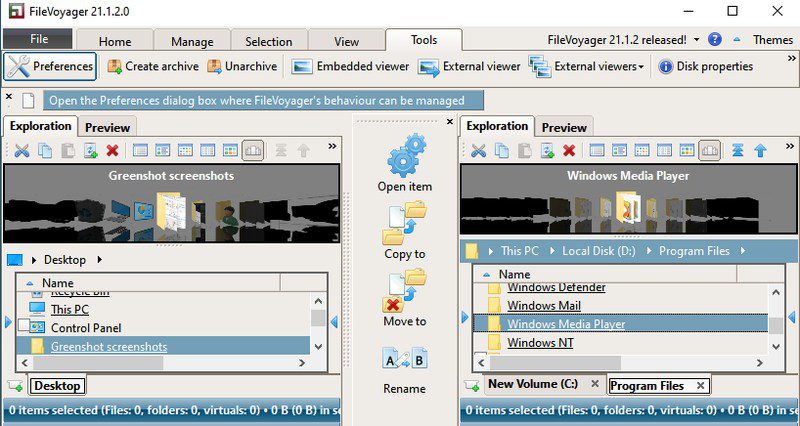
標籤頁在視窗底部開啟,新標籤頁複製最後一個標籤頁,而不是開啟新的「本機」視窗。
雖然它確實有一個比較工具和封存建立器,但它缺少此列表中其他應用程式中的大多數其他輔助工具。但是,如果雙視窗和標籤是您正在尋找的唯一功能,那麼它是完成工作的完美免費應用程式。
更多適用於Windows 10的檔案管理器
我推薦上述檔案管理器,它們應該能夠處理您所有的檔案管理需求。但是,如果您仍然沒有找到合適的檔案管理器,您可以查看我在下面列出的更多檔案管理器。下面提到的大多數檔案管理器與上面的檔案管理器相似,但具有不同的介面或基本功能。
Q-Dir
它可能沒有很多額外的工具,但它提供了4個視窗來開啟資料夾並管理它們。Q-Dir 支援基本的文件移動命令,而且完全免費。如果您更喜歡四視窗,那麼值得一試。
FreeCommander XE
它提供了一個雙視窗介面,每個視窗的頂部都有一個方便的目錄列表,以便快速存取。FreeCommander XE 在兩個視窗之間也有專用按鈕,使在兩個視窗之間管理檔案更加容易。顧名思義,這個檔案管理器是免費使用的。
Altap Salamander
Altap Salamander 是另一個雙視窗檔案管理器。它最顯著的特點是支援外掛程式,以進一步增強功能。您可以獲得外掛程式以獲得封存建立器、自動化任務、檔案比較、FTP用戶端等功能。
SpeedCommander
SpeedCommander 提供雙視窗和標籤功能,能夠以多種方式變更其主題和佈局。它更突出的特點是在其介面內支援流行的雲端儲存服務。儘管您必須在60天試用期後獲得其付費版本。
Unreal Commander
另一個支援標籤和雙視窗視圖的檔案管理器。但是,我注意到使用它非常困難,因為它具有與通常管理檔案不同的命令。雖然Unreal Commander 是免費的,介面可高度自訂,有吸引人的主題和圖示。
fman
一個非常簡單的雙視窗視圖檔案管理器。我看到的唯一額外功能是頂部的搜尋欄,您可以使用它快速存取任何內容。但是,它的體積也非常小,資源也很輕,所以試試看fman,如果您的電腦速度較慢。
總結
在我看來,XYplorer是最好的全方位檔案管理器,它提供標籤式瀏覽和雙視窗視圖,並具備日常檔案管理所需的所有進階功能。不過,如果您更喜歡適用於Windows 10的完全免費的檔案管理器,那麼沒有什麼比FileVoyager更好的了。