在Windows系统中,使用“运行”命令是一种非常高效的方式,可以直接进入各种Windows设置和应用程序。
记住一些常用的“运行”命令,你只需要简单两步操作就可以访问特定的应用程序,而无需进行多次点击。
我个人不太喜欢频繁地使用鼠标。因此,我记住了所有必要的键盘快捷键和命令,尽量减少与鼠标的交互。“运行”命令是我日常电脑使用的核心部分,它可以让我快速访问不同的Windows设置和应用程序。
如果你想提高工作效率,我强烈建议你记住一些“运行”命令。 为了帮助你入门,我将列出一些我认为在日常使用中非常有用的常用命令。
如何打开“运行”对话框?
要使用“运行”命令,你需要知道如何打开“运行”对话框来输入命令。在Windows 10中,有两种方法可以打开“运行”对话框。
你可以按下键盘上的Windows键+R键,或者右键单击“开始”菜单,然后从菜单中选择“运行”。
我建议你使用键盘快捷键,因为它更快,而且你无需使用鼠标。打开“运行”对话框后,输入以下任何命令,然后按Enter键或单击“确定”按钮来执行它。
#1. 进入系统配置 – “msconfig”
我最喜欢的命令之一是系统配置窗口。它包含多个标签,可以用来管理启动设置和后台服务。
如果你使用双启动设置,或者需要经常访问安全模式,你将会经常用到这些设置。 别忘了查看它的“工具”部分,那里可以让你方便地访问一些强大的Windows工具。
#2. 进入资源监视器 – “resmon”
这是一个非常强大的应用程序,可以实时查看系统资源的信息,例如CPU、RAM、磁盘和网络。对于任何电脑卡顿或性能问题,这是获取相关信息的最佳工具。
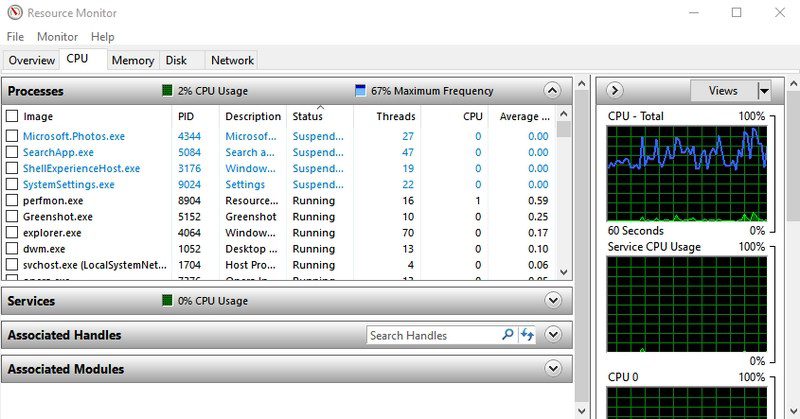
#3. 打开系统信息 – “msinfo32”
“系统信息”应用程序提供了关于电脑硬件和软件的全面信息。如果你需要查看任何电脑的详细规格,这是一个必备的命令。 这些信息按照清晰的类别进行组织,你还可以将这些信息导出到一个文件中,与他人分享,这对于获取在线技术帮助非常有帮助。
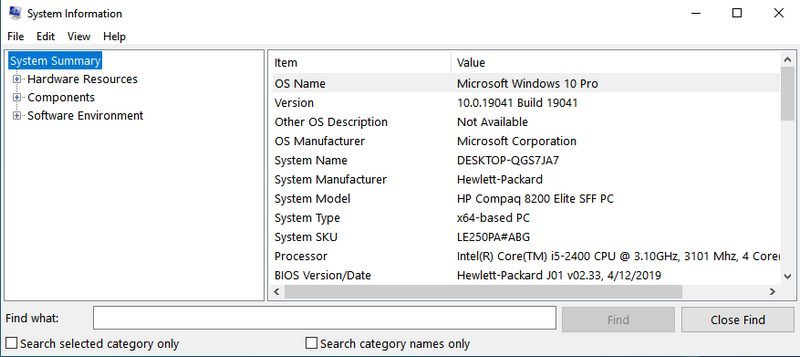
#4. 进入备份和恢复窗口 – “sdclt”
它会打开“备份和恢复”窗口,你可以在这里设置电脑的备份,或者在电脑出现问题时从旧的备份中恢复系统。
#5. 进入鼠标属性 – “main.cpl”
你可以在这里控制与电脑鼠标相关的所有设置,包括鼠标速度、按钮、滚轮和指针等。
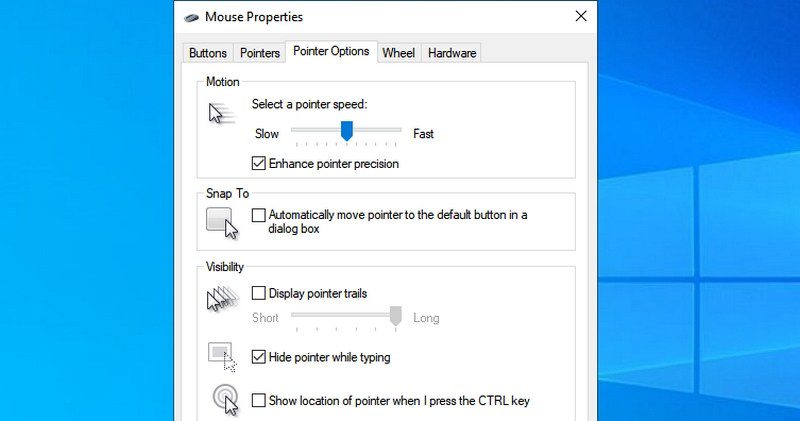
#6. 打开Windows注册表 – “regedit”
如果你需要访问Windows注册表来调整某些设置,这是最直接的方法。直到不久前,我甚至不知道还有其他方法可以访问注册表,而且我经常在注册表中进行调整。其他方法操作起来太复杂。
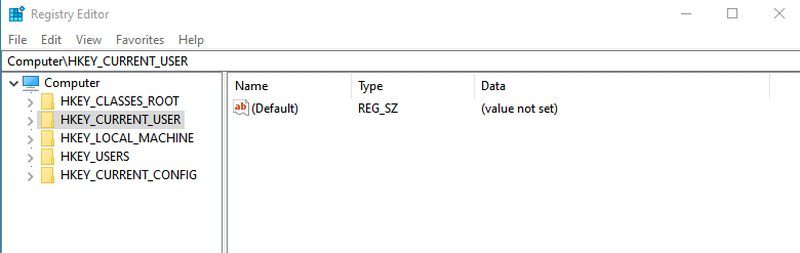
#7. 进入系统属性 – “sysdm.cpl”
另一个强大的设置窗口,用于管理系统保护和远程连接功能。我个人经常访问它来管理“高级”选项卡下的性能设置。你可以在那里调整一些有趣的性能优化选项。
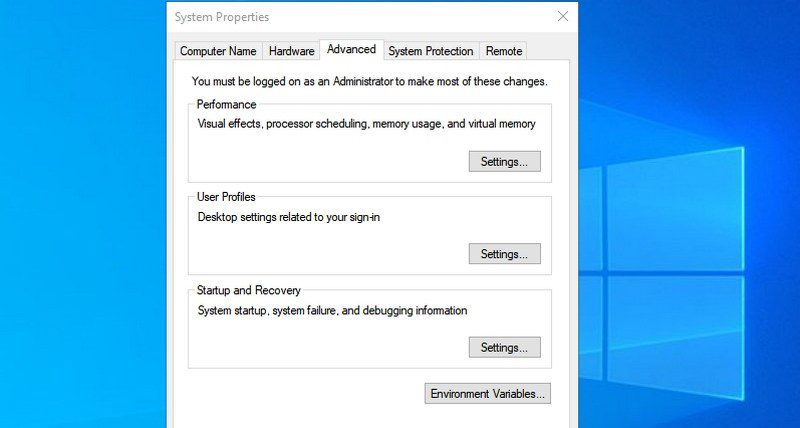
#8. 管理Windows电源选项 – “powercfg.cpl”
你可以在这里找到管理电脑电源选项的所有设置。这里有很多选项可以用来节省电力,或获得更好的性能。查看相关指南,优化你认为最佳的电源选项。
#9. 打开Windows功能 – “optionalfeatures”
你可以在这里禁用或启用Windows的一些高级功能。如果你不清楚自己在做什么,我建议你不要在这里随意操作。如果你需要启用Telnet客户端或 Hyper-V 功能,则需要使用这个命令。
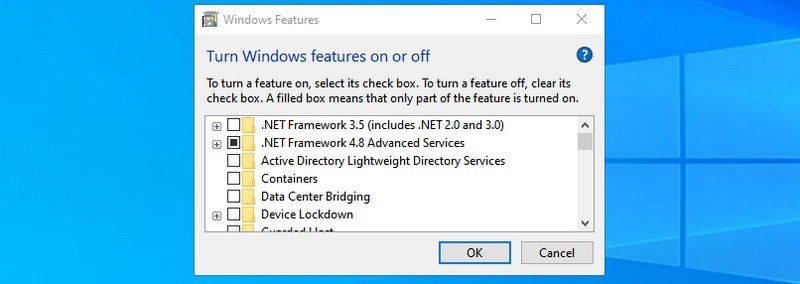
#10. 打开放大镜 – “magnify”
如果需要,这将打开Windows放大镜,可以将屏幕上的内容放大高达1600%。它还内置了一个屏幕阅读器,可以大声朗读屏幕上的文字。
#11. 打开字符映射表应用程序 – “charmap”
Windows字符映射表允许你访问所选字体中的所有字符,以便在任何你喜欢的地方使用。你可以复制字符,或学习其Alt代码,以便在任何地方输入。使用搜索栏是查找所需字符的最简单方法。
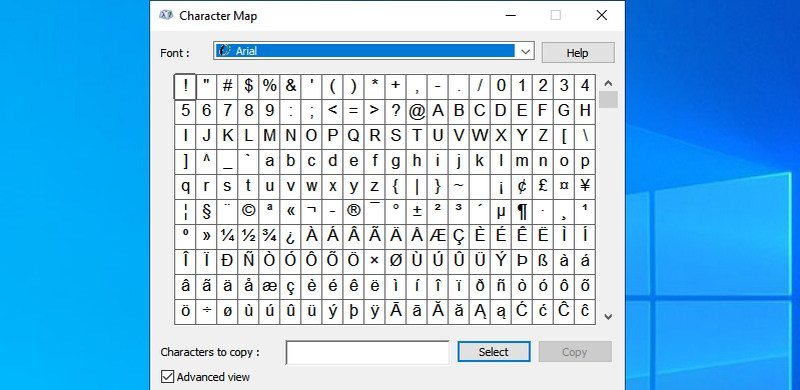
#12. 进入网络连接 – “ncpa.cpl”
你可以在这里管理当前的网络连接,并修复网络设备的任何问题。你可以启用/禁用网络、查看当前状态、桥接连接或查看Wi-Fi密码。
#13. 运行恶意软件删除工具 – “mrt”
这是一个由微软提供的按需病毒删除工具,用于扫描电脑并查找任何恶意软件。如果你认为你的电脑感染了病毒,你可以快速启动此工具来扫描你的电脑。
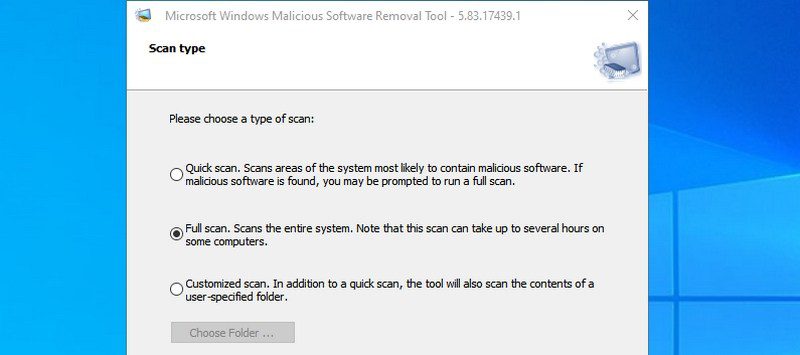
你还可以考虑安装防病毒软件,以确保你的Windows电脑安全。
#14. 打开设备管理器 – “devmgmt.msc”
设备管理器是管理硬件组件及其驱动程序的首选位置。你可以启用/禁用硬件组件,或者管理它们的驱动程序,例如卸载或更新它们。
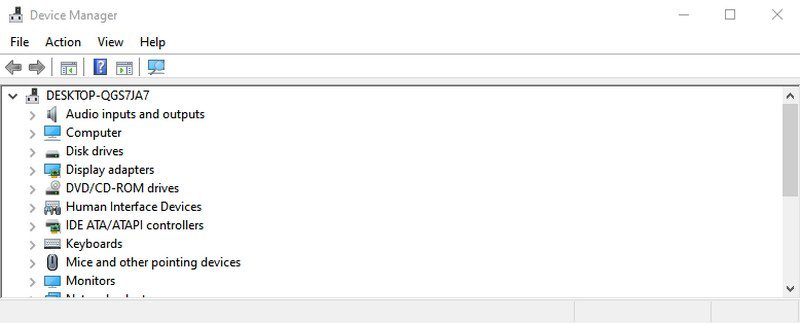
#15. 管理用户帐户 – “netplwiz”
你可以在这里快速管理用户帐户,例如添加新帐户或更改用户帐户类型,如管理员或标准用户。你还可以在这里更改用户帐户密码并管理其安全性。
#16. 打开服务应用程序 – “services.msc”
这个应用程序列出了所有在后台运行的服务,它们没有用户界面,但却使Windows的所有功能正常工作。同样,如果你不清楚自己在做什么,你不应该随意操作任何服务。但是,你可以单击一个服务来了解它在左侧面板中的功能。你可以根据需要启用或禁用许多服务。例如,我禁用了蓝牙服务,因为我不使用它。
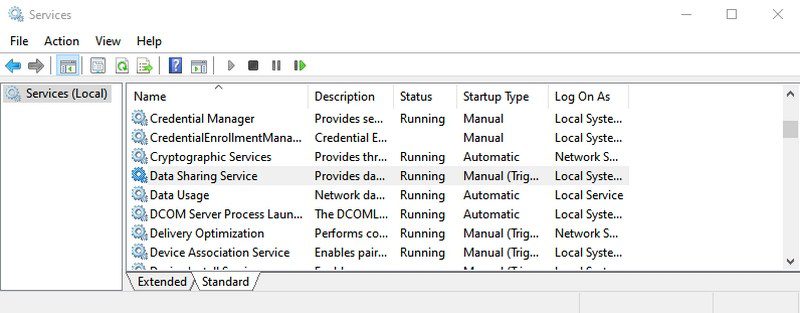
#17. 进入程序和功能窗口 – “appwiz.cpl”
尽管Windows 10有自己的卸载应用程序的设置,但我仍然使用这个命令,因为它只显示第三方应用程序。默认的Windows卸载程序会显示所有应用程序,包括30多个内置应用程序。要浏览这么多应用程序来卸载最近安装的应用程序可能会很麻烦。这个命令使这个过程变得简单快捷。
#18. 打开控制面板 – “control”
在旧版本的Windows中,此命令的价值不高,因为你可以使用其他方法轻松访问控制面板。但是在Windows 10中,微软推广新的设置,因此没有提供访问控制面板的便捷方法。这个简单的命令可以让你轻松访问它。
#19. 打开当前用户文件夹 – “.” (英文句点)
我们经常需要在Windows中访问用户文件夹,但不需要通过资源管理器访问它。只需在“运行”对话框中输入一个句点,即可打开当前用户的文件夹。
#20. 打开屏幕键盘 – “osk”
如果你想使用屏幕键盘,使用“运行”命令是最快的方法之一。
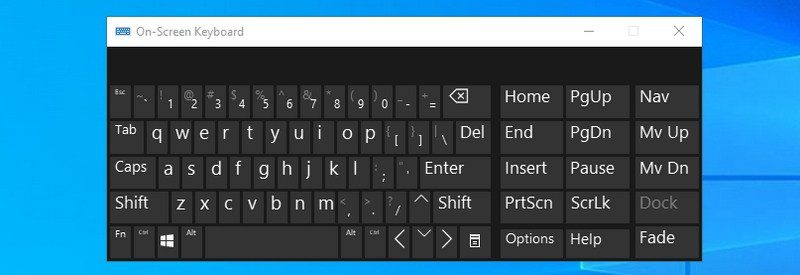
#21. 打开截图工具 – “snippingtool”
截图工具仍然是在不使用第三方应用程序的情况下,在Windows 10中截取屏幕截图的首选工具。如果你使用截图工具来截图,那么这个运行命令会使它更容易。
#22. 打开Windows内存诊断 – “mdsched”
如果你认为你的RAM有问题,这个工具可以检查你的RAM,并可能修复问题,或告诉你存在问题。如果你开始看到突然死机或崩溃,这可能意味着你的RAM存在问题。
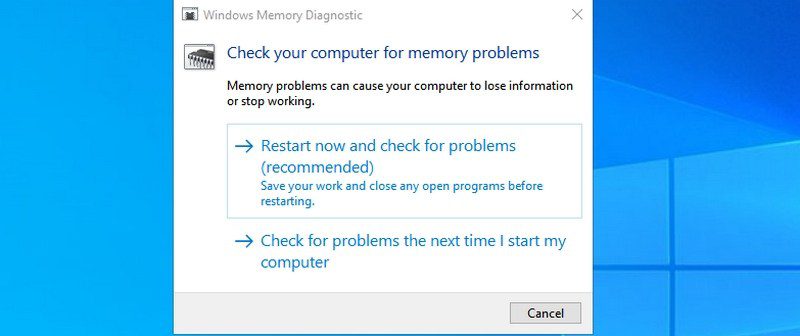
#23. 打开任意网站 – “输入网站URL”
你还可以在“运行”对话框中输入任何网站的URL,它会在你的默认浏览器中打开。例如,如果你在“运行”命令中键入www.techblik.com,它将在你的默认浏览器中打开techblik.com的主页。
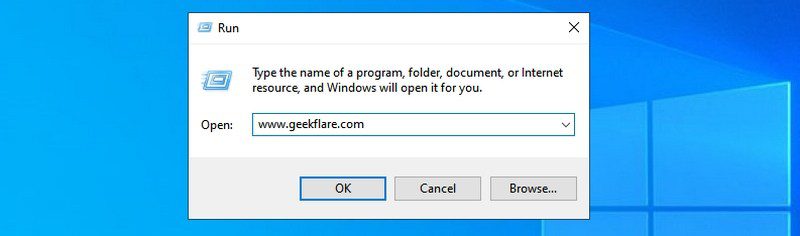
#24. 打开远程桌面连接 – “mstsc”
你可以使用此功能远程连接到另一台电脑,并对其进行完全控制。但是,你必须先为远程连接设置两台电脑。这个运行命令只是使过程更容易。
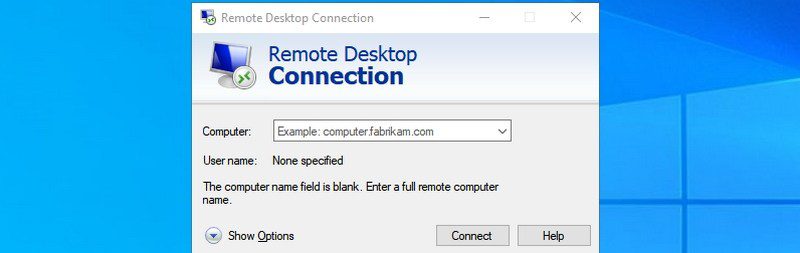
#25. 打开命令提示符 – “cmd”
与PowerShell不同,你不能再通过右键单击“开始”菜单来访问命令提示符。如果你更喜欢使用命令提示符而不是PowerShell来执行命令,这是打开命令提示符的更简单方法之一。
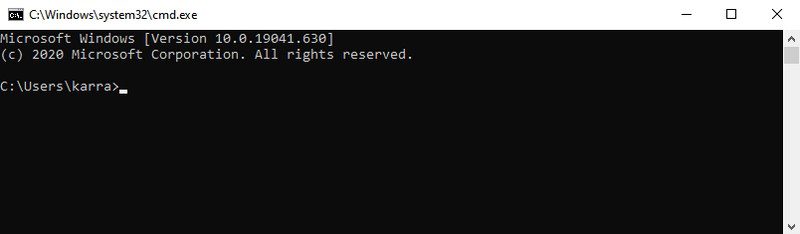
总结
“运行”命令的妙处在于,它会记住你在其中输入的所有命令。因此,你以后只需输入命令的第一个字母,即可快速输入完整的命令。
我还认为“运行”命令在Windows 10中更为重要,因为它大力推广其默认设置应用程序的使用。我上面提到的大多数设置和应用程序在Windows 10中访问起来更困难。
接下来,探索一些适用于Windows的最佳NirSoft实用工具。