解决 Kodi 无法连接网络服务器问题的全面指南
Kodi 是一款广受欢迎的开源平台,它汇集了游戏、电影及其他娱乐内容。全球数百万用户都在使用这个平台。然而,很多用户在使用 Kodi 服务器时遇到了各种连接问题。“Kodi 无法连接到网络服务器”是用户们经常遇到的难题之一。这个错误可能会阻碍用户正常使用 Kodi。导致 Kodi 无法连接的原因有很多,例如错误的网址或被屏蔽的 IP 地址。在本指南中,我们将深入探讨 Kodi 无法连接远程服务器的原因和相应的解决方法。请继续阅读,找到有效解决 Kodi 服务器问题的方案。
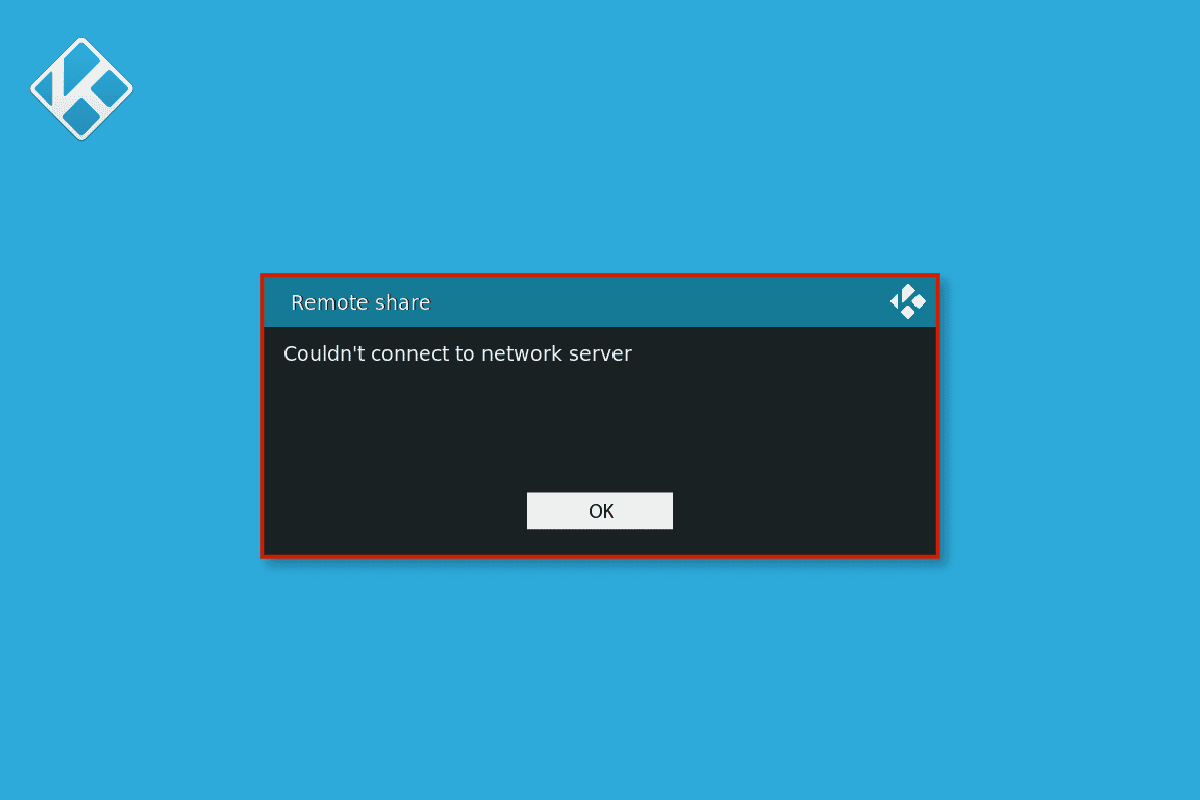
Kodi 无法连接网络服务器的常见原因
Kodi 无法连接到网络服务器的问题可能由多种原因造成。以下是一些常见原因:
- URL 地址错误是导致此错误的一个常见原因。
- 无效的 URL 也可能导致此服务器错误。
- 如果源域名无法正常工作,可能会引发包括 Kodi 服务器错误在内的各种问题。
- 过时的 Kodi 附加组件也可能导致此问题。
- Kodi 程序中不正确的网络设置可能会导致服务器连接问题。
- 被屏蔽的 IP 地址是导致此错误的常见原因之一。
- 如果 URL 有地理限制,用户可能会收到服务器无法连接的错误提示。
- Kodi 程序本身的问题,例如错误或安装不当,也可能导致此错误。
在接下来的内容中,我们将详细介绍解决 Kodi 无法连接到网络服务器错误的各种方法。
方法 1:排查网络连接故障
网络连接不良是导致 Kodi 无法连接到网络服务器的最常见原因之一。如果您的网络连接不稳定,您可能无法正常使用 Kodi 服务器及其他 Kodi 服务。因此,首要任务是排除可能导致 Kodi 服务器连接错误的各种网络问题。
第一步:重启 WiFi 路由器
要解决 Kodi 无法连接的问题,您可以先检查您的 WiFi 路由器是否与设备和主电源正确连接。不正确的路由器连接通常会导致网络连接错误。请参考我们的重启路由器指南。
 该图片由 OpenClipart-Vectors 在Pixabay上发布
该图片由 OpenClipart-Vectors 在Pixabay上发布
第二步:检查网络连接
如果问题不是由 WiFi 路由器引起的,那么可能是您的互联网服务提供商的问题。您应该检查您正在使用的互联网服务,确保您获得良好的信号。同时,还要确保您的设备订阅了有效的互联网套餐。如果问题并非网络引起,则应尝试以下方法来解决 Kodi 服务器无法连接的问题。如果您的网络速度较慢,可以查阅“网络速度慢?加速互联网的 10 种方法!”指南,寻求解决网络速度慢的方案。
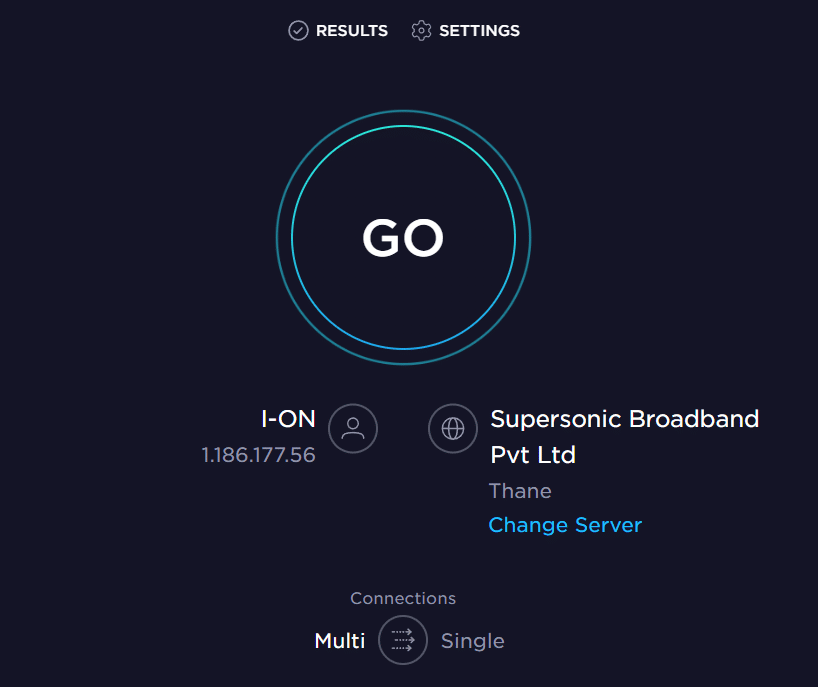
方法 2:验证 URL 信息
Kodi 服务器出现问题的一个常见原因是 URL 信息不正确。您可以尝试以下步骤来修正不正确的 URL 信息。
- 打开 Kodi 并进入“设置”选项。
- 在系统页面中找到并单击文件管理器。
- 右键单击特定源,然后选择“编辑”选项。
- 在这里,您将看到所有 URL 地址,并可以检查是否有错误。
- 对不正确的 URL 地址进行必要的修改,然后单击“确定”以保存更改。
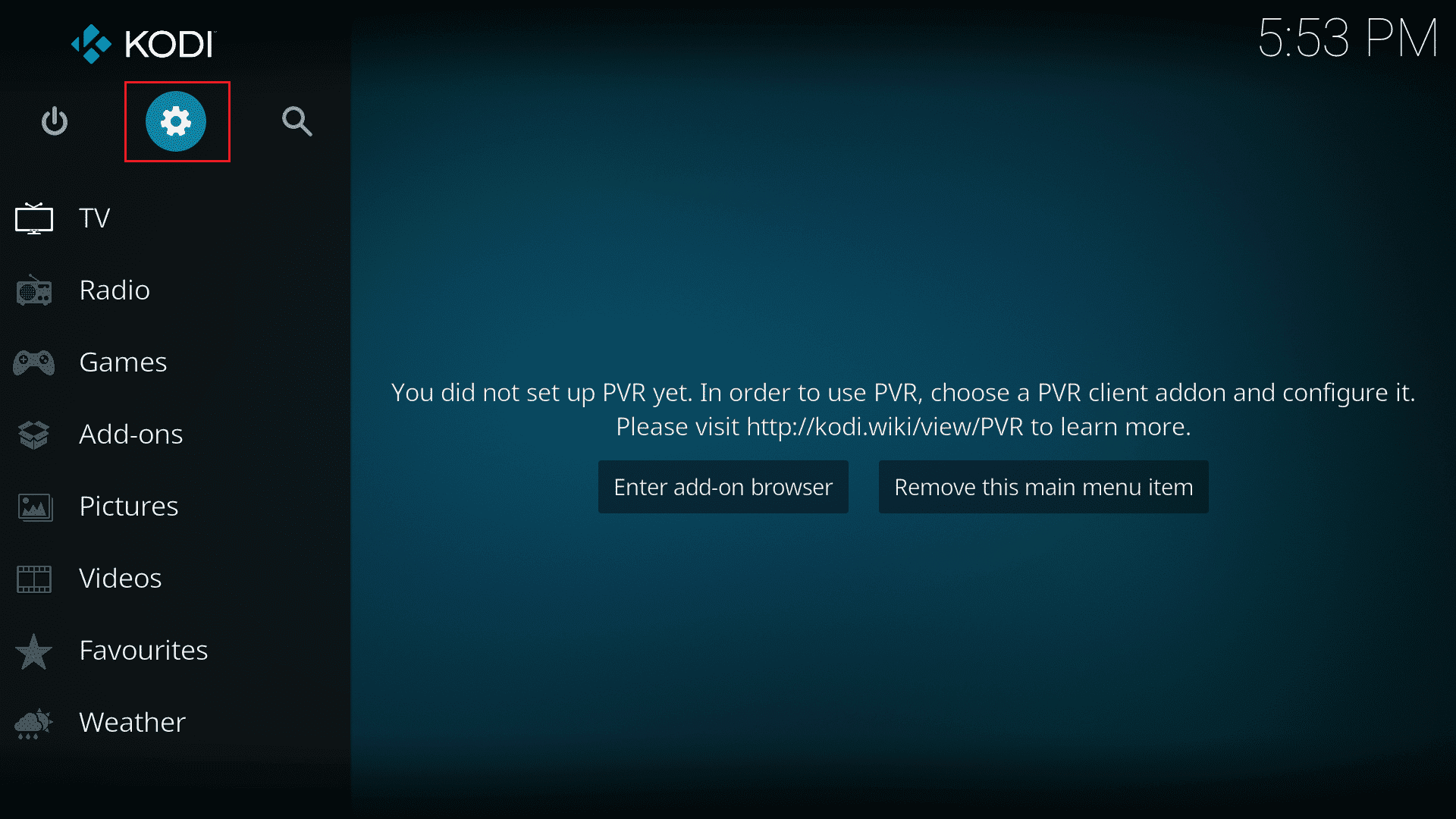
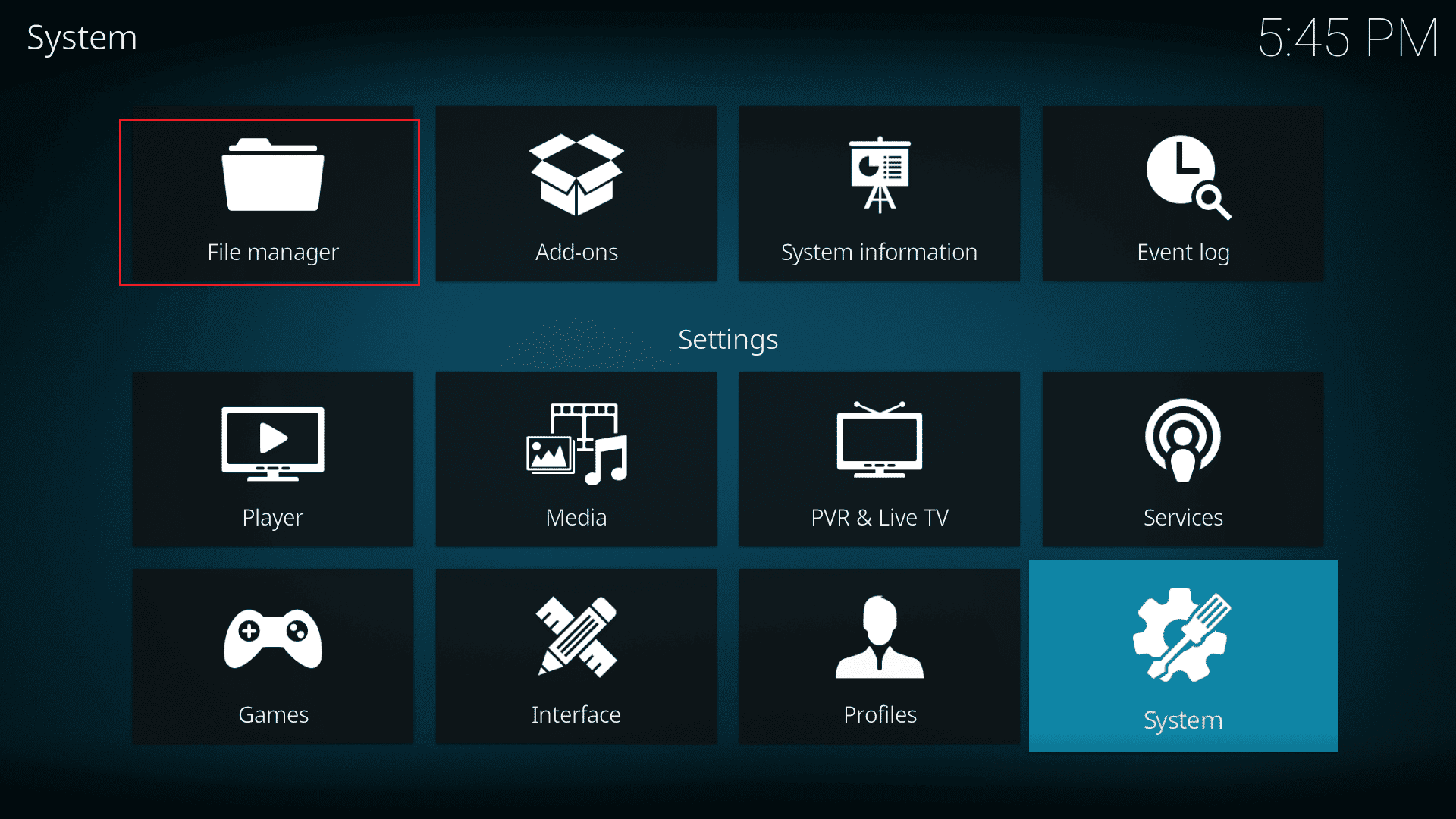
方法 3:验证 URL 是否正常工作
如果修改 URL 错误未能解决服务器问题,您应该检查 URL 存储库是否运行正常。当链接存储库不正确时,它将无法工作,从而导致连接问题。按照以下步骤检查 URL 是否正常运行。
- 从 Kodi 中复制 URL 地址。
- 打开您的网络浏览器,并将 URL 粘贴到搜索栏中。
- 如果看到新的 Index of/ 页面,则表示 URL 存储库运行正常。
- 但是,如果新页面显示无法访问此站点的消息,则表示 URL 存储库不正确或无法正常工作。
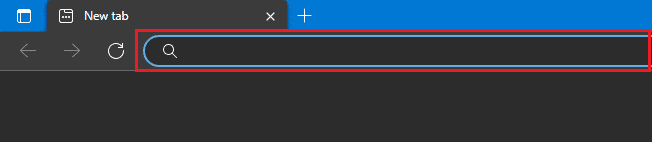
注意:在某些情况下,您可能会看到欢迎页面而非索引/页面。
方法 4:验证源是否正常运行
如果您使用的 URL 是正确的,但仍然遇到服务器连接错误,这可能是因为 Kodi 源域名未正常运行。当域名关闭时,Kodi 会不断地自行更改 URL。因此,您有必要了解附加组件的新 URL。
- 打开网络浏览器并搜索该 URL。
- 如果搜索结果中包含带有附加组件的页面,则表示该源运行正常。
- 但是,如果在搜索 URL 后看到错误页面,则表示该源已关闭或无法访问。
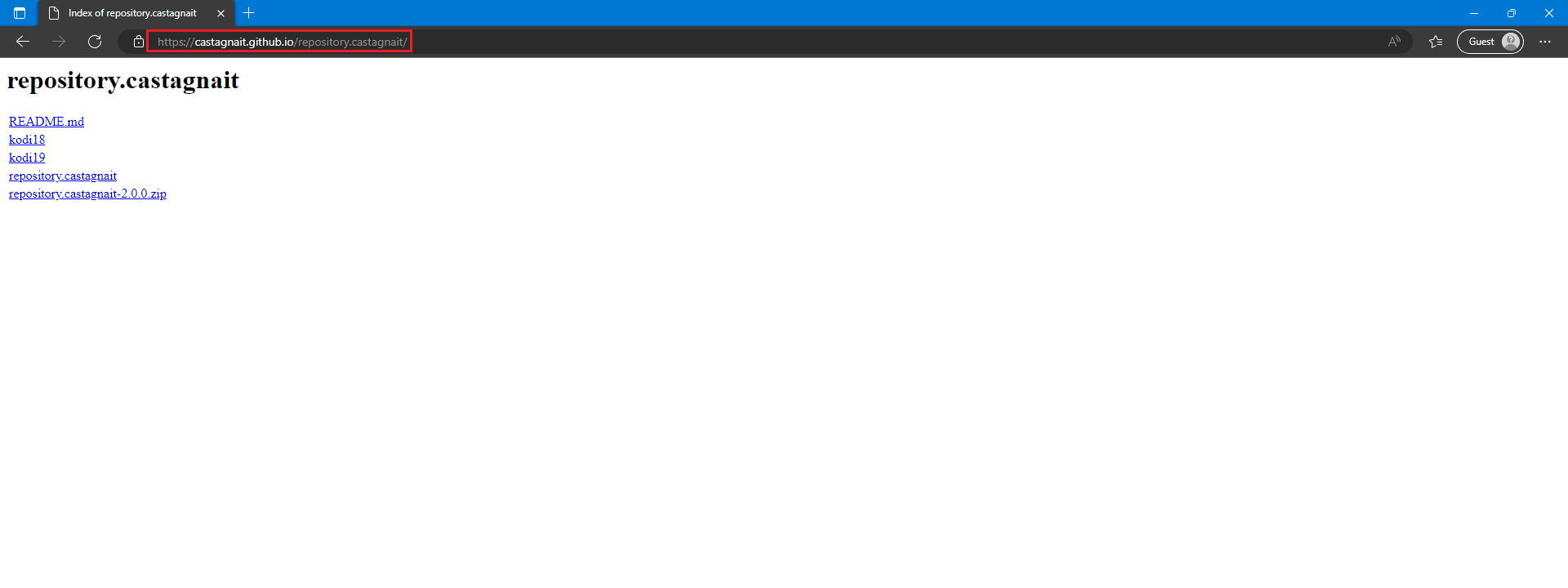
方法 5:更新 Kodi 附加组件
如果您的 Kodi 附加组件没有更新,可能会导致程序出现各种错误,包括 Kodi 服务器错误。因此,您应该将 Kodi 附加组件更新到最新版本以解决此问题。
- 运行 Kodi 并单击主页上的附加组件。
- 现在,单击“我的附加组件”。
- 单击屏幕左下角的选项。最后,单击“检查更新”选项,Kodi 将自动更新附加组件。
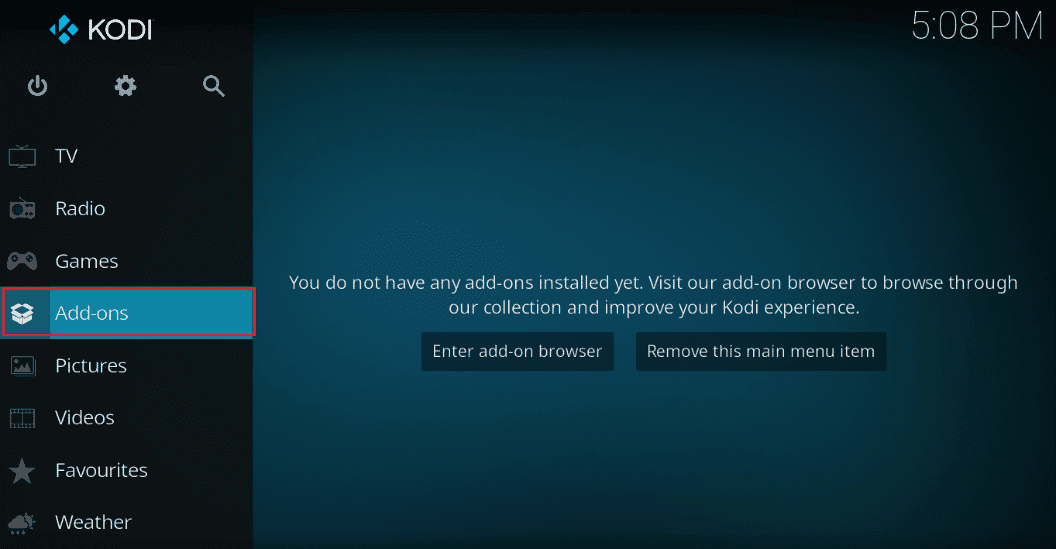
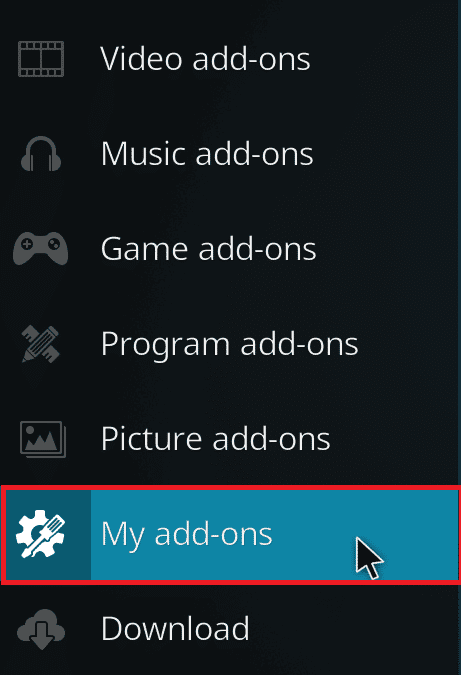
方法 6:重置 Kodi 网络设置
如果问题仍然存在,且您没有找到解决方案,您可以尝试重置 Kodi 网络设置。您可以通过关闭系统设置中的带宽限制来尝试解决此问题。
- 启动 Kodi 并依次进入“设置”和“系统设置”。
- 从左侧面板中选择互联网访问。
- 点击互联网连接带宽限制。
- 选择关闭选项。
- 最后,重启 Kodi 程序。
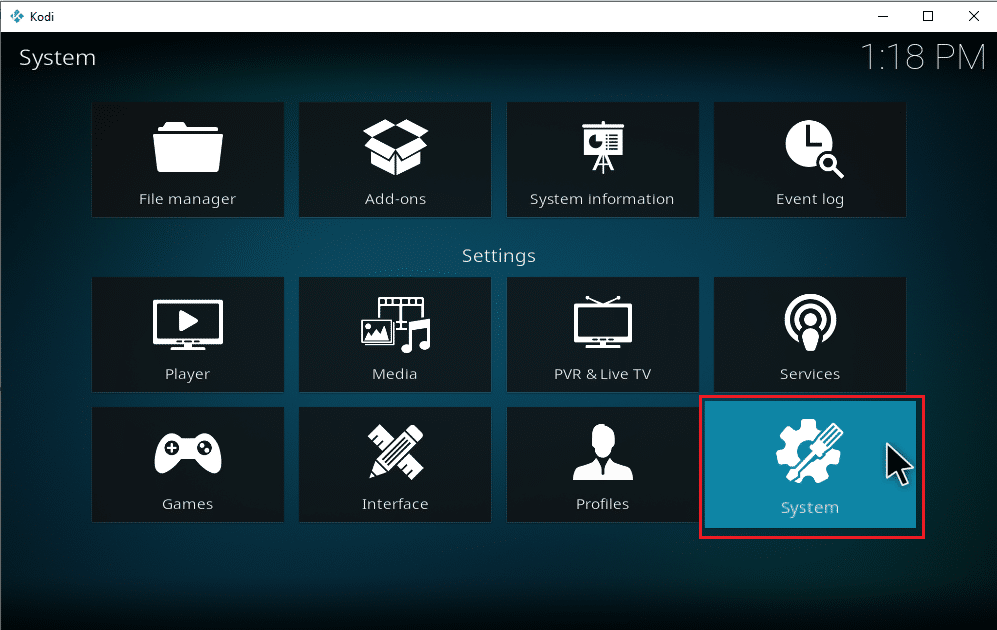
方法 7:启用代理服务器选项
当您的 IP 地址被 Kodi 阻止时,可能会出现服务器错误的问题。要解决此问题,您可以尝试启用代理服务器选项。
- 运行 Kodi 并依次进入“设置”和“系统设置”。
- 从左侧面板中选择互联网访问。
- 打开“使用代理服务器”的开关。
- 在“代理类型”下,找到并单击“服务器”。
- 在这里,输入代理服务器地址,然后单击“确定”。
- 在“端口”选项中,输入代理服务器的端口号,然后单击“完成”。
- 现在,输入用户名和密码(如果需要)。
- 最后,重启 Kodi,检查问题是否已解决。
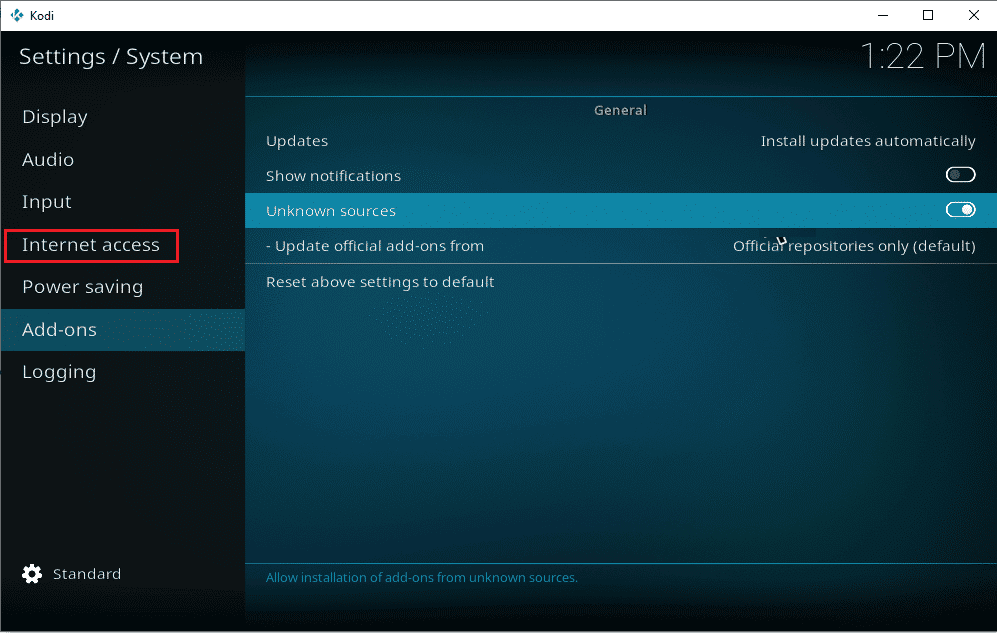
方法 8:使用 VPN 服务
如果 Kodi 程序无法针对特定 URL 正常工作,可能是因为该 URL 在您所在地区受到限制。您可以通过使用 VPN 服务器隐藏您的 IP 地址,来避免此类限制造成的服务器错误。如果您不确定如何在计算机上设置 VPN 服务,您可以查阅 Windows 10 上设置 VPN 指南,了解如何在您的计算机上安全设置 VPN。
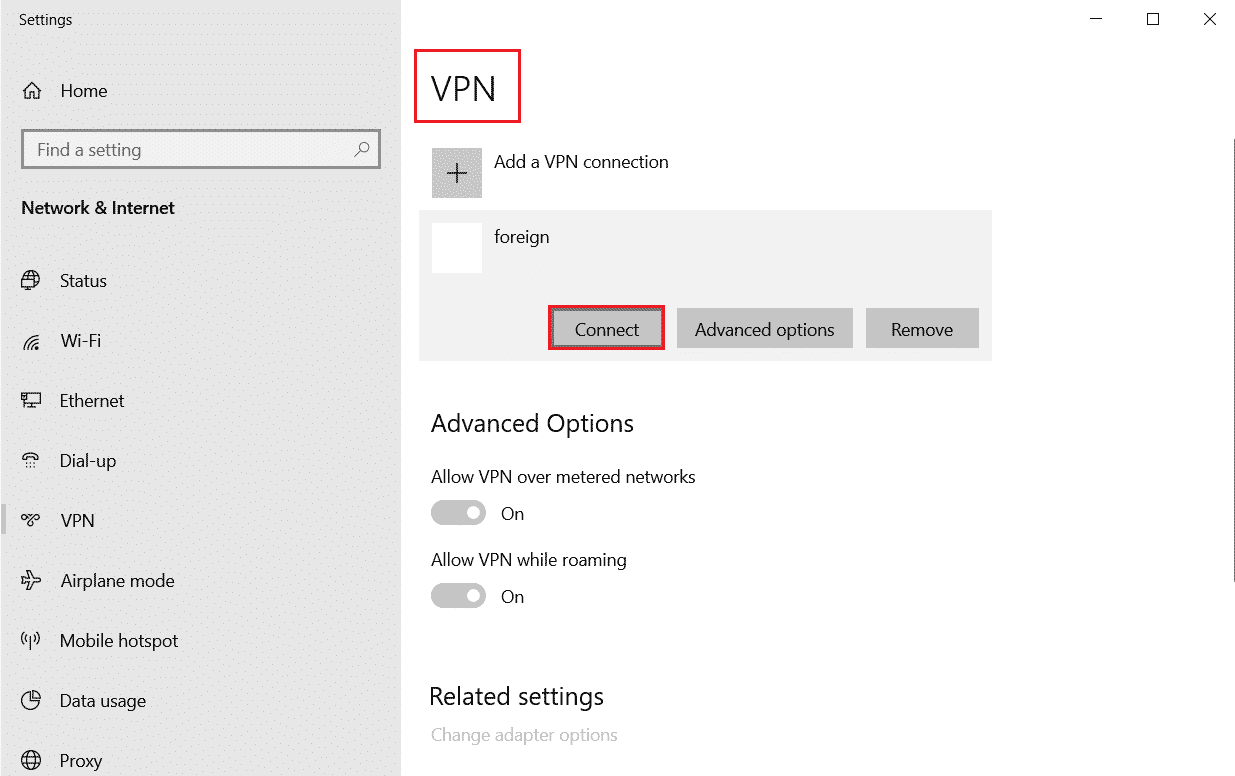
方法 9:检查 Kodi 错误日志
如果更改网络设置对解决服务器问题没有帮助,您可以尝试检查 Kodi 错误日志,以了解问题的根本原因。错误日志记录了程序中发生的所有错误。您可以按照以下步骤在 Windows 10 计算机上找到 Kodi 的错误日志。
- 同时按下 Windows + R 键,打开“运行”对话框。
- 在“运行”提示符下,键入 %APPDATA%,然后按 Enter 键。
- 在这里,找到 Kodi 文件夹并打开。
- 在 Kodi 文件夹中,找到 kodi.log 和 kodi.old.log 文件。
- 您可以仔细查看这些文件,分析 Kodi 无法连接错误的根本原因。
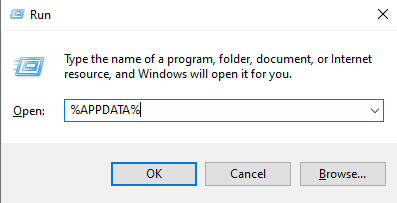
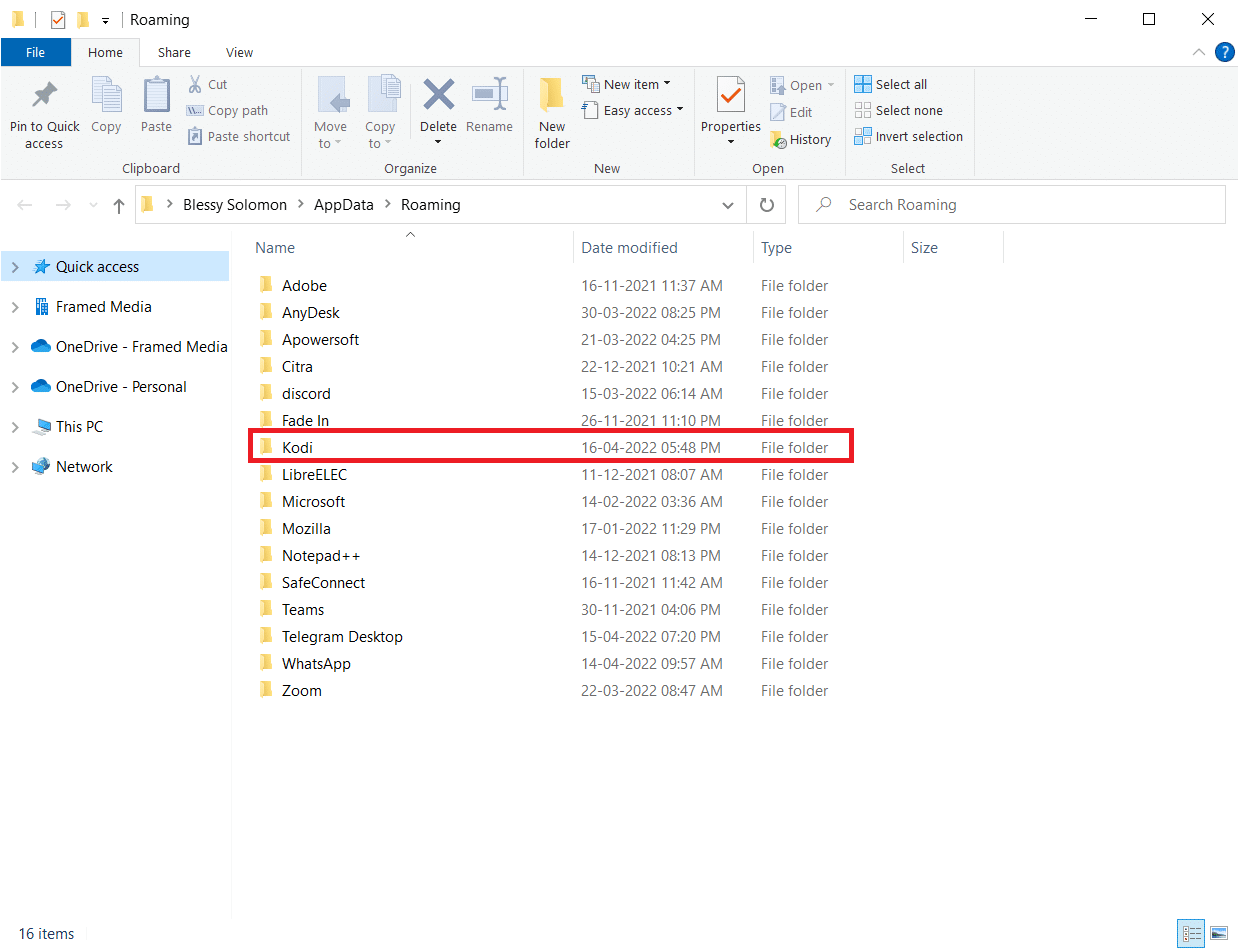
方法 10:重新安装 Kodi 程序
如果以上方法均无效,服务器问题依旧,您可以尝试重新安装该程序。
- 按下 Windows 键,输入“控制面板”,然后单击“打开”。
- 将查看方式设置为“类别”,然后单击“程序”菜单下的“卸载程序”,如图所示。
- 从列表中选择“Kodi”,然后单击“卸载”,如图所示。然后,确认下一个窗口中出现的任何提示。
- 在“用户帐户控制”提示中,单击“是”。
- 在 Kodi 卸载窗口中,单击“下一步”。
- 在接下来的卸载窗口中,再次单击“下一步”。
- 现在,单击“卸载”选项以确认卸载过程。
- 单击“完成”以完成该过程。
- 按下 Windows 键,输入 %appdata%,然后按 Enter 键,打开 AppData Roaming 文件夹。
- 右键单击 Kodi 文件夹,然后选择“删除”选项。
- 接下来,在 Windows 搜索栏中输入 %localappdata%,打开 AppData Local 文件夹。
- 再次删除 Kodi 文件夹,如步骤 10 所示。
- 最后, 重启电脑,完全删除 Kodi。
- 最后,访问 科迪下载页面,然后如图所示单击 “Installer (64BIT)”按钮。











下载 Kodi 后,将其安装在您的 PC 上,然后重新启动设备。启动程序以检查先前遇到的错误是否已解决。有关更多步骤,请参阅我们的指南:如何安装 Kodi。
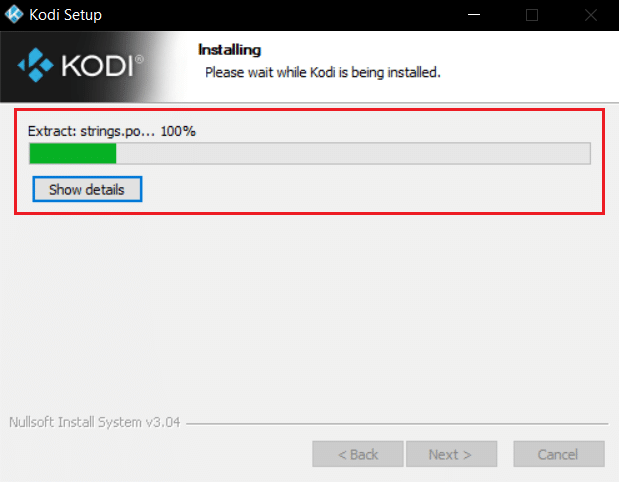
以上是解决 Kodi 无法连接错误的各种方法。
常见问题 (FAQ)
Q1. 什么原因会导致 Kodi 出现服务器错误?
答. 许多因素都可能导致 Kodi 出现服务器错误,例如不正确的 URL、已关闭的源域名、不正确的网络设置、被屏蔽的 IP 地址等等。
Q2. 如何解决 Kodi 的服务器未连接问题?
答. 您可以尝试各种方法,例如检查 URL、更改网络设置或尝试使用 VPN 服务来解决该问题。
Q3. Windows 10 的 Kodi 是免费的吗?
答. 是的,Windows 10 计算机可以免费下载 Kodi 程序。您可以从官方网站下载该程序。
***
我们希望本指南对您有所帮助,并且您能够解决 Kodi 无法连接到网络服务器的问题。请告诉我们哪种方法对您有效。如果您有任何建议或疑问,请在评论区告知我们。