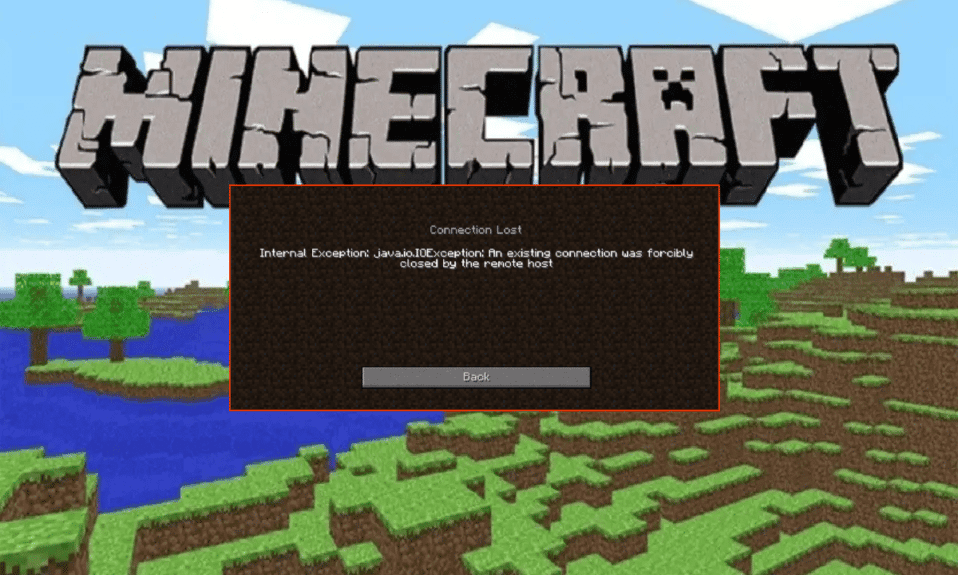
毫无疑问,《我的世界》是一款风靡全球的在线多人游戏。由于其服务器繁忙,玩家有时会遇到一些问题和错误。 “Minecraft 现有连接被远程主机强制关闭” 错误通常表示您的互联网连接存在问题,导致无法连接到《我的世界》服务器。 很多玩家通过禁用计算机上安装的安全软件成功解决了 “连接丢失内部异常:java.io.IOException” 问题。不过,还有其他一些故障排除技巧可以帮助您修复电脑上《我的世界》出现的 “现有连接被远程主机强制关闭” 错误。
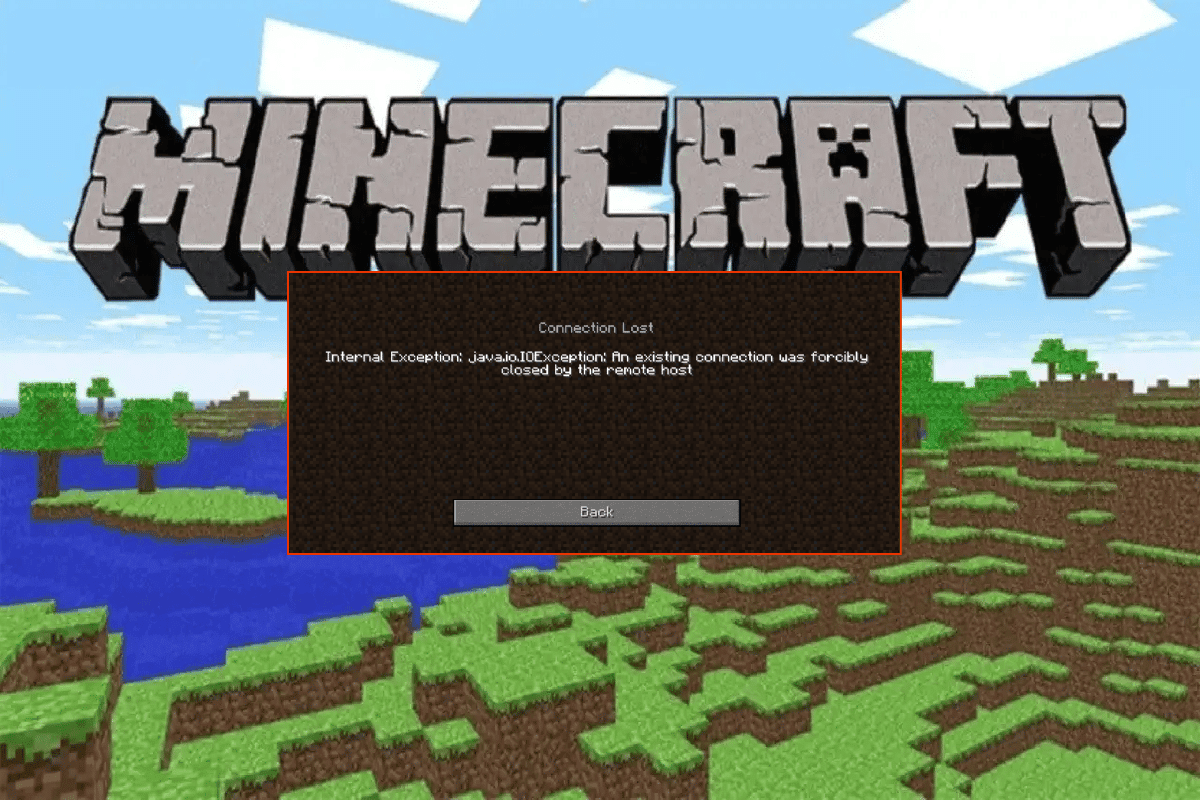
如何解决《我的世界》现有连接被远程主机强制关闭的问题
您可能不清楚为什么 Windows 10 电脑上会出现连接丢失的内部异常。在尝试任何故障排除方法之前,了解问题的原因至关重要。以下列出了一些可能导致此问题的因素:
- 后台运行的不必要程序与《我的世界》冲突
- 服务器的连接问题
- Windows Defender 防火墙阻止了 URL 或程序
- 显卡驱动程序过时或故障
- 主机文件中存在损坏的缓存文件
- 应用程序和服务器维护活动之间的冲突
现在您已了解《我的世界》启动时现有连接被强制关闭的潜在原因。请继续阅读下一节,了解故障排除方法。
基本故障排除步骤
以下是一些基本的故障排除方法,通过简单的步骤来帮助您解决《我的世界》错误。
1. 使用官方《我的世界》启动器
如果您使用第三方启动器打开《我的世界》,可能会导致连接问题。 请始终使用官方启动器登录游戏。 此外,确保您使用的是最新版本的《我的世界》,以避免任何错误。

2. 清除浏览器缓存
如果您在任何浏览器中遇到 “Minecraft 现有连接被远程主机强制关闭” 的 Windows 10 问题,请尝试使用其他浏览器。 在其他浏览器中打开一个新标签页,并访问 Minecraft.net。 使用您的凭据登录。 如果您在新浏览器中没有遇到任何错误,请清除浏览历史记录和缓存,然后重新在您的主浏览器中尝试。

3. 验证服务器状态
虽然《我的世界》没有官方的状态页面,但您可以在其 Twitter 支持帐户上查看状态。 如果连接丢失内部异常问题有任何故障,您可以在此页面上找到相关信息。 此外,如果服务器正在进行维护,您也可能遇到同样的问题。
1. 访问 Mojang 的 Twitter 状态页面。

2. 检查是否有与《我的世界》相关的问题。
3. 此外,查看 Reddit 和 Minecraft.net,看看是否有其他用户也报告了此问题。
4. 如果发现服务器故障或正在维护,您只能等待。
4. 重启《我的世界》启动器
作为基本故障排除方法,请尝试重启《我的世界》启动器。即注销您的《我的世界》帐户,稍后再重新登录。 这是一个非常简单的解决方案,以下是重启启动器的步骤:
1. 首先,如截图所示,点击您的《我的世界》账户中的“注销”。

3. 接着,右键单击任务栏中的空白区域。
4. 在“任务管理器”窗口的“进程”标签中,搜索并选择后台运行的《我的世界》任务。

5. 然后,点击窗口右上角的“结束任务”。
6. 重启计算机。
7. 使用您的凭据重新登录。

现在,检查是否已解决现有连接被强制关闭的问题。
5. 重新登录 Microsoft 帐户
为避免出现“《我的世界》现有连接被远程主机强制关闭”问题,重新登录您的 Microsoft 帐户可能很有帮助。 这将解决所有帐户同步问题。您可以尝试按照以下步骤操作:
1. 访问搜索菜单并输入“Microsoft Store”。 然后单击“打开”。

2. 现在,单击您的个人资料图标,然后选择“注销”选项。

3. 现在,点击“登录”,如截图所示。

4. 接着,选择您的 Microsoft 帐户,然后单击“继续”按钮。

5. 输入登录凭据并重新登录到您的 Microsoft 帐户。
6. 暂时禁用防病毒软件(如果适用)
导致《我的世界》问题的另一个潜在原因是您的安全套件。 当您的防病毒程序将《我的世界》文件和文件夹检测为威胁时,可能会发生冲突。 因此,请参阅我们关于如何在 Windows 10 上临时禁用防病毒软件的指南,并按照说明在您的电脑上临时禁用防病毒程序。

解决 Windows 10 电脑上的《我的世界》问题后,请确保重新启用防病毒程序,因为没有安全软件的系统始终存在风险。
7. 禁用代理服务器
如果网络设置不当导致连接丢失内部异常,则可以通过重置网络来解决此问题。 有些用户使用代理服务器隐藏网络身份,但这可能会导致计算机上的应用程序出现问题。
请阅读我们的指南,了解如何在 Windows 10 上禁用 VPN 和代理,并按照文章中的步骤操作。

禁用 VPN 客户端和代理服务器后,检查问题是否已解决。 如果仍然没有解决,请尝试连接到移动热点。
8. 更新 Windows 操作系统
Windows 更新可以修复计算机中的所有错误和漏洞。 Microsoft 会定期发布更新来解决这些问题。
因此,请确保您使用的是最新版本的 Windows 操作系统,如果有任何可用的更新,请按照我们的指南来了解如何下载和安装 Windows 10 的最新更新。

更新 Windows 操作系统后,检查《我的世界》连接问题是否已解决。
9. 更新 GPU 驱动程序
作为一款对图形要求较高的游戏,您的显卡驱动程序对于游戏体验至关重要。 如果驱动程序过时或出现故障,请确保及时更新。 您可以从其官方网站搜索最新版本的驱动程序,或手动更新它们。
请按照我们的指南了解更新 Windows 10 中图形驱动程序的 4 种方法,然后检查问题是否已解决。

10. 回滚 GPU 驱动程序
有时,当前版本的 GPU 驱动程序可能会导致启动冲突,此时您必须恢复已安装驱动程序的先前版本。 这个过程称为驱动程序回滚。您可以按照我们的指南,了解如何在 Windows 10 上回滚驱动程序,从而轻松地将计算机驱动程序恢复到以前的状态。

11. 重新安装 GPU 驱动程序
如果在更新 GPU 驱动程序后仍然遇到 “《我的世界》现有连接被远程主机强制关闭” 的问题,请重新安装设备驱动程序,以修复任何兼容性问题。 有多种方法可以在计算机上重新安装驱动程序。 不过,您可以按照我们指南中的说明,了解如何在 Windows 10 上卸载和重新安装驱动程序,从而轻松地重新安装图形驱动程序。

重新安装 GPU 驱动程序后,检查是否可以正常访问《我的世界》。
方法 1:以管理员身份启动《我的世界》
您可能需要管理员权限才能访问《我的世界》的某些功能。 因此,建议您按照以下说明以管理员权限启动《我的世界》。
1. 右键单击桌面上的《我的世界》快捷方式,或浏览安装目录并右键单击它。
2. 然后,单击“属性”。

3. 在“属性”窗口中,切换到“兼容性”标签。
4. 现在,选中“以管理员身份运行此程序”复选框。

5. 最后,点击“应用”和“确定”保存更改。
方法 2:结束不兼容的后台进程
如果有多个不兼容的程序,如 AVG Antivirus、BitDefender、ByteFence、Comcast Constant Guard、Comodo Internet Security、ESET Antivirus、Kaspersky Internet Security、Lavasoft Ad-aware Web Companion、McAfee Anti-virus / Intel Security、Norton Antivirus、PCKeeper / MacKeeper、Reason Security、Webroot SecureAnywhere、ZoneAlarm 防火墙,这些程序会干扰《我的世界》。 如果您的计算机上有这些应用程序,请尝试按照我们指南中的说明来禁用它们,了解如何在 Windows 10 中结束任务。

方法 3:删除 Windows 应用商店缓存
删除 Microsoft Store 缓存将修复 “现有连接被远程主机强制关闭” 的《我的世界》错误。 您可以通过执行简单的命令来完成此操作。 请按照以下说明进行操作。
1. 同时按住 Windows + R 键打开“运行”对话框。
2. 输入 wsreset.exe 并按 Enter。

确保问题已解决。
方法 4:禁用 3D 显示模式功能(NVIDIA)
如果您仍然遇到 “《我的世界》现有连接被远程主机强制关闭” 的问题,这可能是由于显卡相关的不兼容设置所致。 如果您使用的是较高端的显卡,您会看到 3D 显示模式设置。 建议按照以下说明禁用此功能。
1. 同时按下 Windows + I 键打开 Windows 设置。
2. 然后,单击“系统”,如截图所示。

3. 在左侧面板中,单击“显示”,然后滚动到右侧的屏幕。 接着,单击“高级显示设置”,如截图所示。

4. 现在,查找 “高级显示设置” 功能并关闭此选项。 检查是否可以解决问题。 如果没有,请继续执行下一个故障排除方法。
方法 5:禁用 SLI 模式(NVIDIA)
可扩展链接接口 (SLI) 由 NVIDIA 开发,用于耦合两个显卡以提供单一输出。 这会提高计算机的处理能力,但也可能在 Windows 10 电脑中导致错误。 当计算机上启用了两个或多个显卡时,您可能会遇到连接丢失的内部异常问题。 请按照以下说明禁用此功能。
1. 右键单击桌面上的任意空白区域,然后选择“NVIDIA 控制面板”。

2. 在下一个屏幕中,检查“3D 设置”菜单下的“设置 SLI 配置”链接。
方法 6:禁用立体 3D (NVIDIA 显卡)
计算机中的多个显卡可能具有立体 3D 功能,但您的游戏可能与它们不兼容。 因此,您可能会遇到 “连接丢失内部异常:java.io.IOException” 的问题。 以下是一些禁用此功能的说明。
1. 按照上述说明在 Windows 10 计算机中禁用防病毒程序。
2. 接着,访问搜索菜单,然后输入“控制面板”。 按 Enter 键。

3. 现在,单击“卸载程序”,如截图所示。

4. 然后,右键单击 “Stereoscopic 3D”,然后单击“卸载”,如截图所示。

5. 等待该程序在电脑上卸载,然后重启计算机。 此外,确保从 NVIDIA 控制面板中删除此选项。
方法 7:将抗锯齿值设置为默认值
如果您不小心更改了抗锯齿设置的默认值,您可能会遇到 “《我的世界》现有连接被远程主机强制关闭” 的问题。 不过,您可以按照以下说明轻松地将设置恢复为默认值。
1. 退出《我的世界》进程,并同时按下 Windows + E 键打开 Windows 资源管理器。
2. 然后,将以下路径粘贴到导航栏,并按 Enter 键。
%LocalAppData%PackagesMicrosoft.MinecraftUWP_8wekyb3d8bbweLocalStategamescom.mojangminecraftpe
注意:如果 Windows 找不到上述位置,请跳到下一个故障排除方法。

4. 现在,打开 options.txt 文件。
5. 最后,找到如下所示的条目,并将值设置为 4,如 gfx_msaa:4
检查您是否已解决连接丢失内部异常问题。
方法 8:更改 DNS 地址
有些用户建议切换到 Google DNS 地址,这可能有助于您修复 “《我的世界》现有连接被远程主机强制关闭” 的错误。 如果您可以正确启动《我的世界》,但看到黑色空白屏幕,请按照我们的指南更改 DNS 地址。 这将帮助您解决所有 DNS(域名系统)问题,以便您可以轻松启动游戏。

更改 DNS 地址后,检查是否可以启动游戏并解决现有连接被强制关闭的问题。
方法 9:从主机文件中删除《我的世界》条目
如果主机文件编辑了 Minecraft.net 或 Mojang 域的条目,您可能会遇到连接丢失的内部异常问题。 因此,您必须删除这些条目才能解决问题。 以下是一些删除《我的世界》条目的说明。
1. 同时按下 Windows + E 键打开 Windows 资源管理器。
2. 现在,切换到“查看”选项卡,并选中“显示/隐藏”部分中的“隐藏项目”复选框。

3. 接着,将以下路径复制并粘贴到文件资源管理器的导航栏。
C:WindowsSystem32driversetc

4. 现在,选择并右键单击主机文件,然后选择“打开方式”,如截图所示。

5. 接着,从列表中选择“记事本”选项,然后单击“确定”,如截图所示。
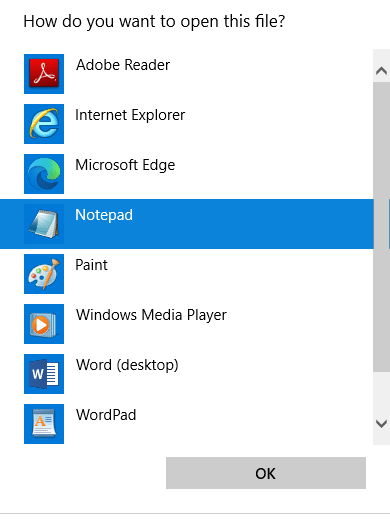
6. 现在,主机文件将在记事本中打开,如下所示。
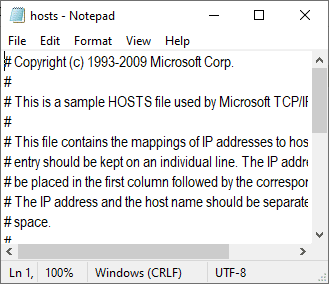
7. 现在,单击 Ctrl + F 键打开“查找”窗口。 在“查找内容”选项卡中输入“Minecraft”,然后单击“查找下一个”,如截图所示。
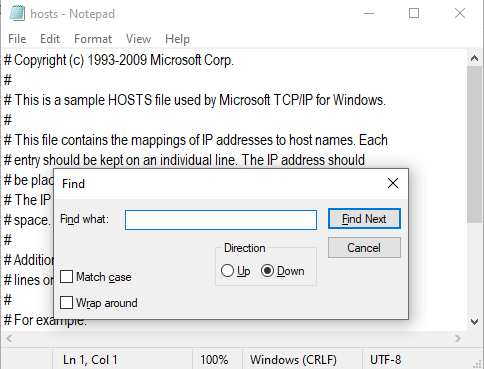
8. 如果未找到任何搜索结果,则说明您的电脑上没有损坏的《我的世界》文件。 如果找到《我的世界》相关部分,请右键单击并删除它们。
9. 现在,同时单击 Ctrl + S 键保存文件。
10. 退出记事本并检查是否已修复问题。 检查是否已解决《我的世界》问题。
方法 10:重置 Microsoft Store
通过重置 Microsoft Store,可以清除与《我的世界》相关的所有数据和损坏的缓存。 此方法比清除 Microsoft Store 缓存(如方法 3 中所述)更为彻底,但不会删除任何已安装的应用和游戏。
1. 按 Windows 键并输入“Microsoft Store”。
2. 现在,选择突出显示的“应用程序设置”选项。
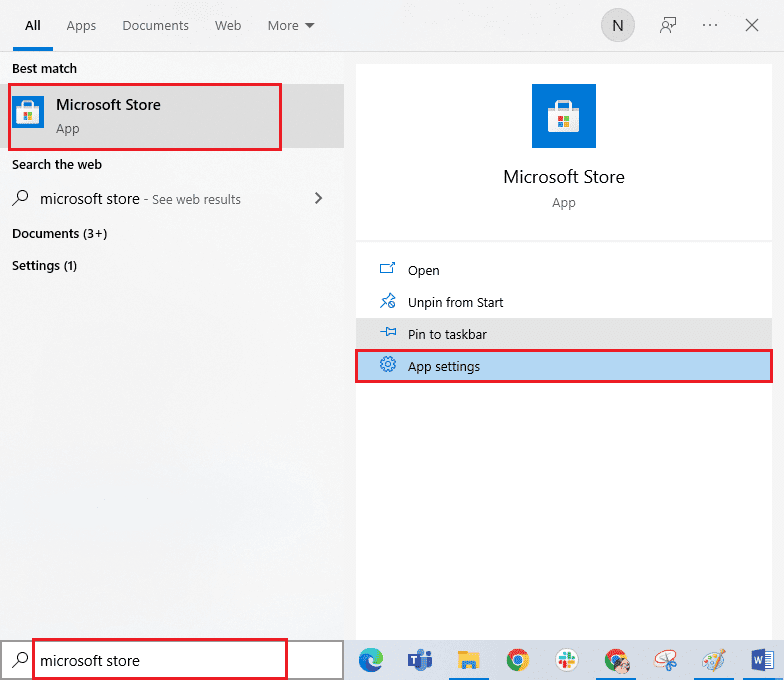
3. 现在,向下滚动“设置”屏幕,然后单击突出显示的“重置”选项。
注意:重置 Microsoft Store 将删除您的应用程序数据。
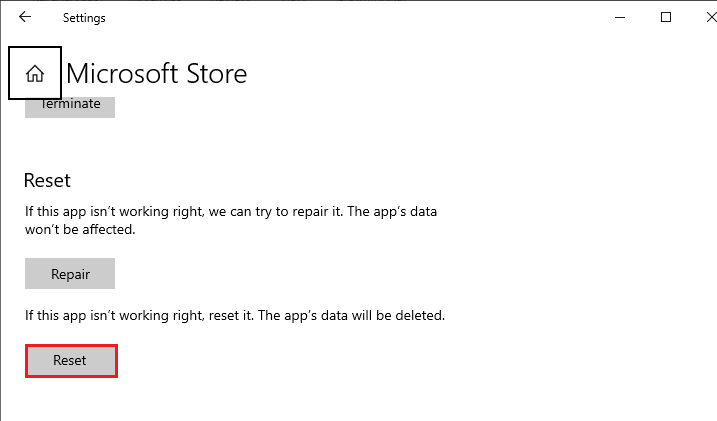
4. 现在,单击 “重置” 并重新